Utilisation de CroxyProxy pour YouTube sans publicité sur Windows 11
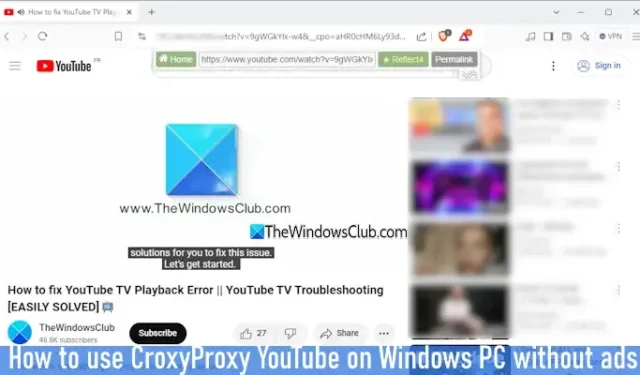
Cet article vous explique comment utiliser CroxyProxy pour YouTube sur Windows 11/10 sans rencontrer de publicités . Ce service proxy vous permet de diffuser des vidéos YouTube de manière transparente, sans publicité, tout en prenant en charge la lecture vidéo et audio. Vous pouvez naviguer en privé en masquant votre véritable adresse IP. De plus, il n’est pas nécessaire de vous inscrire ou de modifier des paramètres pour commencer.

Bien qu’il existe de nombreuses applications VPN, sites Web et extensions de navigateur gratuits pour la navigation anonyme, la sécurisation de votre connexion Internet et l’accès à des sites bloqués comme YouTube, la plupart ne prennent pas en charge le visionnage sans publicité. De plus, pour profiter d’une expérience YouTube sans publicité, un abonnement YouTube Premium est généralement requis, mais avec CroxyProxy, vous pouvez y parvenir sans frais.
Qu’est-ce que CroxyProxy pour YouTube ?
CroxyProxy pour YouTube fait partie des principaux proxys Web gratuits qui peuvent vous aider à contourner les restrictions régionales sur divers sites Web. Outre YouTube, cet outil peut également être utilisé pour accéder à des plateformes telles que Facebook, Twitch (y compris la diffusion en direct), X et bien d’autres. L’un de ses principaux avantages est sa capacité à offrir une expérience de visionnage YouTube sans publicité. Au lieu de rediriger tout votre trafic en ligne, ce service ne nécessite l’accès qu’à une seule page via le proxy, garantissant ainsi que votre connexion est cryptée et préservant votre confidentialité.
Ce service est disponible sur une variété d’appareils, tels que les PC, les smartphones et les tablettes, le tout sans aucun frais.
Étapes pour utiliser CroxyProxy YouTube sur un PC Windows sans publicité
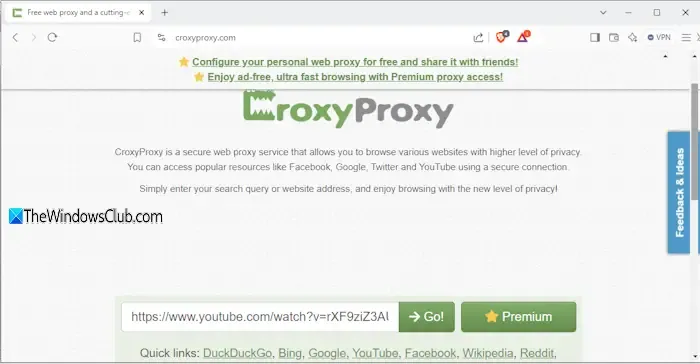
Suivez les instructions ci-dessous pour accéder à CroxyProxy YouTube sur votre appareil Windows 11 sans publicité. Veuillez noter qu’il n’est pas possible de se connecter à votre compte YouTube via ce service. Une tentative de connexion peut entraîner une erreur « Impossible de se connecter ». De plus, la recherche de vidéos après la connexion peut entraîner une erreur « Une erreur s’est produite ». Voici comment utiliser le service :
- Téléchargez et installez le navigateur Brave sur votre PC Windows 11. Le navigateur Brave est efficace pour bloquer les traqueurs, les publicités, les scripts, etc. Il est recommandé pour des performances optimales avec ce service.
- Ouvrez le navigateur Brave.
- Accédez à la page d’accueil de CroxyProxy . Vous verrez un champ de saisie et un bouton « Go ». Saisissez l’URL YouTube et cliquez sur le bouton « Go ».
- Un proxy sera lancé et se connectera à l’un de ses serveurs. Après cela, une page de cookies apparaîtra, vous permettant d’accepter ou de refuser les cookies.
- Vous pouvez désormais rechercher une vidéo et commencer la lecture.
- Si la méthode précédente échoue, visitez à nouveau la page d’accueil YouTube de CroxyProxy.
- Saisissez l’URL de la vidéo directement dans le champ de texte ou d’URL désigné.
- Appuyez sur le bouton Go pour commencer à regarder la vidéo sans aucune publicité.
C’est tout ! Malheureusement, vous devrez répéter ce processus à chaque fois, ce qui peut être un peu fastidieux. Cependant, cela garantit une expérience de visionnage sans publicité pour le contenu YouTube.
Cette méthode est généralement efficace pour regarder YouTube sans interruption due aux publicités, même si elle ne fonctionne pas toujours comme prévu.
J’espère que vous trouverez ces informations utiles.
Comment supprimer les publicités YouTube sur Windows 11 ?
La meilleure option pour une expérience YouTube sans publicité est de vous abonner à YouTube Premium. Vous pouvez également explorer les extensions de navigateur conçues pour bloquer les publicités mid-roll, pre-roll et diverses autres publicités. Si ces options ne vous satisfont pas, l’utilisation de CroxyProxy est une alternative appropriée pour ignorer les publicités YouTube.
Comment désactiver les publicités pop-up dans Windows 11 ?
Pour désactiver les publicités dans Windows 11, accédez à l’application Paramètres et accédez à Confidentialité et sécurité > Général. Désactivez les options telles que « Autoriser les applications à m’afficher des publicités personnalisées en utilisant mon identifiant publicitaire » et « Afficher le contenu suggéré dans l’application Paramètres ». Vous pouvez également désactiver les publicités ou les conseils supplémentaires qui s’affichent sur l’écran de verrouillage et dans d’autres zones. Pour cela, accédez à l’application Paramètres > Système > Notifications et désactivez l’option « Obtenir des conseils et des suggestions lors de l’utilisation de Windows ».



Laisser un commentaire