Installation de Windows 11 sur du matériel non pris en charge : guide étape par étape
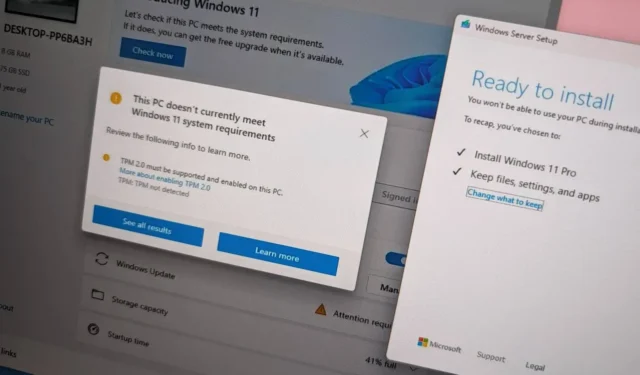
MISE À JOUR LE 17/10/2024 : Si vous possédez un ordinateur avec du matériel qui ne répond pas aux exigences officielles, vous pouvez toujours effectuer une mise à niveau vers Windows 11 (versions 24H2 et 23H2) en utilisant une clé USB bootable ou un fichier ISO pour effectuer une nouvelle installation ou une mise à niveau manuellement, plutôt que via Windows Update.
Bien que Microsoft ait laissé cette option ouverte, elle n’a pas été explicitement documentée, ce qui conduit à un statut non pris en charge pour de telles installations. L’entreprise suggère cette solution principalement aux entreprises, mais les utilisateurs peuvent procéder à leurs propres risques, en acceptant l’absence de garantie de stabilité du système et de compatibilité des pilotes.
Cela signifie que vous pouvez terminer l’installation de Windows 11 sur un matériel qui n’est pas officiellement pris en charge, mais vous devez savoir que cette mise à niveau sera qualifiée de « non prise en charge ». Microsoft classe un « état non pris en charge » comme une machine qui ne répond pas à la configuration minimale requise, ce qui la disqualifie par conséquent de la réception des mises à jour via Windows Update. Bien que ces appareils puissent toujours recevoir des mises à jour, Microsoft ne garantit pas la fourniture de mises à jour de sécurité, de mises à jour de pilotes ou de support technique.
Ce guide fournit des étapes détaillées pour l’installation de Windows 11 (versions 24H2 et 23H2) sur un appareil ne disposant pas de la compatibilité nécessaire. Il est déconseillé d’utiliser ces méthodes, à moins d’être conscient des risques associés et des problèmes potentiels liés à la stabilité, à la compatibilité et à la disponibilité des mises à jour.
Lorsque vous êtes prêt à installer la version la plus récente de Windows 11, privilégiez les instructions pour la version 24H2. En règle générale, une nouvelle installation est recommandée, car elle entraîne généralement moins de problèmes. Bien que des méthodes alternatives soient disponibles, elles n’ont été vérifiées que jusqu’à la version 23H2. N’oubliez pas que quelle que soit votre méthode, une installation sans problème n’est pas garantie en raison de la nature non prise en charge de l’ordinateur.
- Installation de Windows 11 24H2 sur du matériel non pris en charge
- Mise à niveau de Windows 11 24H2 sur du matériel non pris en charge
- Installation de Windows 11 sur du matériel non pris en charge via USB
- Mise à niveau vers Windows 11 sur du matériel non pris en charge à l’aide d’un fichier ISO
- Mise à niveau vers Windows 11 sur du matériel non pris en charge via l’invite de commande
- Mise à niveau vers Windows 11 sur du matériel non pris en charge en modifiant le registre
- Installer Windows 11 sur du matériel non pris en charge avec Rufus
Installation de Windows 11 24H2 sur du matériel non pris en charge
Bien que différentes méthodes puissent être utilisées pour procéder, le protocole a changé avec le lancement de Windows 11 24H2. Si vous souhaitez installer l’itération actuelle du système d’exploitation, le téléchargement du fichier ISO et l’utilisation de l’outil Rufus peuvent constituer l’approche la plus simple sur le matériel non pris en charge. Vous pouvez également envisager de créer un support de démarrage USB avec Ventoy pour effectuer une nouvelle installation sur les appareils qui ne répondent pas aux spécifications matérielles minimales.
Assurez-vous que votre ordinateur est capable de démarrer à partir d’une clé USB. Cela peut nécessiter des ajustements dans les paramètres UEFI ou l’accès au menu de démarrage, qui varient selon les fabricants d’ordinateurs. Reportez-vous donc à leur documentation d’assistance pour obtenir des instructions spécifiques.
Utilisation de Rufus pour une installation propre
Pour exécuter une installation propre de la version 24H2 avec Rufus, suivez ces étapes détaillées.
1. Téléchargez le fichier ISO Windows 11 24H2
Pour obtenir le fichier ISO officiel de Windows 11 24H2, suivez ces instructions :
-
Optez pour l’ option Windows 11 dans la section « Télécharger l’image disque Windows 11 (ISO) pour les appareils x64 ».
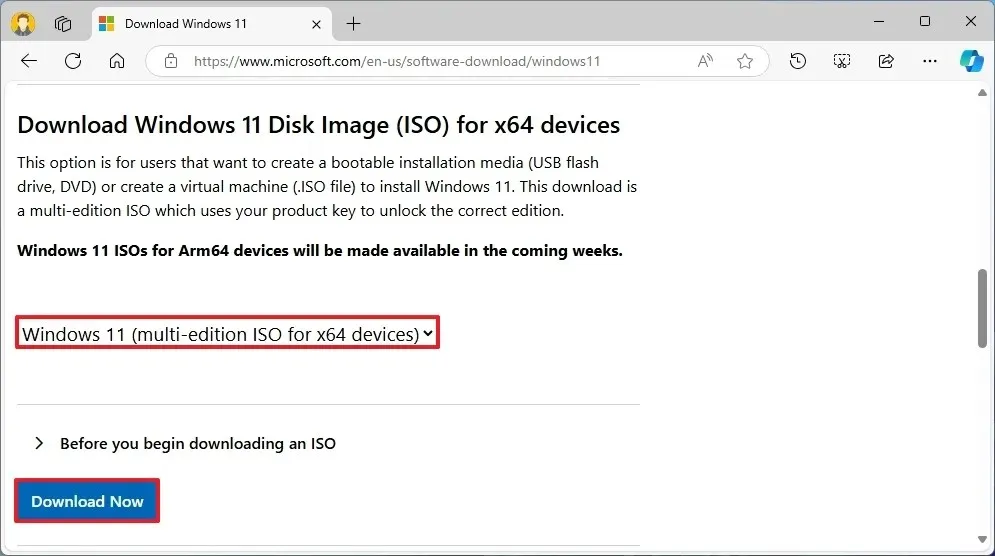
-
Appuyez sur le bouton Télécharger .
-
Sélectionnez votre langue d’installation préférée.
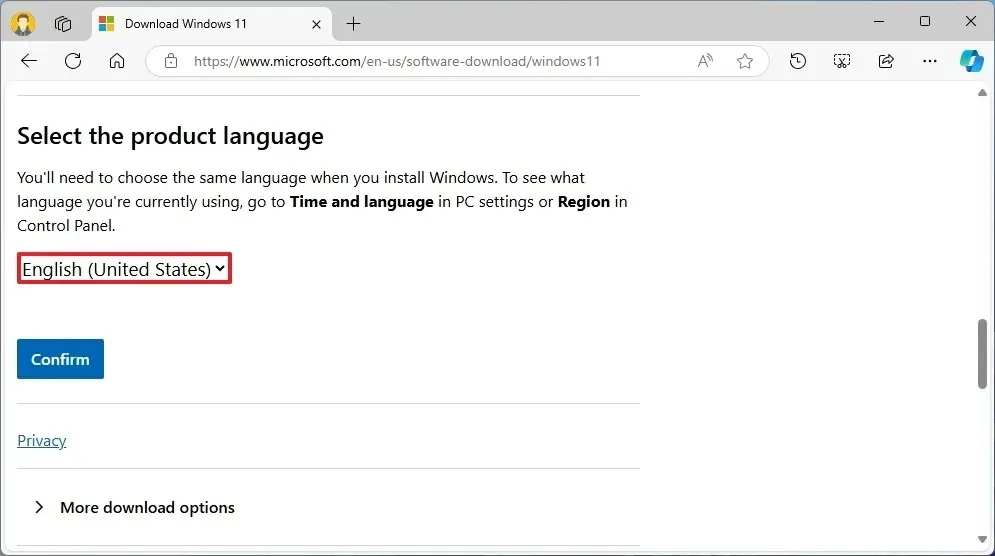
-
Cliquez sur le bouton Confirmer .
-
Cliquez ensuite sur le bouton Télécharger pour enregistrer le fichier ISO sur votre PC.
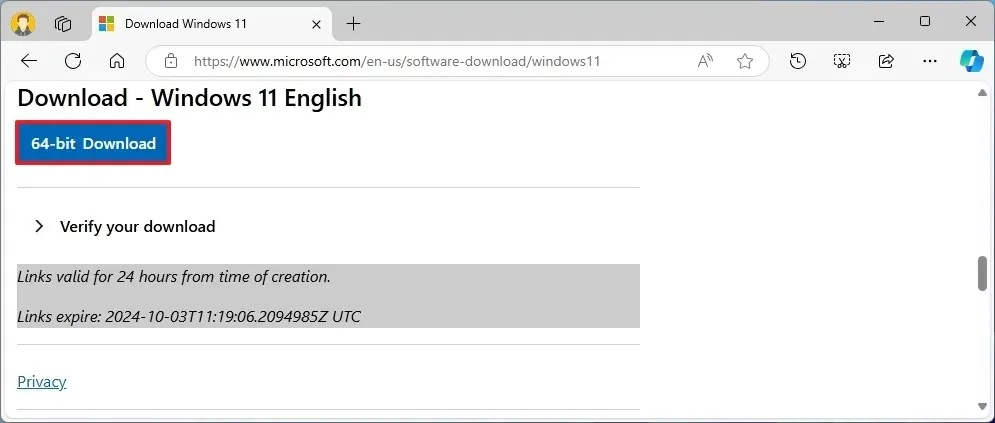
Une fois terminée, l’image Windows 11 peut être utilisée pour créer un support d’installation.
2. Création d’un support de démarrage Windows 11 24H2
Pour créer un support de démarrage pour Windows 11 24H2, connectez une clé USB (minimum 8 Go) et suivez ces étapes :
-
Cliquez sur le lien pour télécharger la dernière version dans la section « Télécharger ».
-
Sélectionnez la clé USB dans le menu déroulant « Appareil ».
-
Ouvrez l’outil en double-cliquant sur l’exécutable téléchargé.
-
Cliquez sur le bouton Sélectionner .
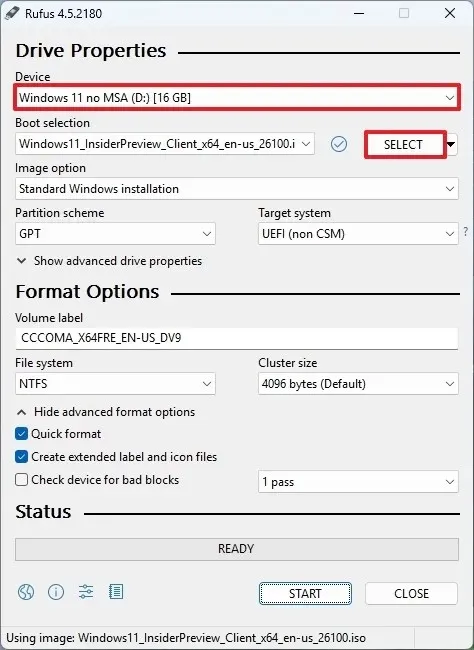
-
Choisissez le fichier ISO Windows 11 24H2 que vous venez de télécharger.
-
Cliquez sur le bouton Ouvrir .
-
Procédez avec les paramètres par défaut après le téléchargement.
-
(Facultatif) Vous pouvez attribuer un nom au lecteur dans le paramètre « Libellé du volume ».
-
Appuyez sur le bouton Démarrer .
-
Assurez-vous de cocher l’option « Supprimer l’exigence de 4 Go+ RAM, Secure Boot et TPM 2.0 » pour permettre l’installation de la version 24H2 sur du matériel non pris en charge.
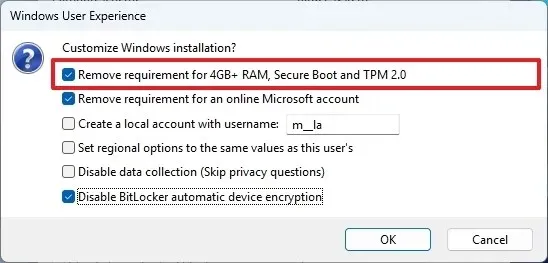
-
De plus, cochez l’ option « Supprimer l’exigence d’un compte Microsoft en ligne » pour ignorer l’exigence d’Internet et de compte Microsoft, permettant ainsi la création d’un compte local.
-
(Facultatif) Activez l’ option « Créer un compte local avec un nom d’utilisateur » et fournissez un nom d’utilisateur pour la création automatique d’un compte local.
-
Cochez l’ option « Désactiver le chiffrement automatique de l’appareil BitLocker » pour empêcher l’installation d’activer BitLocker (le cas échéant).
-
Cliquez sur le bouton OK .
Après avoir effectué ces étapes, vous devriez posséder un support de démarrage adapté au matériel non pris en charge.
Si vous avez opté pour la création automatique d’un compte local, l’installation établira ce compte sans mot de passe. N’oubliez pas de créer un mot de passe et un code PIN dans les paramètres « Options de connexion » une fois l’installation terminée.
3. Processus d’installation propre de Windows 11 24H2 sur les PC non pris en charge
Suivez ces instructions pour effectuer une nouvelle installation de Windows 11 24H2 sur du matériel non pris en charge :
-
Démarrez le PC à l’aide de la clé USB Windows 11 24H2 .
-
Appuyez sur n’importe quelle touche pour continuer.
-
Sélectionnez votre langue et votre format d’installation.

-
Cliquez sur Suivant .
-
Choisissez votre clavier et votre méthode de saisie.
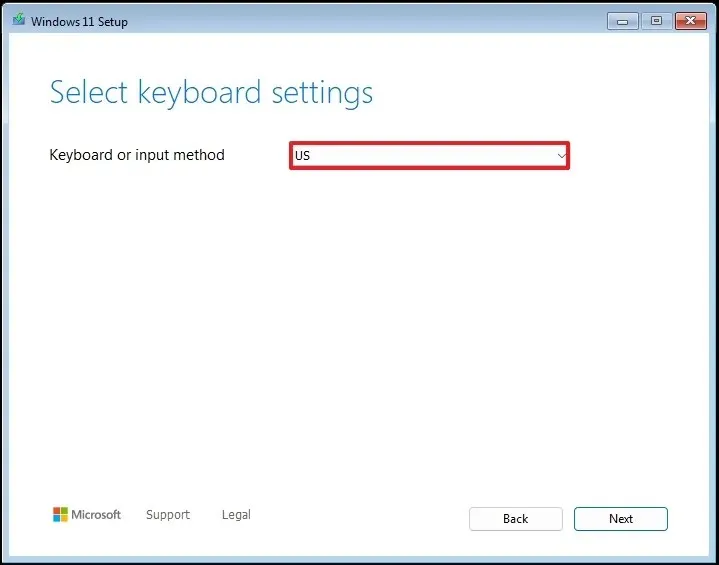
-
Cliquez sur Suivant .
-
Sélectionnez « Installer Windows 11 » .
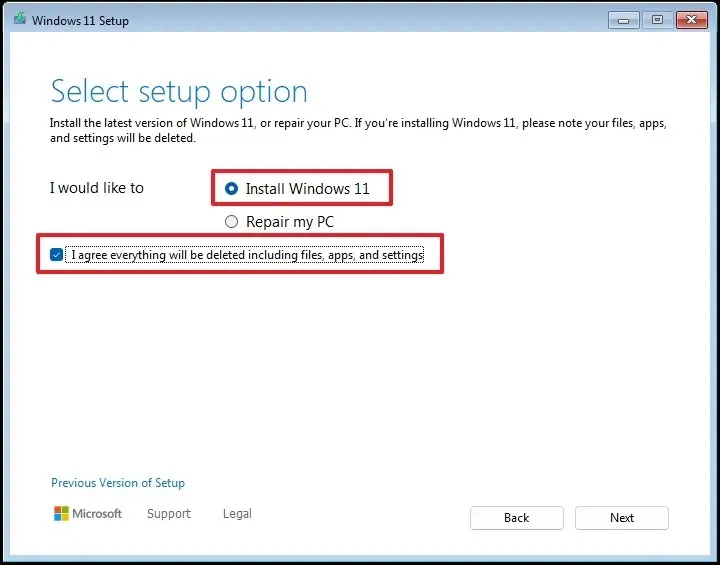
-
Cochez la case « J’accepte tout » pour confirmer que cette action effacera toutes les données de l’ordinateur.
-
Continuez avec « Je n’ai pas de clé de produit » .
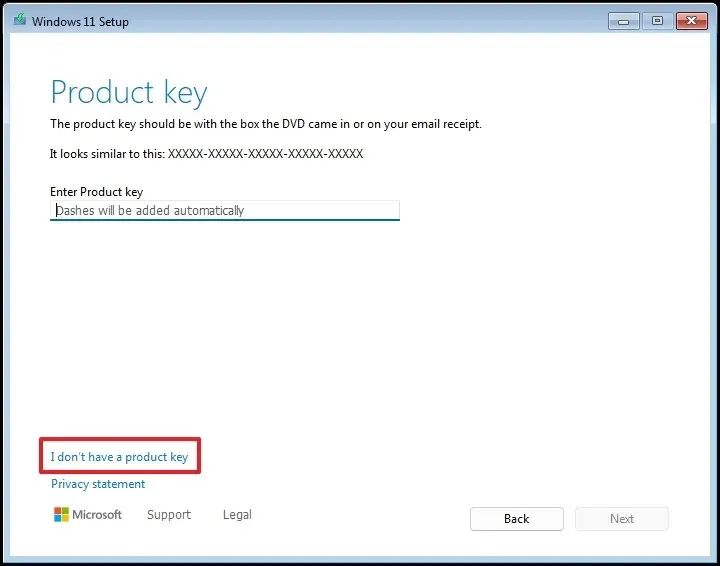 Remarque rapide : l’ordinateur s’activera automatiquement s’il s’agit d’une réinstallation. Pour les nouveaux PC qui n’incluaient pas initialement Windows, vous devrez fournir une clé de produit.
Remarque rapide : l’ordinateur s’activera automatiquement s’il s’agit d’une réinstallation. Pour les nouveaux PC qui n’incluaient pas initialement Windows, vous devrez fournir une clé de produit. -
Sélectionnez l’édition Windows liée à votre clé de licence (si applicable).
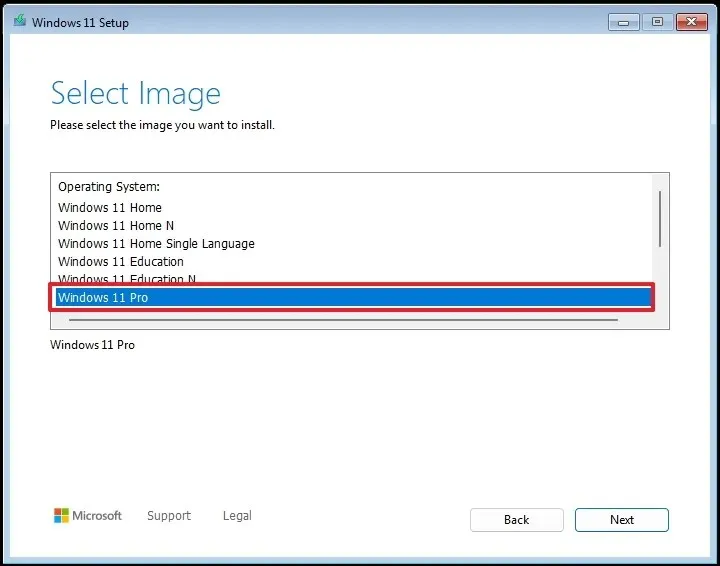
-
Appuyez sur Suivant .
-
Acceptez les conditions en cliquant sur Accepter
-
Choisissez chaque partition du disque dur pour l’installation de Windows 11 24H2 et cliquez sur Supprimer . (En général, le « lecteur 0 » est l’endroit où résident les fichiers d’installation.)
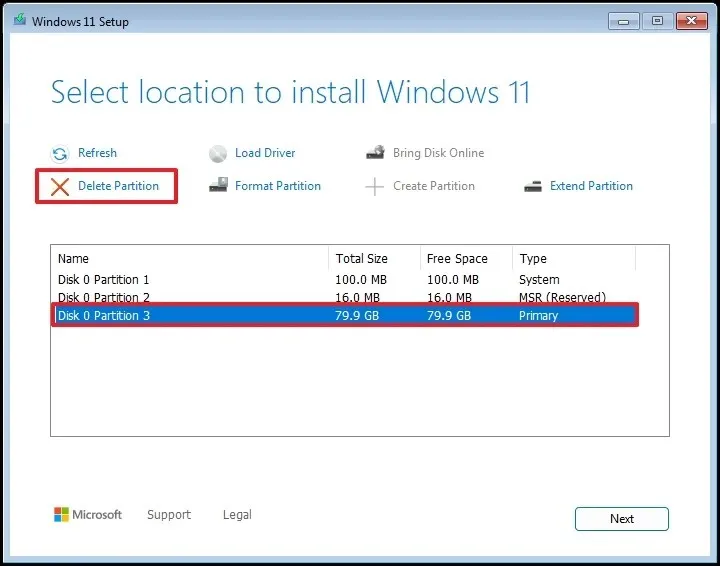
-
Sélectionnez l’espace non alloué sur le disque dur (lecteur 0) pour l’installation du système d’exploitation.
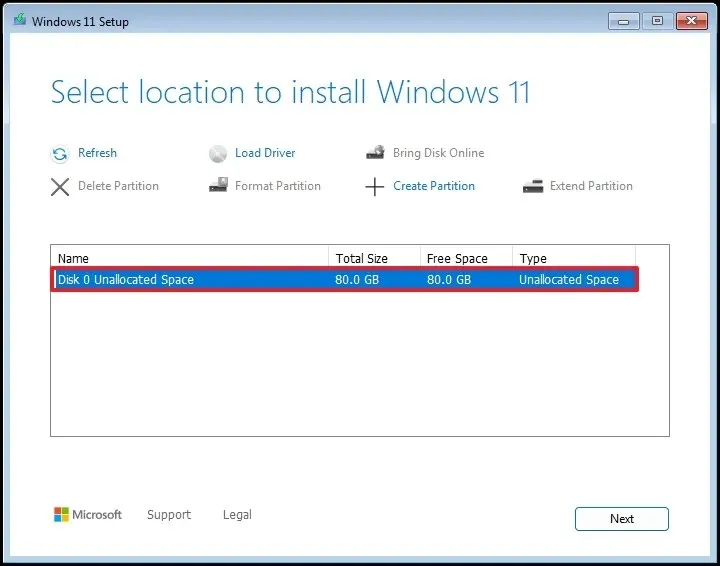
-
Cliquez sur Suivant .
-
Cliquez sur le bouton Installer .
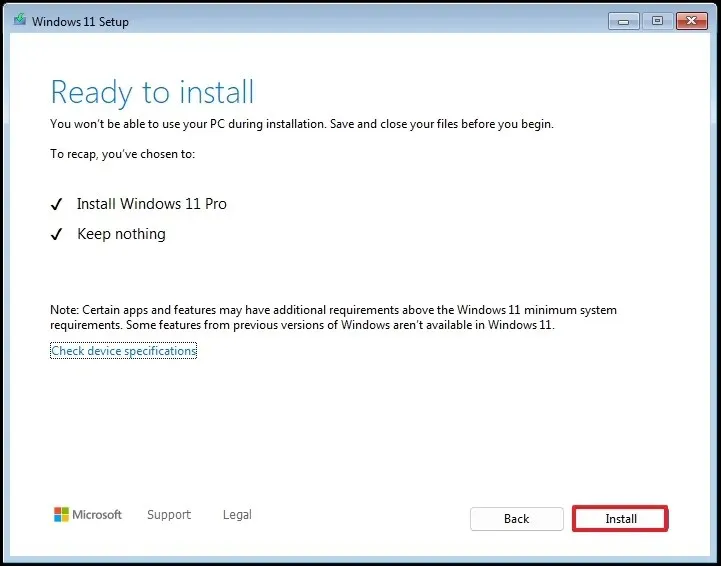
-
Définissez votre région sur la première page de l’ expérience prête à l’emploi (OOBE) après l’installation.

-
Cliquez sur Oui .
-
Sélectionnez votre disposition de clavier.
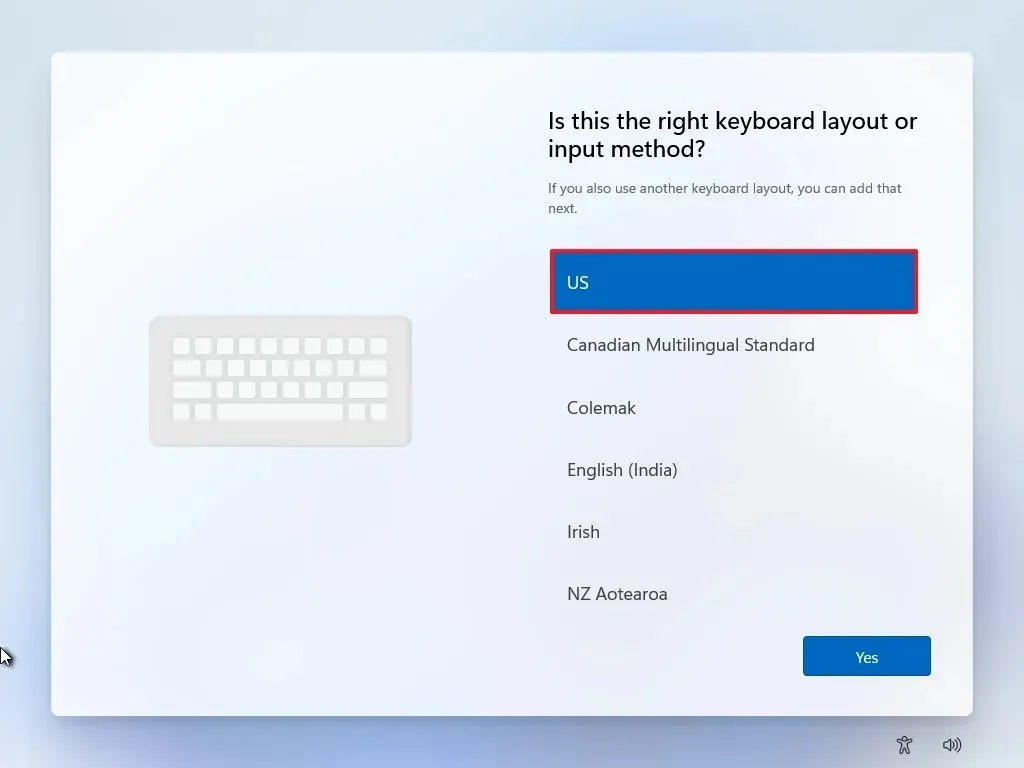
-
Appuyez sur Oui .
-
Cliquez sur le bouton Ignorer si une deuxième mise en page n’est pas nécessaire.
-
Votre ordinateur se connectera au réseau via Ethernet. Les connexions sans fil doivent être configurées manuellement (une clé de sécurité peut être nécessaire).
-
(Facultatif) Donnez un nom à votre ordinateur.
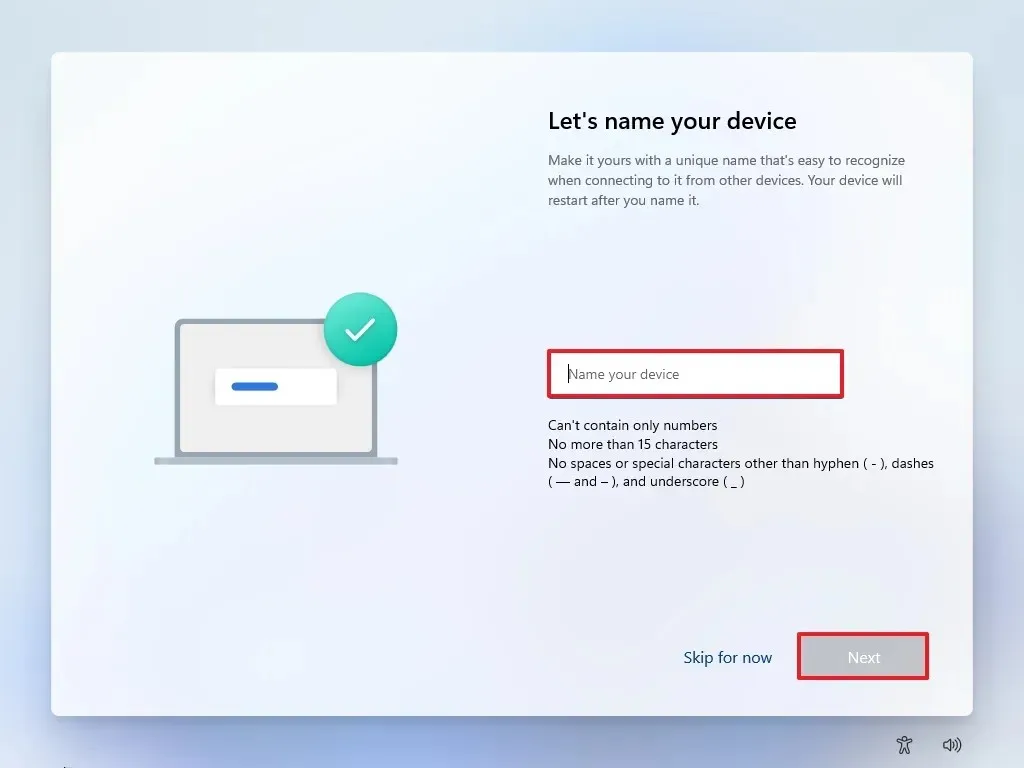
-
Cliquez sur Suivant . (L’appareil redémarrera pour appliquer les nouveaux paramètres.)
-
Pour Windows 11 Pro, choisissez l’ option « Configurer pour un usage personnel » . Cette option n’est pas présente pour l’édition « Famille ».
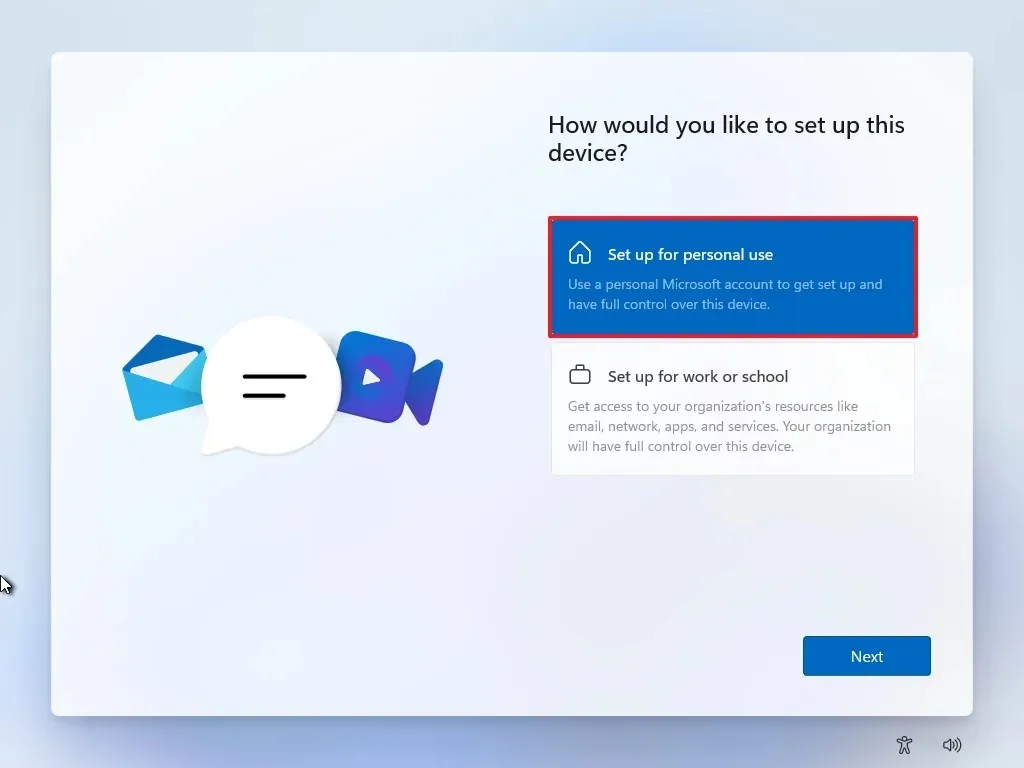
-
Cliquez sur Suivant .
-
Continuez en cliquant sur le bouton Se connecter .
Remarque rapide : si vous ignorez Internet et optez pour un compte local, cette partie de la configuration sera omise. -
Vérifiez votre adresse e-mail pour le compte Microsoft pour continuer la création du compte.
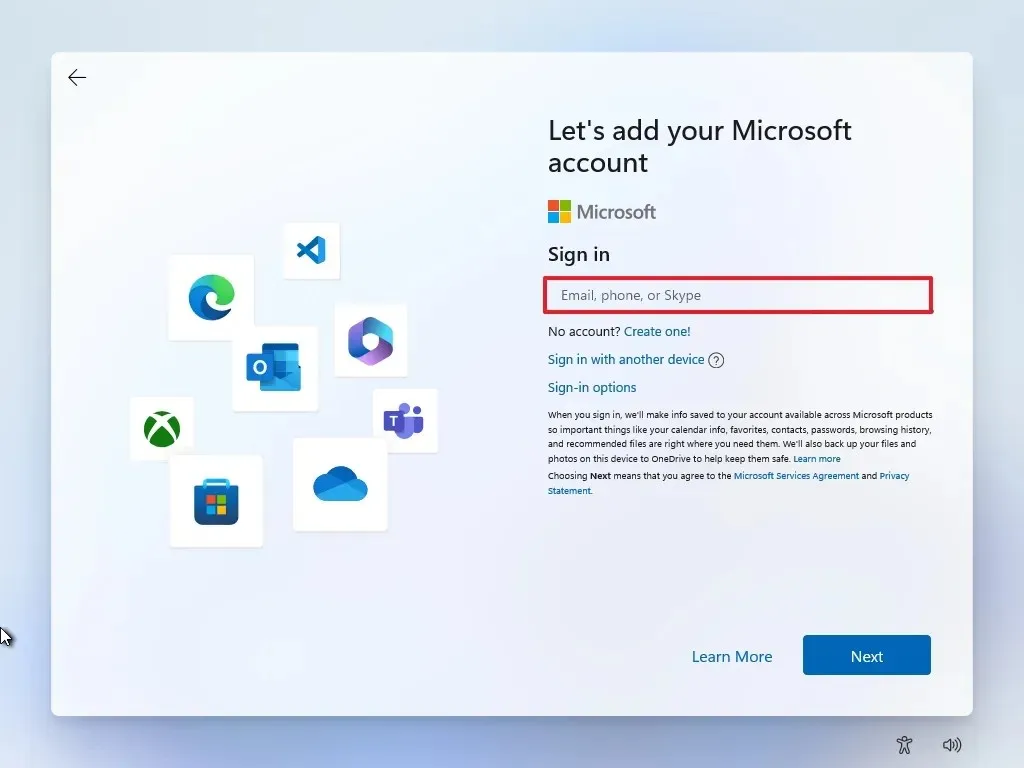
-
Appuyez sur le bouton Suivant .
-
Confirmez le mot de passe de votre compte Microsoft.
-
Appuyez sur Suivant .
-
Cliquez sur le bouton Créer un code PIN .
-
Créez un nouveau code PIN à quatre chiffres.
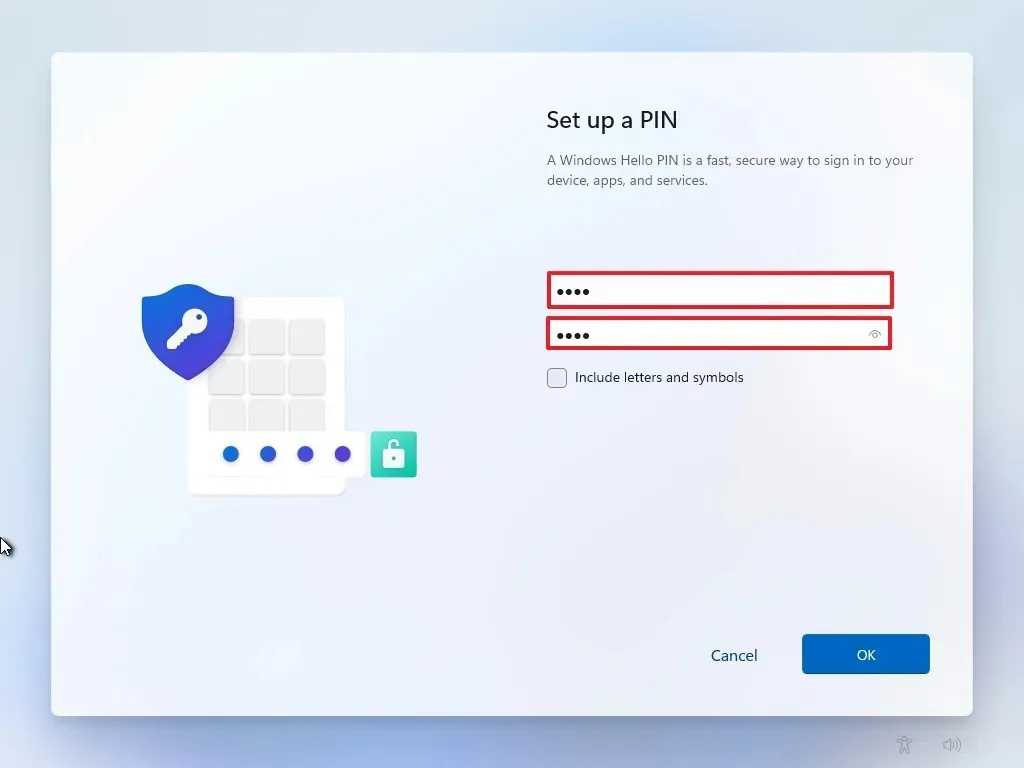
-
Appuyez sur le bouton OK .
-
Ajustez les paramètres de confidentialité selon vos préférences en basculant les commutateurs pour chaque option.
-
Cliquez sur le bouton Suivant .
-
Appuyez à nouveau sur Suivant .
-
Cliquez sur le bouton Accepter .
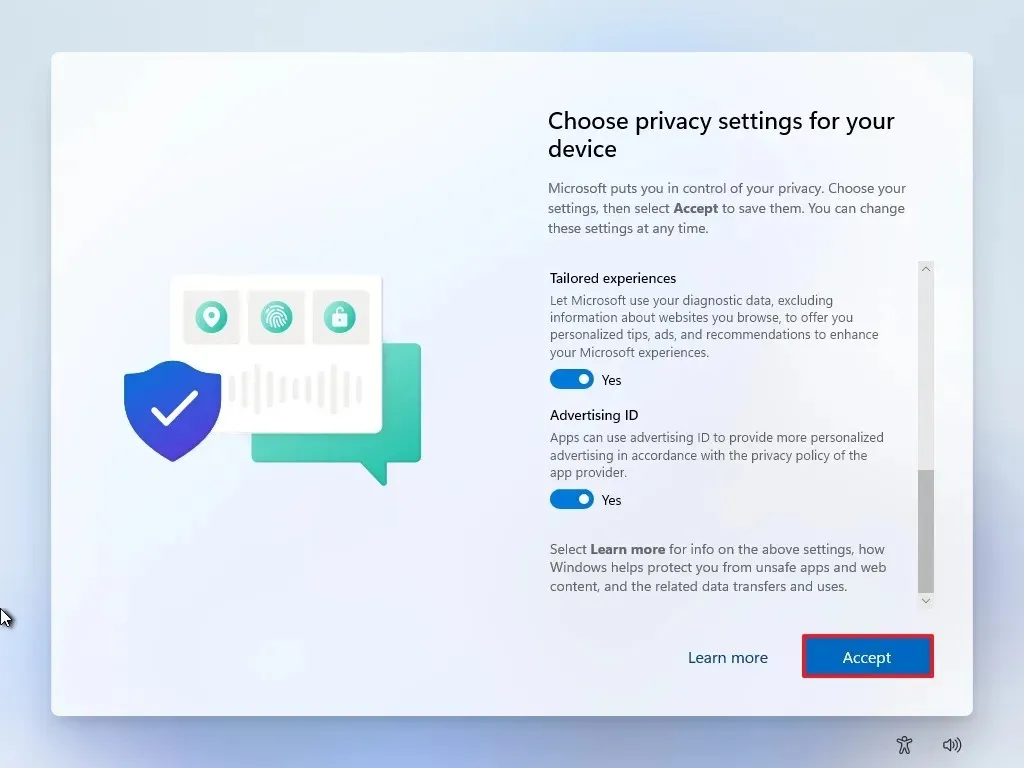
-
Sélectionnez Plus d’options .
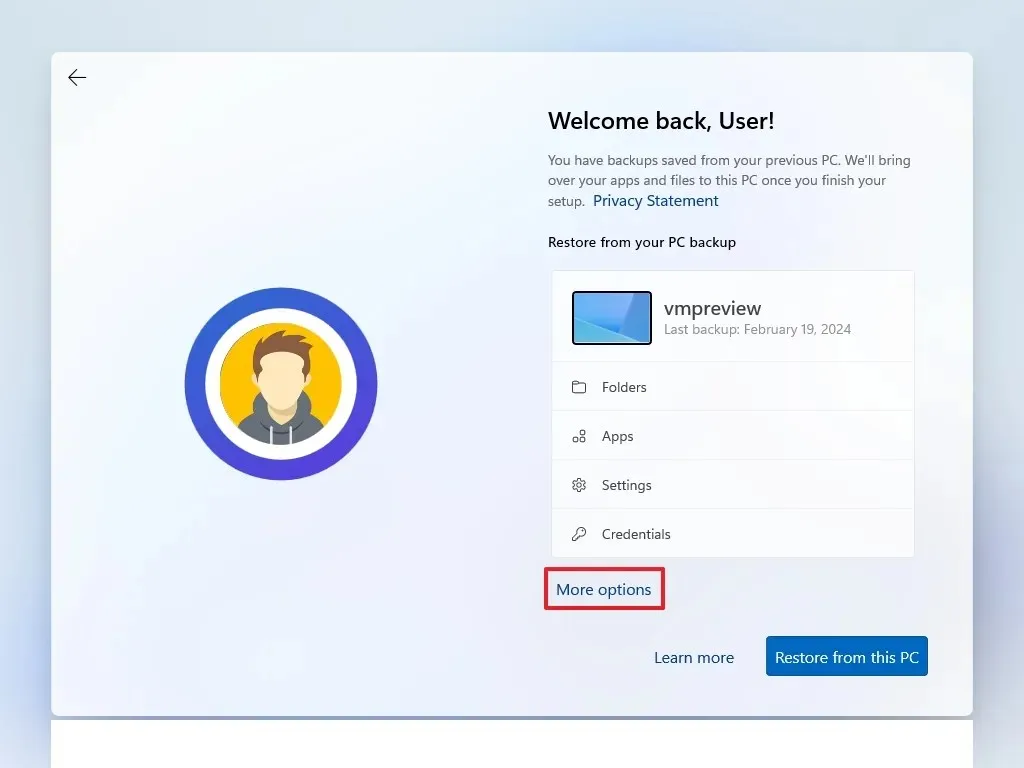
-
Cliquez sur l’ option « Configurer comme un nouveau PC » .
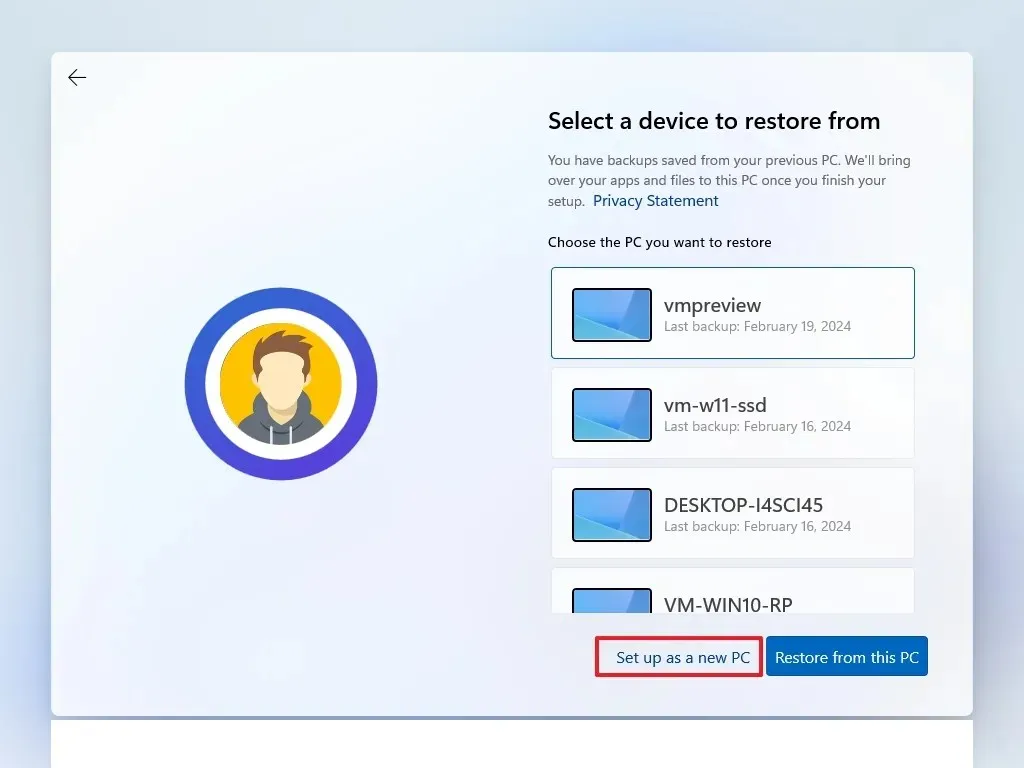
-
Choisissez à nouveau l’ option « Configurer comme un nouveau PC » (si applicable).
-
(Facultatif) Dans « Personnalisons votre expérience », sélectionnez les options qui correspondent à la manière dont vous prévoyez d’utiliser l’appareil pour obtenir des suggestions personnalisées lors de la configuration.

-
Cliquez sur le bouton Accepter pour continuer ou sur Ignorer pour ignorer cette partie.
-
(Facultatif) Utilisez un code pour connecter votre appareil Android ou choisissez d’ ignorer .
-
Appuyez sur le bouton Suivant .
-
Si vous utilisez un navigateur autre que Microsoft Edge, sélectionnez l’ option « Pas maintenant » (le cas échéant).
-
Choisissez l’ option « Ignorer pour l’instant » pour contourner l’offre PC Game Pass (le cas échéant).
-
Cliquez sur « Non, merci » pour ignorer la configuration de Microsoft 365 (le cas échéant).
Après avoir effectué ces étapes, vous aurez installé avec succès la version 24H2 de Windows 11 sur votre matériel non pris en charge.
Pour plus de conseils visuels, pensez à consulter mon didacticiel vidéo sur ce processus.
Utilisation de Ventoy pour une installation propre
Suivez ces étapes pour exécuter une nouvelle installation de Windows 11 24H2 en utilisant Ventoy.
1. Créer une clé USB Windows 11 24H2 avec Ventoy
-
Téléchargez le fichier ventoy-xxxx-windows.zip de la section « Ressources » sur votre PC.
 Remarque rapide : certains navigateurs peuvent signaler le fichier comme dangereux ; si c’est le cas, vous devrez peut-être autoriser le téléchargement.
Remarque rapide : certains navigateurs peuvent signaler le fichier comme dangereux ; si c’est le cas, vous devrez peut-être autoriser le téléchargement. -
Accéder à l’explorateur de fichiers .
-
Accédez à l’emplacement du code postal.
-
Double-cliquez sur le fichier ventoy-xxxx-windows.zip .
-
Cliquez sur le bouton Extraire tout dans la barre de commandes.
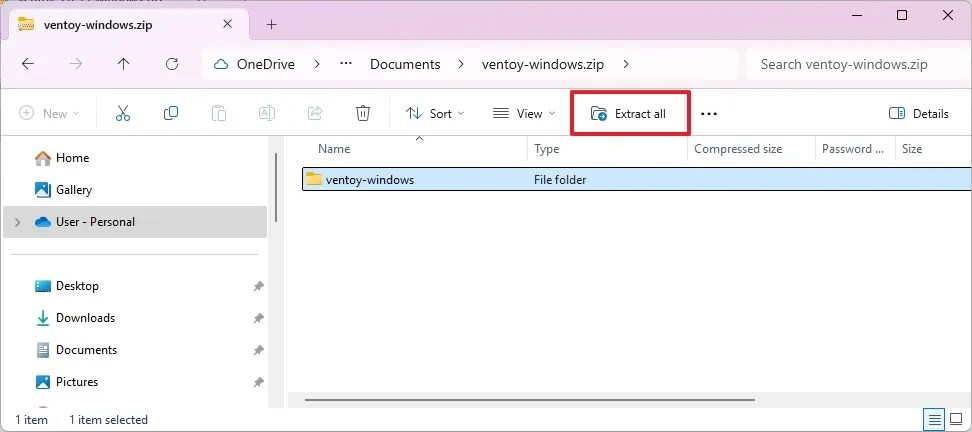
-
Appuyez sur le bouton Parcourir .
-
Choisissez un emplacement pour l’extraction.
-
Appuyez sur le bouton Sélectionner un dossier .
-
Cliquez sur le bouton Extraire .
-
Ouvrez le dossier ventoy-xxxx .
-
Double-cliquez sur le fichier Ventoy2Disk.exe pour lancer le programme d’installation.
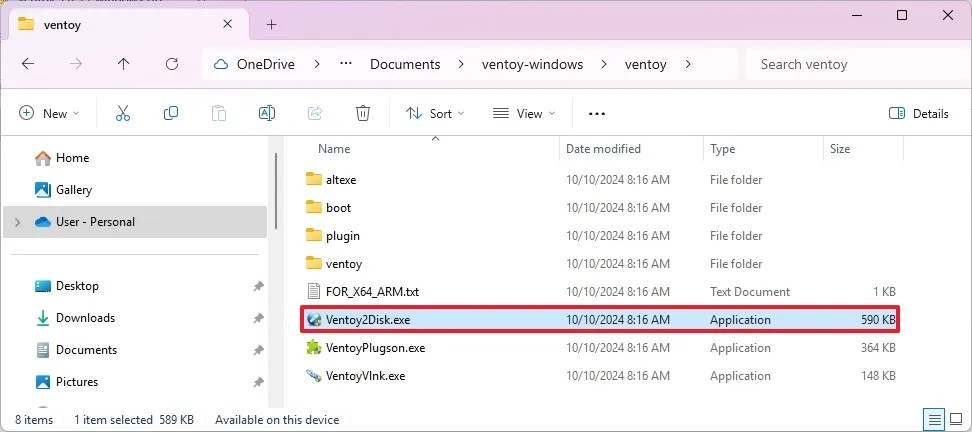
-
Sélectionnez votre clé USB dans le paramètre « Appareil ».
-
Cliquez sur le bouton Installer .
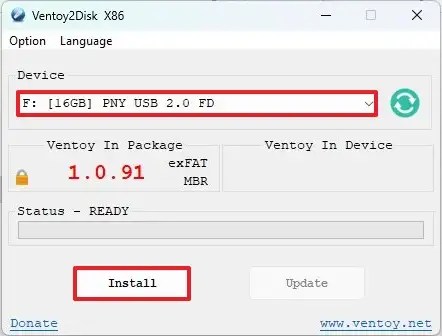
-
Appuyez sur le bouton OK .
-
Ouvrez ce PC dans l’Explorateur de fichiers.
-
Accédez au lecteur Ventoy .
-
Copiez les fichiers ISO de Windows 11 24H2 pour les rendre bootables.
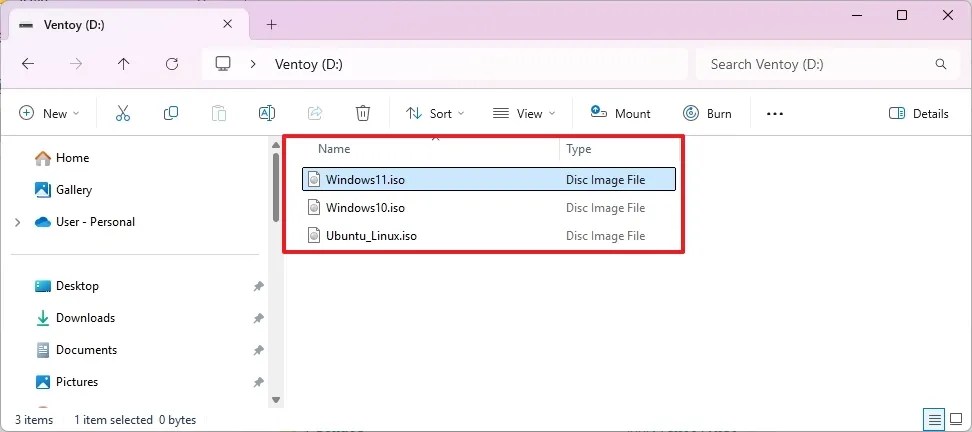
Votre clé USB devrait maintenant être prête à lancer l’installation de Windows 11 24H2 avec l’outil Ventoy.
2. Processus d’installation propre du PC non pris en charge par Windows 11 24H2
Pour installer Windows 11 24H2 à l’aide de Ventoy sur du matériel non pris en charge, suivez ces séquences :
-
Démarrez le PC avec la clé USB Ventoy .
-
Choisissez le fichier ISO Windows 11 24H2 dans le menu Ventoy et appuyez sur Entrée .
-
Appuyez sur n’importe quelle touche pour avancer.
-
Sélectionnez votre langue et votre format d’installation.

-
Cliquez sur Suivant .
-
Choisissez votre clavier et votre méthode de saisie.

-
Cliquez sur Suivant .
-
Sélectionnez « Installer Windows 11 » .

-
Cochez « J’accepte tout » pour valider que toutes les données seront supprimées de l’ordinateur.
-
Sélectionnez « Je n’ai pas de clé de produit » .
 Remarque rapide : l’appareil s’activera automatiquement en cas de réinstallation. Un appareil entièrement neuf qui n’a jamais inclus Windows nécessitera une clé de produit.
Remarque rapide : l’appareil s’activera automatiquement en cas de réinstallation. Un appareil entièrement neuf qui n’a jamais inclus Windows nécessitera une clé de produit. -
Choisissez l’édition Windows liée à votre clé de licence (si nécessaire).

-
Appuyez sur Suivant .
-
Cliquez sur Accepter pour accepter les conditions.
-
Sélectionnez chaque partition du disque dur destinée à l’installation de Windows 11 et cliquez sur Supprimer . (En général, le « lecteur 0 » contient les fichiers d’installation.)

-
Sélectionnez l’espace non alloué sur le disque dur (lecteur 0) où Windows 11 sera installé.

-
Appuyez sur Suivant .
-
Cliquez sur Installer .

-
Définissez votre région lors de l’ expérience prête à l’emploi (OOBE) après l’installation.

-
Confirmez en cliquant sur Oui .
-
Sélectionnez votre disposition de clavier.

-
Appuyez sur Oui .
-
Si une deuxième mise en page n’est pas nécessaire, cliquez sur le bouton Ignorer .
-
Votre ordinateur se connectera automatiquement via Ethernet. Pour les connexions sans fil, la configuration nécessitera une intervention manuelle (clé de sécurité nécessaire) avant de cliquer sur Suivant .

-
(Facultatif) Définissez un nom pour votre ordinateur.
 Remarque rapide : il s’agit d’une étape facultative, mais il est conseillé de définir un nom pour identifier facilement l’appareil sur le réseau, dans votre compte Microsoft ou lors de la restauration à partir d’une sauvegarde. L’installation redémarrera pour appliquer le nom, mais reprendra exactement là où vous vous étiez arrêté.
Remarque rapide : il s’agit d’une étape facultative, mais il est conseillé de définir un nom pour identifier facilement l’appareil sur le réseau, dans votre compte Microsoft ou lors de la restauration à partir d’une sauvegarde. L’installation redémarrera pour appliquer le nom, mais reprendra exactement là où vous vous étiez arrêté. -
Cliquez sur Suivant . (L’appareil redémarrera automatiquement.)
-
Sélectionnez l’option « Configurer pour un usage personnel » si vous utilisez Windows 11 Pro. Cette option n’existe pas pour l’édition « Home ».
-
Appuyez sur Suivant .
-
Cliquez sur le bouton Se connecter .

-
Confirmez votre adresse e-mail ou votre numéro de téléphone pour le compte Microsoft que vous souhaitez utiliser.

-
Cliquez sur Suivant .
-
Saisissez le mot de passe de votre compte Microsoft.
-
Cliquez sur Suivant .
-
Choisissez les options Plus .
-
Cliquez sur « Configurer un nouvel appareil » pour continuer ou sélectionnez l’option de restauration.

-
Cliquez sur le bouton Créer un code PIN .

-
Établissez un nouveau code PIN à quatre chiffres.

-
Cliquez sur le bouton OK .
-
Ajustez les paramètres de confidentialité selon vos préférences en basculant les commutateurs pour chaque paramètre.
-
Cliquez sur Accepter .

-
(Facultatif) Sur la page « Personnalisons votre expérience », indiquez si vous souhaitez des suggestions pendant le processus de configuration.

-
Pour continuer, validez en cliquant sur Accepter . Vous pouvez également ignorer cette étape en cliquant sur Ignorer .
-
Choisissez le bouton Ignorer pour lier votre appareil Android.
-
Choisissez « Continuer sans » pour ignorer la configuration de Microsoft 365.
-
Déclarez votre choix de refuser l’offre OneDrive.
-
Utilisez l’ option Ignorer pour l’instant pour la promotion Game Pass.
Une fois ces étapes terminées, Windows 11 sera installé sur votre matériel incompatible.
Si vous choisissez d’effectuer une mise à niveau, connectez simplement la clé USB contenant le support de démarrage au périphérique non pris en charge, exécutez « Setup.exe » et suivez les instructions à l’écran comme vous le feriez pour une mise à niveau classique.
Mise à jour le 17 octobre 2024 : Ce guide a été révisé pour garantir une exactitude complète et refléter les mises à jour de la procédure.



Laisser un commentaire