Résoudre les problèmes de raccourci Ctrl + Alt + Flèche dans Windows 11

De nombreux utilisateurs ont signalé des problèmes avec les touches Ctrl + Alt + Flèche qui ne fonctionnent pas sur leurs systèmes Windows 11/10 . Cette combinaison de touches peut n’effectuer aucune action ou peut ouvrir par inadvertance un autre programme à la place. Pour ceux qui rencontrent ce problème, les solutions fournies dans cet article devraient s’avérer utiles.

La combinaison des touches Ctrl + Alt + Flèches (Haut, Bas, Gauche ou Droite) est destinée à ajuster facilement l’orientation de l’affichage sur votre appareil Windows 11/10. Que vous soyez engagé dans un projet ou que vous lisiez un livre électronique, en particulier dans des formats tels que ePub ou PDF qui peuvent nécessiter une rotation, ce raccourci est très pratique. Ce raccourci par défaut vous permet de faire pivoter votre écran dans différents modes : Paysage, Paysage inversé, Portrait et Portrait inversé. Cependant, lorsque ces touches ne répondent pas correctement,
Comment résoudre les problèmes de touches Ctrl + Alt + Flèche dans Windows 11
Si la combinaison de touches Ctrl + Alt + Flèche ne répond pas sur votre ordinateur Windows 11/10, reportez-vous aux solutions décrites ci-dessous pour résoudre le problème :
- Vérifiez si la combinaison de touches Ctrl + Alt + Flèche est liée à une autre application
- Activer les raccourcis clavier de rotation de l’écran via le panneau de configuration de la carte graphique
- Ajustez l’orientation de l’affichage via l’application Paramètres
- Faire pivoter manuellement l’écran à l’aide du panneau de configuration de la carte graphique
- Utilisez une application gratuite de rotation d’écran.
Plongeons-nous plus en profondeur dans ces solutions.
1] Vérifier les attributions de combinaisons de touches
Cette étape peut sembler basique, mais elle est cruciale. Assurez-vous que la combinaison de touches Ctrl + Alt + Flèche n’a pas été attribuée par inadvertance à un autre programme ou à une autre application. Par exemple, la combinaison Ctrl + Alt + Flèche gauche peut avoir été associée à un raccourci sur votre bureau. Cette réaffectation empêcherait la rotation attendue de l’écran et déclencherait à la place une autre fonction.
Inspectez donc les raccourcis de votre bureau et les paramètres de toutes les applications concernées pour voir si la combinaison de touches est utilisée. Si c’est le cas, réaffectez les raccourcis de cette application spécifique et essayez à nouveau d’utiliser le raccourci pour faire pivoter votre écran. Bien que cela puisse être un peu fastidieux, cela vaut la peine d’essayer.
2] Activer les raccourcis clavier pour la rotation de l’écran dans le panneau de configuration de la carte graphique

Une méthode efficace pour corriger ce problème consiste à s’assurer que les raccourcis clavier pour la rotation de l’écran sont activés via le panneau de configuration de la carte graphique. Chaque fabricant de cartes graphiques, comme Intel, NVIDIA ou AMD, fournit un logiciel permettant de gérer divers paramètres, notamment la possibilité de configurer les combinaisons de touches Ctrl + Alt + Flèche. Si ces raccourcis clavier sont désactivés, la fonction de rotation ne fonctionnera pas comme prévu.
Par exemple, si vous utilisez la carte graphique Intel, suivez ces étapes à l’aide du centre de commande graphique Intel :
- Téléchargez et configurez le Centre de commande Intel Graphics depuis le Microsoft Store s’il n’est pas déjà installé. Notez que la version stable n’inclut pas actuellement d’options de rotation de l’écran ; cette fonctionnalité est disponible dans la version bêta.
- Lancez l’application via la zone de recherche ou le menu Démarrer.
- Accédez à la section Système à partir du panneau de gauche.
- Sélectionnez l’ onglet Raccourcis clavier .
- Activez la fonction Activer les raccourcis système . Cela activera le raccourci clavier par défaut (Ctrl + Alt + F1) pour ouvrir le centre de commande Intel Graphics.
- Désormais, les raccourcis clavier standard (Ctrl + Alt + Haut, Gauche, Bas et Droite) doivent être activés pour faire pivoter l’affichage en Paysage, Portrait et leurs versions inversées.
Vous pouvez ajuster les raccourcis clavier selon vos préférences à chaque fois que cela est nécessaire. Quittez le panneau de configuration et essayez à nouveau de modifier l’orientation de l’affichage. Cela devrait fonctionner parfaitement maintenant.
De la même manière, utilisez le panneau de configuration de votre carte graphique pour trouver ces paramètres et activer les raccourcis clavier pour la rotation de l’écran.
3] Régler l’orientation de l’affichage à l’aide de l’application Paramètres
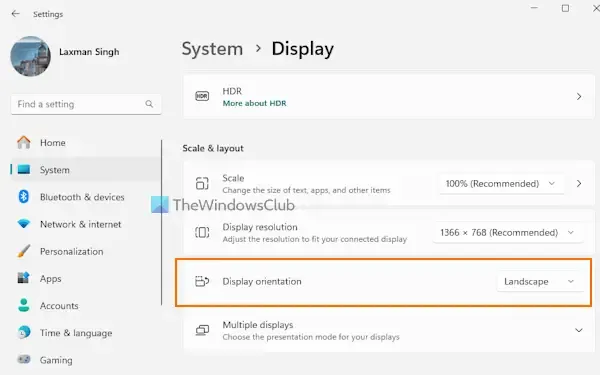
Pour modifier l’orientation de l’affichage via l’application Paramètres dans Windows 11, procédez comme suit :
- Cliquez avec le bouton droit sur le bouton Démarrer et choisissez l’ option Paramètres .
- Dans l’application Paramètres, accédez à Système > Affichage.
- Localisez le menu déroulant Orientation de l’affichage sous la section Échelle et disposition.
- Sélectionnez votre mode préféré (Portrait ou Paysage) pour ajuster l’orientation de l’affichage.
- Une invite apparaîtra où vous pourrez choisir de conserver les modifications ou de revenir aux paramètres précédents.
Cette fonctionnalité est pratique mais peut ne pas être pratique pour les changements fréquents.
4] Faites pivoter manuellement votre écran à l’aide du panneau de configuration de la carte graphique
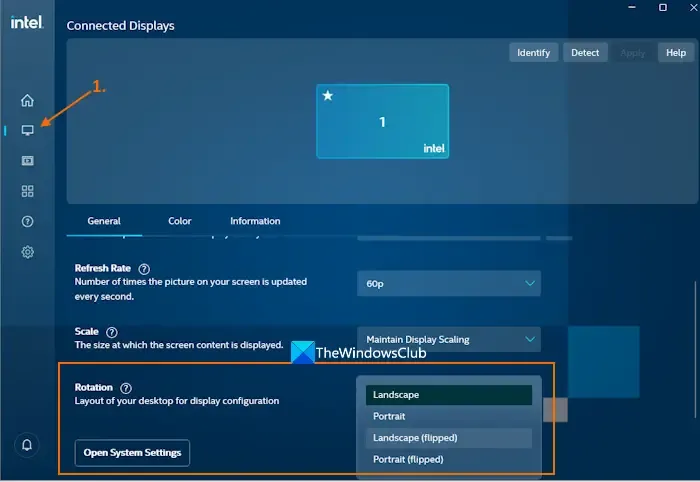
Votre panneau de configuration graphique propose également des options de rotation manuelle de l’affichage. Pour effectuer cette opération avec le logiciel graphique Intel, procédez comme suit :
- Ouvrez l’application Intel Graphics Command Center.
- Sélectionnez le menu Affichage .
- Dans l’ onglet Général , recherchez l’ option Rotation .
- Cliquez sur le menu déroulant Rotation pour choisir entre Portrait (retourné), Paysage (retourné) ou d’autres orientations.
- Appuyez sur le bouton Conserver pour confirmer votre choix ou sélectionnez Revenir pour revenir aux paramètres précédents.
Pour ceux qui possèdent des cartes graphiques NVIDIA, des options similaires sont disponibles via le panneau de configuration NVIDIA :
- Ouvrez le panneau de configuration NVIDIA.
- Dans le volet de navigation, développez le menu Affichage .
- Sélectionnez l’ option Faire pivoter l’affichage .
- Si vous utilisez plusieurs écrans, sélectionnez celui qui convient sur le côté droit.
- Choisissez l’orientation préférée.
5] Utilisez une application gratuite de rotation d’écran
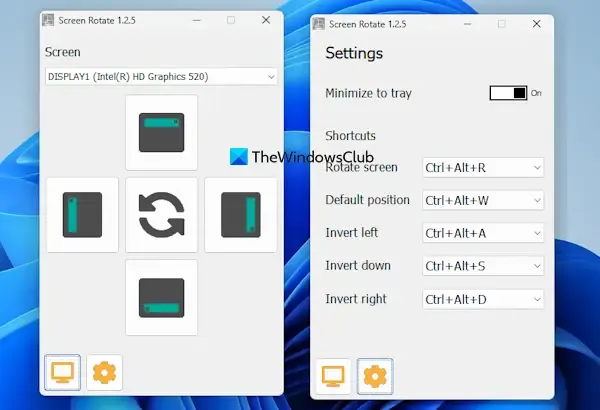
Vous pouvez télécharger une application gratuite de rotation d’écran sur le Microsoft Store qui vous permet de modifier l’orientation de l’écran soit à l’aide de raccourcis clavier, soit à l’aide de commandes manuelles. Vous pouvez trouver l’application sur microsoft.com . Bien que cette application ne prenne pas en charge les combinaisons de touches Ctrl + Alt + Flèche par défaut, elle propose d’autres raccourcis clavier pour les changements d’orientation.
Tout d’abord, sélectionnez votre écran dans le menu déroulant de l’application. Ensuite, vous pouvez faire pivoter manuellement l’écran à l’aide des boutons fournis.
Pour utiliser les raccourcis clavier, cliquez sur l’ icône Paramètres pour accéder aux options telles que Faire pivoter l’écran, Inverser gauche/droite, Position par défaut et Inverser vers le bas. Chaque option est associée à un menu déroulant permettant de sélectionner un raccourci clavier. Une fois définis, ces raccourcis clavier sont prêts à être utilisés immédiatement.
J’espère que vous trouverez ces suggestions utiles.
Pourquoi Ctrl+Alt+Flèche vers le bas ne fonctionne-t-il pas ?
En règle générale, la combinaison de touches Ctrl + Alt + flèche vers le bas permet de faire pivoter l’écran en mode paysage inversé. Cependant, si cette combinaison de touches est déjà liée à une autre application, elle ne fonctionnera pas comme prévu. De plus, les versions plus récentes de cartes graphiques peuvent ne pas prendre en charge ce raccourci clavier et des fonctions similaires. Dans ces situations, annulez d’abord l’attribution de la touche Ctrl + Alt + flèche vers le bas dans l’application en conflit. Si cela ne fournit aucune solution, faites pivoter manuellement l’écran à l’aide de l’application Paramètres ou du panneau de configuration de la carte graphique.
Pourquoi Ctrl+Alt+Suppr ne répond pas sous Windows 11 ?
Des applications ou outils tiers peuvent perturber le fonctionnement du raccourci Ctrl + Alt + Suppr, ce qui peut expliquer son absence de réactivité sur votre système Windows 11. Il peut également y avoir des problèmes liés au matériel, alors vérifiez si ces touches fonctionnent lorsqu’elles sont enfoncées individuellement. La réinitialisation des paramètres par défaut de votre clavier peut également être une solution viable. Si les problèmes persistent, envisagez de démarrer votre système dans un état de démarrage minimal pour identifier et supprimer les applications problématiques.



Laisser un commentaire