Identifier les goulots d’étranglement du processeur et du processeur graphique dans votre système informatique


Si vous constatez une baisse des performances de votre PC pendant que vous jouez ou que vous effectuez des tâches gourmandes en ressources, cela indique souvent un problème de goulot d’étranglement. Identifier si le CPU ou le GPU est le coupable peut vous aider à mettre en œuvre les correctifs appropriés. Voici comment diagnostiquer les goulots d’étranglement du CPU et du GPU dans votre système.
Comprendre les goulots d’étranglement du processeur et du processeur graphique
Le processeur gère les calculs généraux et les opérations logiques, qui incluent la gestion des entrées, l’exécution de scripts et la gestion des calculs physiques et de l’IA. Après ces calculs, il envoie des instructions de dessin au GPU pour produire les images affichées sur votre moniteur.
Ce transfert d’informations se produit plusieurs fois par seconde, ce qui permet au GPU de restituer les images au fur et à mesure qu’il reçoit des instructions. Lorsque le CPU n’a pas suffisamment de puissance par rapport au GPU, ce dernier est obligé d’attendre que le CPU ait fini de traiter les données, ce qui ralentit la fréquence d’images. Dans ce scénario, le CPU agit comme un goulot d’étranglement, limitant les performances du GPU.
Comprendre les goulots d’étranglement du GPU
Le GPU est seul responsable du rendu de tout ce que vous voyez à l’écran. Après avoir obtenu les directives du CPU, il traite les informations géométriques, les rastérise en pixels et applique des shaders de fragments pour finaliser la sortie visuelle.
Par exemple, dans un contexte de jeu, lorsque le CPU indique que la santé d’un personnage a chuté de 100, le GPU est chargé d’ajuster la barre de santé et son affichage numérique en conséquence.
Un goulot d’étranglement du GPU se produit lorsqu’il ne parvient pas à restituer les images suffisamment rapidement par rapport aux données fournies par le CPU.
Détection des goulots d’étranglement du processeur et du processeur graphique
La méthodologie de détection des goulots d’étranglement du processeur et du processeur graphique est cohérente, mais l’interprétation des données varie. Voici comment procéder :
Outils nécessaires
Une application gourmande en ressources : utilisez un jeu ou un logiciel dont les performances sont insuffisantes. Évitez d’utiliser des utilitaires de test de stress à cette fin, car ils poussent les composants à leurs limites maximales et ne simulent pas correctement une utilisation dans le monde réel. Assurez-vous que le jeu ou l’application est configuré pour fonctionner selon les paramètres de performances souhaités, que votre système a actuellement du mal à respecter.
Logiciel de surveillance : vous aurez besoin d’un moyen de suivre l’utilisation du processeur et du processeur graphique en temps réel. Le gestionnaire de tâches de Windows peut afficher les statistiques d’utilisation dans l’ onglet Performances . Vous pouvez également envisager d’utiliser MSI Afterburner , qui fournit un aperçu historique avec des mesures précises.
Lancez MSI Afterburner et sélectionnez l’ option de surveillance du matériel pour voir l’utilisation du processeur et du processeur graphique en direct. Démarrez l’application exigeante et continuez même si elle ne répond pas à vos attentes en termes de FPS. Vous pouvez analyser le moniteur matériel après quelques minutes de fonctionnement.
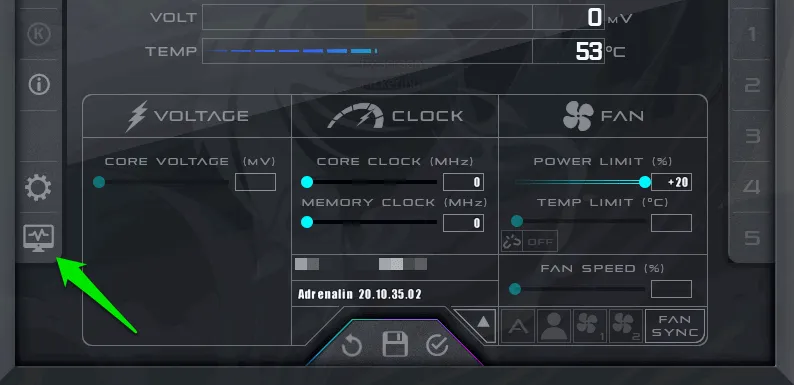
Observez le pourcentage d’utilisation du GPU et le pourcentage d’utilisation du CPU . Si l’utilisation du GPU est constamment élevée (supérieure à 90 %) alors que l’utilisation du CPU reste faible, le GPU rencontre probablement un goulot d’étranglement. Cette utilisation élevée indique que le GPU reçoit toutes les données requises du CPU, mais qu’il n’est pas en mesure de fournir les performances requises.
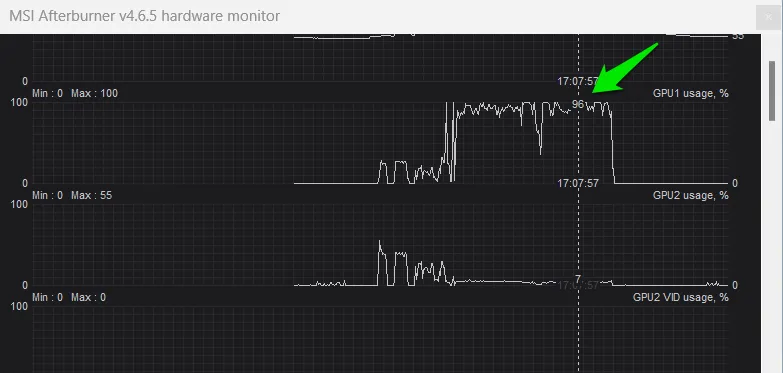
Vérifiez également l’utilisation du GPU pour identifier les goulots d’étranglement du CPU. Si le GPU est constamment utilisé à moins de 80 %, cela suggère qu’il ne fonctionne pas à pleine capacité, probablement parce que le CPU ne fournit pas les données d’image assez rapidement.
Pour une confirmation supplémentaire, observez l’utilisation du processeur ; si elle dépasse 90 % avec des vitesses d’horloge maximales constantes, c’est un indicateur clair d’un goulot d’étranglement du processeur.
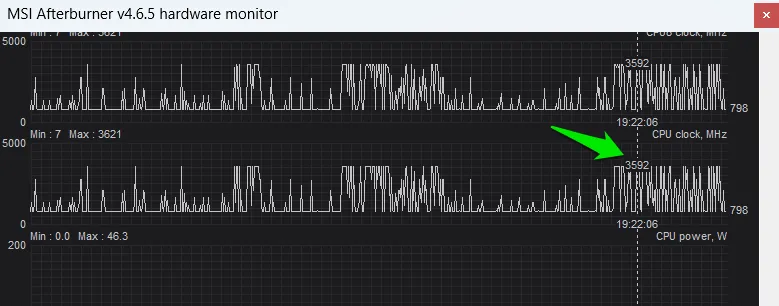
Vous pouvez également explorer des outils en ligne tels que le calculateur de goulots d’étranglement PC-Builds pour évaluer la compatibilité de votre CPU et de votre GPU. Sélectionnez simplement vos modèles de CPU et de GPU et spécifiez la résolution de votre configuration. L’outil fournira des informations sur leur interaction en termes de performances et identifiera les goulots d’étranglement potentiels.
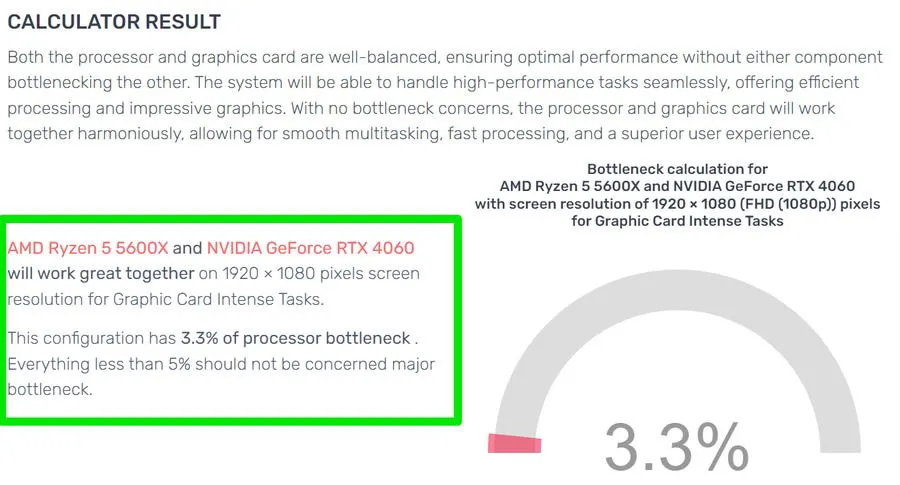
Bien que cet outil ne puisse pas offrir d’estimations précises par rapport aux tests pratiques, il donne une idée générale de ce à quoi s’attendre.
Méthodes pour résoudre les goulots d’étranglement du processeur et du processeur graphique
La mise à niveau du matériel n’est pas votre seule option pour résoudre les goulots d’étranglement du processeur ou du processeur graphique. Divers ajustements logiciels peuvent optimiser les performances. Bien que de nombreuses stratégies d’optimisation des PC améliorent à la fois l’efficacité du processeur et du processeur graphique, il existe des approches spécifiques adaptées à chaque composant.
Correction du goulot d’étranglement du processeur
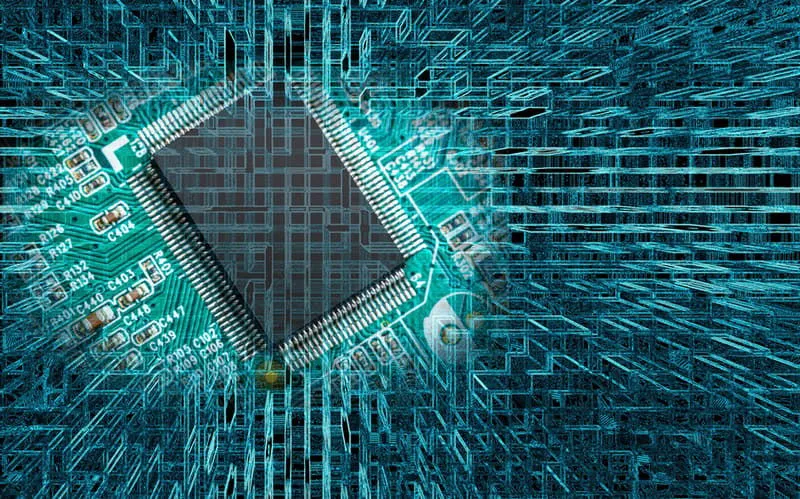
Pour alléger la charge sur le processeur, vous devez minimiser la gestion logique et les calculs qu’il effectue. Bien que cela puisse être difficile sans mettre fin directement aux processus, voici quelques tactiques pour atténuer les goulots d’étranglement du processeur.
- Fermez les applications inutiles et les tâches en arrière-plan.
- Dans les jeux, réduisez les paramètres gourmands en ressources processeur, comme la distance d’affichage, la complexité de l’IA et le nombre d’objets.
- Assurez-vous que les paramètres de l’application utilisent plusieurs cœurs.
- Activez la planification matérielle accélérée du GPU dans les paramètres Windows en accédant à Système -> Affichage -> Graphiques -> Graphiques par défaut . Cela peut transférer de nombreuses tâches du processeur vers le GPU.
- Si votre PC surchauffe, désactivez la limitation thermique pour maintenir les performances du processeur ; idéalement, des solutions de refroidissement devraient être mises en œuvre pour un soulagement à long terme.
- Assurez-vous que votre processeur atteint sa vitesse d’horloge maximale en choisissant le plan d’alimentation hautes performances. Envisagez l’overclocking au lieu de remplacer complètement le processeur. Pour plus d’informations sur l’overclocking d’AMD Ryzen, consultez ici.
Atténuer le goulot d’étranglement du GPU

Les réglages qui ont un impact sur la sortie visuelle permettent de réduire la charge de travail du GPU. En règle générale, vous pouvez réduire la charge du GPU sans affecter de manière significative la fidélité visuelle.
- Dans les jeux, la diminution de la plupart des paramètres graphiques réduira la charge du GPU. Concentrez-vous sur la réduction de l’anticrénelage, des résolutions de texture, des détails des ombres, etc.
- Réduisez la résolution du système d’exploitation ou du jeu, réduisant ainsi considérablement la charge de travail du GPU car il restitue moins de pixels.
- Évitez d’utiliser des logiciels de superposition tiers, car ils peuvent consommer des ressources GPU essentielles.
- Désactivez les effets visuels dans Windows en accédant à Accessibilité -> Effets visuels et en désactivant les effets de transparence et les effets d’animation .
- L’overclocking du GPU peut également être une alternative viable à la mise à niveau de votre matériel.
Les informations fournies ici devraient vous aider à identifier et éventuellement à corriger les problèmes de goulot d’étranglement. Cependant, si la disparité de performances entre vos composants est importante, une mise à niveau matérielle peut s’avérer nécessaire. Utilisez nos guides d’achat de CPU et de GPU pour faire des choix éclairés concernant les mises à niveau.
Crédit image : Vecteezy . Toutes les captures d’écran par Karrar Haider.



Laisser un commentaire