Exécutez des applications Windows sur Android avec Winlator

Vous souhaitez exécuter des applications Windows sur votre appareil Android ? Vous souhaitez peut-être profiter de jeux Windows spécifiques ou d’applications essentielles qui ne sont pas disponibles sur la plateforme Android. Vous êtes au bon endroit ! Bien qu’Android propose de nombreuses applications et jeux, il lui manque les fonctionnalités avancées que l’on trouve généralement sur un PC. C’est là que l’ émulateur Winlator devient précieux. C’est l’une des meilleures solutions pour accéder à Windows sur Android, vous permettant de jouer à des jeux exclusifs au PC et d’exécuter des logiciels sans surchauffer votre appareil.
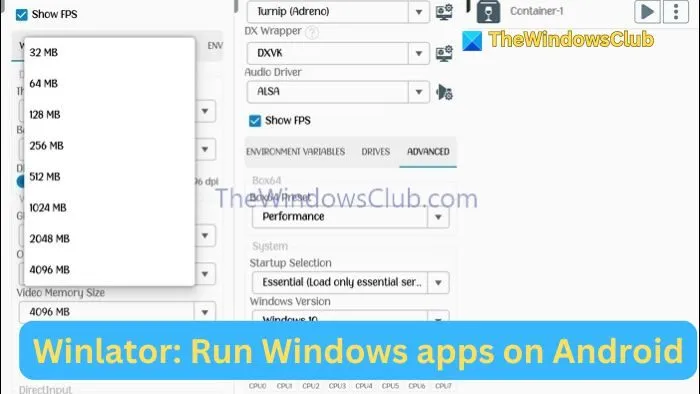
Qu’est-ce que Winlator ?
Winlator est un émulateur Android gratuit conçu pour exécuter des logiciels et des applications Windows de manière transparente sur votre appareil. Il dispose d’une interface intuitive qui simplifie le processus d’émulation. Par le passé, les passionnés de smartphones aspiraient à pouvoir utiliser des applications Windows et à profiter de jeux captivants sur leurs appareils portables, ce qui a conduit de nombreux développeurs à créer divers émulateurs.
Bien qu’une multitude d’émulateurs soient disponibles, Winlator se distingue par ses fonctionnalités uniques qui le distinguent de la concurrence. Il permet aux utilisateurs d’exécuter des programmes Windows directement sur Android, offrant une expérience utilisateur qui ressemble beaucoup à la mise en page, à la gestion des fichiers et aux outils utilitaires d’un ordinateur conventionnel.
De plus, il offre une accessibilité hors ligne ainsi qu’une variété d’options de personnalisation. Les utilisateurs peuvent ajuster la résolution d’affichage et les paramètres audio tout en ajoutant des boutons personnalisés à l’interface.
Lancer des applications Windows sur Android avec Winlator
Pour commencer à télécharger et à installer l’émulateur sur votre appareil, suivez ces étapes. Ne vous inquiétez pas, nous vous guiderons dans le lancement des applications PC en un rien de temps !
- Faites défiler vers le bas pour localiser la version la plus récente de Winlator et cliquez sur le fichier APK pour commencer le téléchargement.
- Après le téléchargement, appuyez sur le fichier APK et sélectionnez Installer lorsque vous y êtes invité. Vous devrez peut-être autoriser l’installation à partir de sources inconnues dans les paramètres de votre appareil.
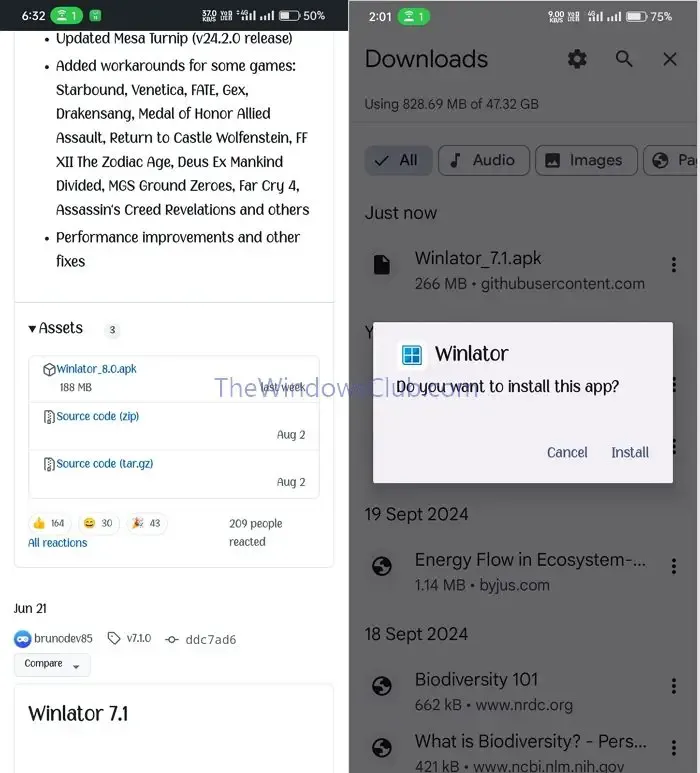
- Une fois l’application installée, ouvrez-la. Gardez à l’esprit que la configuration initiale peut prendre quelques instants pendant que les fichiers système sont traités.
- Pour créer un nouveau conteneur, cliquez sur l’icône plus située dans le coin supérieur droit.
- Un menu de paramètres de configuration apparaît. Ici, vous pouvez attribuer un nom à votre conteneur et sélectionner une taille d’écran adaptée, ou opter pour la résolution par défaut de 960 × 544.
- De plus, dans les paramètres du pilote graphique, choisissez Turnip pour les appareils équipés d’un processeur Snapdragon ou d’un GPU Adreno ; pour les autres chipsets, sélectionnez VirGL.

- Pour des performances optimales, choisissez WinD3D sous DX Wrapper. Vous pouvez opter pour DXVK pour exécuter des applications Direct3D 9 et 11 en fonction de vos besoins. Le paramètre VLD3D optimise le nombre d’images par seconde, tandis que CNC DDraw est mieux adapté aux programmes plus volumineux comme les jeux.
- Si vous souhaitez surveiller votre FPS pendant que vous jouez, activez l’option Afficher les FPS. Dans la section Configuration de Wine, définissez la taille de la mémoire vidéo sur 4 096 Mo.
- Ensuite, accédez à l’onglet Avancé. Sous Box64 Preset, sélectionnez l’option Performance et définissez la version sur Windows 10.
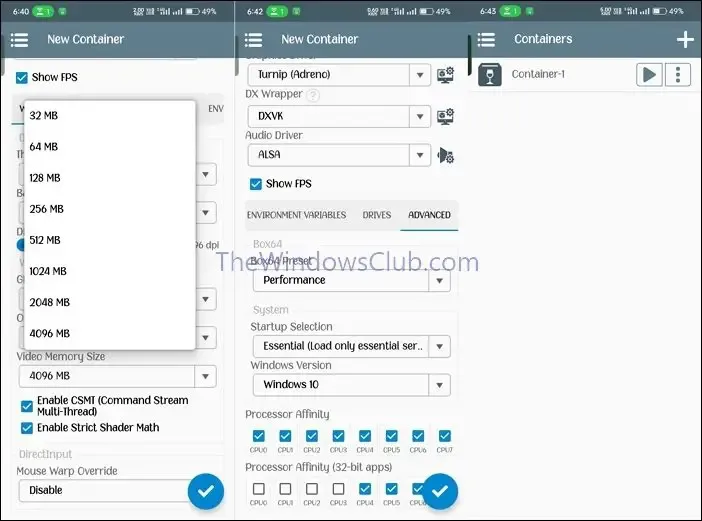
- Enfin, appuyez sur l’icône de vérification en bas pour créer votre conteneur et accéder à l’interface Windows.
Vous n’êtes désormais plus qu’à quelques étapes d’exécuter vos applications Windows préférées !
Comment installer des applications ou des jeux PC sur Winlator ?
Passons maintenant aux dernières étapes nécessaires pour installer en douceur des programmes (qu’il s’agisse de jeux ou d’applications) sur votre Android :
- Visitez un site Web fiable et téléchargez le programme Windows sous forme de fichier exécutable sur votre téléphone Android. Vous pouvez également télécharger un fichier zip si vous le souhaitez.
- Transférez le fichier téléchargé dans votre dossier de téléchargements. Si le fichier est zippé, décompressez-le au même emplacement.
- Ouvrez l’application Winlator et accédez à l’Explorateur de fichiers. Sélectionnez le lecteur D pour accéder au répertoire de téléchargement de votre stockage interne.
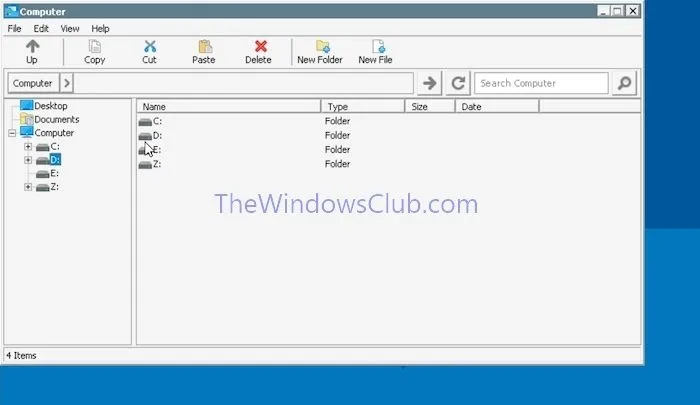
- Localisez le fichier exécutable du programme que vous souhaitez installer (il aura une extension . exe) et double-cliquez dessus. Suivez les instructions à l’écran pour terminer l’installation.
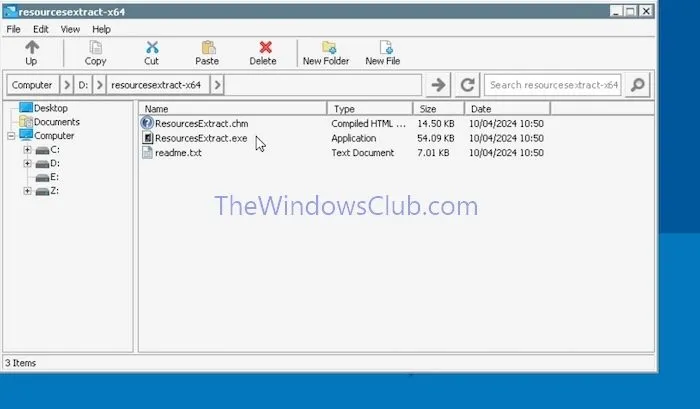
L’application ou le jeu doit se lancer et fonctionner selon les configurations que vous avez établies précédemment. Dans le cas d’un jeu, faites glisser votre doigt vers la gauche et choisissez votre méthode de saisie pour bénéficier d’options de contrôle améliorées.
J’espère que ces informations vous seront utiles !
Winlator est-il disponible pour PC ?
Non, Winlator est exclusivement un émulateur qui exécute des programmes PC sur des appareils Android. Il ne peut pas être utilisé sur des PC pour exécuter des applications ou des jeux.
Puis-je exécuter des applications ou des jeux Android sur un PC ?
Absolument ! Tout comme vous pouvez émuler des applications Windows sur Android à l’aide de Winlator, des logiciels comme BlueStacks et Andy vous permettent d’exécuter des applications Android sur un PC.



Laisser un commentaire