Guide de redémarrage de l’Explorateur Windows sous Windows 11 : effets et processus expliqués

L’Explorateur Windows sert d’interface principale pour naviguer dans les éléments graphiques du système d’exploitation Windows. Il agit comme un shell qui permet aux utilisateurs de gérer le bureau, d’accéder au gestionnaire de fichiers, d’explorer le menu Démarrer, d’utiliser la barre des tâches et d’interagir avec diverses autres fonctionnalités. Il peut arriver que vous deviez redémarrer ce composant, notamment si certains éléments commencent à mal fonctionner ou si votre interface ne répond plus.
Avec l’introduction de Windows 11, Microsoft a considérablement amélioré l’Explorateur Windows, créant une expérience plus unifiée. Néanmoins, les méthodes de redémarrage de cette application sont restées cohérentes. Dans ce guide, nous explorerons les techniques de redémarrage de l’Explorateur Windows, ainsi que ce qui se passe pendant ce processus.
À quoi s’attendre après le redémarrage de l’Explorateur Windows (et quand le faire)
Le redémarrage de l’Explorateur Windows est similaire au redémarrage de toute autre application : il met fin au shell utilisateur et le relance. Ce processus recharge tous les composants associés, y compris le bureau, la barre des tâches, le menu Démarrer et l’Explorateur de fichiers, résolvant ainsi efficacement les problèmes mineurs. Si vous rencontrez des blocages ou des ralentissements du système, le simple redémarrage de l’Explorateur Windows peut souvent corriger ces problèmes.
La maîtrise de cette technique de redémarrage est essentielle, car elle constitue l’une des solutions les plus rapides pour restaurer une expérience de bureau lente ou résoudre une barre des tâches qui ne répond pas. De plus, l’Explorateur Windows doit être redémarré lorsque des modifications sont apportées au registre HKEY_CURRENT_USER, ce qui souligne encore plus l’importance de connaître cette procédure.
Vous pouvez également choisir de fermer l’Explorateur Windows sans le redémarrer. Cependant, cela vous laisse avec un bureau vide dépourvu de la barre des tâches ou du menu Démarrer, ce qui rend l’explorateur de fichiers inaccessible. Heureusement, sa réouverture est simple.
Comment redémarrer l’explorateur de fichiers sous Windows 11
Vous trouverez ci-dessous plusieurs méthodes pour redémarrer l’Explorateur Windows sous Windows 11. Bien que les visuels décrits dans ce guide concernent Windows 11, ces techniques sont également applicables à Windows 10.
Méthode 1 : Utilisation du Gestionnaire des tâches
- Commencez par ouvrir le Gestionnaire des tâches à l’aide du raccourci clavier
Ctrl + Shift + Esc. Vous pouvez également cliquer avec le bouton droit de la souris sur le menu Démarrer et sélectionner Gestionnaire des tâches .
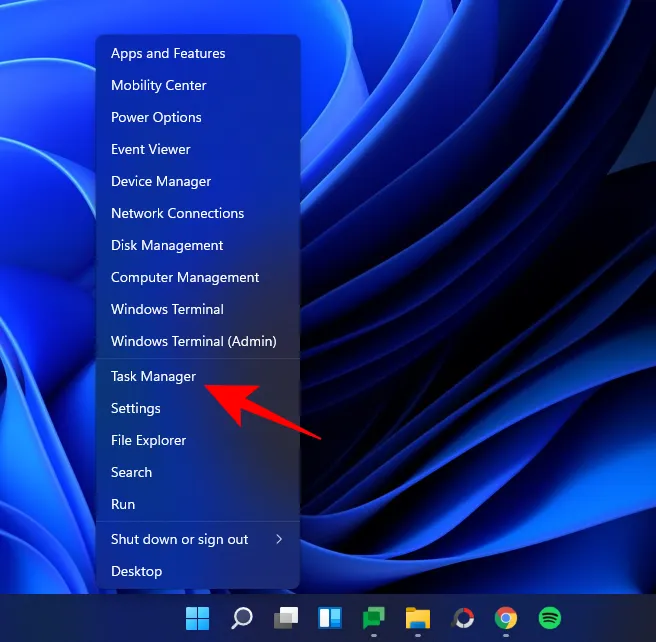
- Cliquez sur Plus de détails si le Gestionnaire des tâches apparaît réduit.

- Faites défiler la liste des processus pour localiser l’Explorateur Windows. Sélectionnez-le, puis cliquez sur Redémarrer dans le coin inférieur droit.
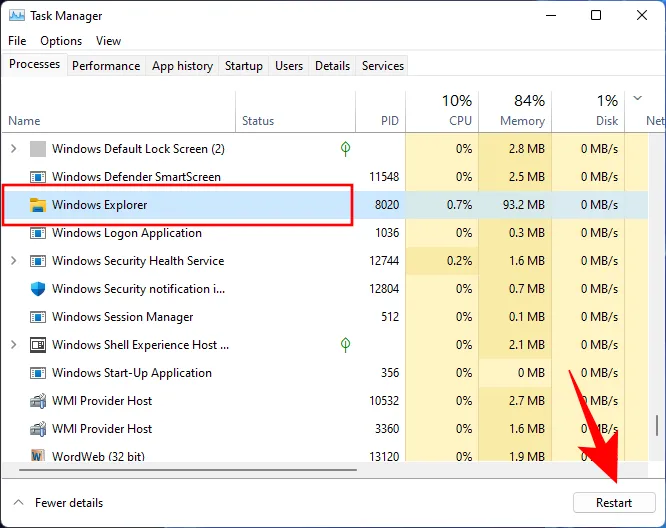
Au cours de ce processus, les éléments visuels sur votre écran disparaîtront brièvement avant de réapparaître, indiquant que l’Explorateur Windows a été redémarré avec succès.
Méthode 2 : invite de commande, terminal Windows ou PowerShell
Une autre méthode pour redémarrer l’Explorateur Windows consiste à utiliser une interface de ligne de commande telle que l’invite de commande ou PowerShell. Ici, nous allons illustrer l’utilisation de l’invite de commande, mais les mêmes commandes peuvent être exécutées dans les deux environnements.
- Appuyez sur le bouton Démarrer, tapez cmd (ou PowerShell), puis cliquez sur Exécuter en tant qu’administrateur .
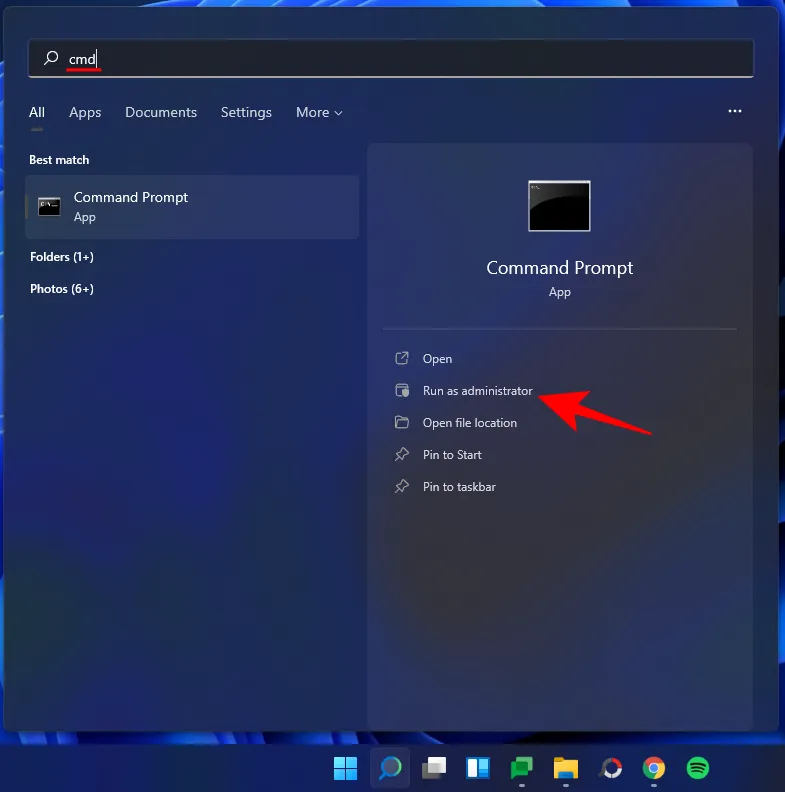
- Entrez la commande :
taskkill /f /im explorer.exe - Appuyez sur Entrée. Le bureau devient noir et le menu Démarrer ainsi que la barre des tâches disparaissent, ce qui signifie que l’Explorateur Windows a été fermé. Pour le relancer, saisissez la commande :
start explorer.exe - Appuyez à nouveau sur Entrée et les éléments visuels devraient revenir rapidement.
Méthode 3 : création d’un script batch
Il peut être utile de créer un script batch qui facilite le redémarrage de l’Explorateur Windows en un simple double-clic. Voici comment procéder :
- Faites un clic droit sur le bureau et sélectionnez Nouveau > Document texte .
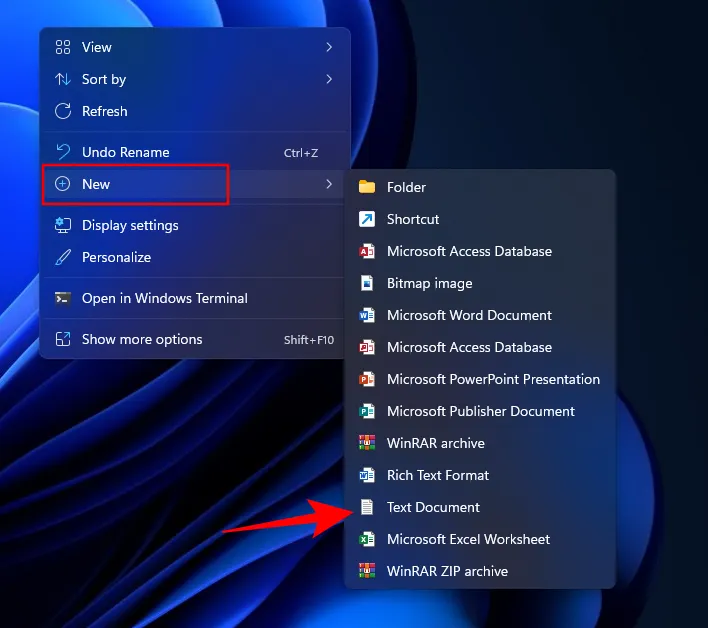
- Ouvrez le fichier Notepad et tapez les commandes suivantes :
@echo off
taskkill /f /im explorer.exe
start explorer.exe - Alternativement, vous pouvez copier et coller les lignes ci-dessus dans le document texte.
- Choisissez Fichier dans le menu.
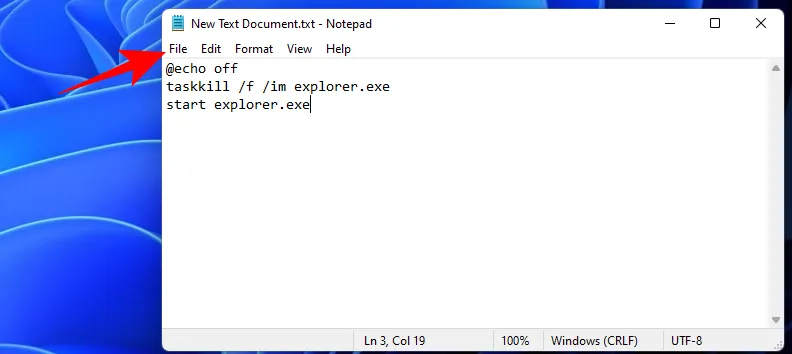
- Cliquez sur Enregistrer sous .
- Nommez le fichier avec l’extension . bat et modifiez la liste déroulante « Enregistrer sous le type » sur Tous les fichiers .
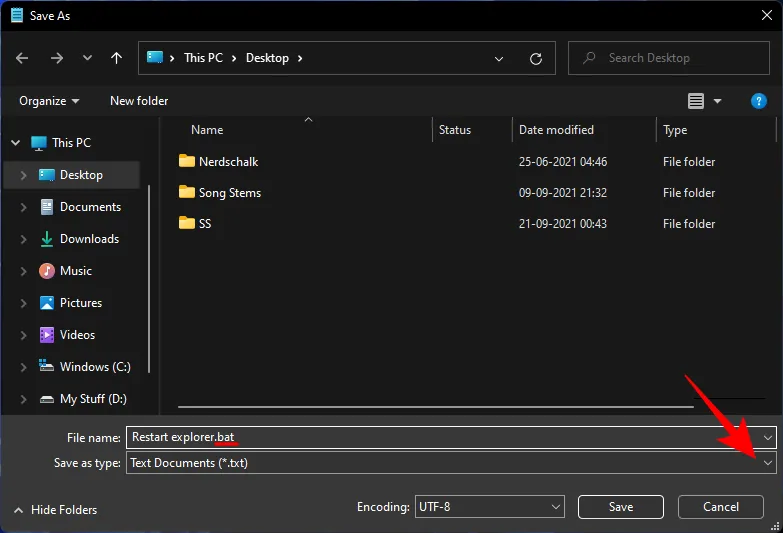
- Cliquez sur Enregistrer .
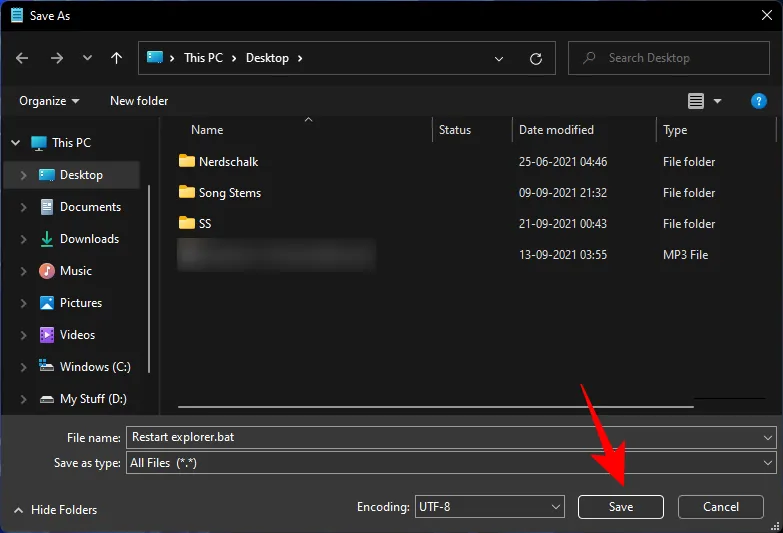
- Votre fichier batch pour redémarrer l’Explorateur Windows se trouve désormais sur le bureau. Double-cliquez dessus chaque fois que vous devez effectuer cette tâche.
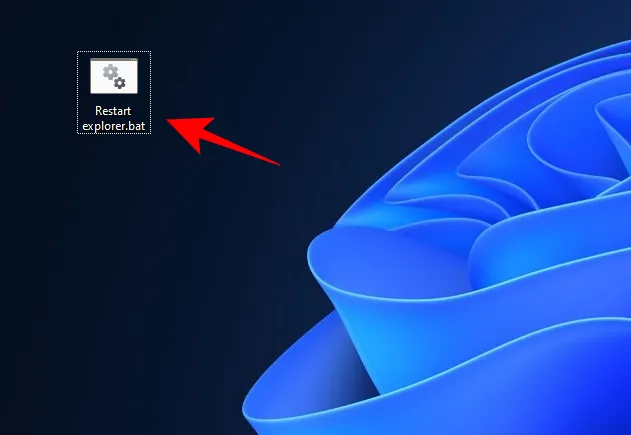
Si vous trouvez les méthodes ci-dessus trop complexes, vous pouvez créer une option d’accès facile dans le menu contextuel pour redémarrer l’Explorateur Windows. Cela nécessite la création d’un fichier de registre spécifique. Voici un processus simplifié :
Ouvrez un document texte et saisissez les éléments suivants :
Windows Registry Editor Version 5.00
[HKEY_CLASSES_ROOT\DesktopBackground\Shell\Restart Explorer]
"icon"="explorer.exe"
"Position"="Bottom"
"SubCommands"=""
[HKEY_CLASSES_ROOT\DesktopBackground\Shell\Restart Explorer\shell\01menu]
"MUIVerb"="Restart Explorer Now"
[HKEY_CLASSES_ROOT\DesktopBackground\Shell\Restart Explorer\shell\01menu\command]
@=hex(2):63,00,6d,00,64,00,2e,00,65,00,78,00,65,00,20,00,2f,00,63,00,20,00,74,\
00,61,00,73,00,6b,00,6c,00,69,00,6c,00,6c,00,20,00,2f,00,66,00,20,00,2f,00,\
69,00,6d,00,20,00,65,00,78,00,70,00,6c,00,6f,00,72,00,65,00,72,00,2e,00,65,\
00,78,00,65,00,20,00,20,00,26,00,20,00,73,00,74,00,61,00,72,00,74,00,20,00,\
65,00,78,00,70,00,6c,00,6f,00,72,00,65,00,72,00,2e,00,65,00,78,00,65,00,00,\
00
[HKEY_CLASSES_ROOT\DesktopBackground\Shell\Restart Explorer\shell\02menu]
"MUIVerb"="Restart Explorer with Pause"
"CommandFlags"=dword:00000020
[HKEY_CLASSES_ROOT\DesktopBackground\Shell\Restart Explorer\shell\02menu\command]
@=hex(2):63,00,6d,00,64,00,2e,00,65,00,78,00,65,00,20,00,2f,00,63,00,20,00,40,\
00,65,00,63,00,68,00,6f,00,20,00,6f,00,66,00,66,00,20,00,26,00,20,00,65,00,\
63,00,68,00,6f,00,2e,00,20,00,26,00,20,00,65,00,63,00,68,00,6f,00,20,00,53,\
00,74,00,6f,00,70,00,70,00,69,00,6e,00,67,00,20,00,65,00,78,00,70,00,6c,00,\
6f,00,72,00,65,00,72,00,2e,00,65,00,78,00,65,00,20,00,70,00,72,00,6f,00,63,\
00,65,00,73,00,73,00,20,00,2e,00,20,00,2e,00,20,00,2e,00,20,00,26,00,20,00,\
65,00,63,00,68,00,6f,00,2e,00,20,00,26,00,20,00,65,00,63,00,68,00,6f,00,20,00,26,00,20,00,65,00,63,00,68,00,6f,00,20,00,57,00,61,00,69,\
00,74,00,69,00,6e,00,67,00,20,00,74,00,6f,00,20,00,73,00,74,00,61,00,72,00,\
74,00,20,00,65,00,78,00,70,00,6c,00,6f,00,72,00,65,00,72,00,2e,00,65,00,78,\
00,65,00,20,00,70,00,72,00,6f,00,63,00,65,00,73,00,73,00,20,00,77,00,68,00,\
65,00,6e,00,20,00,79,00,6f,00,75,00,20,00,61,00,72,00,65,00,20,00,72,00,65,\
00,61,00,64,00,79,00,20,00,2e,00,20,00,2e,00,20,00,2e,00,20,00,26,00,20,00,\
70,00,61,00,75,00,73,00,65,00,20,00,26,00,26,00,20,00,73,00,74,00,61,00,72,\
00,74,00,20,00,65,00,78,00,70,00,6c,00,6f,00,72,00,65,00,72,00,2e,00,65,00,\
78,00,65,00,20,00,26,00,26,00,20,00,65,00,78,00,69,00,74,00,00,00
- Pour faciliter les choses, copiez le code ci-dessus et collez-le dans votre fichier Bloc-notes.
- Cliquez sur Fichier .
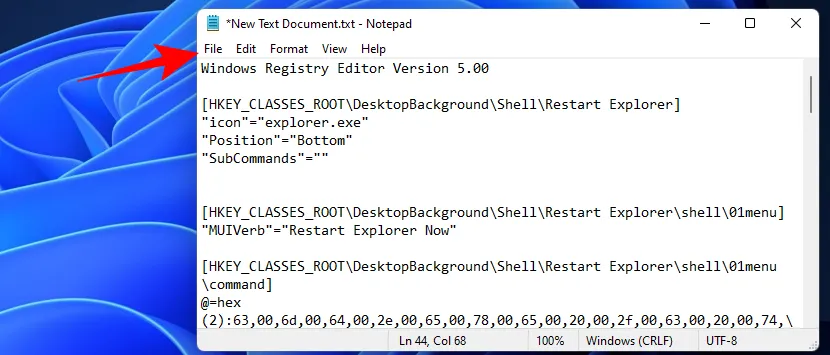
- Sélectionnez Enregistrer sous .
- Nommez ce fichier avec une extension . reg, en veillant à définir « Enregistrer sous le type » sur Tous les fichiers .

- Cliquez sur Enregistrer .
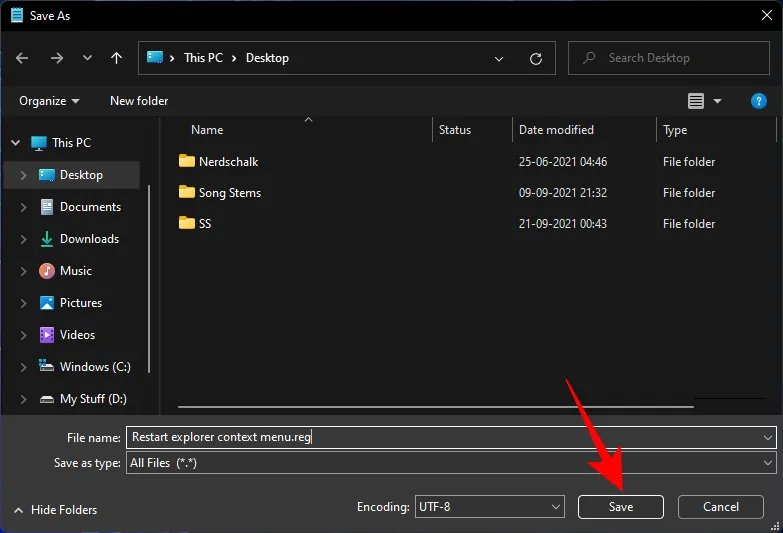
- Double-cliquez sur le fichier de registre nouvellement créé.
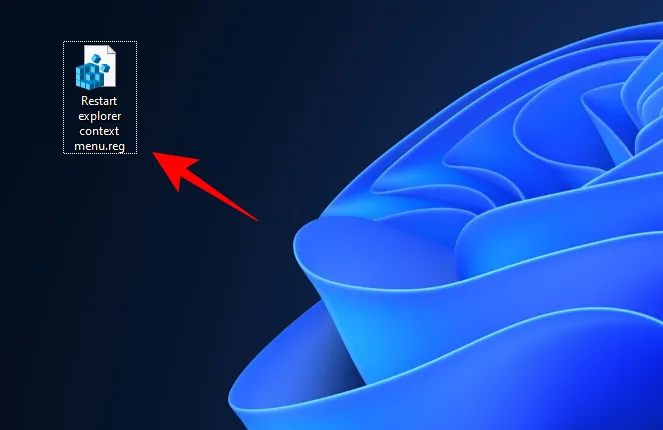
- Lorsqu’une invite apparaît, cliquez sur Oui .
- Après avoir reçu un message de confirmation indiquant que les clés et les valeurs ont été ajoutées avec succès au registre, cliquez sur OK .
- Pour observer la nouvelle option de menu contextuel permettant de redémarrer l’Explorateur Windows, cliquez avec le bouton droit sur le bureau et sélectionnez Afficher plus d’options .
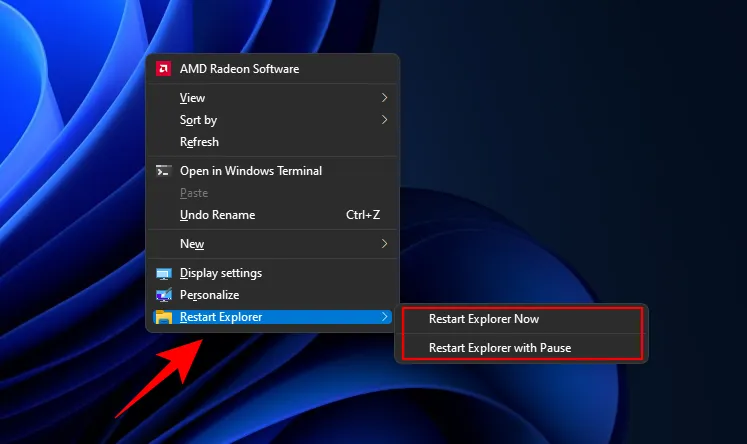
- L’ option Redémarrer l’Explorateur apparaîtra en bas du menu, offrant des choix tels que Redémarrer l’Explorateur maintenant ou Redémarrer l’Explorateur avec pause .
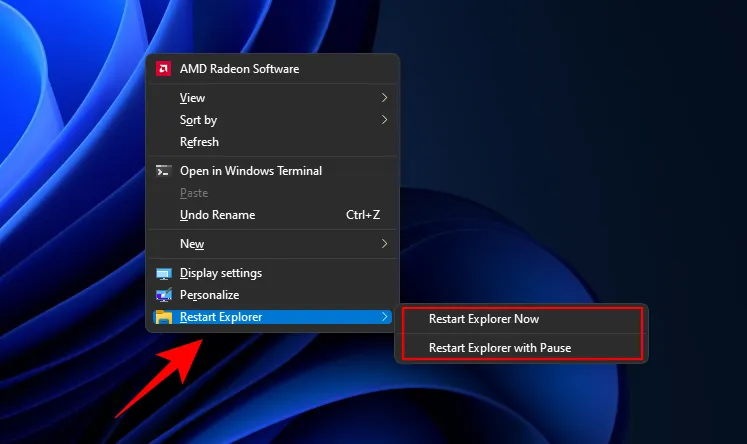
- Si vous souhaitez supprimer cette option de menu contextuel, créez un fichier Bloc-notes et insérez le contenu suivant :
Windows Registry Editor Version 5.00
[-HKEY_CLASSES_ROOT\DesktopBackground\Shell\Restart Explorer] - Choisissez ensuite Fichier > Enregistrer sous .
- Enregistrez le fichier avec une extension . reg, en vous assurant que le type de fichier est défini sur « Tous les fichiers », puis cliquez sur Enregistrer .
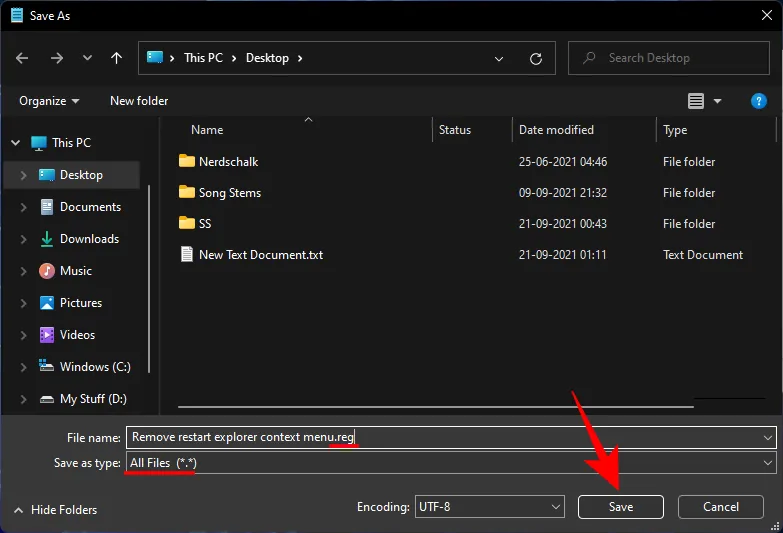
- Ensuite, double-cliquez sur ce nouveau fichier de registre.
- Lorsque vous y êtes invité, sélectionnez Oui , puis cliquez sur OK .
- L’option permettant de redémarrer l’Explorateur sera désormais supprimée du menu contextuel.
Solution au problème « L’Explorateur Windows a cessé de fonctionner »
La principale solution aux problèmes liés à l’Explorateur Windows consiste à le redémarrer à l’aide des méthodes décrites ci-dessus. Cette action actualise tous les composants graphiques du shell utilisateur, facilitant le rechargement des données nécessaires et résolvant les problèmes existants.
Outre cela, il existe plusieurs autres résolutions potentielles à prendre en compte :
Effectuer une analyse SFC
L’Explorateur Windows peut rencontrer des problèmes en raison de fichiers système corrompus. Suivez ces étapes pour vérifier et corriger ce problème :
- Appuyez sur le bouton Démarrer, tapez cmd et cliquez sur Exécuter en tant qu’administrateur .
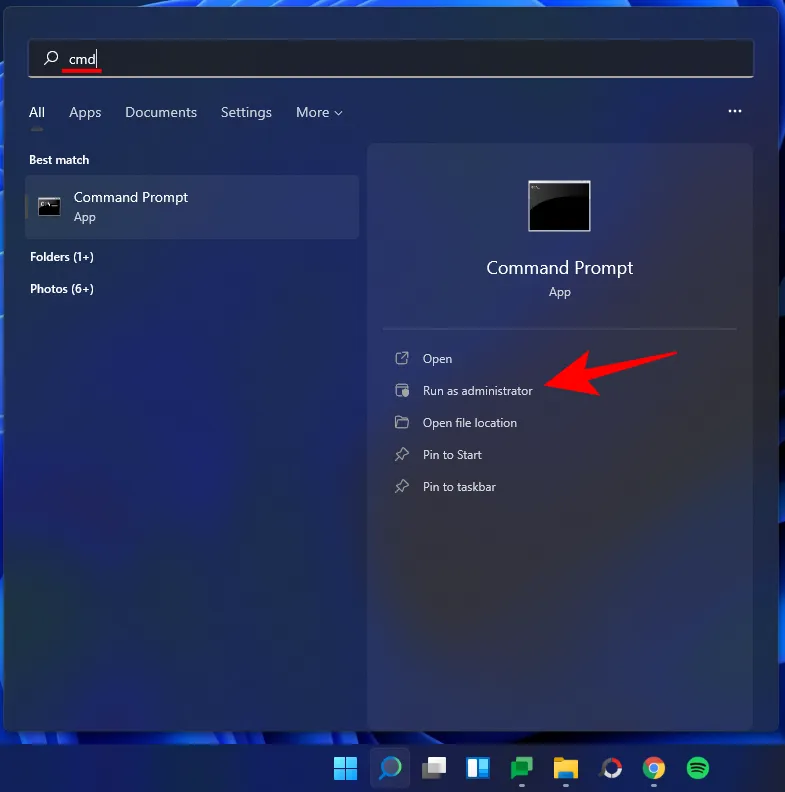
- Entrez cette commande :
sfc /scannow - Appuyez sur Entrée, ce qui déclenchera l’analyse du vérificateur de fichiers système, qui peut prendre un certain temps.
L’analyse SFC est conçue pour identifier et réparer tout problème potentiel.
Démarrez en mode sans échec pour diagnostiquer le problème
Parfois, des applications tierces peuvent contribuer au problème. Pour déterminer si c’est le cas, redémarrez votre ordinateur en mode sans échec comme suit :
- Appuyez sur le bouton Démarrer et sélectionnez l’option « Alimentation ».
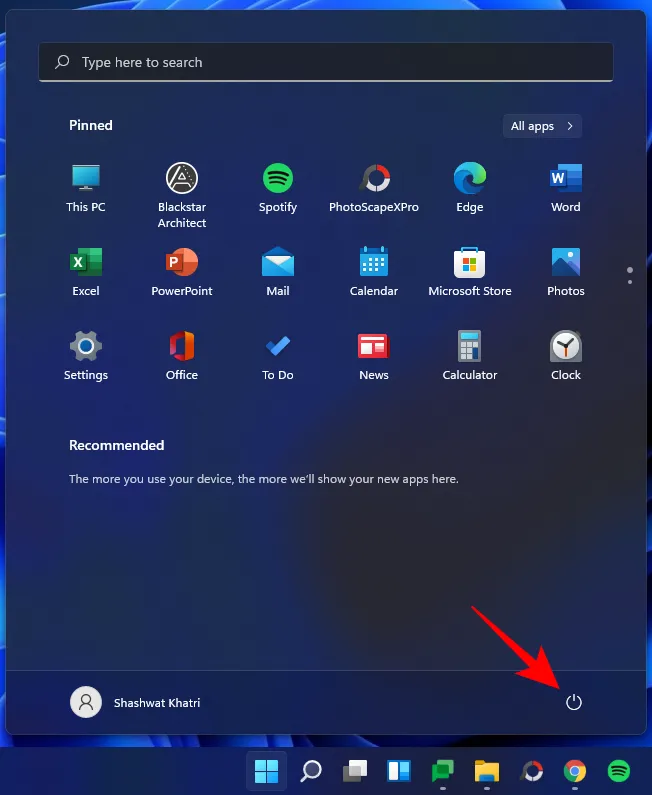
- Tout en maintenant la touche « Maj », cliquez sur Redémarrer .
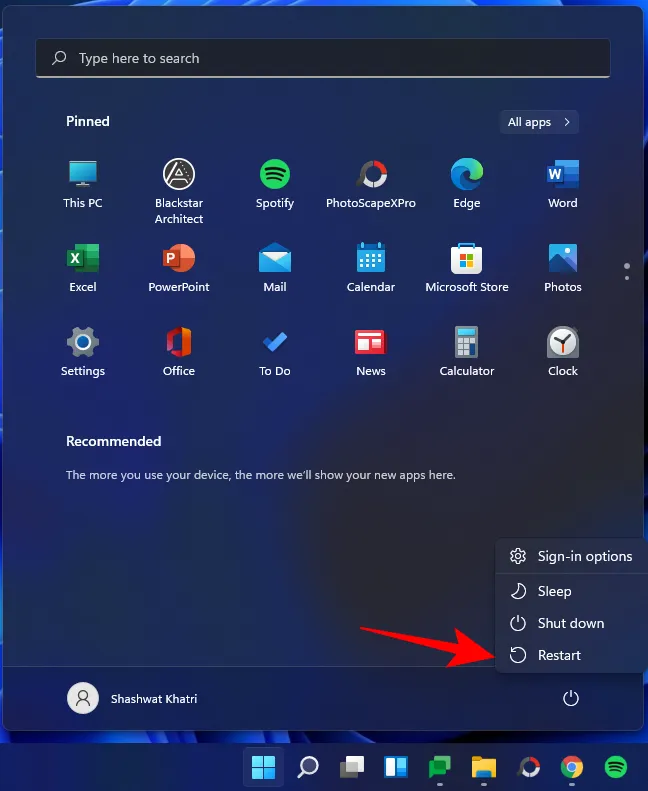
- Lors du redémarrage, les options de démarrage avancées s’affichent. Sélectionnez Dépannage .
- Choisissez Options avancées .
- Cliquez sur Paramètres de démarrage .
- Appuyez sur Redémarrer .
- Sélectionnez le numéro correspondant à Activer le mode sans échec avec mise en réseau .
- Vérifiez si le problème persiste en mode sans échec. Si tel est le cas, procédez comme suit.
- Démarrez le système normalement, appuyez sur Démarrer, tapez msconfig et sélectionnez Exécuter en tant qu’administrateur .
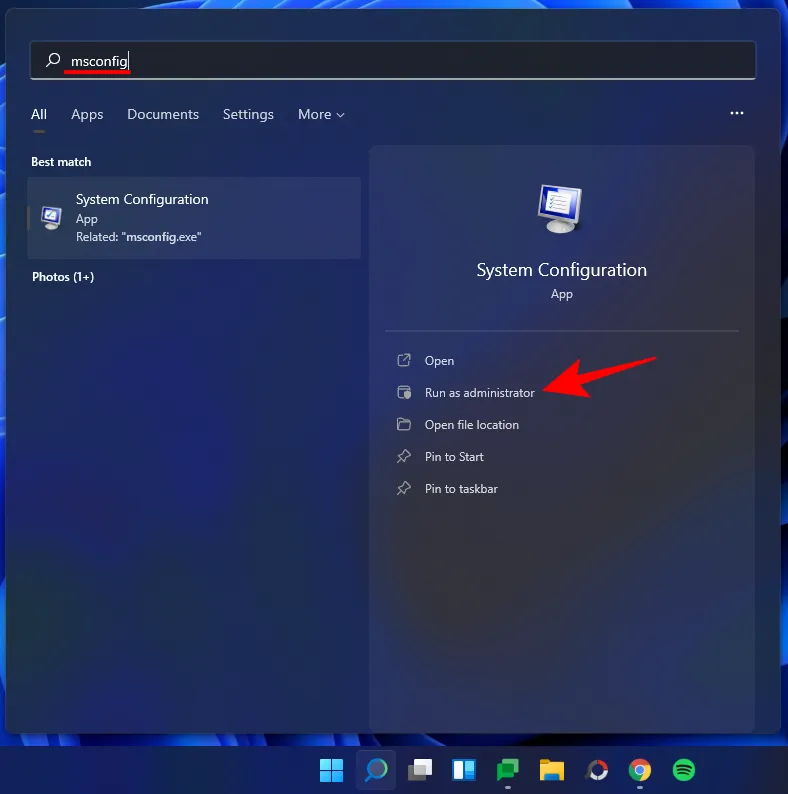
- Dans l’onglet « Général », optez pour Démarrage sélectif et décochez Charger les éléments de démarrage .
- Passez à l’onglet « Services ».
- Cochez l’ option Masquer tous les services Microsoft en bas pour la sélectionner, puis cliquez sur Désactiver tout .
- Cliquez sur OK .
Redémarrez votre ordinateur en mode normal. Si l’Explorateur Windows fonctionne correctement, il est probable qu’une application tierce soit à l’origine du problème. Vous devrez peut-être identifier le programme récemment installé qui peut interférer avec l’Explorateur Windows.
Nous vous recommandons de désinstaller toutes les applications ajoutées au moment où le problème a commencé à se manifester.
Effectuer une analyse antivirus
Effectuez une analyse antivirus complète à l’aide de votre logiciel antivirus pour détecter tout logiciel malveillant ou virus susceptible de mettre en danger votre système. Les logiciels malveillants peuvent provoquer divers problèmes, et un dysfonctionnement de l’Explorateur Windows est un symptôme courant.
Questions et réponses courantes (FAQ)
L’Explorateur Windows étant lié à divers éléments visuels que nous utilisons régulièrement, il est naturel de se poser des questions sur son fonctionnement et sur les actions qui peuvent être entreprises après sa fermeture ou son redémarrage. Vous trouverez ci-dessous des réponses aux questions fréquemment posées pour clarifier ces aspects.
Est-il sûr de fermer l’Explorateur Windows ?
Oui, il est généralement prudent de fermer l’Explorateur Windows. Cela ne crée pas de problèmes ; en fait, cela peut résoudre des problèmes au sein de ses composants. Cependant, si vous fermez l’Explorateur Windows sans le redémarrer, vous perdrez l’accès aux éléments essentiels qui différencient Windows 11 des versions antérieures.
À quelle fréquence dois-je redémarrer l’Explorateur Windows ?
Dans des conditions normales, il n’est pas nécessaire de redémarrer fréquemment l’Explorateur Windows. Les utilisateurs redémarrent généralement l’application après avoir apporté des modifications au registre HKEY_CURRENT_USER pour observer les effets. Au-delà de cela, un redémarrage peut être nécessaire si des parties de l’application ne fonctionnent pas correctement. Cependant, des redémarrages fréquents peuvent indiquer un problème plus profond ; reportez-vous à nos sections de dépannage pour des solutions potentielles.
Quelles sont les causes du blocage de l’Explorateur Windows ?
Plusieurs facteurs peuvent entraîner un dysfonctionnement de l’Explorateur Windows, l’une des causes les plus courantes étant les virus ou les applications tierces défectueuses téléchargées à partir de sources peu fiables. De plus, les mises à jour Windows peuvent parfois introduire des bugs dans l’Explorateur, en particulier si vous faites partie du canal Dev, bien que ce ne soit pas la norme.
Des données seront-elles perdues lors du redémarrage de l’Explorateur Windows ?
Aucune donnée ne sera perdue lorsque vous redémarrerez l’Explorateur Windows. Tous les fichiers et applications reviendront à leur état antérieur au redémarrage. Les seuls éléments qui seront affectés sont les composants de l’interface utilisateur qui dépendent de l’Explorateur Windows, tels que le bureau, le menu Démarrer, l’Explorateur de fichiers et la barre des tâches.
La fonction copier-coller fonctionne-t-elle toujours après le redémarrage de l’Explorateur Windows ?
Oui, la fonctionnalité copier-coller reste opérationnelle après la fermeture ou le redémarrage de l’Explorateur Windows.
Pouvez-vous rouvrir la même fenêtre après le redémarrage de l’Explorateur Windows ?
Oui, vous pouvez rouvrir les mêmes fenêtres après un redémarrage de l’Explorateur Windows. Cependant, si vous naviguiez dans l’Explorateur de fichiers, vous devrez accéder à nouveau aux dossiers souhaités après le redémarrage.
Ce guide vous a fourni différentes méthodes pour redémarrer l’Explorateur Windows et vous a informé du moment opportun pour le faire. Nous espérons que ces informations vous aideront à mieux comprendre le fonctionnement et la gestion de l’Explorateur Windows.
- Comment changer d’administrateur sur Windows 10
- Comment renommer un dossier utilisateur dans Windows 10
- Comment vider le DNS sur Windows 11
- Comment récupérer la clé de produit sur Windows 11
- Comment résoudre l’erreur ms-resource:Appname sur Windows 11
- Comment désinstaller McAfee sur Windows 11 [5 méthodes]
- Comment identifier le fichier ou le dossier actuellement utilisé sous Windows 11



Laisser un commentaire