Guide étape par étape pour configurer un nouveau compte utilisateur sur Windows 11 (compte local ou Microsoft)
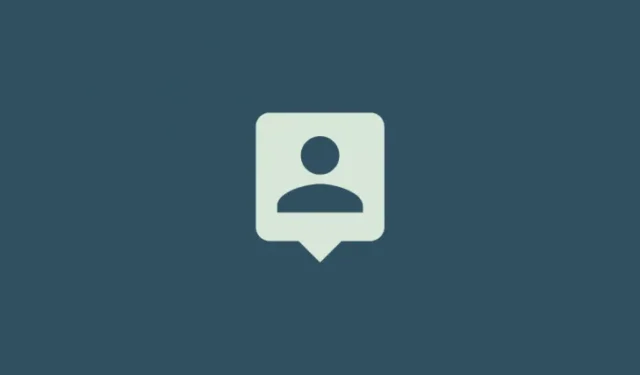
La configuration d’un nouveau compte utilisateur est une étape cruciale lorsque vous commencez à utiliser Windows 11. Le choix entre un compte local (hors ligne) et un compte Microsoft dépend de vos préférences et des fonctionnalités que vous souhaitez utiliser.
De plus, vous avez la possibilité de créer et d’ajouter de nouveaux comptes utilisateurs, locaux et en ligne, pour toute autre personne susceptible d’accéder à votre système.
Comparaison des comptes d’utilisateurs en ligne et locaux sur Windows 11
Avant de nous plonger dans le processus de création d’un nouveau compte utilisateur sur Windows 11, examinons les distinctions entre les comptes en ligne et les comptes locaux, ainsi que leurs avantages et inconvénients respectifs.
Avantages d’un compte Microsoft (en ligne)
Un compte Microsoft offre une expérience Windows optimale. En vous connectant avec votre compte Microsoft pour créer un nouvel utilisateur, la transition entre différents PC devient transparente, sans avoir à repartir de zéro. Un compte en ligne offre une synchronisation sur l’ensemble du système, préservant vos paramètres personnalisés, l’historique de votre navigateur et bien plus encore, une commodité que vous ne trouverez pas avec un compte local.
Vous pouvez également accéder et télécharger des logiciels depuis le Microsoft Store, et toutes vos applications Microsoft telles que Word, Excel, PowerPoint et autres resteront synchronisées.
Avantages d’un compte local (hors ligne)
L’option hors ligne, comme prévu, ne prend pas en charge les capacités de synchronisation d’un compte Microsoft et restreint l’accès aux applications qui dépendent de cette intégration.
Cela signifie que vos paramètres personnalisés ne peuvent pas être transférés sur différents PC, ce qui vous oblige à les reconfigurer à chaque fois que vous changez de système. De plus, le téléchargement d’applications depuis le Microsoft Store nécessite de vous connecter avec un compte Microsoft.
Néanmoins, l’un des avantages est la possibilité de désactiver les mots de passe des comptes. Bien que cela ne soit généralement pas conseillé, cela permet de démarrer directement dans le système d’exploitation.
Avec cette compréhension des comptes en ligne et hors ligne, explorons comment créer et ajouter un nouvel utilisateur dans Windows 11.
Créer un nouvel utilisateur sur Windows 11 (en ligne)
Voici quelques méthodes pour créer et ajouter un nouvel utilisateur dans Windows 11 à l’aide d’un compte Microsoft. Notez que vous n’êtes pas limité à une adresse e-mail Outlook ; n’importe quelle adresse e-mail peut être utilisée.
Méthode 1 : via les paramètres
- Appuyez
Win+Ipour ouvrir Paramètres, puis sélectionnez Comptes dans le menu de gauche.
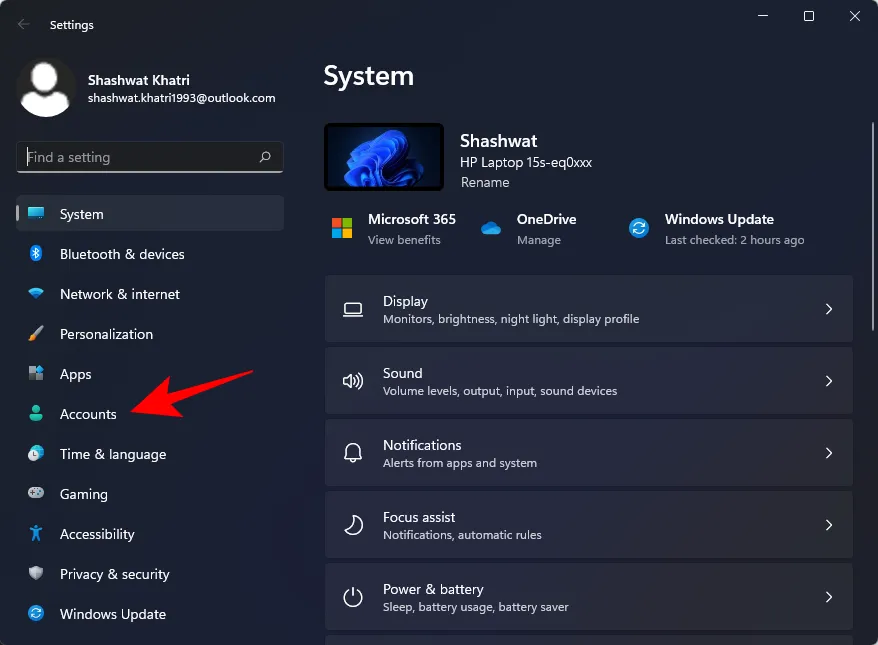
- Sur la droite, cliquez sur Autres utilisateurs .
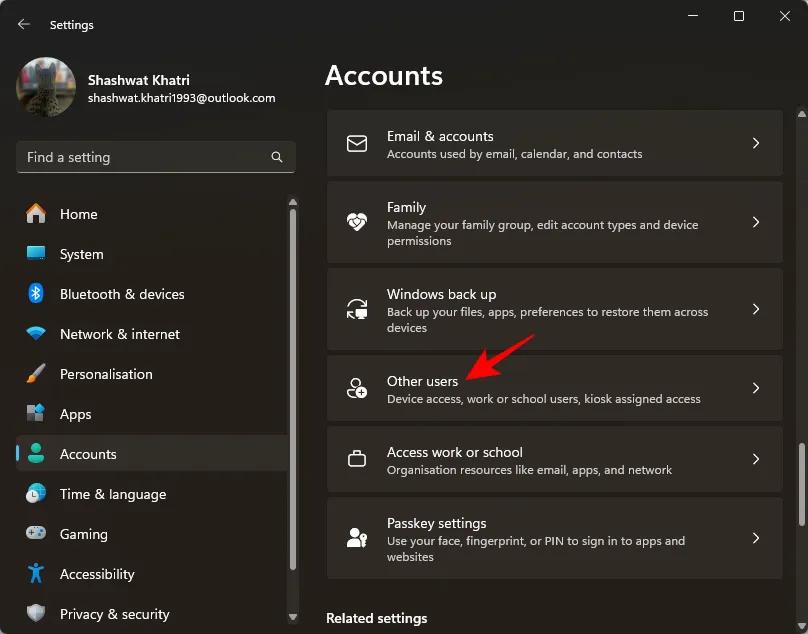
- Sous « Autres utilisateurs », cliquez sur Ajouter un compte .
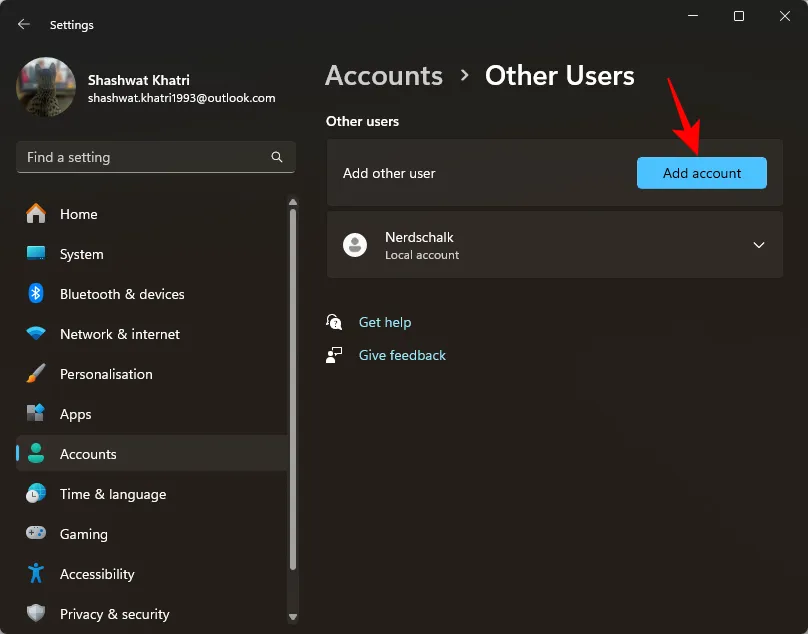
- Une fenêtre de connexion Microsoft apparaît. Saisissez votre adresse e-mail et appuyez sur Suivant .
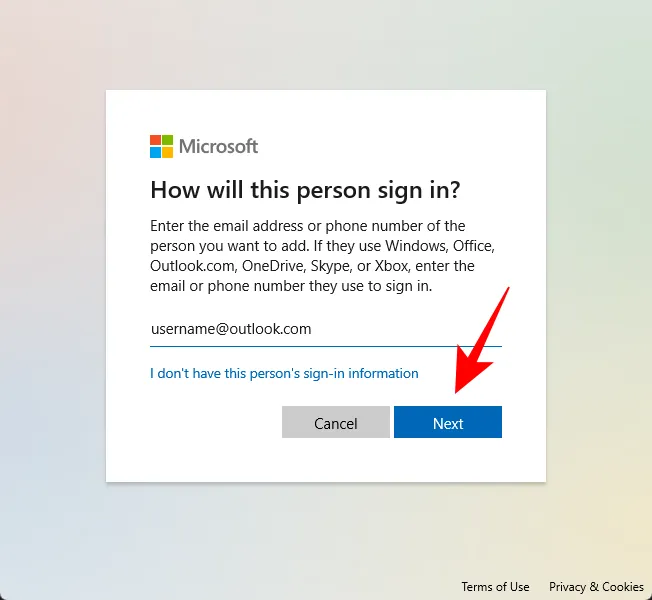
- Enfin, cliquez sur Terminer .

C’est tout ce que vous devez faire ; le nouvel utilisateur fournira des informations supplémentaires lors de sa connexion initiale.
Méthode 2 : pendant l’installation de Windows 11
Si vous effectuez une nouvelle installation de Windows 11, vous pouvez configurer votre compte Microsoft directement depuis l’OOBE (Out of Box Experience). Voici comment procéder :
- Suivez les instructions OOBE jusqu’à atteindre l’étape « Ajoutons votre compte Microsoft ». Saisissez votre compte Microsoft et cliquez sur Suivant .
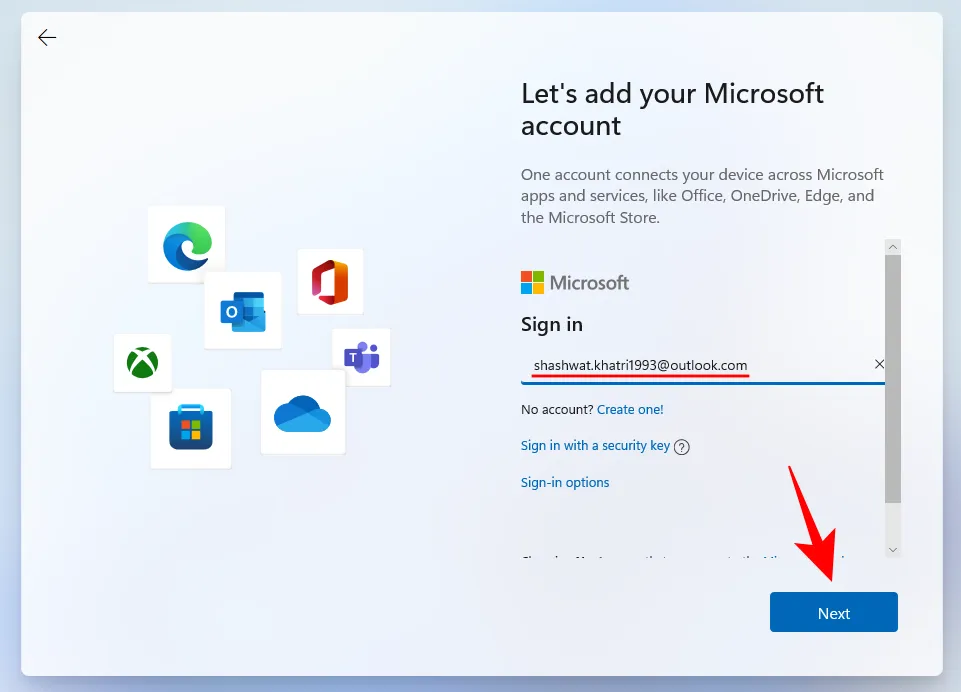
- Ensuite, confirmez votre identité en saisissant votre mot de passe. Dans cet exemple, nous avons lié Microsoft Authenticator à notre compte pour l’authentification.
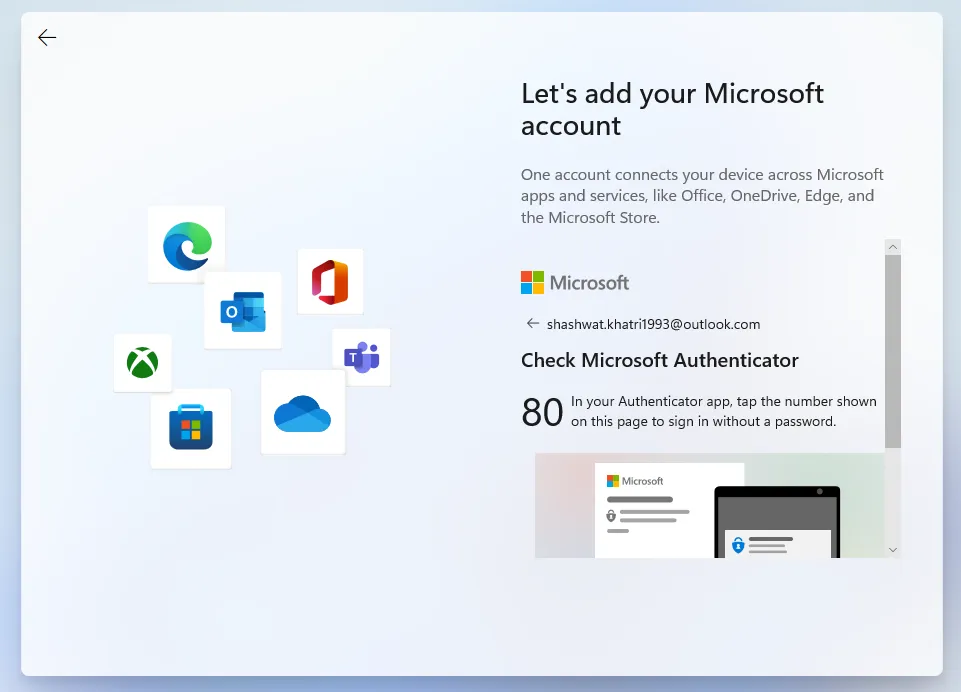
- Cliquez sur Créer un code PIN .
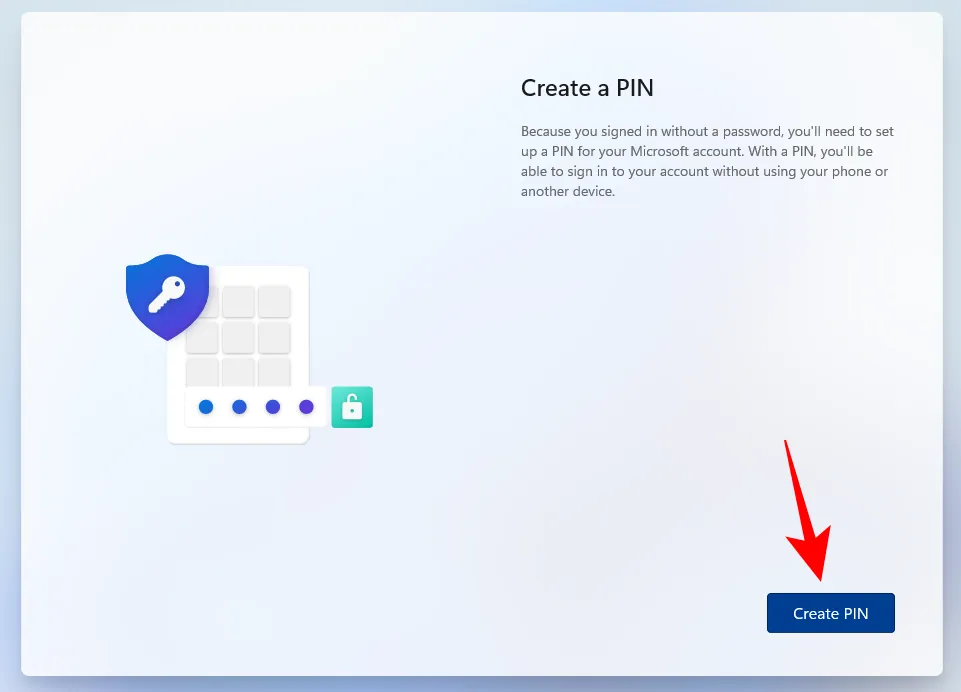
- Saisissez votre nouveau code PIN et appuyez sur OK .
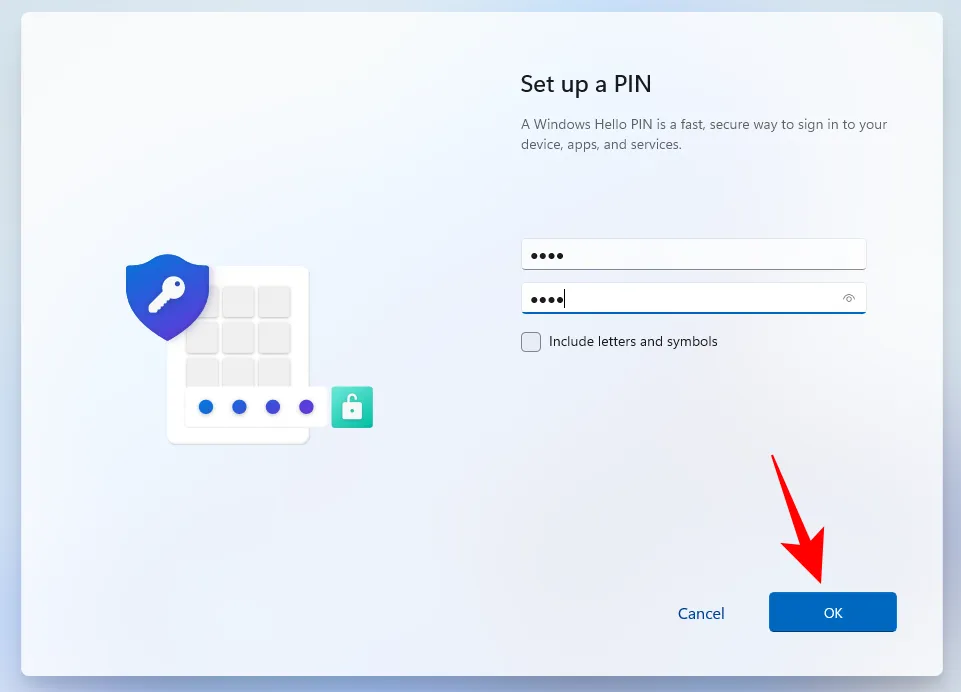
- Sélectionnez maintenant si vous souhaitez « Restaurer » les paramètres et les fichiers OneDrive d’un ancien PC ou « Configurer comme nouvel appareil ». Choisissez l’option souhaitée et suivez les instructions à l’écran pour créer un nouveau compte utilisateur sur votre nouvelle installation de Windows 11.
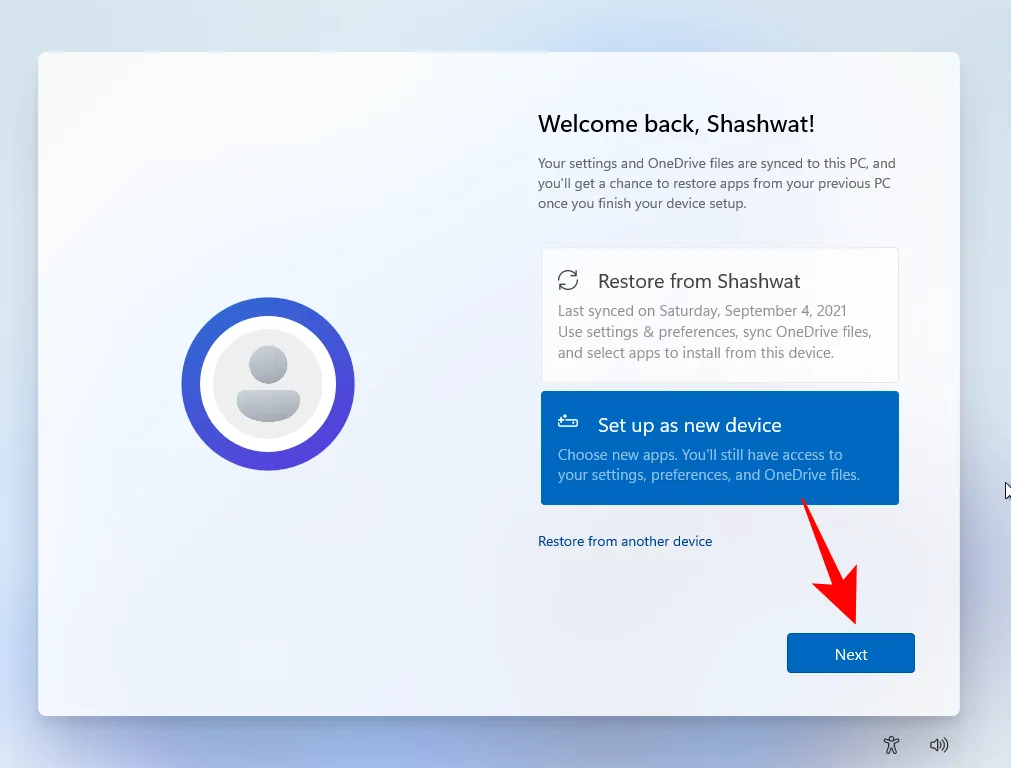
Créer un nouvel utilisateur sur Windows 11 (hors ligne)
Explorons différentes méthodes pour créer et ajouter un compte d’utilisateur local sur Windows 11.
Méthode 1 : via les paramètres
- Appuyez
Win+Ipour ouvrir Paramètres, puis sélectionnez Comptes dans le menu de gauche.
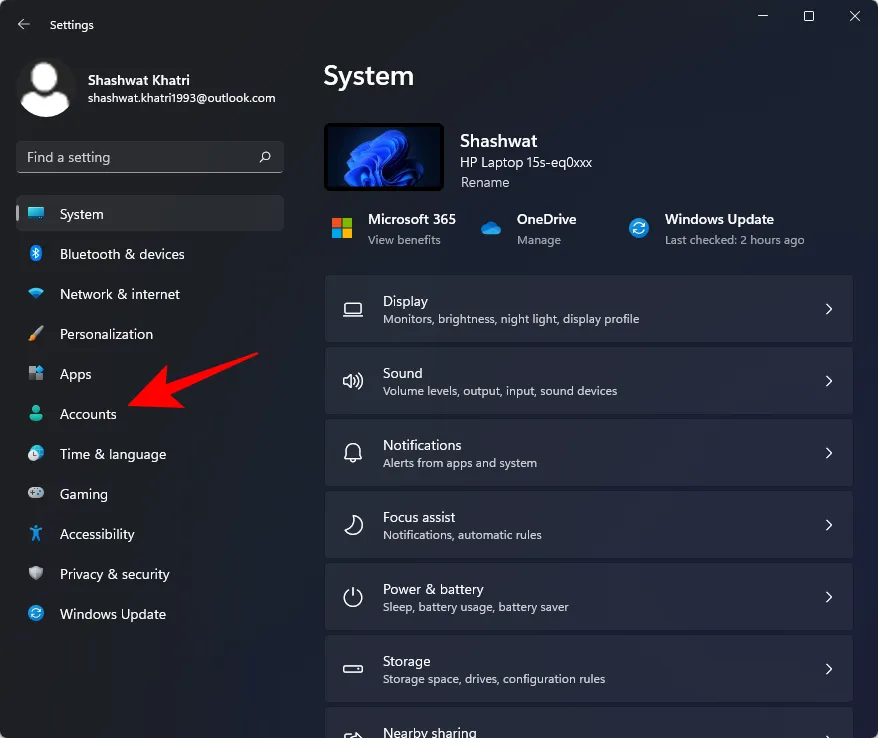
- Ensuite, cliquez sur Autres utilisateurs .
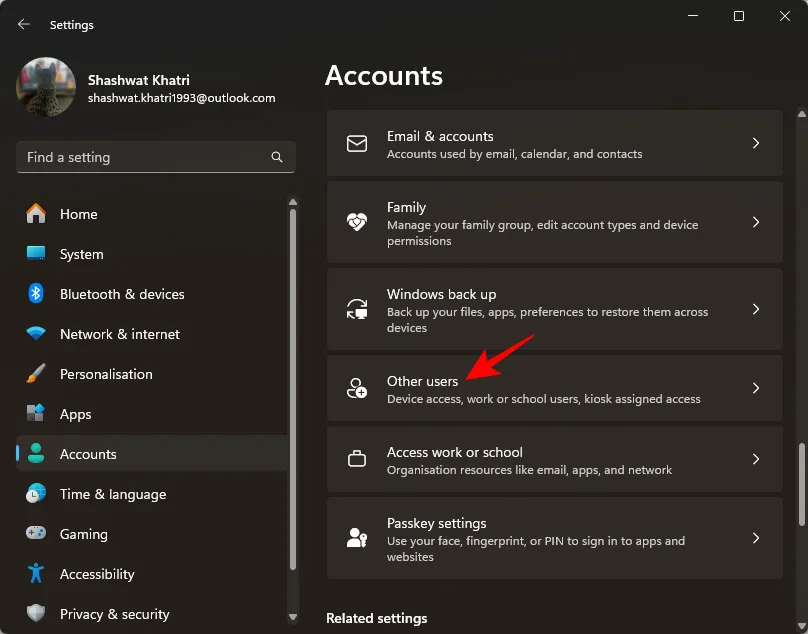
- Cliquez sur Ajouter un compte sous « Autres utilisateurs ».

- Sélectionnez Je n’ai pas les informations de connexion de cette personne .
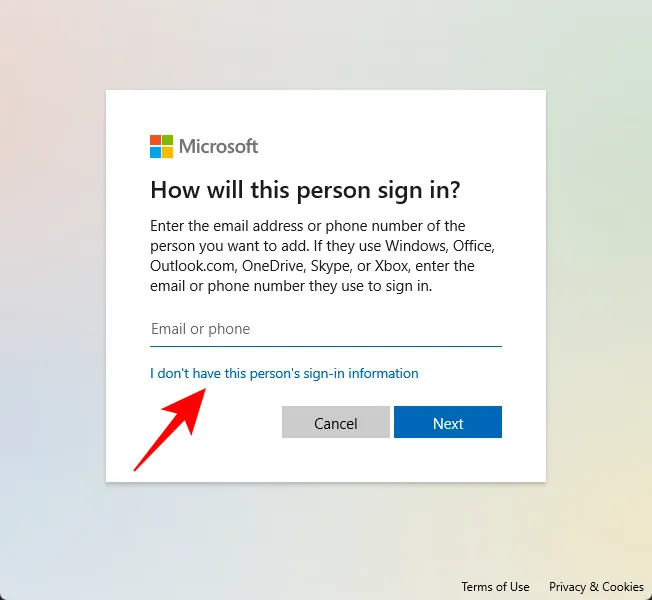
- Cliquez ensuite sur Ajouter un utilisateur sans compte Microsoft .
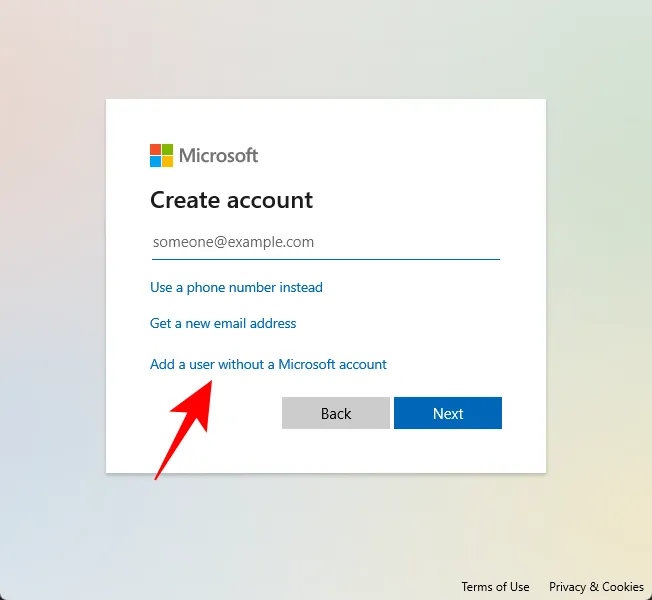
- Indiquez un nom d’utilisateur et un mot de passe. Vous pouvez choisir de ne pas définir de mot de passe si vous le souhaitez. Cliquez sur Suivant pour continuer.
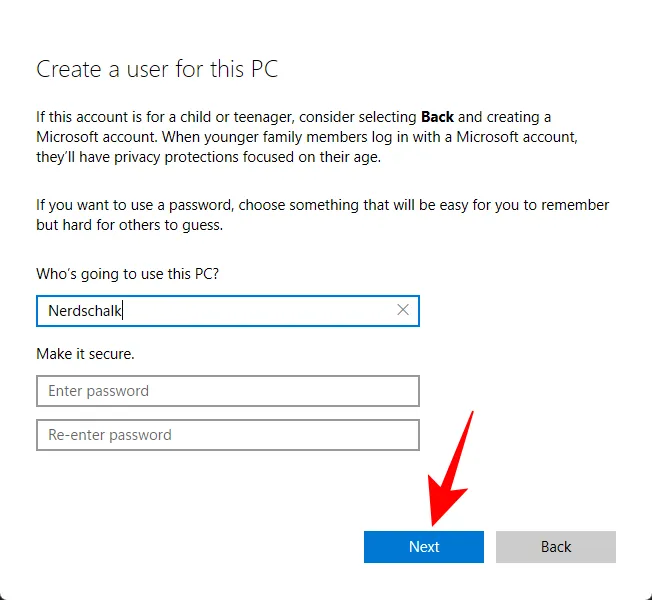
- Votre compte local a maintenant été créé avec succès.

Méthode 2 : Utilisation des comptes d’utilisateurs (netplwiz)
La fenêtre Comptes d’utilisateurs du Panneau de configuration peut également être utilisée pour ajouter un nouveau compte hors ligne. Voici comment procéder :
- Appuyez
Win + Rpour ouvrir la boîte de dialogue EXÉCUTER, tapez netplwiz et appuyez sur Entrée. - Cliquez sur Ajouter .
- Sélectionnez Se connecter sans compte Microsoft en bas.
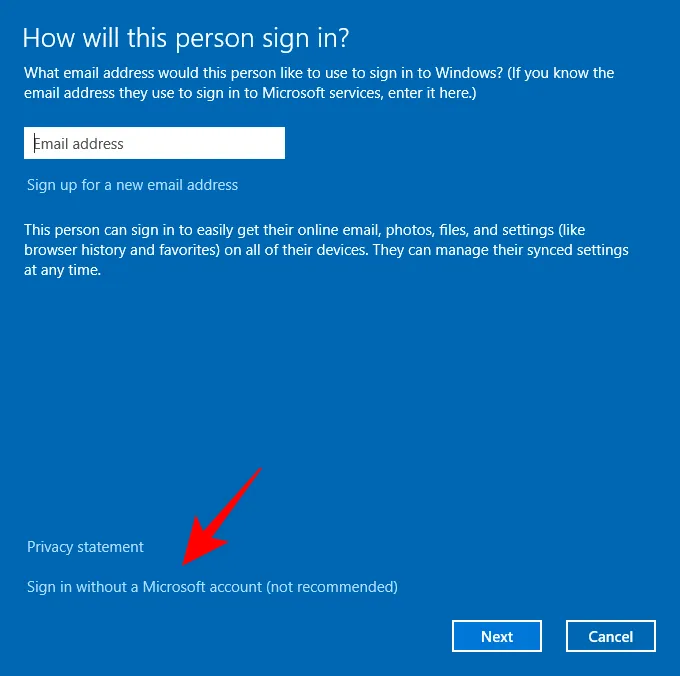
- Choisissez Compte local .
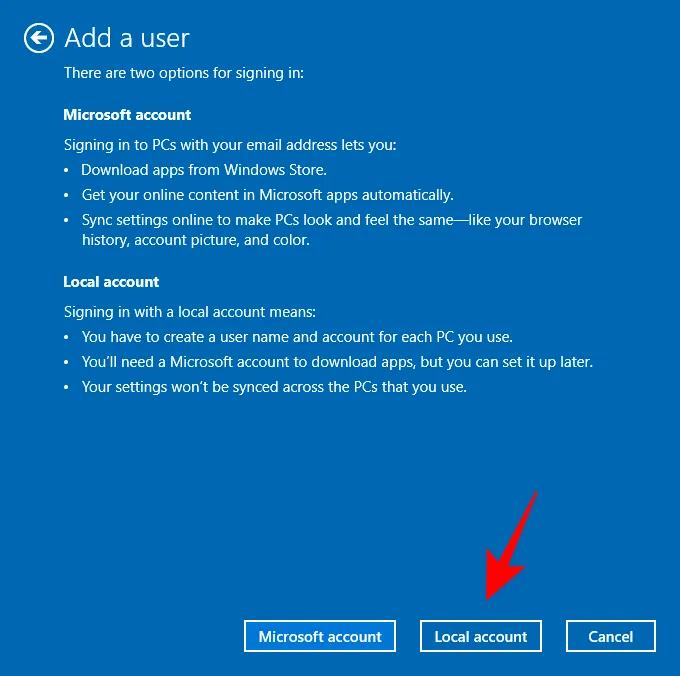
- Saisissez le nom d’utilisateur et le mot de passe ou laissez-le vide si vous préférez ne pas en avoir. Cliquez ensuite sur Suivant .
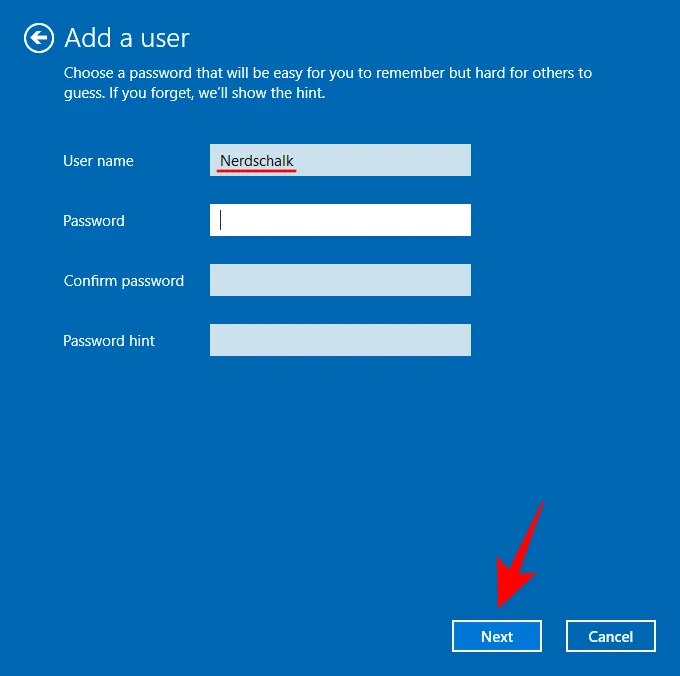
- Votre nouveau compte local est maintenant prêt. Cliquez sur Terminer .
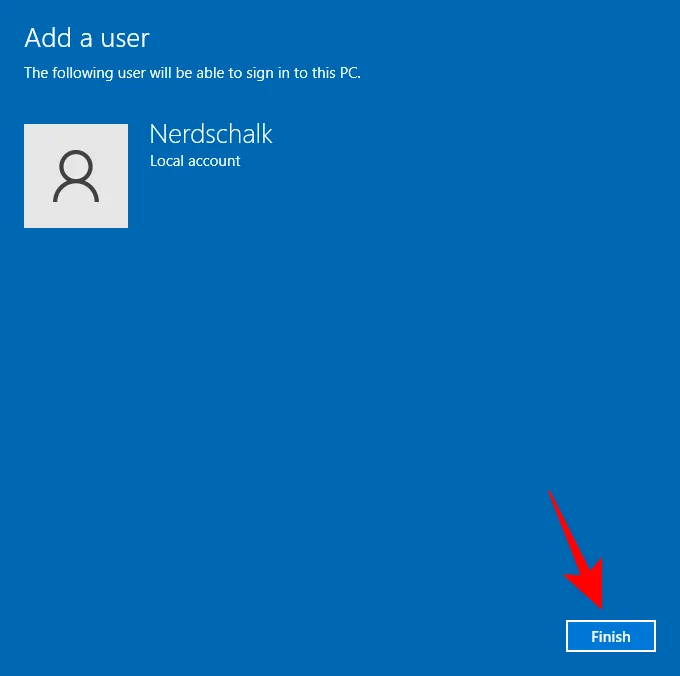
Méthode 3 : Utilisation de l’invite de commande
Si vous préférez les interfaces de ligne de commande, suivez ces étapes pour ajouter un compte local hors ligne à l’aide de l’invite de commande :
- Ouvrez Démarrer, recherchez cmd et sélectionnez Exécuter en tant qu’administrateur .
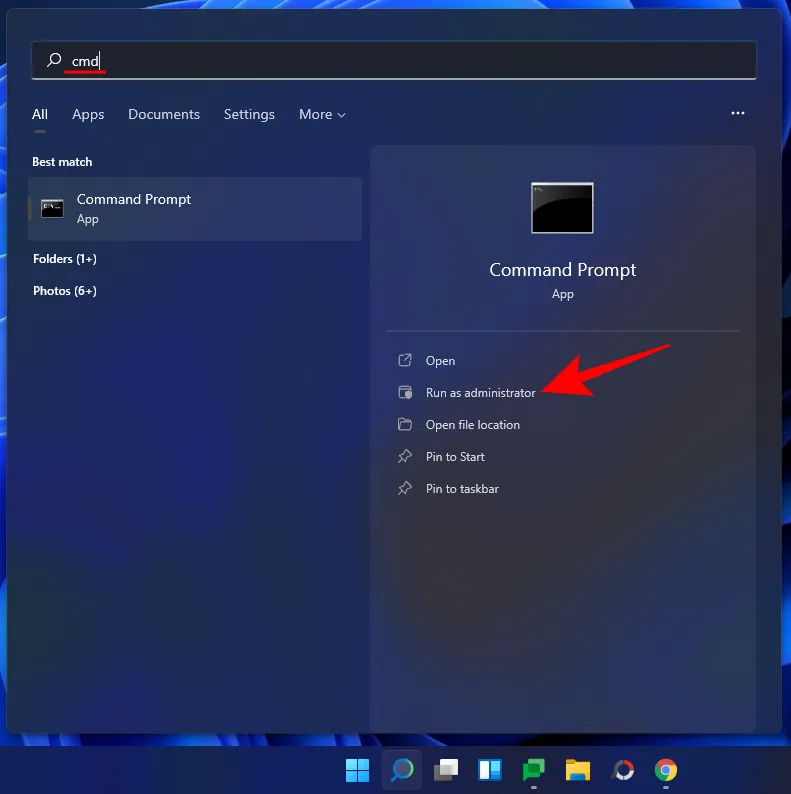
- Tapez la commande :
net user "UserName""Password"/add, en remplaçant « Nom d’utilisateur » et « Mot de passe » par le nom d’utilisateur et le mot de passe souhaités, puis appuyez sur Entrée.
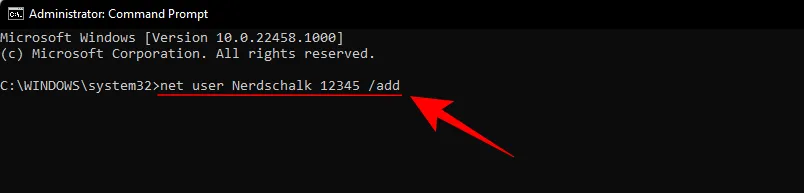
- Si vous souhaitez créer un compte sans mot de passe, utilisez simplement la commande suivante :
net user "UserName"/add, en remplaçant « Nom d’utilisateur » par le nom d’utilisateur que vous avez choisi, puis appuyez sur Entrée.

Votre compte local est maintenant établi.
Méthode 4 : Utilisation de l’utilitaire Utilisateurs et groupes locaux
Voyons comment créer un compte local à l’aide de l’utilitaire Utilisateurs et groupes locaux :
- Appuyez
Win + Rpour ouvrir la boîte de dialogue EXÉCUTER, puis tapez lusrmgr.msc et appuyez sur Entrée. - L’utilitaire Utilisateurs et groupes locaux s’ouvre. Cliquez sur Utilisateurs dans la barre latérale gauche.
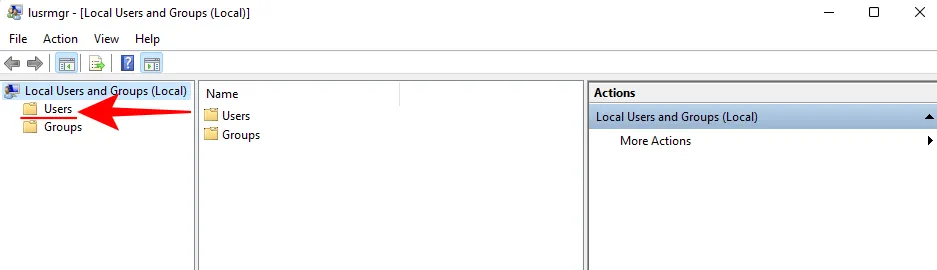
- Dans le panneau de droite, cliquez sur Plus d’actions et sélectionnez Nouvel utilisateur .

- Remplissez le « Nom d’utilisateur » et le « Mot de passe » dans la nouvelle fenêtre qui apparaît.
- Si vous souhaitez vous assurer que le mot de passe n’a pas besoin d’être modifié lors de la prochaine connexion, décochez l’option indiquant Les utilisateurs doivent changer de mot de passe à la prochaine connexion .
- Cliquez sur Créer .
- Vous remarquerez que votre nouveau compte est répertorié parmi les utilisateurs de votre PC.

Méthode 5 : lors de l’installation de Windows 11
Vous pouvez également configurer un compte hors ligne lors de l’installation initiale de Windows 11.
- Pendant la phase de configuration OOBE, lorsque vous êtes invité à ajouter votre compte Microsoft, cliquez sur Options de connexion .
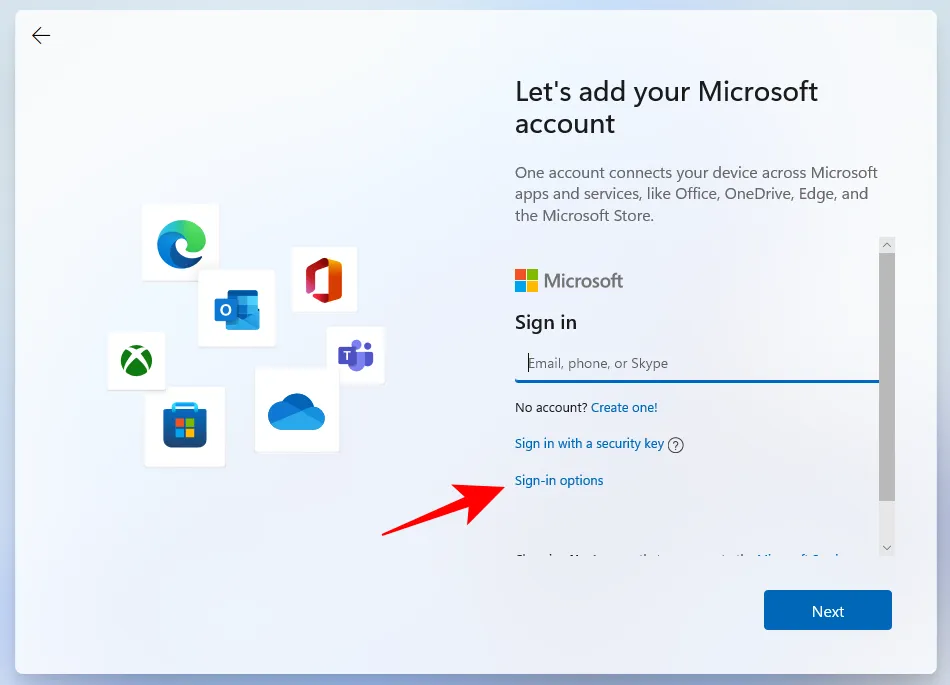
- Sélectionnez Compte hors ligne .
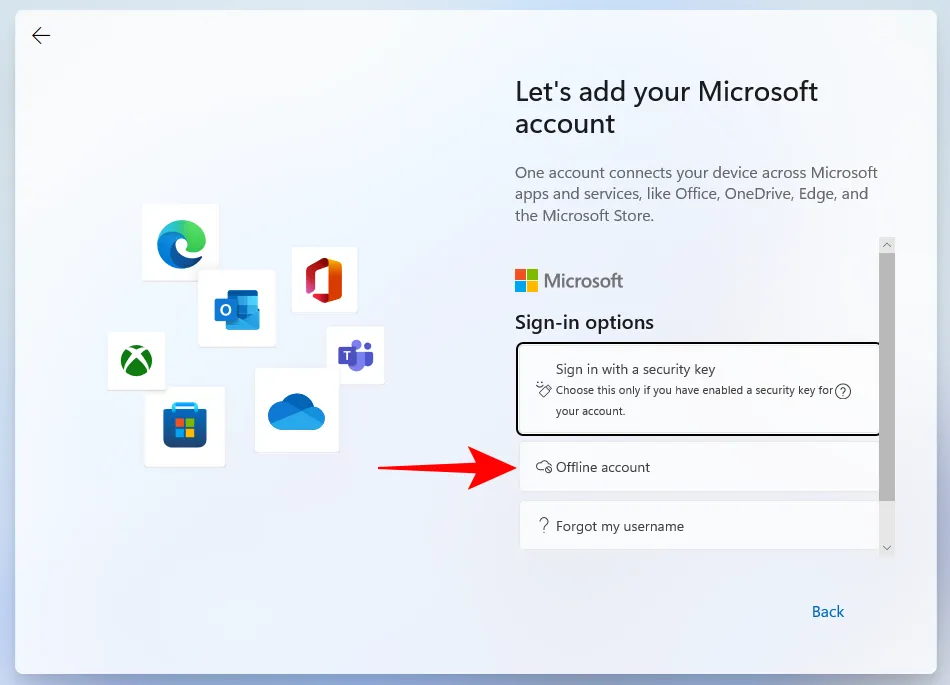
- Cliquez sur Ignorer pour l’instant .
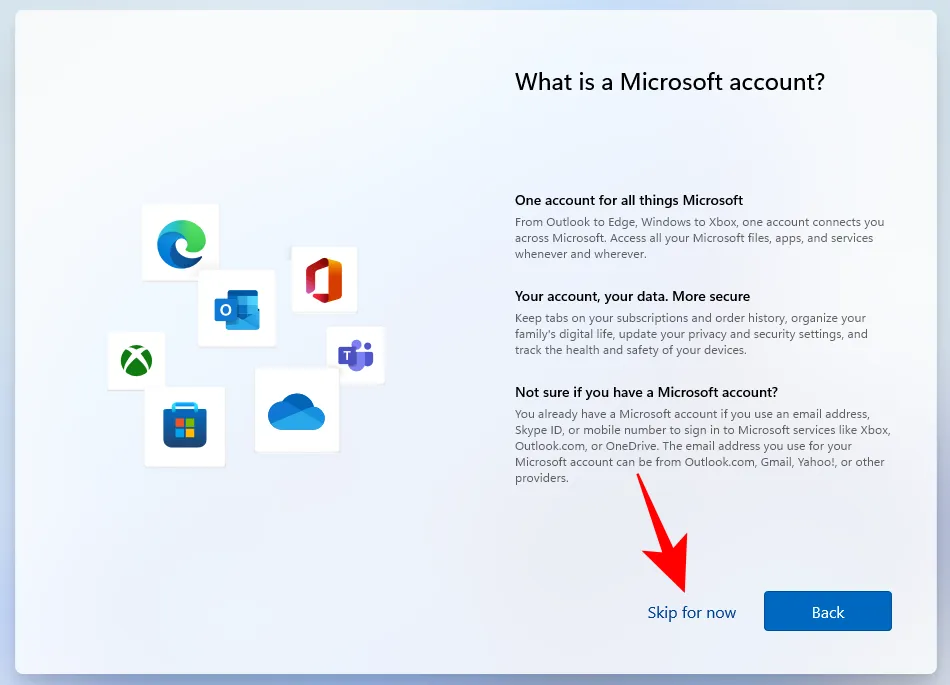
Suivez les instructions suivantes pour finaliser la configuration de votre compte Windows 11 local.
Passer d’un compte Windows 11 en ligne à un compte hors ligne
Si vous utilisez actuellement un compte Windows 11 en ligne, vous pouvez le convertir en compte local. Voici comment procéder :
- Ouvrez Paramètres en appuyant sur
Win+Iet cliquez sur Comptes dans la barre latérale gauche.
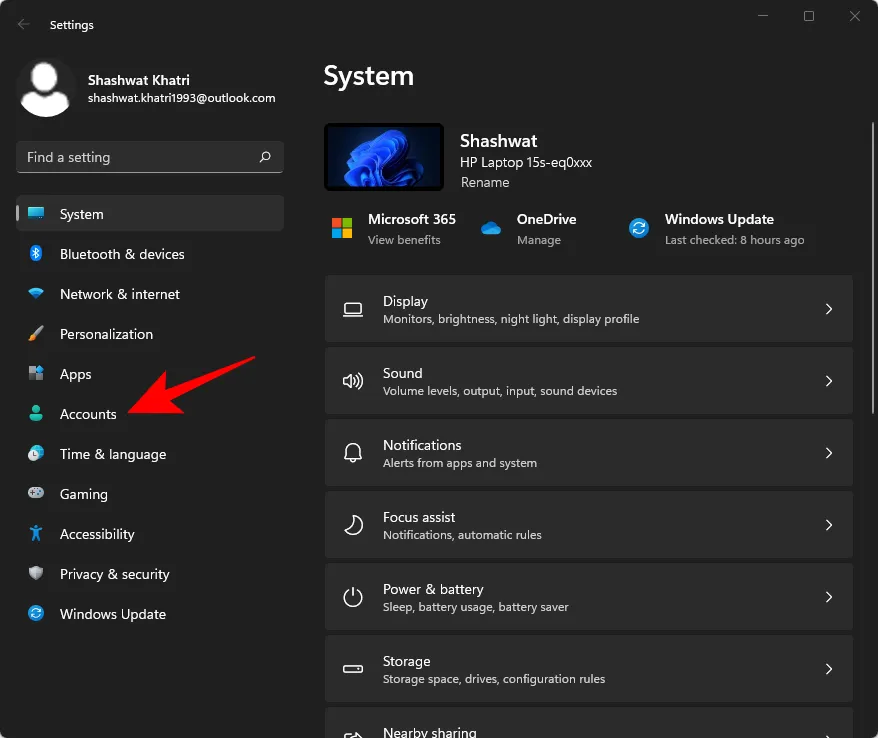
- Sélectionnez vos informations .
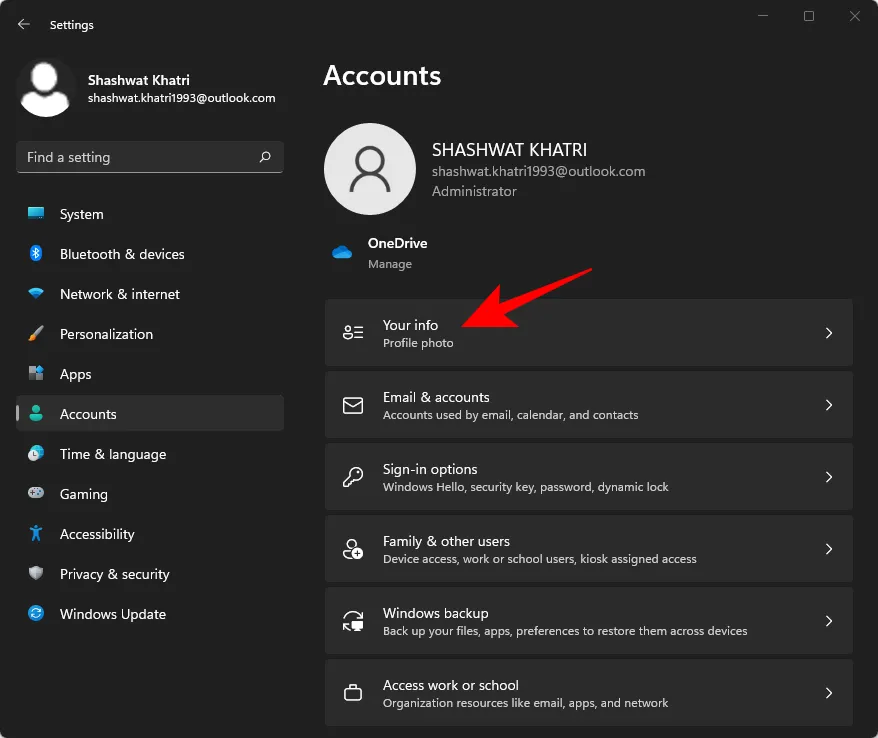
- Dans la section « Paramètres du compte », cliquez sur Se connecter avec un compte local à la place .
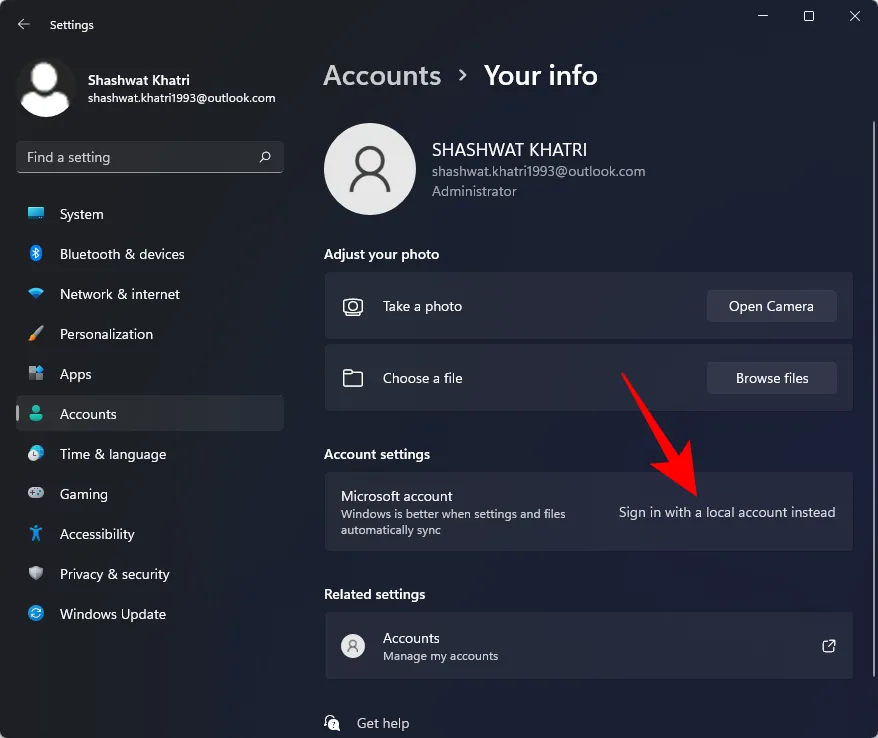
- Cliquez sur Suivant .
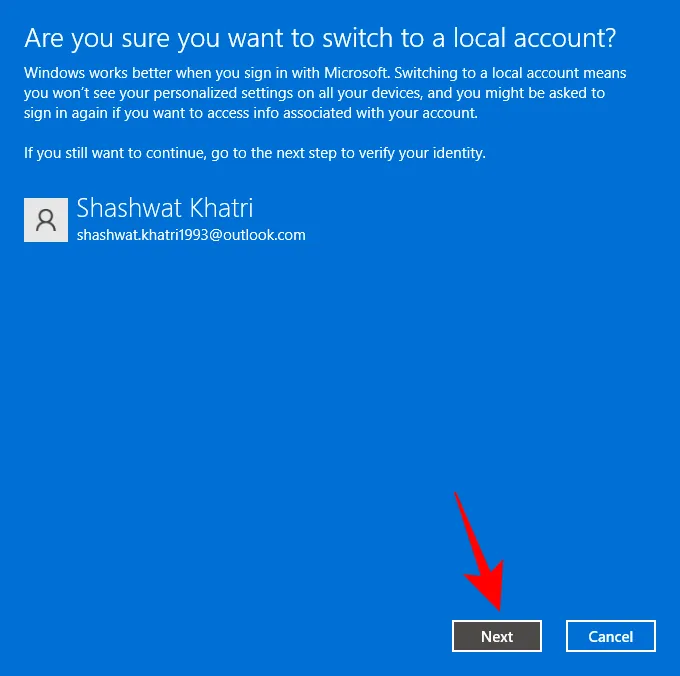
- Saisissez votre code PIN/mot de passe.
- Choisissez un nouveau mot de passe si vous le souhaitez et cliquez sur Suivant .
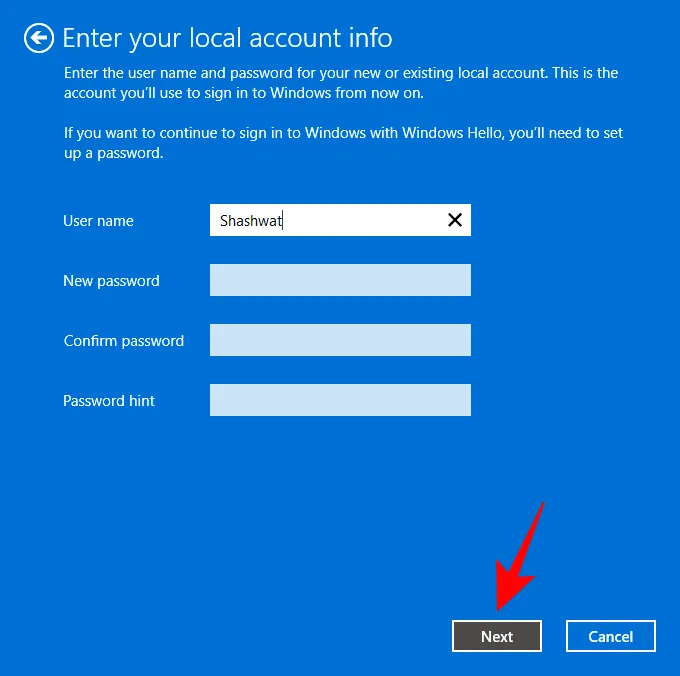
- Sélectionnez Déconnexion et terminer .
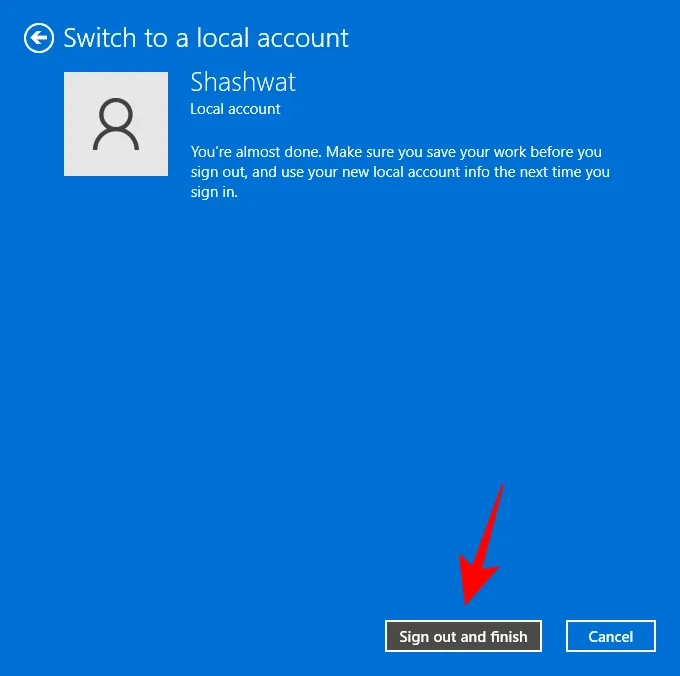
La conversion d’un compte Windows 11 en ligne vers un compte local préserve tous les paramètres et données personnels tout en supprimant l’intégration du compte Microsoft, ce qui signifie que vous ne pourrez pas profiter des avantages associés.
Passer d’un compte Windows 11 hors ligne à un compte en ligne
Si vous avez créé un compte Windows 11 local, qu’il soit créé par vous ou par un autre utilisateur, vous pouvez le lier à votre compte Microsoft pour accéder à ses avantages. Suivez ces étapes pour passer du mode hors ligne au mode en ligne :
- Appuyez
Win + Ipour accéder aux Paramètres, puis cliquez sur Comptes dans le volet de gauche.
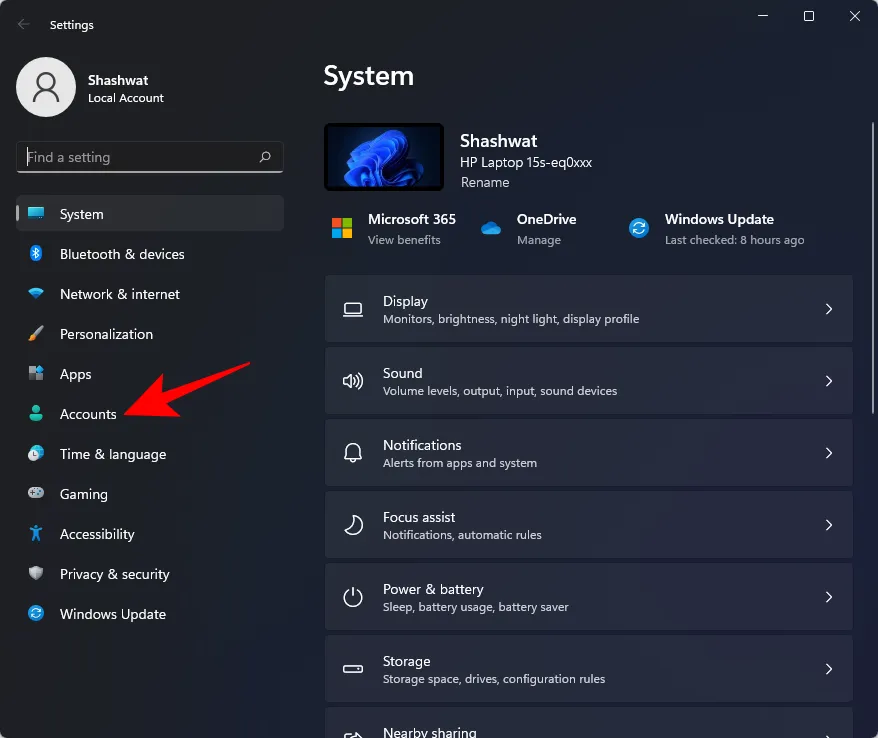
- Ensuite, cliquez sur Vos informations .
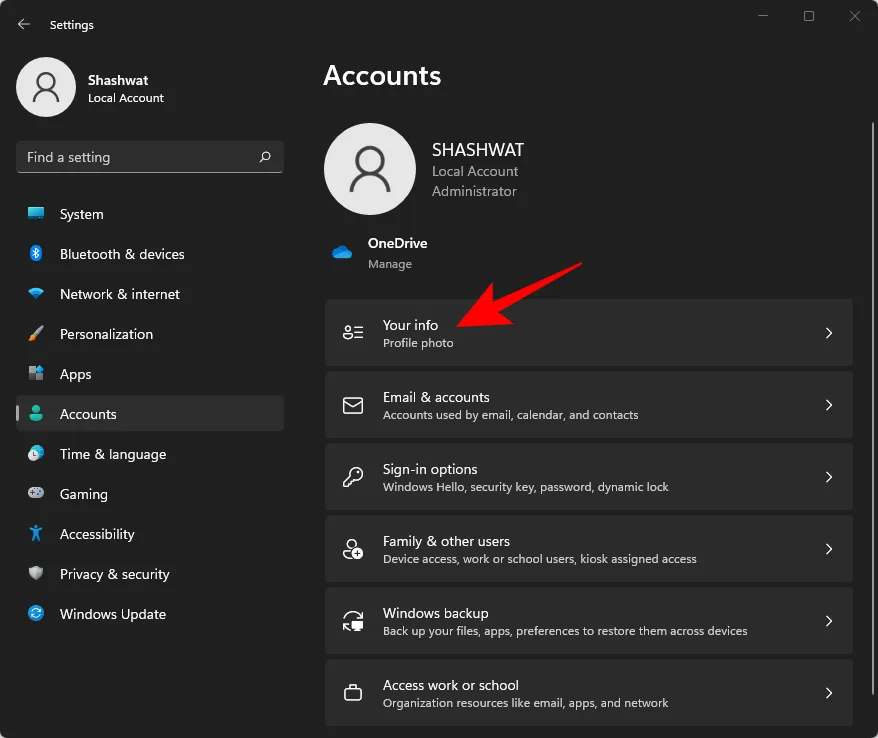
- Dans la section « Paramètres du compte », cliquez sur Se connecter avec un compte Microsoft à la place .
- Entrez votre email et cliquez sur Suivant .
- Vérifiez votre identité en saisissant votre mot de passe Windows actuel (ou laissez-le vide si vous n’en avez pas). Cliquez sur Suivant .
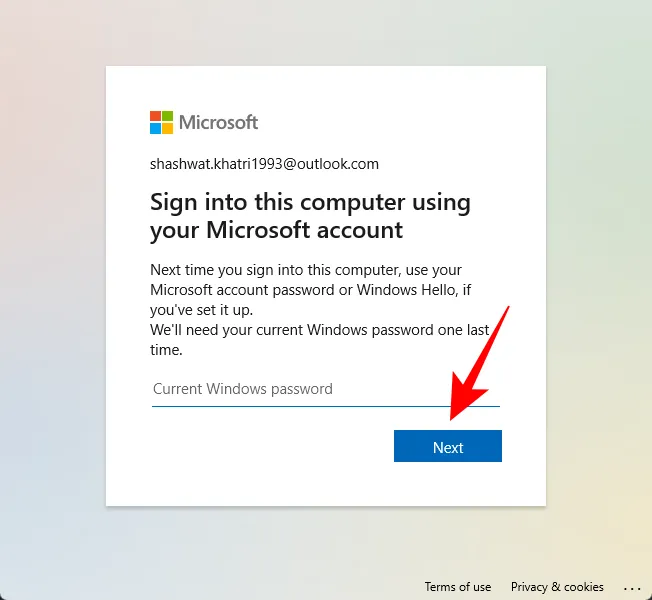
- Cliquez à nouveau sur Suivant .
- Ajoutez un nouveau code PIN et sélectionnez OK .
Félicitations ! Vous avez réussi à faire la transition de votre compte hors ligne vers un compte en ligne.
Questions fréquemment posées
À mesure que de plus en plus d’utilisateurs installent Windows 11 pour la première fois, diverses questions se posent concernant la configuration des comptes utilisateurs et l’ajout de nouveaux comptes. Vous trouverez ci-dessous des réponses à certaines questions courantes.
Est-il possible de configurer Windows 11 Famille sans compte Microsoft ?
Windows 11 Famille ne permet pas directement la sélection de compte local lors de la configuration initiale. Cependant, vous pouvez contourner cette opération en appuyant sur Alt + F4lorsque vous êtes invité à fournir l’accès à Internet et les détails du compte Microsoft.
Cette action vous mène directement à l’écran de configuration du compte local. Vous pouvez également ajouter un compte local ultérieurement à l’aide des méthodes décrites précédemment dans ce guide.
Puis-je passer d’un compte local à un compte Microsoft sur Windows 11 ?
Absolument ! Vous pouvez passer d’un compte local à un compte Microsoft. Veuillez vous référer à la section intitulée « Passer d’un compte Windows 11 hors ligne à un compte en ligne » dans ce guide pour plus d’informations.
En conclusion, nous avons décrit les différentes méthodes permettant de créer et d’ajouter de nouveaux comptes utilisateurs sur Windows 11, que ce soit localement ou via un compte Microsoft. De plus, le basculement entre les types de compte et l’octroi de privilèges d’administrateur peuvent également être réalisés en toute simplicité.
- Comment désactiver la recherche Windows dans Windows 11
- Où sont stockées les captures d’écran de Windows 11 ? (également pour Windows 10)
- Étapes pour désinstaller des applications sur Windows 11
- Suppression du filigrane de la copie d’évaluation de Windows 11
- Comment effacer les fichiers temporaires dans Windows 11
- Windows 11 affiche-t-il des publicités ?
- Comment modifier le nom du dossier utilisateur dans Windows 10
- Trouver « Mon ordinateur » sous Windows 11



Laisser un commentaire