Comment réparer un volume ReFS inaccessible après une mise à jour
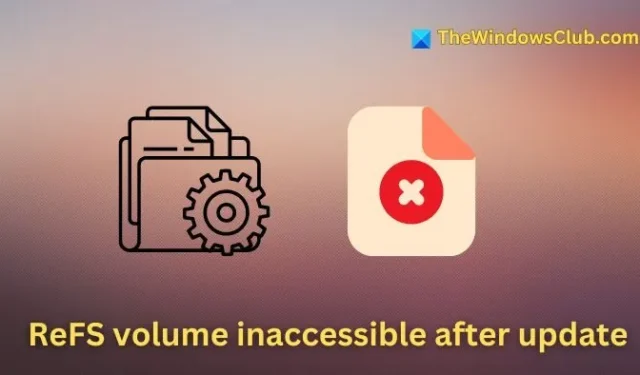
ReFS, abréviation de Resilient File System, est conçu pour offrir une évolutivité et une fiabilité améliorées par rapport au système de fichiers NTFS conventionnel. Il peut gérer des volumes de stockage local et réseau plus importants tout en utilisant un système de journalisation des métadonnées numériques pour une meilleure récupération des données et une garantie de l’intégrité des fichiers. Si votre volume ReFS devient inaccessible après une mise à jour , cet article fournit des solutions utiles.

De nombreux utilisateurs rencontrent ce problème après avoir exécuté des mises à jour Windows ou mis à niveau leurs systèmes de Windows 10 vers Windows 11. Les principales raisons à l’origine de ce problème sont les suivantes :
- Volume incompatible ou corrompu : si la mise à jour récente (ou la mise à niveau du système d’exploitation) ne correspond pas au volume du disque, le système de fichiers peut avoir du mal à lire ou à écrire des données de manière efficace. Des interruptions pendant le processus de mise à jour ou des erreurs peuvent également rendre le volume incohérent, entraînant une inaccessibilité.
- Problèmes matériels : des problèmes physiques avec le disque dur peuvent entraîner des secteurs inaccessibles, endommageant ainsi les métadonnées du système de fichiers. Étant donné que ReFS s’appuie fortement sur ces métadonnées, de telles défaillances matérielles peuvent compromettre les emplacements et les attributs des fichiers, rendant le volume inaccessible.
- Métadonnées ReFS corrompues : des dommages ou un mauvais alignement de la structure des métadonnées peuvent survenir en raison d’arrêts système inattendus, de dysfonctionnements matériels ou de bugs logiciels. Dans ces situations, le système de fichiers peut ne pas être en mesure d’accéder aux données stockées ou de les gérer, ce qui déclenche l’erreur d’accessibilité.
Résolution du problème de volume ReFS inaccessible après la mise à jour
Vous pouvez suivre ces étapes pour résoudre le problème :
- Désinstaller la mise à jour Windows la plus récente
- Mettre à jour le volume ReFS vers la dernière version
- Activer les flux d’intégrité
1] Désinstaller la mise à jour Windows la plus récente
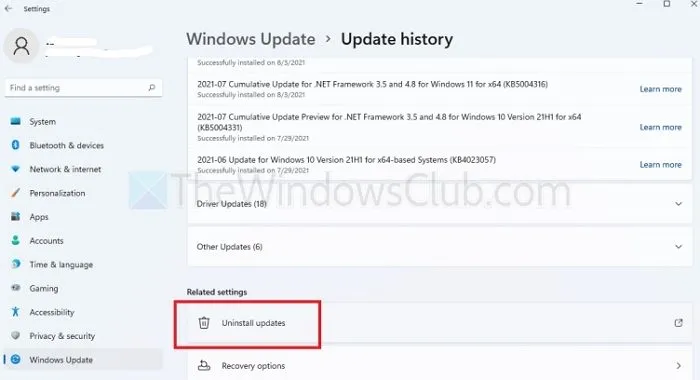
- Appuyez simultanément sur les touches Windows + I pour accéder à l’ application Paramètres .
- Dans le volet de gauche, choisissez l’ option Windows Update , puis cliquez sur Historique des mises à jour sur le côté droit.
- Dans la section Paramètres associés , sélectionnez Désinstaller les mises à jour et cliquez sur Désinstaller à côté de la mise à jour que vous souhaitez supprimer.
- Une fois la désinstallation terminée, redémarrez votre ordinateur.
2] Mettez à jour le volume ReFS vers la dernière version
Si votre système utilise une version obsolète de ReFS, il se peut qu’elle ne soit pas compatible avec votre version actuelle de Windows. Par exemple, la prise en charge de ReFS 1.x n’est plus fournie dans Windows. Dans ce cas, la mise à niveau de ReFS peut résoudre le problème. Vous pouvez effectuer une mise à niveau sur place comme suit :
- Téléchargez le fichier ISO de Windows 11.
- Ouvrez le fichier téléchargé et lancez le fichier d’installation pour continuer.
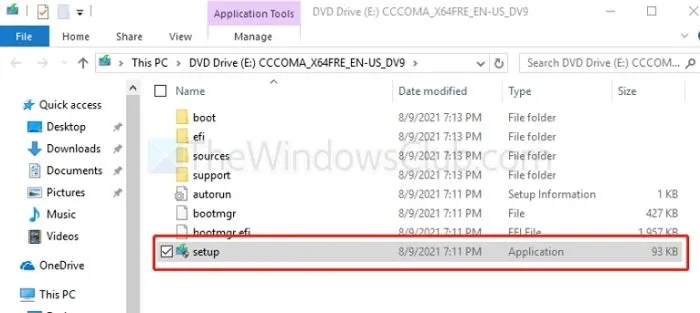
- Sélectionnez Suivant pour continuer et suivez les instructions à l’écran pour terminer la mise à jour.
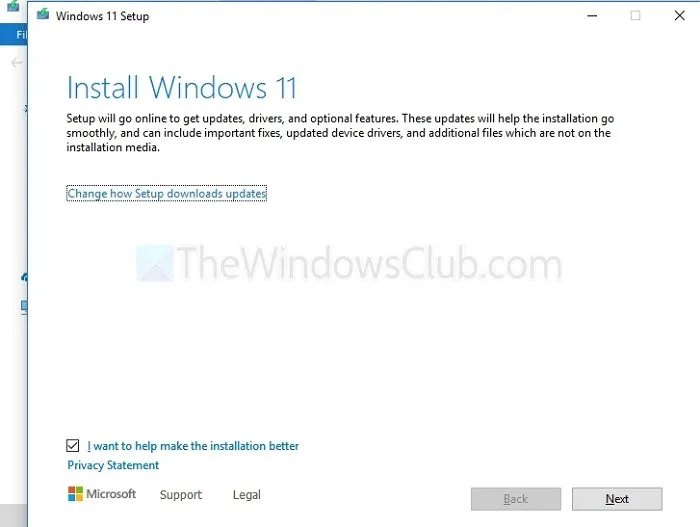
- Une fois le processus terminé, vérifiez la version actuelle de ReFS en utilisant la commande fsutil dans le terminal Windows. Ouvrez-le en tant qu’administrateur et saisissez :
fsutil fsinfo refsinfo X
3] Activer les flux d’intégrité
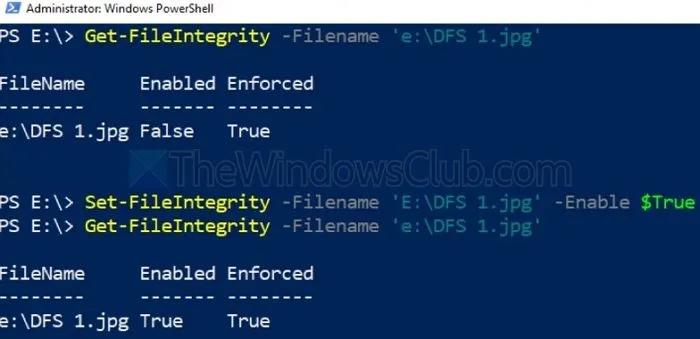
Integrity Streams peut détecter et réparer les sections endommagées si le volume ReFS est inaccessible en raison d’une corruption des données suite à des mises à jour Windows. Cet outil est essentiel pour restaurer la fonctionnalité du volume de disque et protéger vos données. Pour utiliser cette fonctionnalité :
- Lancez le terminal Windows en tapant cmd dans la barre de recherche du bureau, puis exécutez-le en tant qu’administrateur.
- Exécutez les commandes suivantes dans l’ordre spécifié :
Set –FileIntegrity –Filename 'E:\DFS 1.jpg' –Enable $True
Get –FileIntegrity –Filename 'E:\DFS 1.jpg'
La première commande active l’intégrité des fichiers pour tous les nouveaux fichiers, tandis que la deuxième commande l’applique aux dossiers et sous-dossiers existants.
En quoi NTFS diffère-t-il de ReFS ?
Le système NTFS modifie directement les métadonnées des fichiers, ce qui peut entraîner une perte ou une corruption des données en cas de panne du système. En revanche, le système ReFS privilégie l’intégrité des données en créant une sauvegarde des métadonnées avant d’effectuer des modifications, et en liant les données aux métadonnées mises à jour uniquement une fois qu’elles sont écrites de manière sécurisée sur le disque.
ReFS est-il plus rapide que NTFS ?
En termes de performances, ReFS surpasse généralement NTFS, en particulier dans les environnements extensifs et lors de charges de travail importantes. Cet avantage provient de sa gestion efficace des métadonnées, dont il conserve une copie avant de les modifier, réduisant ainsi le risque de corruption des données et améliorant les performances globales.



Laisser un commentaire