Résolution de l’erreur de mise à jour 0x80200053 dans Windows 11 et Windows 10
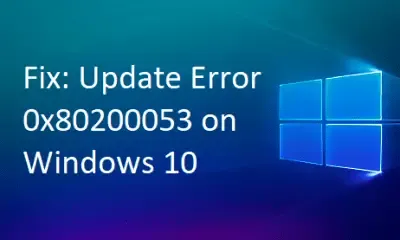
La mise à niveau de notre système d’exploitation vers les dernières versions de build est une pratique courante pour bénéficier de nouvelles fonctionnalités et de corrections de bugs importantes. Cependant, cette entreprise peut rapidement devenir frustrante lorsque des erreurs surviennent, entravant le processus de mise à jour. Dans cet article, nous allons nous pencher sur l’erreur 0x80200053 , explorer ses causes potentielles et proposer des solutions efficaces pour la résoudre. En règle générale, cette erreur s’accompagne d’un message indiquant « BG_E_VALIDATION_FAILED ».
Qu’est-ce qui déclenche l’erreur 0x80200053 sous Windows ?
Cette erreur se manifeste fréquemment en raison d’interférences provenant des paramètres du pare-feu ou d’un logiciel antivirus tiers lors des mises à niveau du système d’exploitation Windows 11/10. Pour résoudre ce problème, il est conseillé de désactiver ces applications avant de réessayer d’installer la mise à jour de sécurité la plus récente. Si le problème persiste, envisagez d’utiliser l’utilitaire de résolution des problèmes de mise à jour, d’effectuer une vérification des fichiers système (SFC) ou de réinitialiser les composants de Windows Update.
Si aucune de ces solutions ne résout l’erreur 0x80200053, notez le numéro de « KB » de mise à jour spécifique qui échoue. Ensuite, accédez au catalogue de mise à jour pour télécharger le programme d’installation autonome adapté à l’architecture de votre système. Vous pouvez ensuite double-cliquer sur le fichier . msu téléchargé pour terminer la mise à niveau vers la version de build souhaitée.
Comment résoudre l’erreur de mise à jour Windows 0x80200053
Pour corriger l’erreur de mise à jour 0x80200053 sur votre ordinateur Windows 10, essayez les méthodes suivantes :
- Désactiver temporairement l’antivirus tiers
- Utiliser l’utilitaire de résolution des problèmes de Windows Update
- Exécutez l’utilitaire SFC pour résoudre l’erreur 0x80200053
- Réinitialiser les composants de Windows Update
- Installer manuellement la dernière mise à jour cumulative
1. Désactiver temporairement l’antivirus tiers
Dans certains cas, votre solution antivirus tierce peut bloquer par inadvertance les mises à jour Windows. Pour éviter cela, désactivez temporairement le logiciel antivirus ainsi que le pare-feu Windows avant de tenter de mettre à jour votre version Windows 11/10.
2. Utilisez l’utilitaire de résolution des problèmes de Windows Update
Microsoft propose un utilitaire pratique qui permet de diagnostiquer et de résoudre divers problèmes de mise à jour. Si vous rencontrez l’erreur 0x80200053, procédez comme suit :
- Ouvrez l’interface Paramètres Windows en appuyant sur WinKey + I.
- Cliquez sur Mise à jour et sécurité, puis accédez à Dépannage .
- Localisez le volet de droite et cliquez pour développer « Windows Update ».
- Lorsque la section développée apparaît, sélectionnez « Exécuter l’utilitaire de résolution des problèmes ».
- Suivez les instructions à l’écran pour terminer le processus.
- Ensuite, redémarrez votre PC pour appliquer les modifications.
3. Exécutez l’utilitaire SFC pour corriger l’erreur 0x80200053
L’erreur de mise à jour 0x80200053 peut souvent provenir de fichiers système endommagés. Pour résoudre ce problème, vous devez réparer les fichiers corrompus avant d’essayer de mettre à jour votre système d’exploitation. Voici comment procéder :
- Ouvrez l’invite de commande en tant qu’administrateur en appuyant sur Win + R , en tapant « cmd », puis en appuyant sur « Ctrl + Maj + Entrée ».
- Dans l’invite de commande élevée, saisissez la commande
sfc /scannowet appuyez sur Entrée. Patientez pendant que l’utilitaire recherche et répare les erreurs.
- Une fois l’analyse terminée, redémarrez votre ordinateur pour vous assurer que les modifications prennent effet.
- Après vous être reconnecté, essayez de mettre à jour votre système d’exploitation Windows pour vérifier si l’erreur persiste.
Si vous rencontrez toujours l’erreur de mise à jour, passez à la solution suivante.
4. Réinitialiser les composants de Windows Update
Après avoir exécuté les étapes précédentes, vos fichiers système devraient être intacts. Cependant, il arrive parfois que les composants de Windows Update soient corrompus, ce qui bloque votre mise à niveau. Pour résoudre ce problème, vous pouvez réinitialiser ces composants en suivant ces instructions :
- Appuyez sur Win + R pour ouvrir la boîte de dialogue Exécuter, saisissez
services.mscet appuyez sur OK. - Localisez Windows Update dans la liste.
- Faites un clic droit dessus et sélectionnez « Arrêter » pour interrompre momentanément ce service.
- Ensuite, allez dans le répertoire suivant et supprimez tous les fichiers qu’il contient :
C:\Windows\SoftwareDistribution\Download
- Revenez à la fenêtre Services et redémarrez le service « Windows Update ».
- Enfin, redémarrez votre ordinateur et voyez si Windows se met à jour avec succès maintenant.
Si le problème persiste, passez à la solution de contournement finale.
5. Installez manuellement la dernière mise à jour cumulative
Si les méthodes précédentes n’ont pas corrigé l’erreur 0x80200053, envisagez d’installer manuellement les mises à jour cumulatives requises. Avant de vous lancer, assurez-vous de disposer du numéro de « base de connaissances » approprié pour faciliter votre recherche. Voici comment procéder :
Étape 1 : Déterminer le numéro « KB »
- Cliquez avec le bouton droit sur le bouton Démarrer et sélectionnez l’icône d’engrenage Paramètres.
- Dans les paramètres Windows, choisissez Mise à jour et sécurité, puis Windows Update.
- Regardez dans le volet de droite et cliquez sur « Afficher l’historique des mises à jour ».
Étape 2 : Télécharger et installer manuellement le package autonome
Maintenant que vous avez le numéro LCU dont vous avez besoin, vous pouvez procéder comme suit :
- Ouvrez un navigateur Web et accédez au catalogue de mises à jour.
- Tapez le numéro « KB » que vous avez noté dans la barre de recherche.
- Une fois les résultats correspondants affichés, recherchez la mise à jour qui correspond à l’architecture de votre système.
- Cliquez sur le bouton Télécharger à côté de la mise à jour cumulative appropriée.
- Dans la nouvelle fenêtre affichant le package autonome, cliquez sur le lien supérieur pour le télécharger.
- Accédez à votre dossier de téléchargements et double-cliquez sur le fichier d’installation pour l’installer sur votre système.
- Soyez patient, car ce processus peut prendre quelques minutes pour finaliser l’installation de la nouvelle version du système d’exploitation.
Voilà qui conclut notre guide ! Nous espérons que l’erreur 0x80200053 est résolue sur votre PC. Si vous avez des questions ou des suggestions concernant cet article, n’hésitez pas à nous laisser vos commentaires ci-dessous.



Laisser un commentaire