Comment effectuer une nouvelle installation de Windows 11 en 2024

- Pour exécuter une nouvelle installation de Windows 11, démarrez votre PC à l’aide d’une clé USB amorçable, suivez les instructions à l’écran, contournez l’activation et optez pour l’ option « Personnalisé » pour une nouvelle installation. Ensuite, sélectionnez le lecteur d’installation, cliquez sur « Suivant » et poursuivez l’expérience prête à l’emploi (OOBE).
- Vous pouvez également lancer une nouvelle installation de Windows 11 à l’aide de l’outil de création de support, de la fonction « Réinitialiser ce PC », de WinRE ou d’un fichier ISO.
Dans le contexte de Windows 11, une nouvelle installation signifie effacer le disque dur et installer une nouvelle copie du système d’exploitation (version 23H2, 24H2 ou plus récente) sans aucun paramètre, pilote, logiciel ou fichier personnalisé sur votre ordinateur de bureau ou portable. Cette méthode est généralement la méthode préférée pour effectuer la mise à niveau vers la dernière version de Windows 11 sur les appareils compatibles afin d’éviter les problèmes d’installation et de corriger les problèmes en cours.
Par exemple, si un ordinateur a conservé la même configuration pendant une période prolongée, effectuer une nouvelle installation de Windows 11 peut atténuer la baisse des performances, les difficultés d’arrêt et de démarrage, les erreurs de mémoire et les problèmes liés aux applications. Cette approche est également optimale pour la transition depuis des versions antérieures telles que Windows 10, Windows 7 ou 8.1. De plus, vous pouvez éliminer les bloatwares indésirables généralement préinstallés par les fabricants.
De plus, si une version précédente du système d’exploitation a été installée, vous ne perdrez pas votre statut d’activation après avoir effectué une nouvelle installation, car l’ordinateur se réactivera automatiquement après le processus.
Microsoft propose différentes méthodes pour effectuer une nouvelle installation de Windows 11, notamment l’utilisation d’une clé USB pour installer le système d’exploitation sur un SSD (Solid-State Drive). La fonction « Réinitialiser ce PC » efface rapidement le disque dur et réinstalle le système sans nécessiter d’outils supplémentaires. Si l’appareil ne démarre pas, vous pouvez accéder aux options de l’environnement de récupération Windows (WinRE) ou monter le fichier ISO via l’Explorateur de fichiers pour lancer l’installation.
Ce guide vise à fournir des instructions pour effectuer une nouvelle installation de Windows 11 24H2 ou de la version 23H2 sur votre système. Cependant, avant de passer aux étapes suivantes, assurez-vous que ces conditions préalables sont remplies avant l’installation . De plus, ces instructions couvriront les différentes méthodes d’installation standard. Vous pouvez également configurer Windows 11 sans compte Microsoft ou effectuer une nouvelle installation sur du matériel non pris en charge.
- Installation propre de Windows 11 à partir d’une clé USB
- Installer proprement Windows 11 à partir du fichier ISO
- Effectuez une nouvelle installation de Windows 11 à l’aide de Réinitialiser l’image locale de ce PC
- Effectuez une nouvelle installation de Windows 11 à l’aide de Réinitialiser ce PC Cloud Download
- Installation propre de Windows 11 à partir de WinRE
- Effectuez une nouvelle installation de Windows 11 à l’aide de l’outil de création de support
Installation propre de Windows 11 à partir d’une clé USB
L’utilisation d’une clé USB est le moyen le plus simple d’effectuer une nouvelle installation de Windows 11 (version 24H2 ou 23H2). Vous pouvez créer un support de démarrage à l’aide de l’outil de création de support, de l’invite de commande, de Rufus ou d’un autre logiciel tiers.
Lorsque vous optez pour cette méthode, assurez-vous que votre appareil est configuré pour démarrer à partir d’une clé USB, ce qui peut nécessiter de régler les paramètres UEFI (communément appelés BIOS). Gardez à l’esprit que les configurations peuvent différer selon les fabricants d’ordinateurs, il est donc recommandé de consulter leur site d’assistance pour plus de détails.
À partir de Windows 11 24H2, l’interface d’installation de Windows a reçu une mise à jour de conception. Bien que la procédure globale reste cohérente, certaines étapes peuvent varier en fonction de la version installée, en particulier si vous lancez l’installation via un support de démarrage USB.
Cette méthode est l’approche que je recommande. Même si elle peut prendre un peu plus de temps, elle réduit considérablement les problèmes potentiels et résout les problèmes existants.
Étapes d’installation de Windows 11 24H2
Pour installer proprement Windows 11 24H2 (ou plus récent) à partir d’un périphérique USB, procédez comme suit :
-
Démarrez votre PC avec la clé USB Windows 11 24H2 .
-
Appuyez sur n’importe quelle touche pour continuer.
-
Sélectionnez votre langue et votre format d’installation préférés.
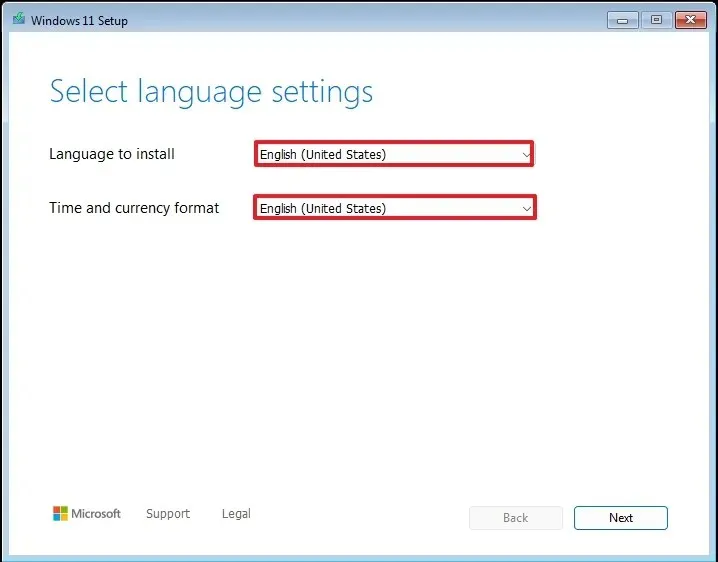
-
Cliquez sur le bouton Suivant .
-
Choisissez votre disposition de clavier et votre méthode de saisie.
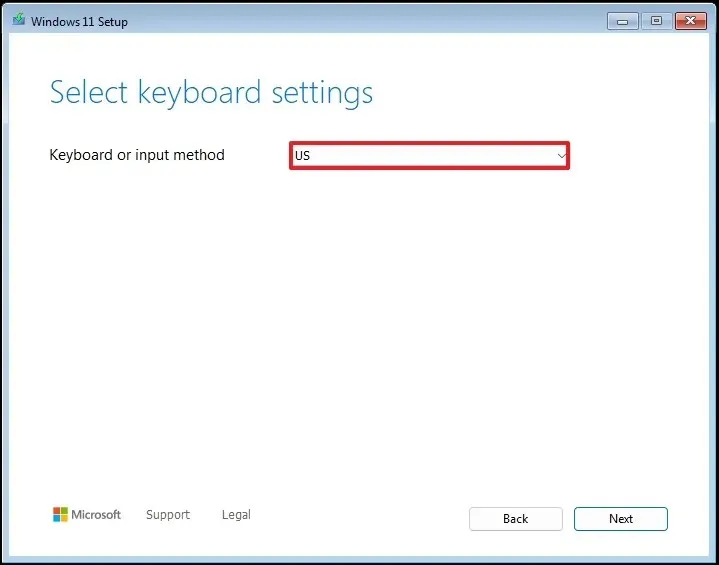
-
Appuyez sur le bouton Suivant .
-
Sélectionnez l’ option « Installer Windows 11 » .
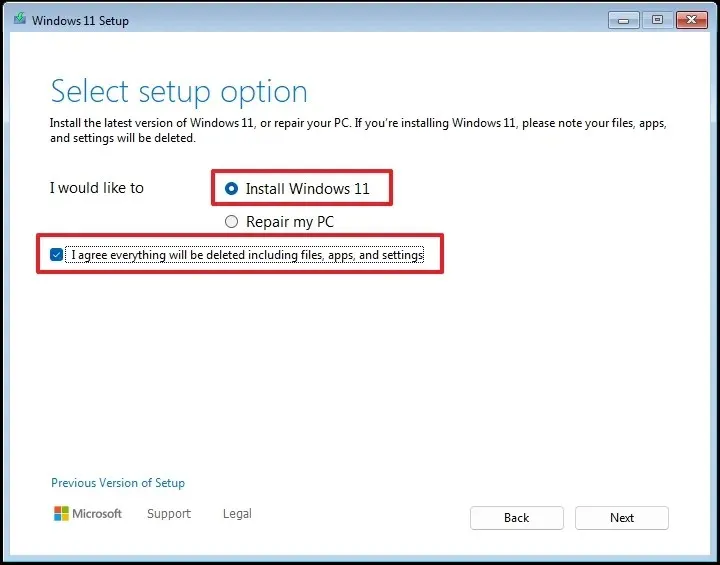
-
Cochez la case « J’accepte tout » pour certifier que ce processus effacera tout le contenu de l’ordinateur.
-
Sélectionnez l’ option « Je n’ai pas de clé de produit » .
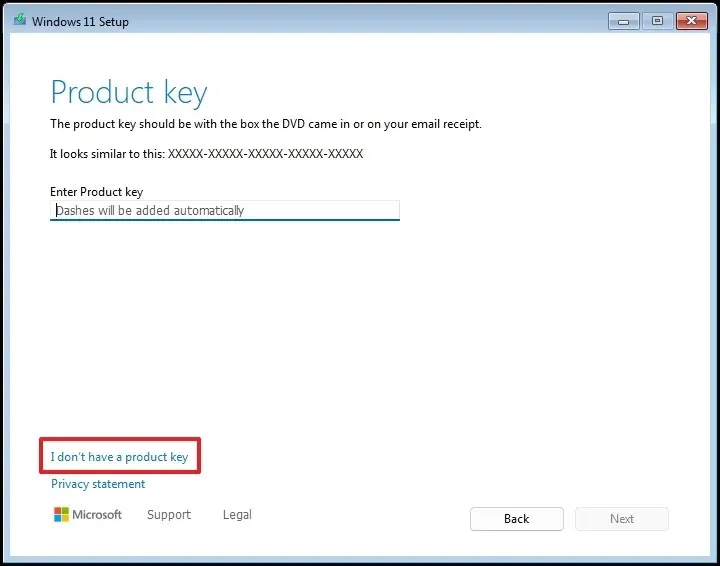 Remarque rapide : l’ordinateur s’activera automatiquement une fois la réinstallation lancée. Une clé de produit sera requise pour les nouveaux appareils, mais vous pourrez toujours la fournir ultérieurement via l’application Paramètres.
Remarque rapide : l’ordinateur s’activera automatiquement une fois la réinstallation lancée. Une clé de produit sera requise pour les nouveaux appareils, mais vous pourrez toujours la fournir ultérieurement via l’application Paramètres. -
Choisissez l’édition de « Windows 11 » qui correspond à votre clé de produit (le cas échéant).
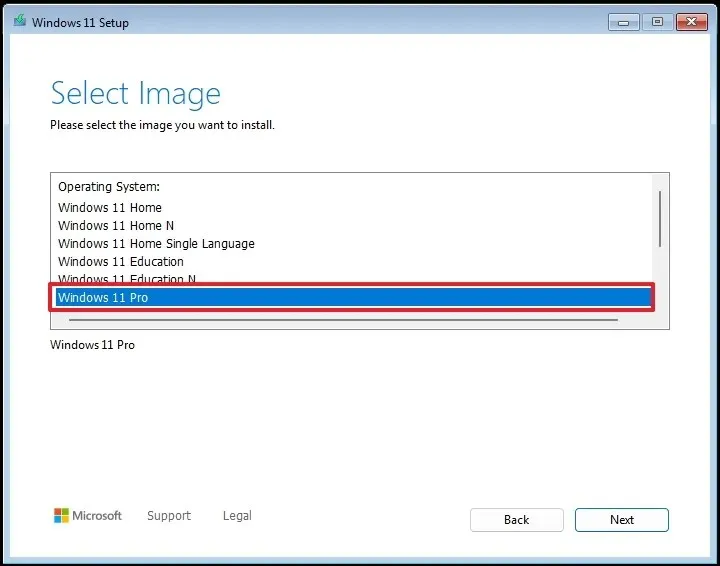
-
Cliquez sur le bouton Suivant .
-
Cliquez sur le bouton Accepter .
-
Sélectionnez chaque partition du disque dur sur laquelle vous souhaitez installer Windows 11 24H2 et cliquez sur le bouton Supprimer . En règle générale, la partition intitulée « Lecteur 0 » contient tous les fichiers d’installation.
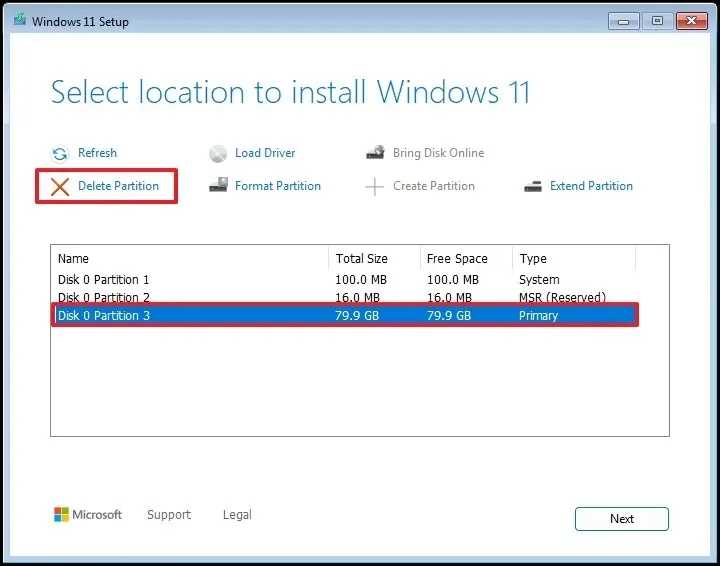
-
Choisissez le disque dur (lecteur 0 espace non alloué) pour l’installation du système d’exploitation.
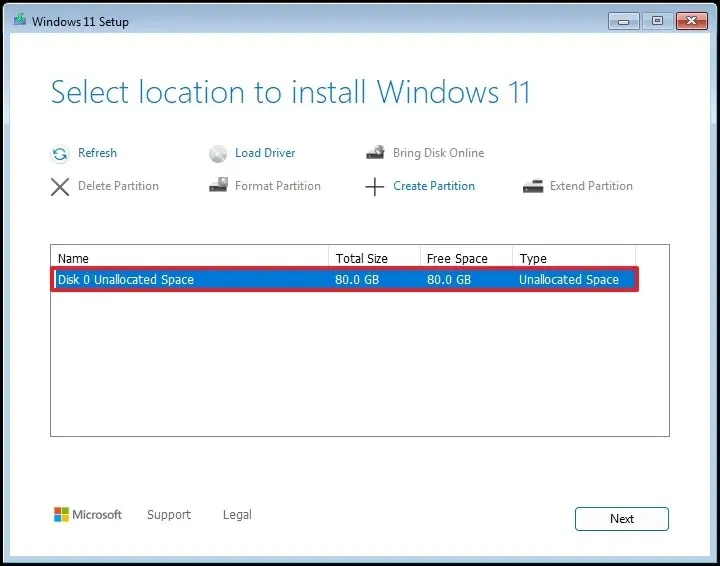
-
Cliquez sur le bouton Suivant .
-
Cliquez sur le bouton Installer .
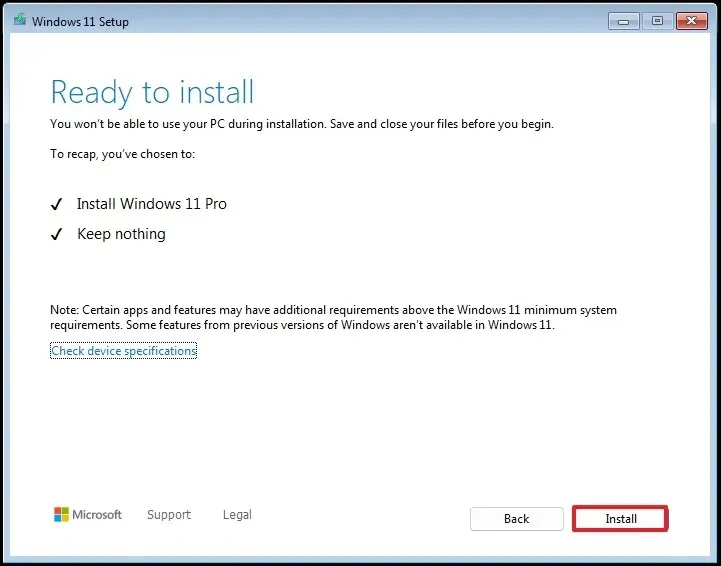
-
Sur la page initiale de l’ expérience prête à l’emploi (OOBE) après l’installation, sélectionnez les paramètres de votre région.
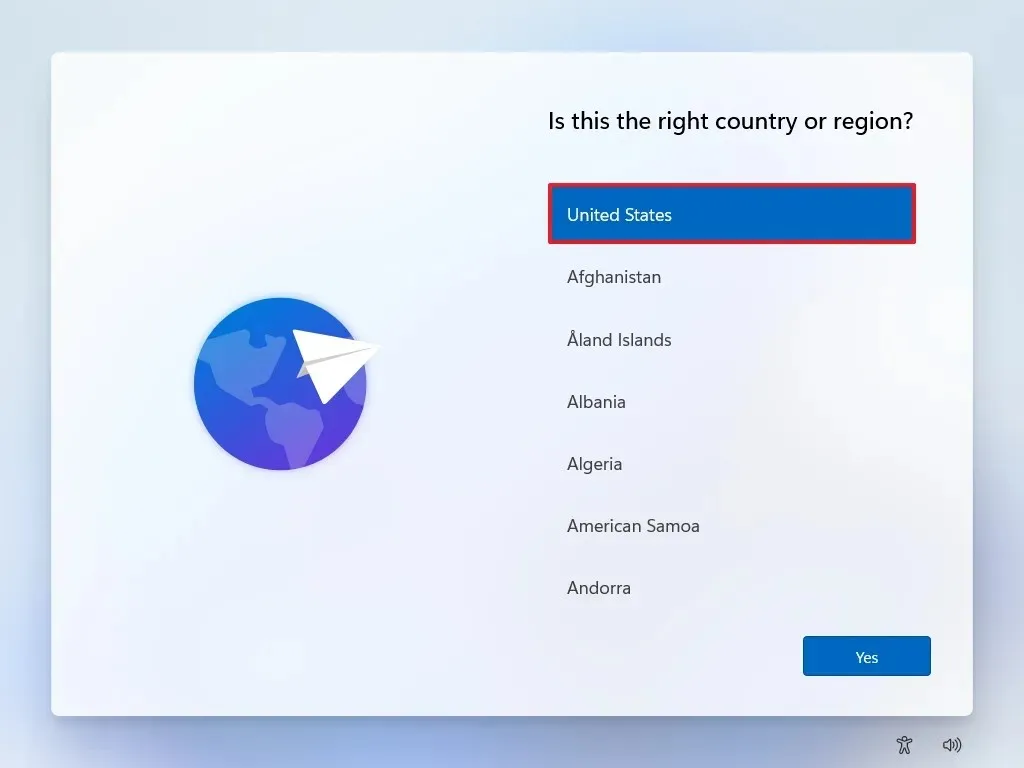
-
Cliquez sur le bouton Oui .
-
Sélectionnez votre disposition de clavier préférée.
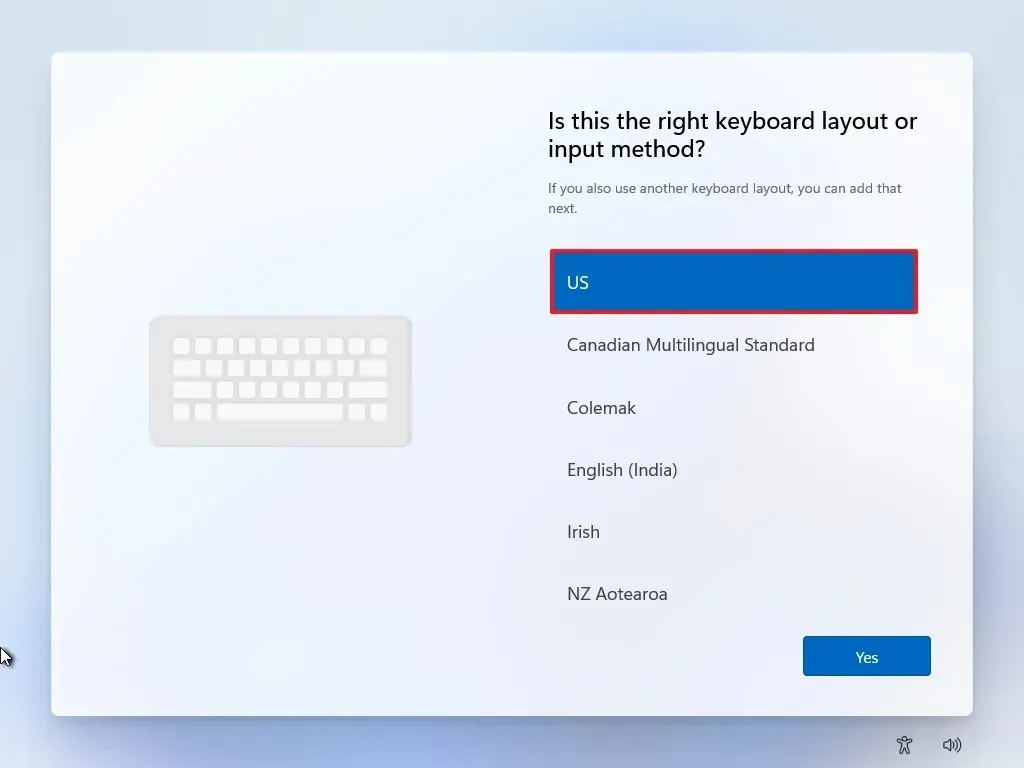
-
Cliquez sur le bouton Oui .
-
Si vous n’avez pas besoin d’une deuxième mise en page, cliquez sur le bouton Ignorer .
-
L’ordinateur se connectera automatiquement au réseau via Ethernet , mais une configuration manuelle sera nécessaire pour les connexions sans fil (une clé de sécurité peut être nécessaire).
-
(Facultatif) Confirmez un nom pour votre PC.
 Remarque rapide : nommer votre appareil est facultatif, mais recommandé pour faciliter l’identification sur les réseaux, votre compte Microsoft et la restauration des sauvegardes. Après cette étape, l’installation redémarrera pour implémenter le nouveau nom, en reprenant là où vous vous étiez arrêté.
Remarque rapide : nommer votre appareil est facultatif, mais recommandé pour faciliter l’identification sur les réseaux, votre compte Microsoft et la restauration des sauvegardes. Après cette étape, l’installation redémarrera pour implémenter le nouveau nom, en reprenant là où vous vous étiez arrêté. -
Cliquez sur le bouton Suivant . (L’appareil redémarrera automatiquement.)
- Sélectionnez l’option « Configurer pour un usage personnel » pour Windows 11 Pro. Cette option n’est pas applicable pour la variante « Famille ».
-
Cliquez sur le bouton Suivant .
-
Cliquez sur le bouton Se connecter .
-
Saisissez l’adresse e-mail de votre compte Microsoft pour créer votre compte Windows 11.
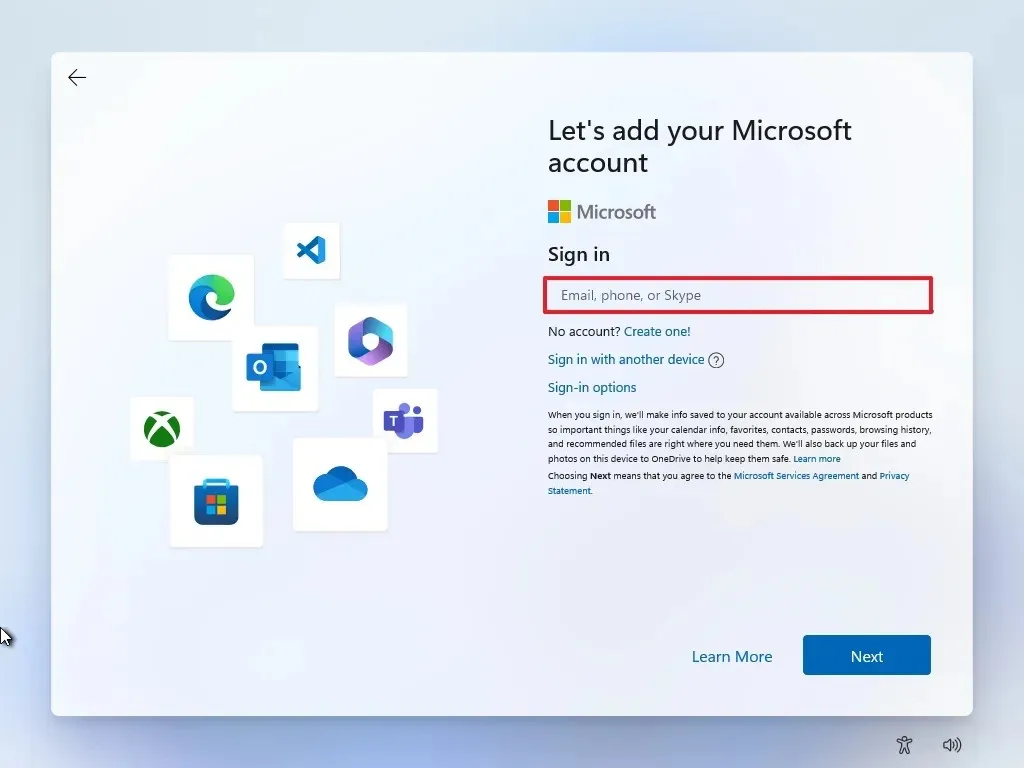
-
Cliquez sur Suivant .
-
Saisissez le mot de passe de votre compte Microsoft.
-
Cliquez sur le bouton Suivant .
-
Cliquez sur le bouton Créer un code PIN .
-
Définissez un nouveau code PIN Windows Hello à quatre chiffres.
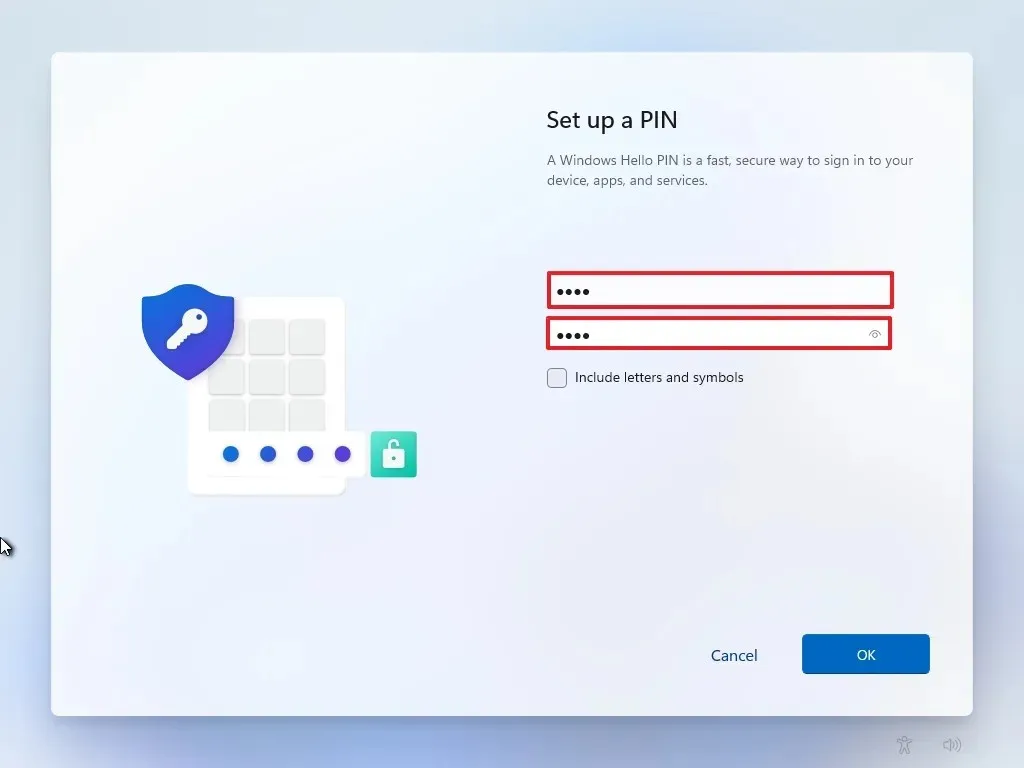
-
Cliquez sur le bouton OK .
-
Ajustez les paramètres de confidentialité selon vos préférences et cliquez sur Suivant .
-
Appuyez à nouveau sur Suivant .
-
Cliquez sur le bouton Accepter .
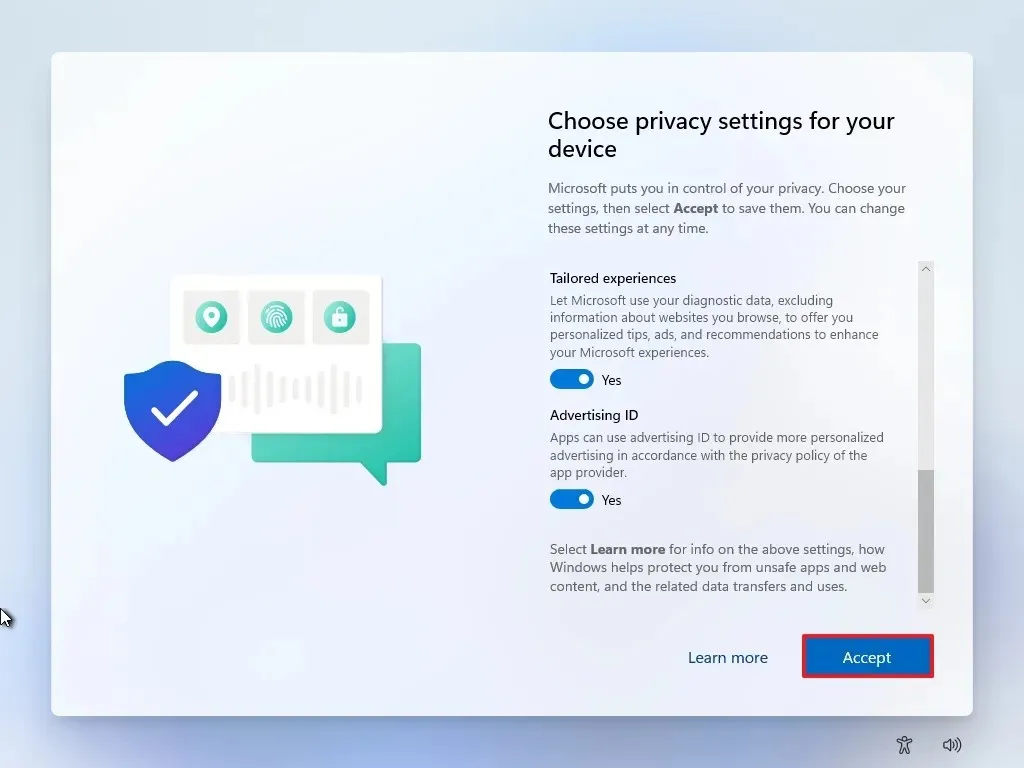
- Cliquez sur « Plus d’options ».
-
Cliquez sur l’ option « Configurer comme un nouveau PC » .
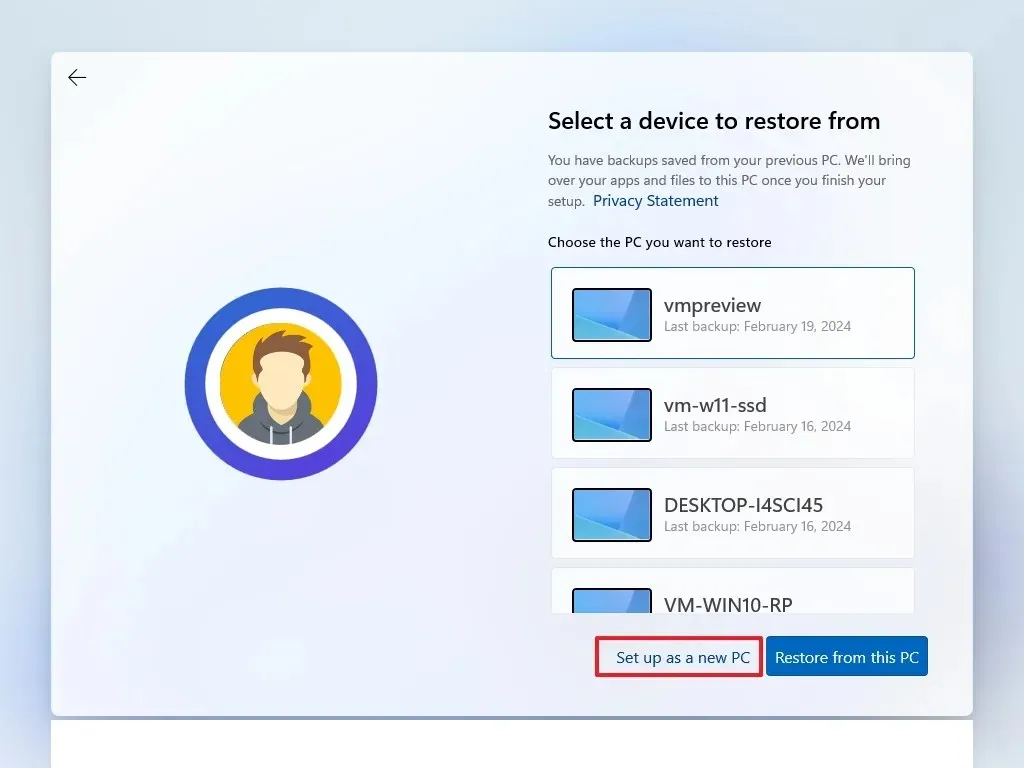
-
Cliquez à nouveau sur l’ option « Configurer comme un nouveau PC » .
-
(Facultatif) Sur l’écran « Personnalisons votre expérience », sélectionnez une ou plusieurs manières dont vous avez l’intention d’utiliser l’appareil pour permettre au système d’exploitation de proposer des outils et des personnalisations de services pertinents pendant l’expérience.
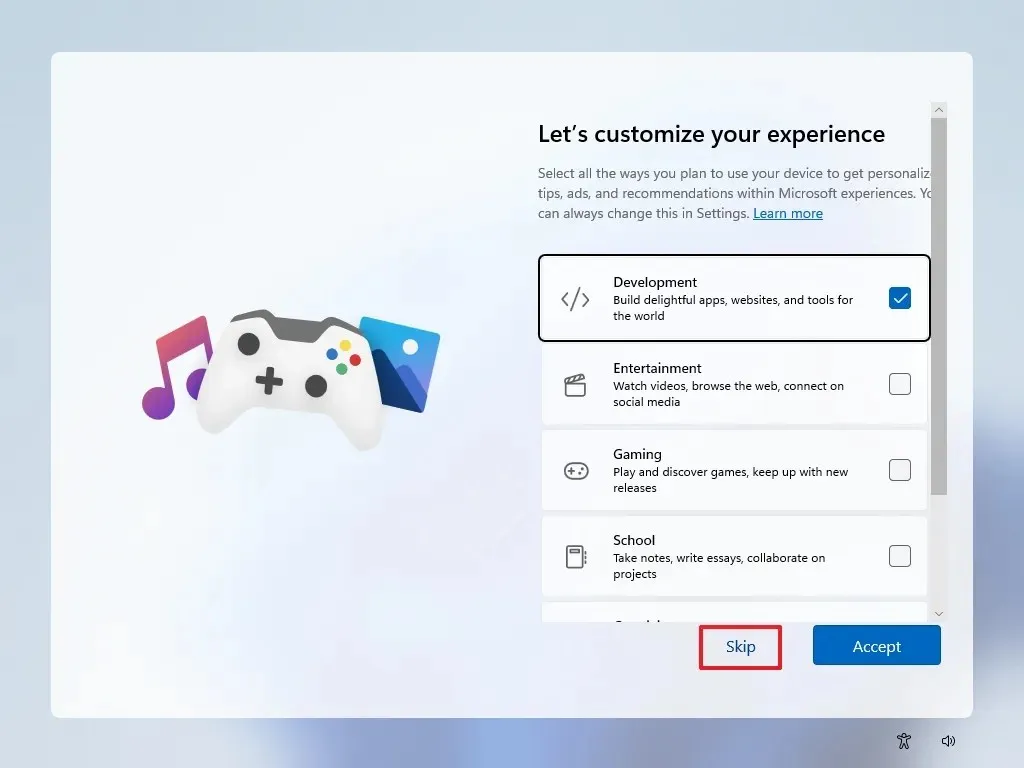
-
Cliquez sur le bouton Accepter pour continuer. Ou cliquez sur Ignorer pour ignorer cette partie de la configuration.
-
(Facultatif) Liez votre téléphone Android à l’aide du code fourni ou cliquez sur l’ option Ignorer .
-
(Facultatif) Utilisez le code pour télécharger OneDrive sur votre téléphone ou cliquez sur l’ option Ignorer .
-
Si vous utilisez un navigateur autre que Microsoft Edge, cliquez sur le bouton Pas maintenant .
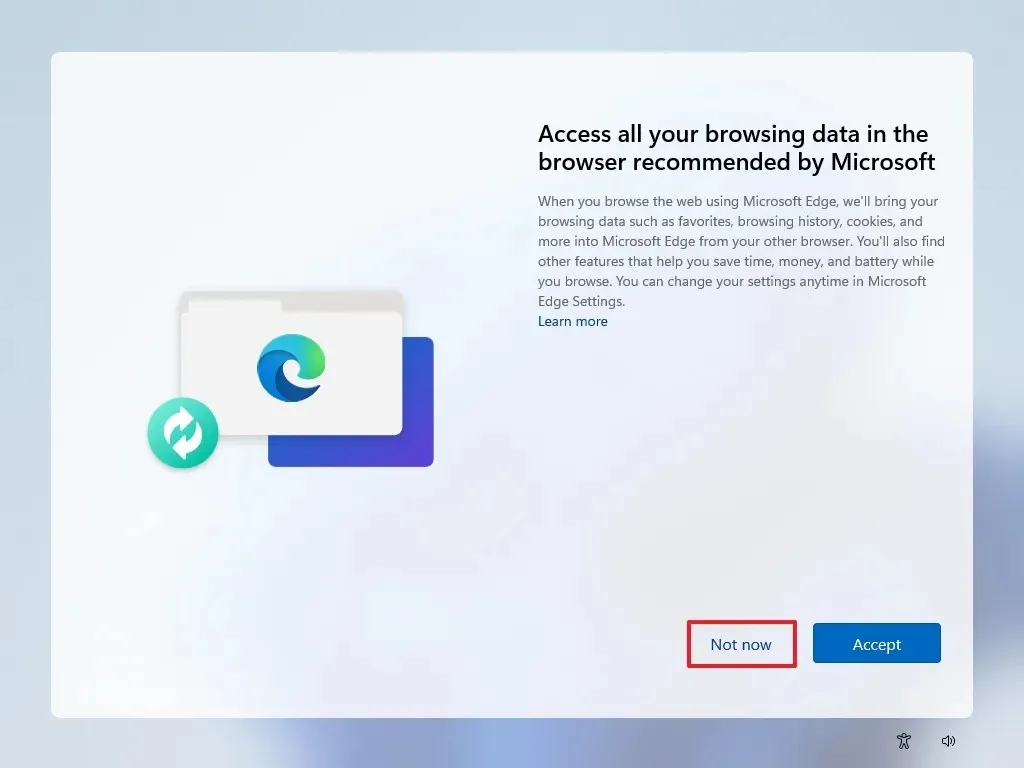
Après avoir suivi ces étapes, Windows 11 24H2 terminera l’installation propre sur votre ordinateur.
Étapes d’installation de Windows 11 23H2
Pour effectuer une nouvelle installation de Windows 11 23H2 (ou version antérieure) à partir d’une clé USB, procédez comme suit :
-
Démarrez votre PC à l’aide de la clé USB Windows 11 .
-
Appuyez sur n’importe quelle touche pour continuer.
-
Cliquez sur le bouton Suivant .

-
Sélectionnez le bouton Installer maintenant .
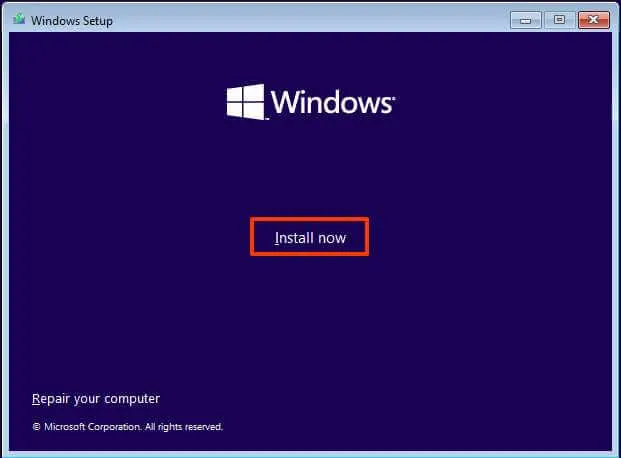
-
En cas de réinstallation, sélectionnez l’ option « Je n’ai pas de clé de produit » . La réactivation se produira automatiquement si Windows 11 a été précédemment activé.
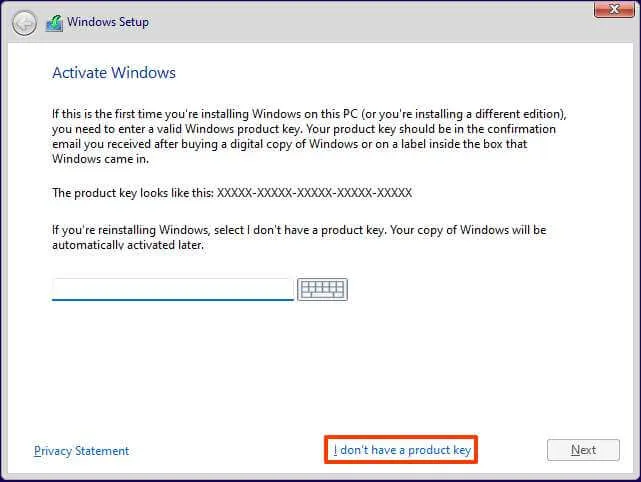
-
Choisissez l’édition de « Windows 11 » qui correspond à votre clé de produit (si pertinent).
-
Cochez l’ option « J’accepte les termes de la licence » .
-
Cliquez sur le bouton Suivant .
-
Sélectionnez l’ option « Personnalisé : installer Windows uniquement (avancé) » .
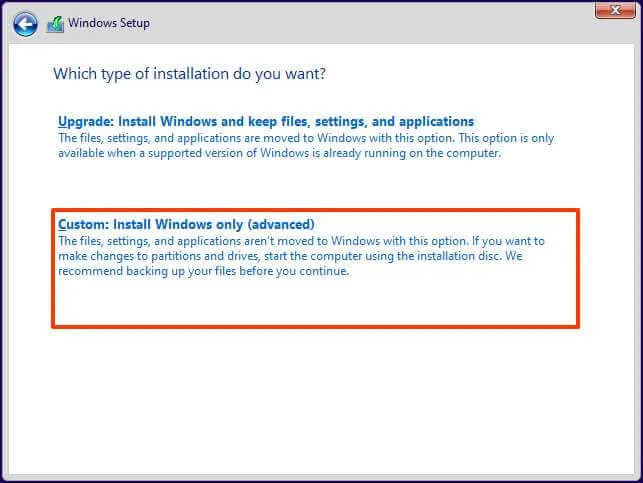
-
Sélectionnez chaque partition du disque dur destinée à l’installation de Windows 11 22H2 et cliquez sur le bouton Supprimer . Notez que le « lecteur 0 » contient généralement tous les fichiers d’installation.
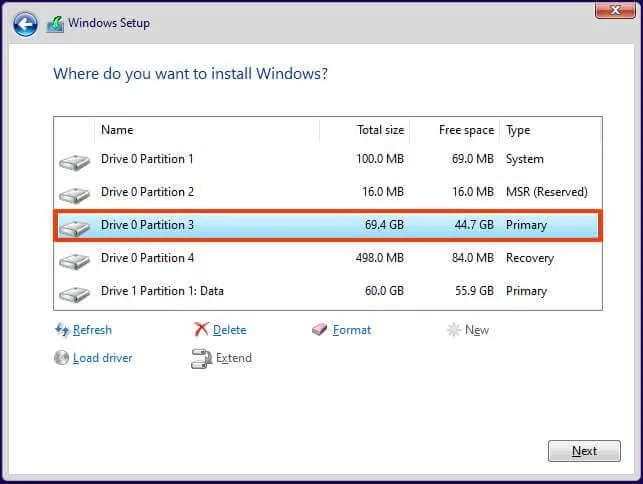 Avertissement : la suppression d’une partition supprime toutes les données du disque. Il n’est pas nécessaire de supprimer les partitions d’un disque dur secondaire.
Avertissement : la suppression d’une partition supprime toutes les données du disque. Il n’est pas nécessaire de supprimer les partitions d’un disque dur secondaire. -
Sélectionnez le disque dur (lecteur 0 espace non alloué) pour l’installation de Windows 11.
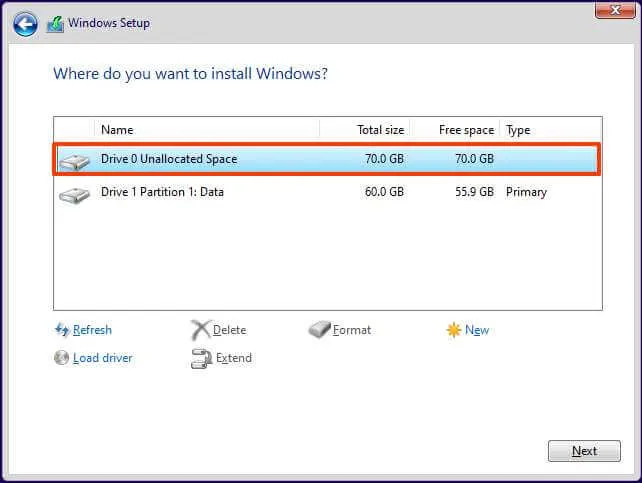
-
Appuyez sur le bouton Suivant .
-
Choisissez votre paramètre régional sur la première page de l’ expérience prête à l’emploi (OOBE) après avoir terminé l’installation.
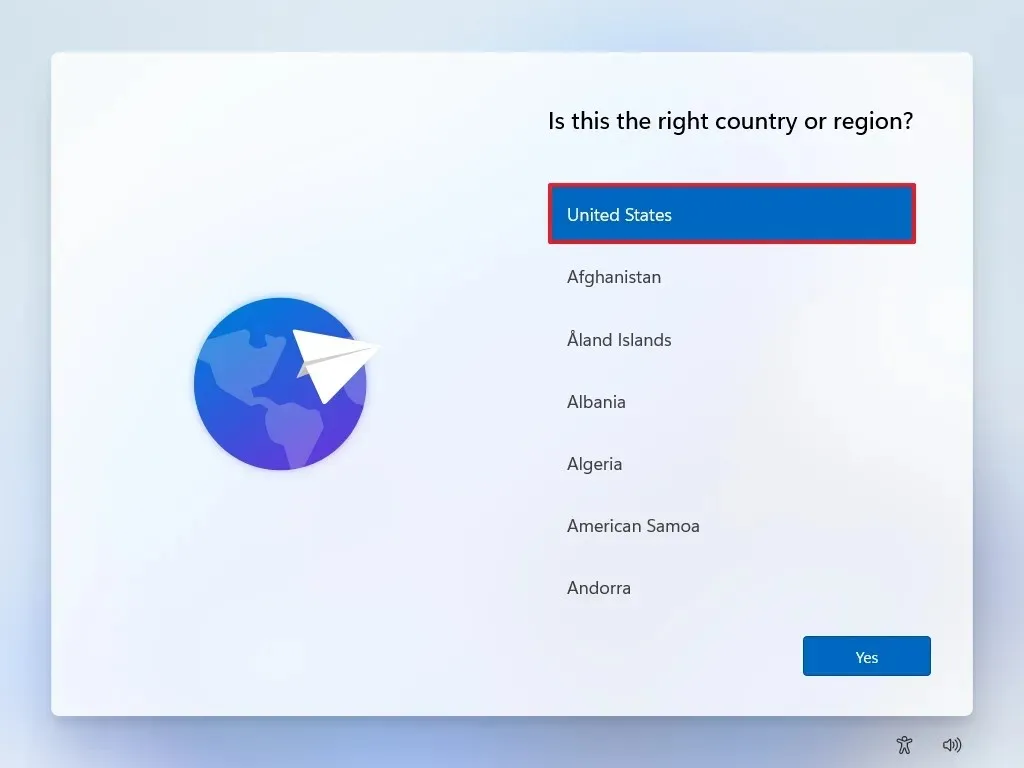
-
Appuyez sur le bouton Oui .
-
Sélectionnez votre disposition de clavier.
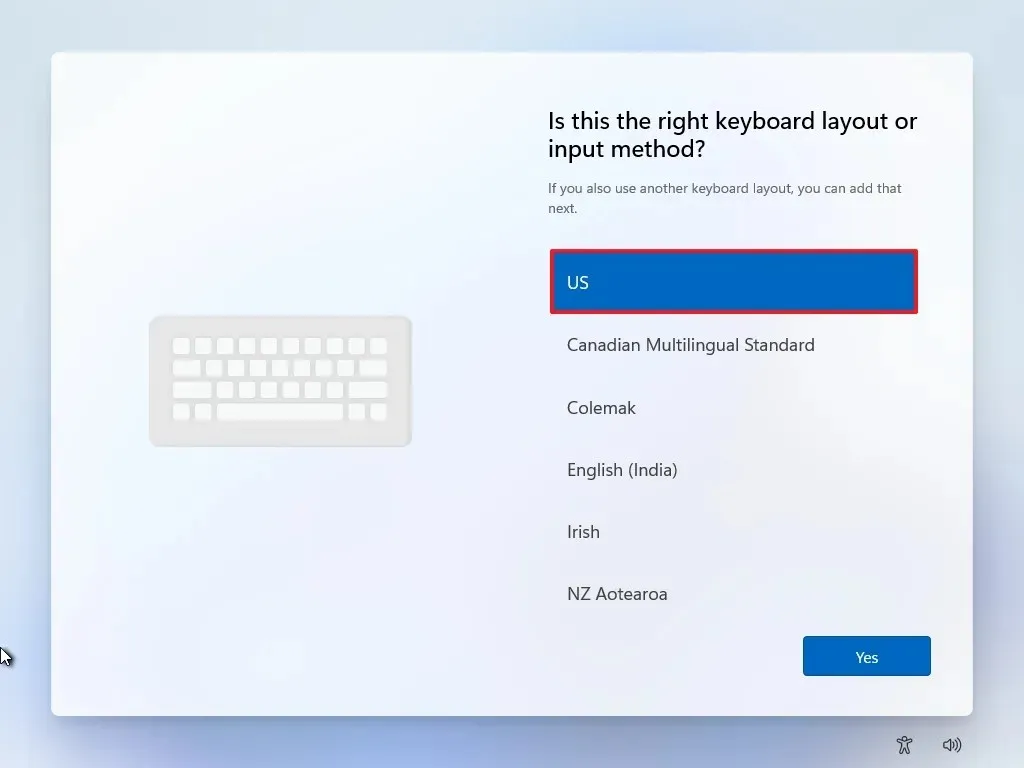
-
Appuyez sur Oui .
-
Si vous n’avez pas besoin de configurer une disposition secondaire, sélectionnez le bouton Ignorer .
-
Votre ordinateur établira une connexion au réseau via une liaison Ethernet . Pour les connexions sans fil, vous devez la configurer manuellement (des clés de sécurité peuvent être nécessaires).
-
(Facultatif) Vérifiez le nom de votre ordinateur.
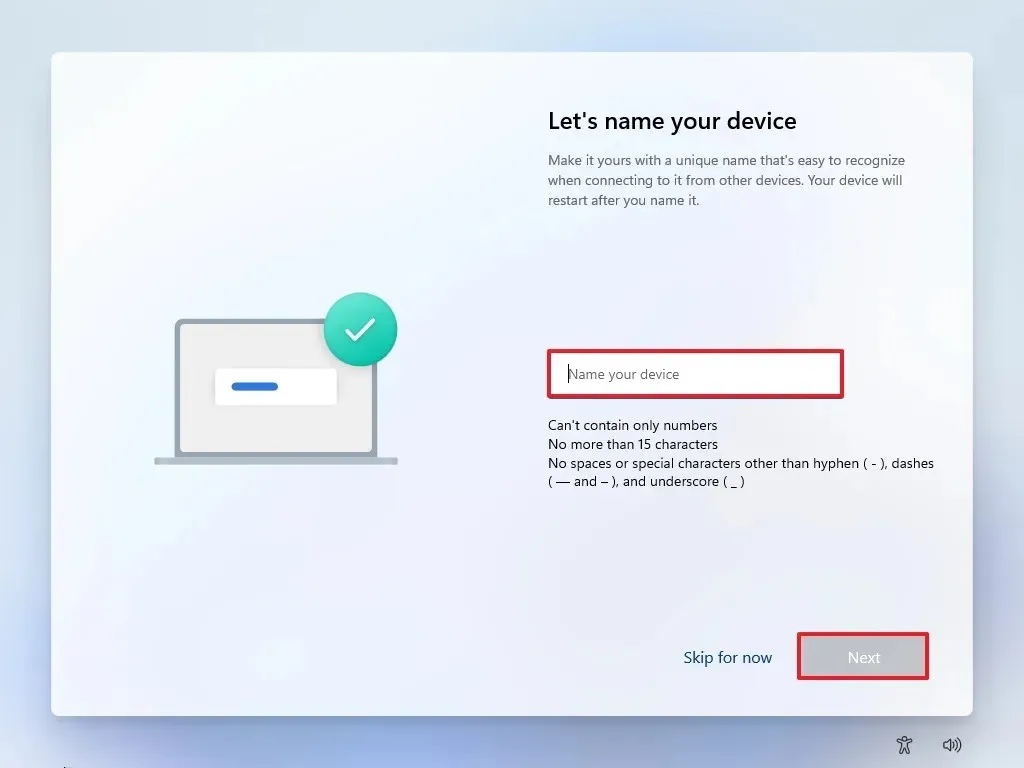 Remarque rapide : bien que cela soit facultatif, il est fortement recommandé de nommer votre ordinateur pour faciliter son identification sur les réseaux, dans votre compte Microsoft et lors de la restauration des fichiers de sauvegarde. Après cette étape, l’installation redémarrera pour implémenter le nouveau nom et reprendre là où vous vous étiez arrêté.
Remarque rapide : bien que cela soit facultatif, il est fortement recommandé de nommer votre ordinateur pour faciliter son identification sur les réseaux, dans votre compte Microsoft et lors de la restauration des fichiers de sauvegarde. Après cette étape, l’installation redémarrera pour implémenter le nouveau nom et reprendre là où vous vous étiez arrêté. -
Cliquez sur le bouton Suivant . (L’appareil redémarrera automatiquement.)
- Sélectionnez l’option « Configurer pour un usage personnel » pour Windows 11 Pro ; cette option n’est pas disponible pour la version « Famille ».
-
Appuyez sur le bouton Suivant .
-
Cliquez sur Se connecter .
-
Saisissez l’adresse e-mail de votre compte Microsoft pour créer un compte Windows 11.
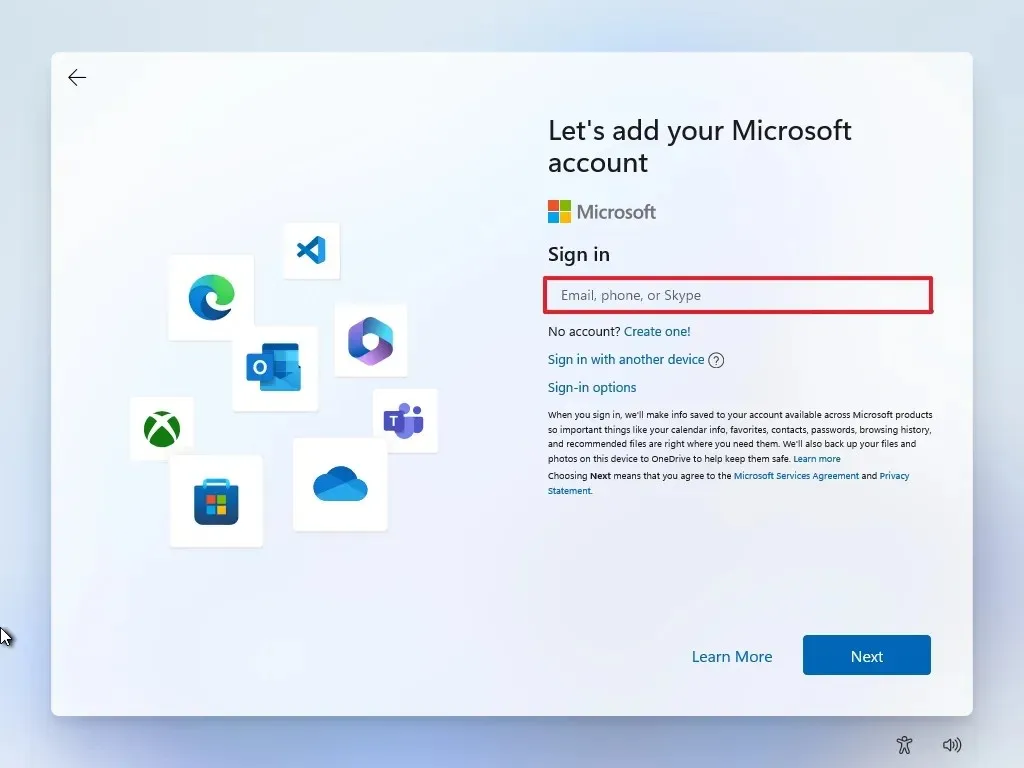
-
Appuyez sur le bouton Suivant .
-
Saisissez le mot de passe de votre compte Microsoft.
-
Cliquez sur le bouton Suivant .
-
Sélectionnez le bouton Créer un code PIN .
-
Créez un nouveau code PIN Windows Hello à quatre chiffres.
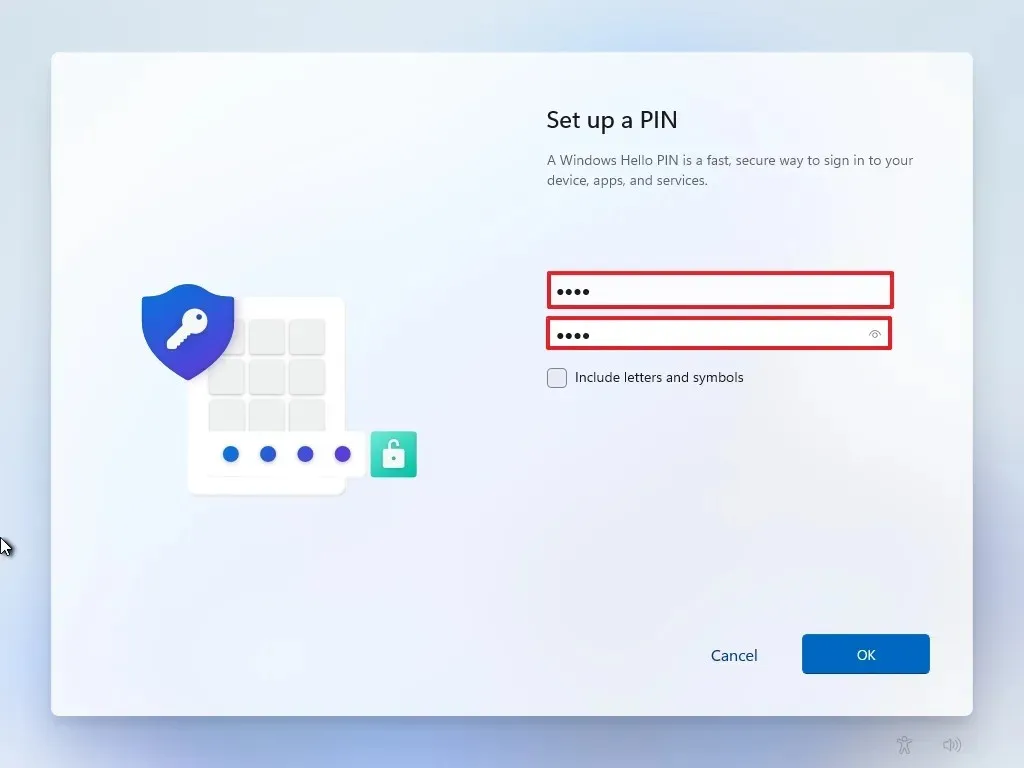
-
Cliquez sur le bouton OK .
-
Ajustez les paramètres de confidentialité selon vos préférences et cliquez sur Suivant .
-
Appuyez à nouveau sur Suivant .
-
Cliquez sur le bouton Accepter .
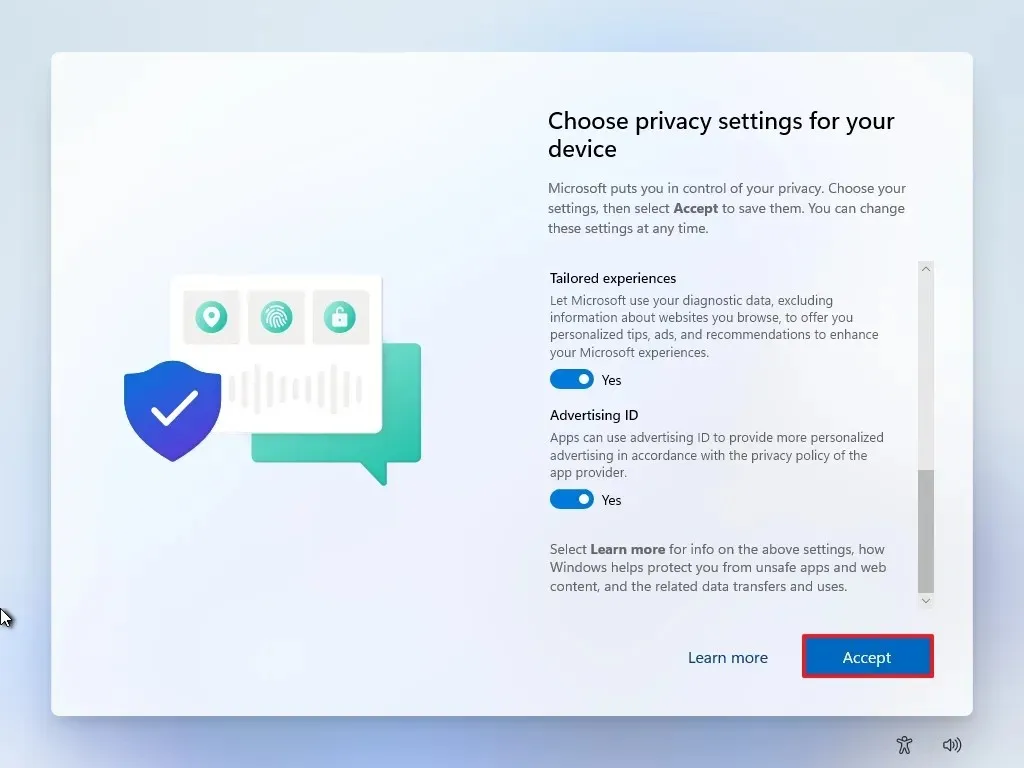
- Cliquez sur « Plus d’options ».
-
Sélectionnez l’ option « Configurer comme un nouveau PC » .
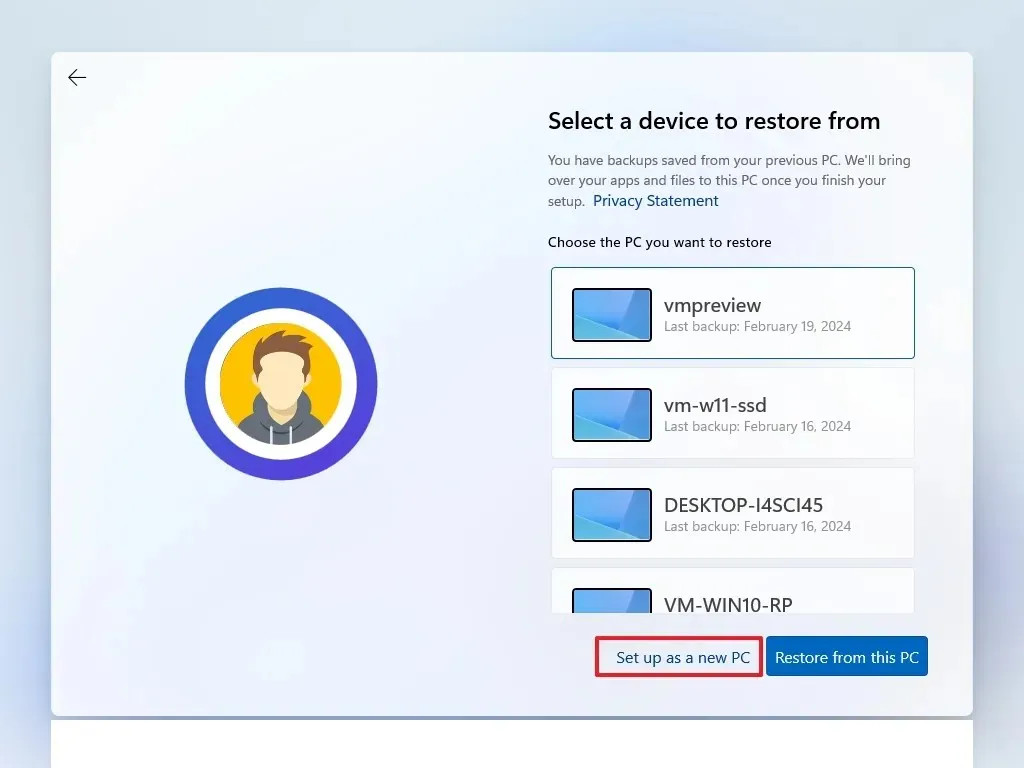
-
Choisissez à nouveau l’ option « Configurer comme un nouveau PC » .
-
(Facultatif) Sur la page « Personnalisons votre expérience », sélectionnez la manière dont vous prévoyez d’utiliser l’appareil pour permettre à Windows de recommander des outils et une configuration pertinents pendant l’expérience.
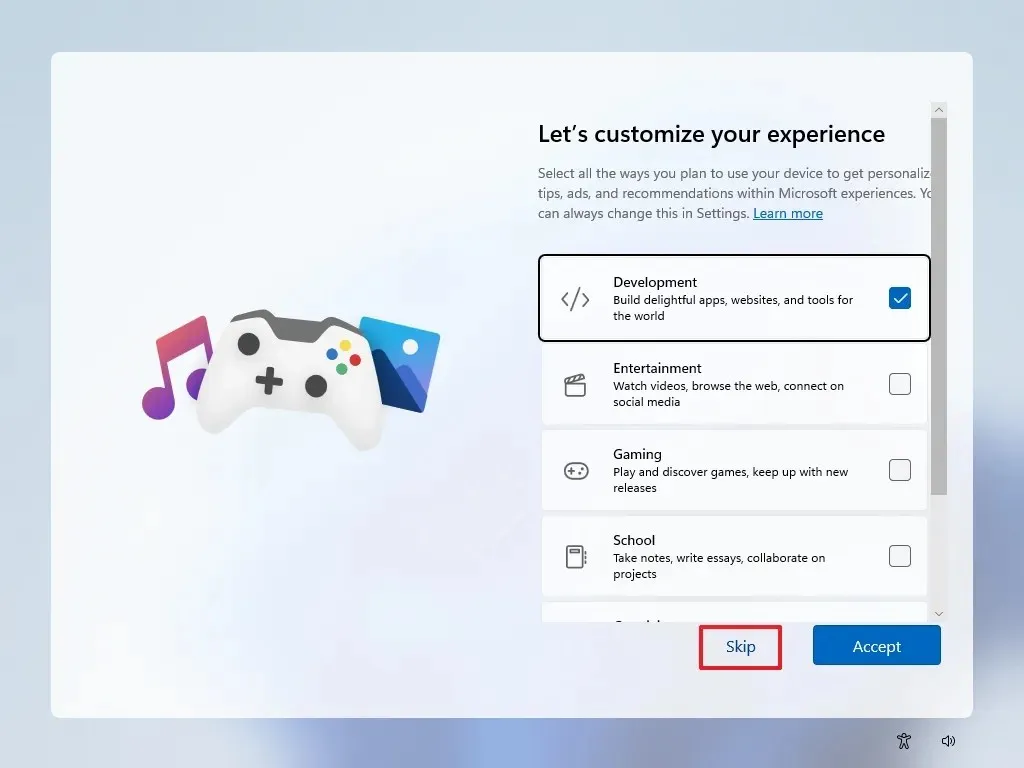
-
Cliquez sur le bouton Accepter pour continuer. Ou cliquez sur Ignorer pour ignorer cette section de configuration.
-
(Facultatif) Vous pouvez lier votre téléphone Android à l’aide du code fourni ou cliquer sur l’ option Ignorer .
-
(Facultatif) Utilisez le code pour lier OneDrive sur votre téléphone ou cliquez sur l’ option Ignorer .
-
Si vous utilisez un navigateur autre que Microsoft Edge, appuyez sur le bouton Pas maintenant .
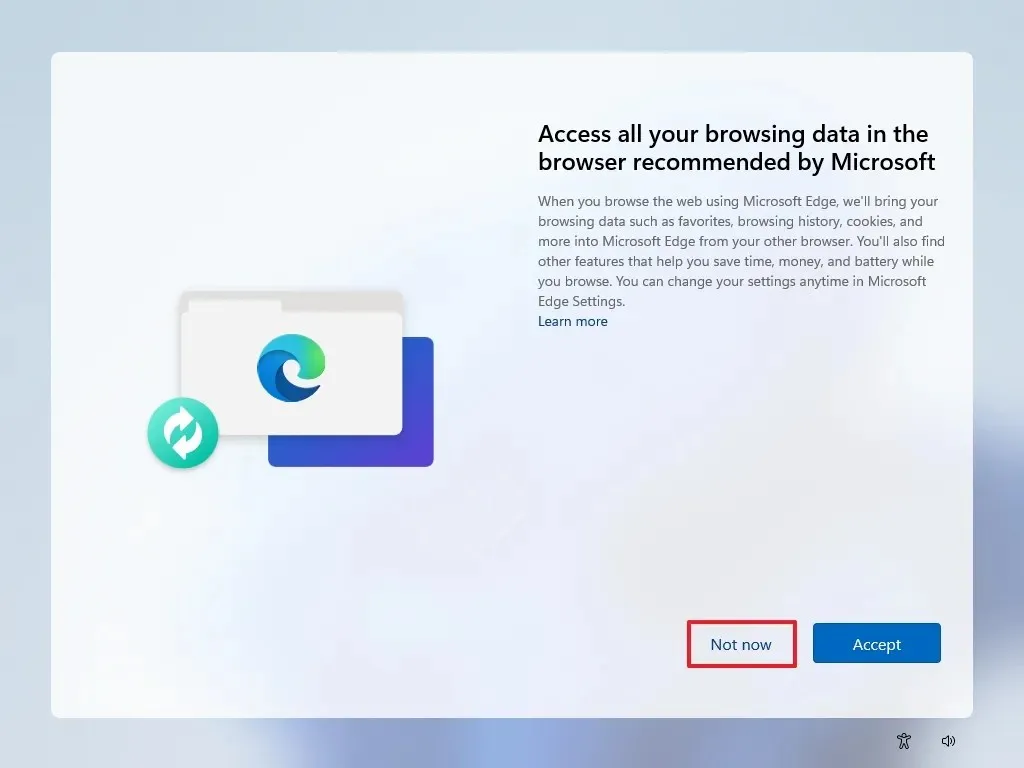
Une fois toutes les étapes exécutées, Windows 11 procédera à l’installation sur l’ordinateur.
Installer proprement Windows 11 à partir du fichier ISO
Alternativement, vous pouvez monter l’ISO dans l’Explorateur de fichiers pour lancer une nouvelle installation ou une mise à niveau sur place sur un appareil déjà installé (possible sur Windows 11 24H2 ou 23H2).
Suivez ces étapes pour effectuer une nouvelle installation de Windows 11 à l’aide d’un fichier ISO :
-
Sélectionnez l’ option Windows 11 dans la section « Télécharger l’image disque Windows 11 (ISO) ».
-
Cliquez sur le bouton Télécharger .
-
Choisissez votre langue d’installation.
-
Cliquez sur le bouton Confirmer .
-
Cliquez sur le bouton Télécharger pour enregistrer le fichier ISO de Windows 11 sur votre appareil.
-
Cliquez avec le bouton droit sur le fichier ISO et choisissez l’ option Monter .
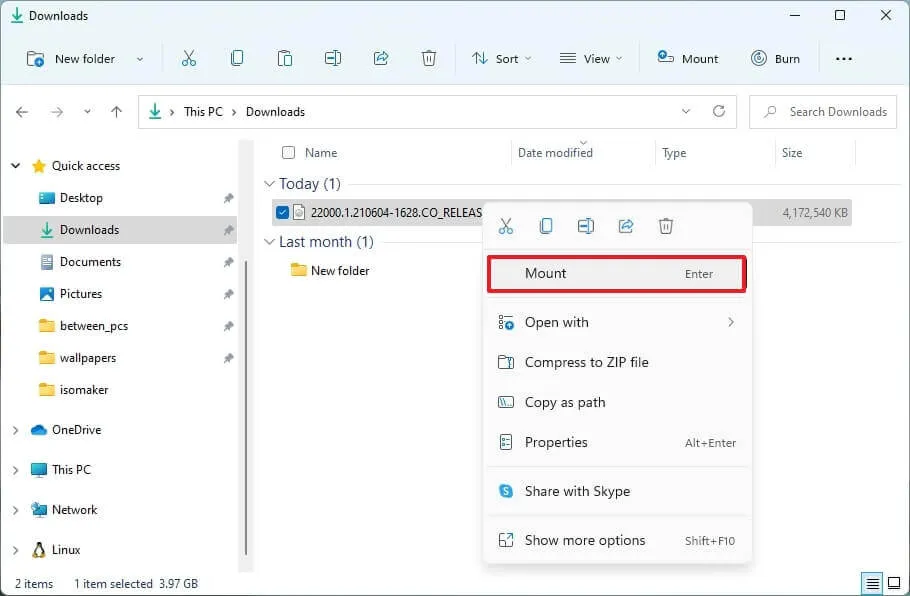
-
Sélectionnez le lecteur virtuel affiché dans la barre latérale gauche.
-
Double-cliquez sur le fichier d’installation pour commencer l’installation de Windows 11.
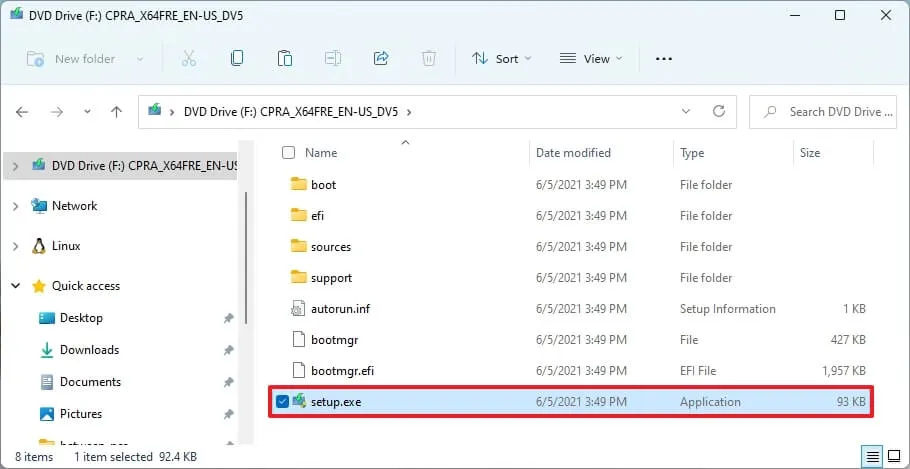
-
(Facultatif) Cliquez sur l’ option « Modifier la manière dont le programme d’installation de Windows télécharge les mises à jour » .
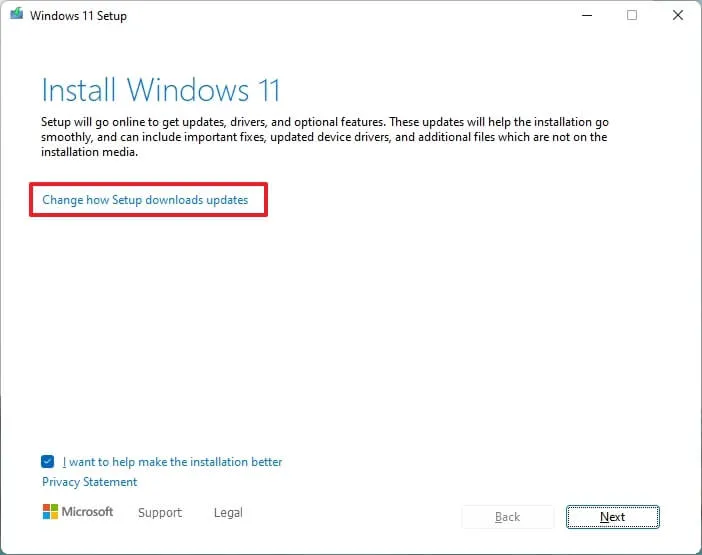
-
Sélectionnez l’ option « Pas maintenant » .
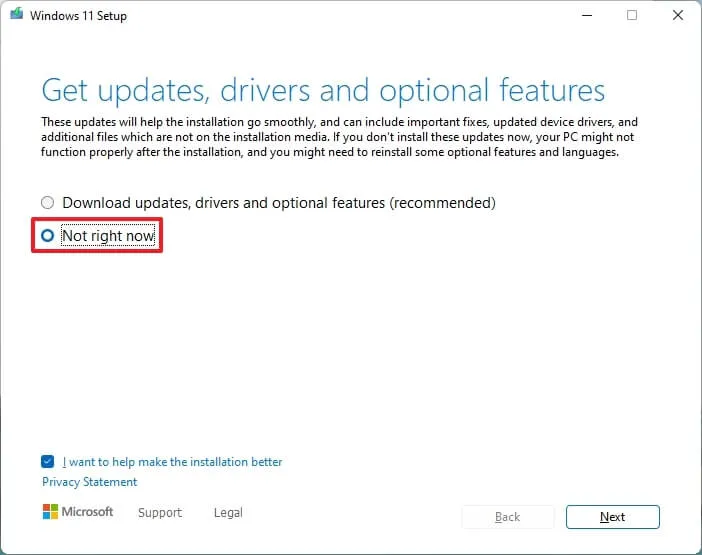
-
Appuyez sur le bouton Suivant .
-
Cliquez sur Accepter pour accepter les conditions.
-
Cliquez sur l’ option « Modifier ce que vous souhaitez conserver » .
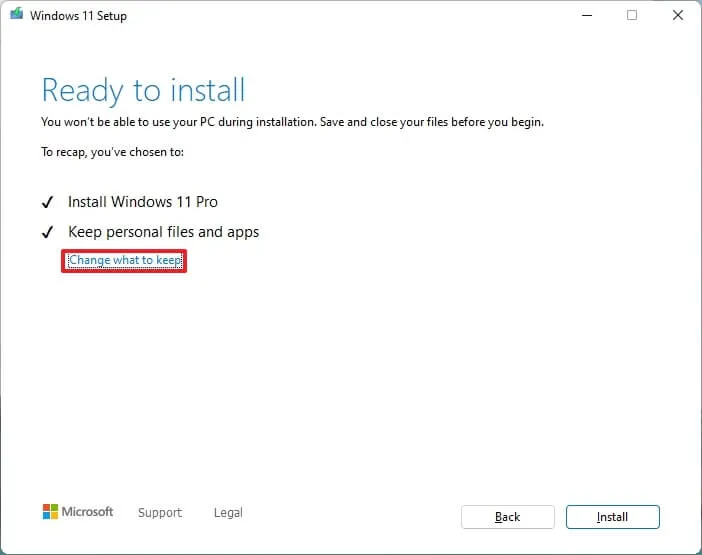
-
Sélectionnez l’ option Rien .
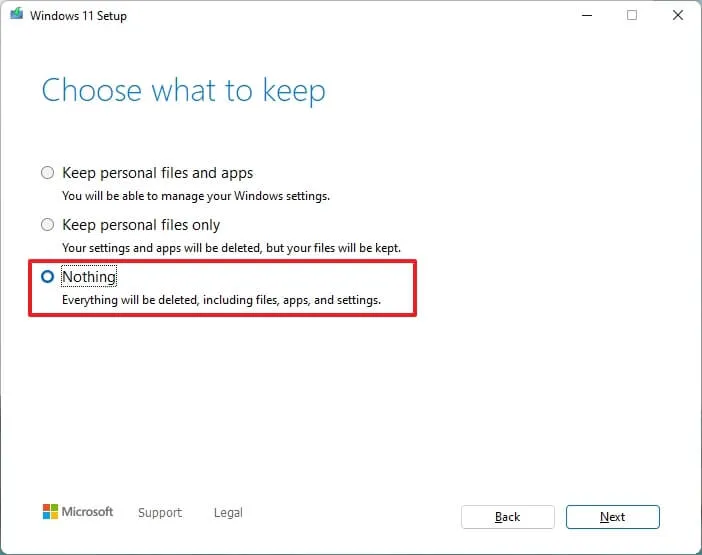
-
Appuyez sur le bouton Suivant .
-
Cliquez sur le bouton Installer .
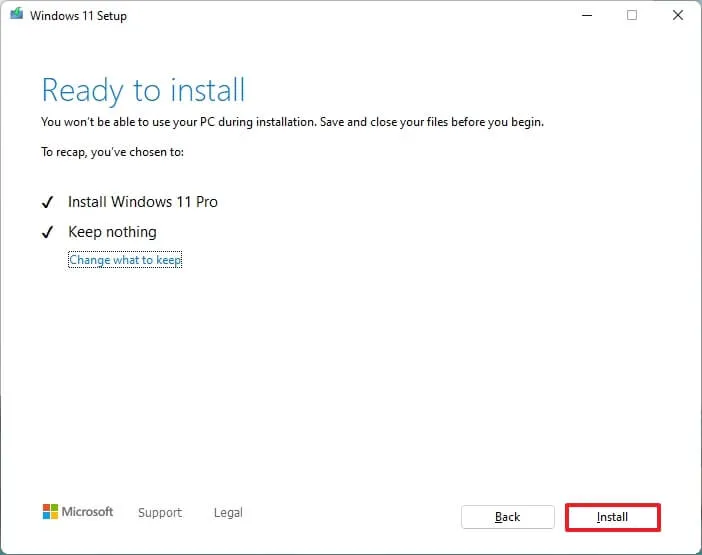
-
Cliquez sur le bouton Suivant .
-
Choisissez vos paramètres régionaux sur le premier écran de l’ expérience prête à l’emploi (OOBE) après l’installation.
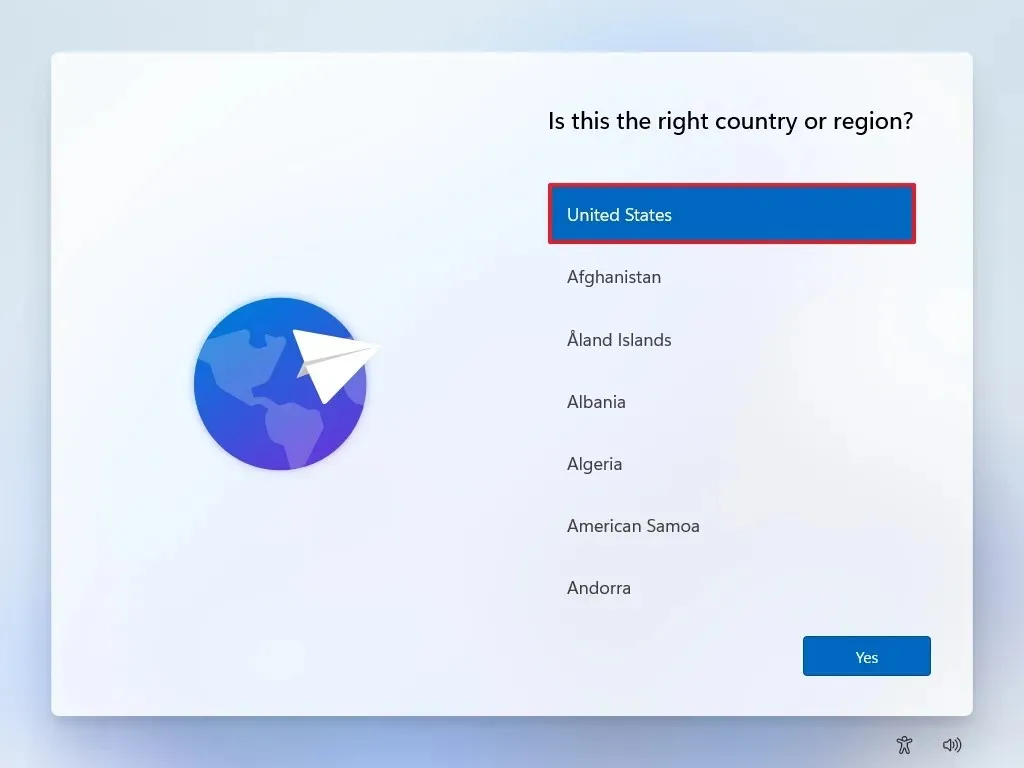
-
Cliquez sur le bouton Oui .
-
Choisissez votre option de disposition de clavier.
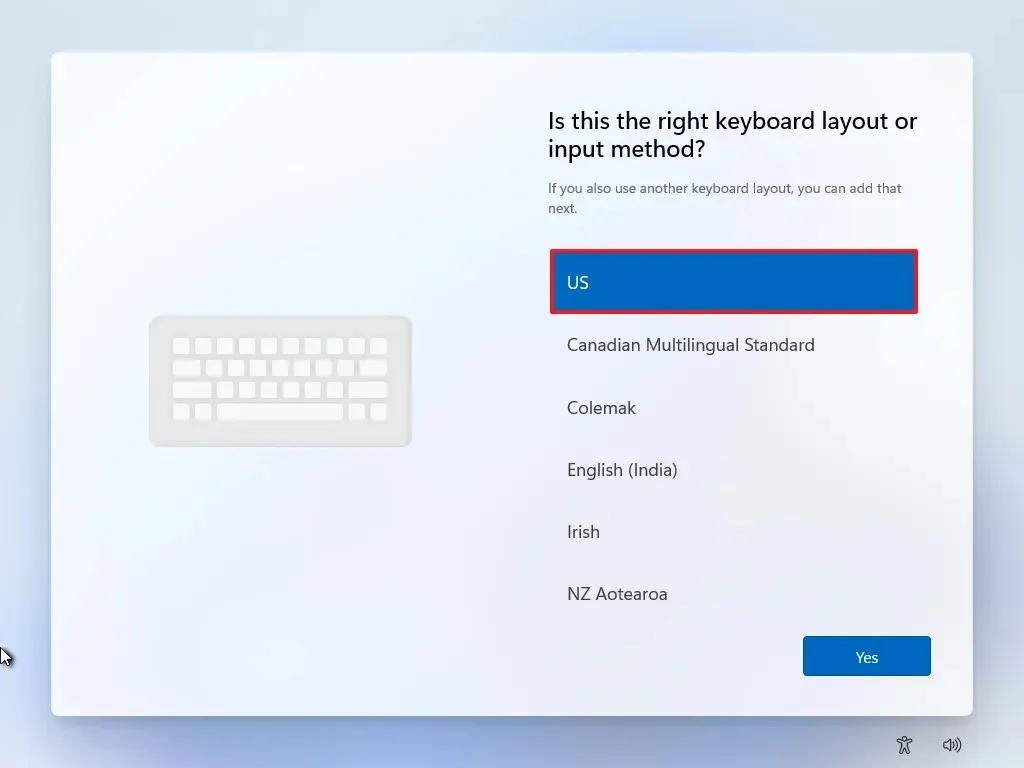
-
Appuyez sur Oui .
-
Si vous n’avez pas besoin d’une deuxième mise en page, cliquez sur le bouton Ignorer .
-
Votre ordinateur se connectera automatiquement au réseau via Ethernet . Si vous utilisez une connexion sans fil, vous devrez la configurer manuellement (une clé de sécurité peut être nécessaire).
-
(Facultatif) Confirmez un nom pour votre ordinateur.
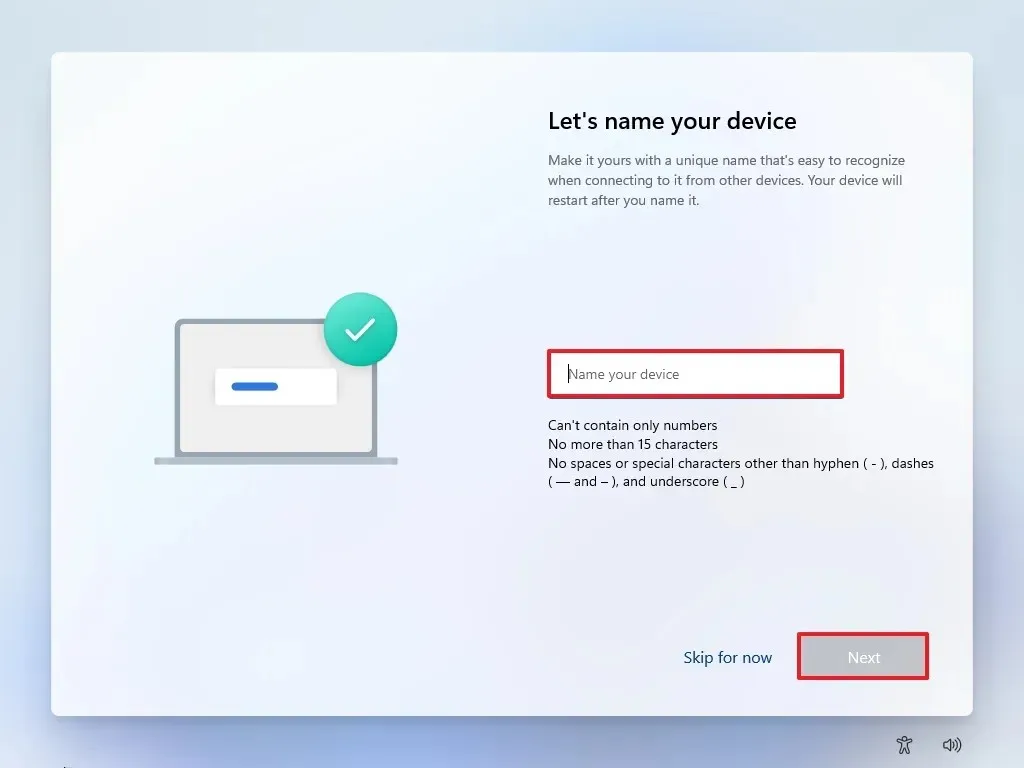 Remarque rapide : nommer votre appareil améliore l’identification sur les réseaux, votre compte Microsoft et la restauration des sauvegardes. La réalisation de cette étape entraînera le redémarrage de la configuration avec le nouveau nom, poursuivant ainsi à partir de l’étape précédente.
Remarque rapide : nommer votre appareil améliore l’identification sur les réseaux, votre compte Microsoft et la restauration des sauvegardes. La réalisation de cette étape entraînera le redémarrage de la configuration avec le nouveau nom, poursuivant ainsi à partir de l’étape précédente. -
Cliquez sur le bouton Suivant . (L’appareil redémarrera automatiquement.)
- Sélectionnez l’option « Configurer pour un usage personnel » pour Windows 11 Pro ; elle n’est pas disponible pour l’édition « Famille ».
-
Cliquez sur le bouton Suivant .
-
Cliquez sur Se connecter .
-
Soumettez l’e-mail de votre compte Microsoft pour créer un compte Windows 11.
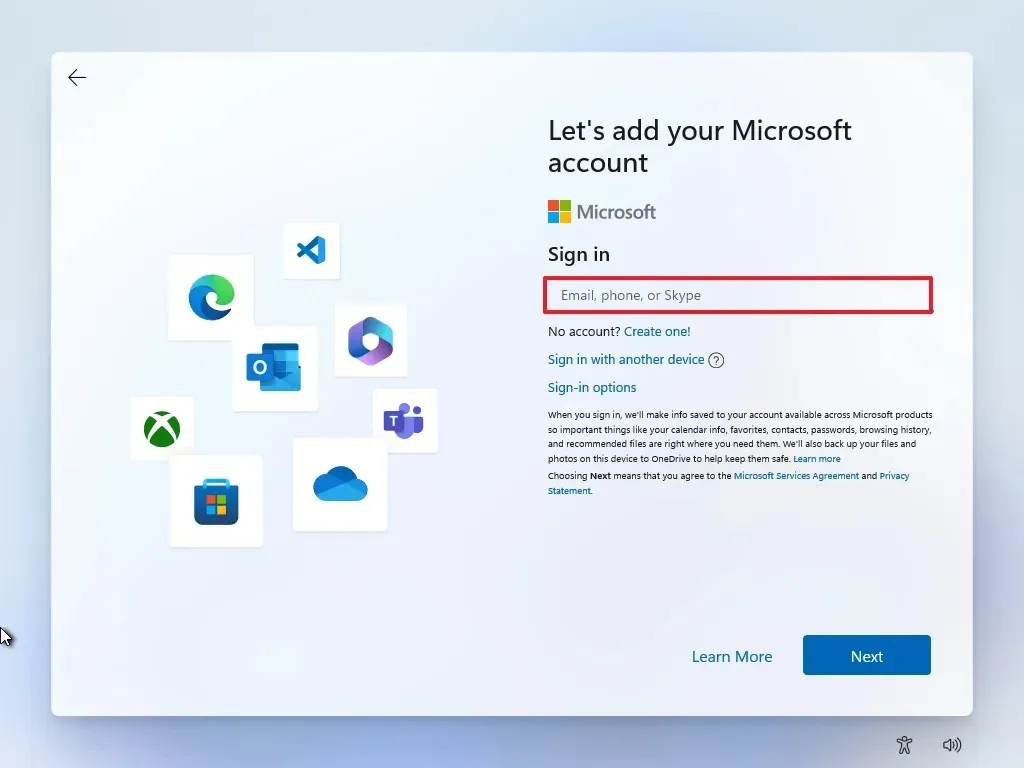
-
Appuyez sur le bouton Suivant .
-
Saisissez le mot de passe de votre compte Microsoft.
-
Cliquez sur le bouton Suivant .
-
Cliquez sur le bouton Créer un code PIN .
-
Définissez votre nouveau code PIN Windows Hello à quatre chiffres.

-
Appuyez sur le bouton OK .
-
Ajustez les paramètres de confidentialité selon vos préférences et cliquez sur Suivant .
-
Cliquez à nouveau sur Suivant .
-
Appuyez sur le bouton Accepter .
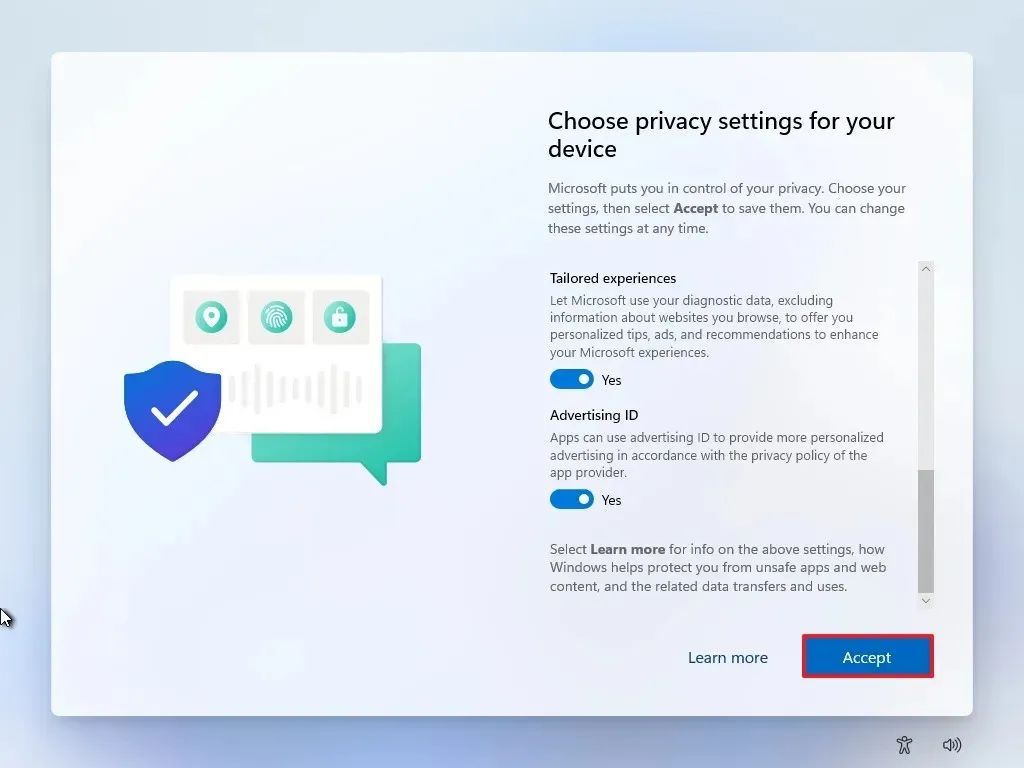
- Cliquez sur « Plus d’options ».
-
Appuyez sur l’ option « Configurer comme un nouveau PC » .
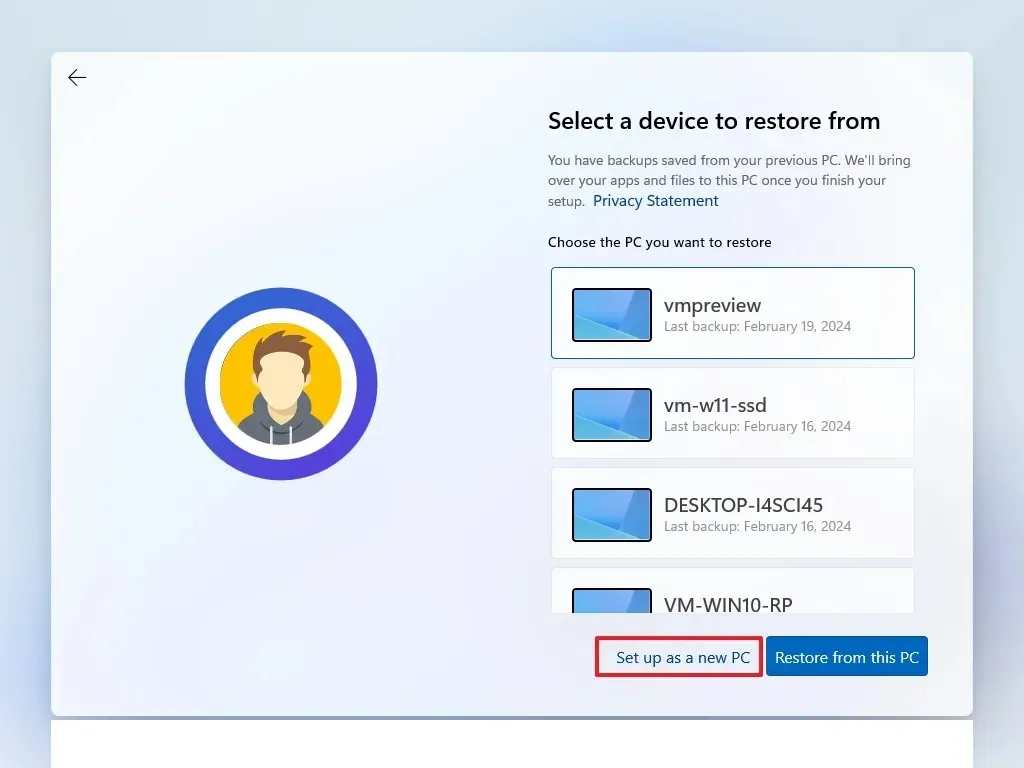
-
Choisissez à nouveau l’ option « Configurer comme un nouveau PC » .
-
(Facultatif) Sur la page « Personnalisons votre expérience », indiquez comment vous prévoyez d’utiliser l’appareil pour que le système d’exploitation vous suggère des outils et des configurations pertinents tout au long de l’expérience.
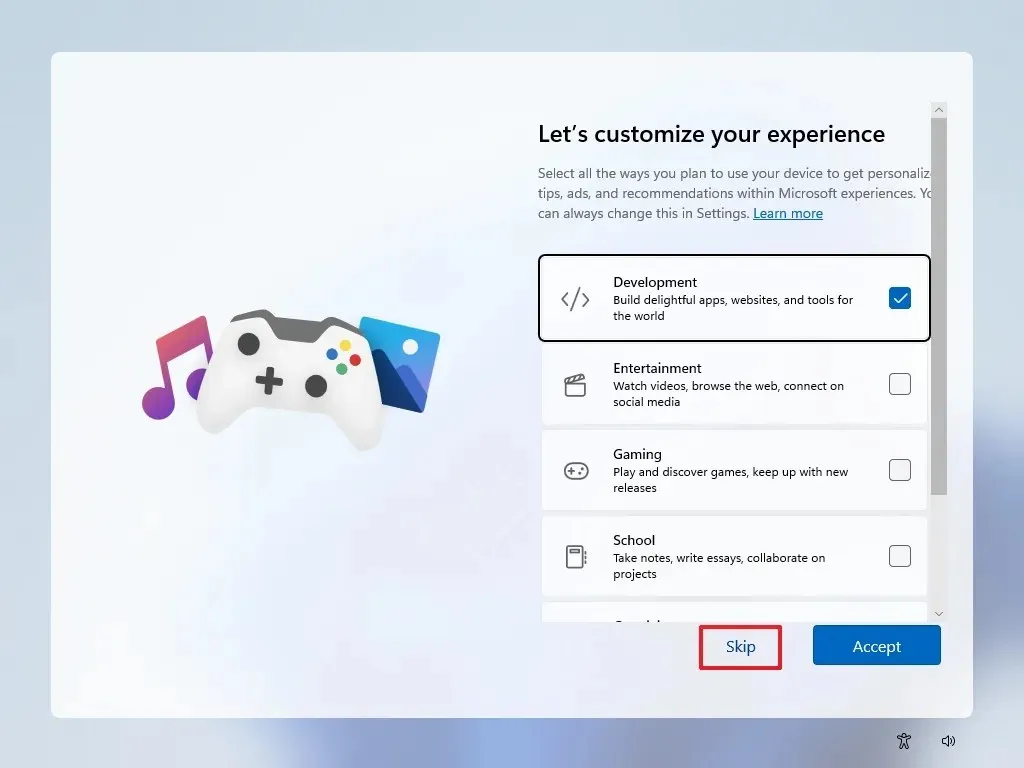
-
Cliquez sur le bouton Accepter pour continuer ou sur Ignorer pour ignorer cette partie de la configuration.
-
(Facultatif) Associez votre téléphone Android avec le code fourni ou appuyez sur l’ option Ignorer .
-
(Facultatif) Utilisez le code pour installer OneDrive sur votre smartphone ou cliquez sur l’ option Ignorer .
-
Si vous préférez un autre navigateur que Microsoft Edge, cliquez sur le bouton Pas maintenant .
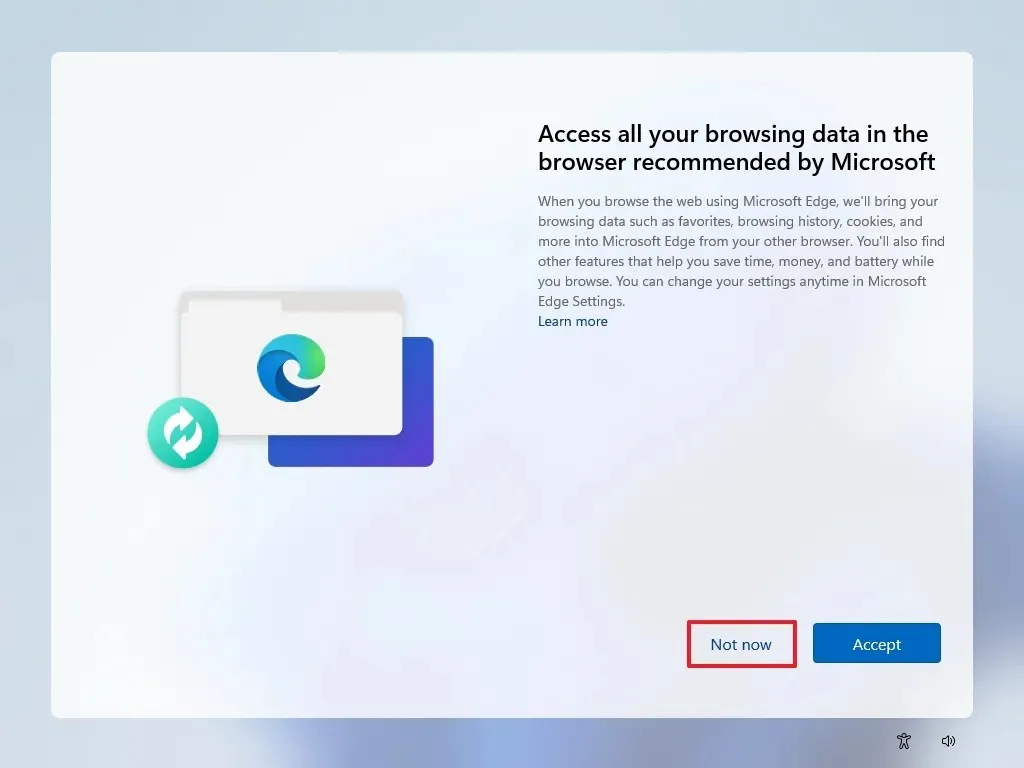
Effectuez une nouvelle installation de Windows 11 à l’aide de Réinitialiser l’image locale de ce PC
Les paramètres de récupération offrent une approche supplémentaire pour recommencer avec une version propre de Windows 11. Contrairement aux méthodes de l’outil de création de support, du lecteur flash amorçable et du fichier ISO, cette méthode s’applique uniquement à la réinstallation de Windows 11 sur une machine qui exécute déjà le même système d’exploitation.
Si vous envisagez de mettre à niveau un appareil Windows 10, Windows 8.1 ou Windows 7, vous devrez utiliser l’une des méthodes mentionnées précédemment.
Pour effectuer une nouvelle installation de Windows 11 (24H2 ou 23H2) via la fonction « Réinitialiser ce PC » avec une image locale, procédez comme suit :
-
Accéder aux paramètres .
-
Sélectionnez Système .
-
Choisissez Récupération dans le panneau de droite.
-
Appuyez sur le bouton Réinitialiser le PC dans les paramètres « Réinitialiser ce PC » sous « Options de récupération ».

-
Choisissez l’ option Supprimer tout pour une nouvelle installation de Windows 11.
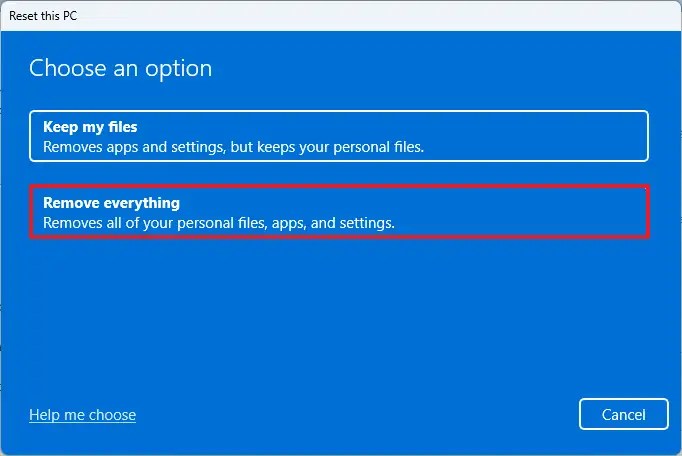
-
Optez pour l’ option de réinstallation locale .

-
(Facultatif) Cliquez sur l’ option Modifier les paramètres .
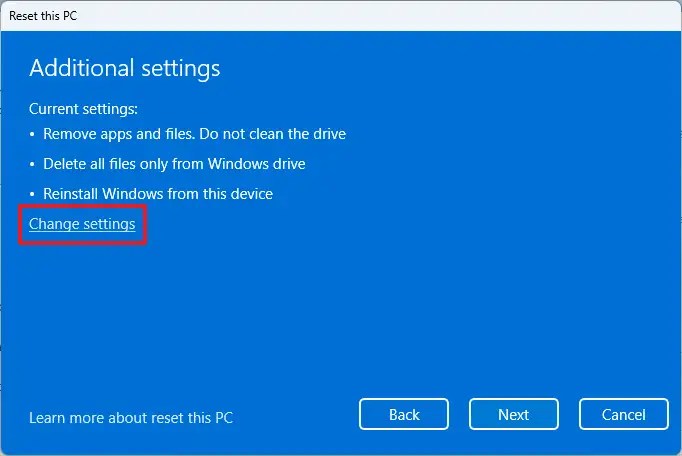
-
Configurer les options de réinstallation :
- Nettoyer les données : si cette option est définie sur Non (recommandé), le programme d’installation supprimera rapidement les fichiers, les applications et les paramètres. Si vous la définissez sur Oui, vous assurez un nettoyage complet du lecteur avant l’installation du système d’exploitation, même si cela prend plus de temps.
- Supprimer les fichiers de tous les lecteurs : si cette option est définie sur Non (recommandé), seul le lecteur d’installation sera nettoyé. Si vous définissez cette option sur Oui, les données de tous les lecteurs seront effacées.
- Télécharger Windows : si vous définissez cette option sur Non (recommandé), l’image locale sera utilisée pour l’installation. Si vous définissez cette option sur Oui , l’option « Téléchargement dans le cloud » est activée.
-
Appuyez sur le bouton Confirmer .
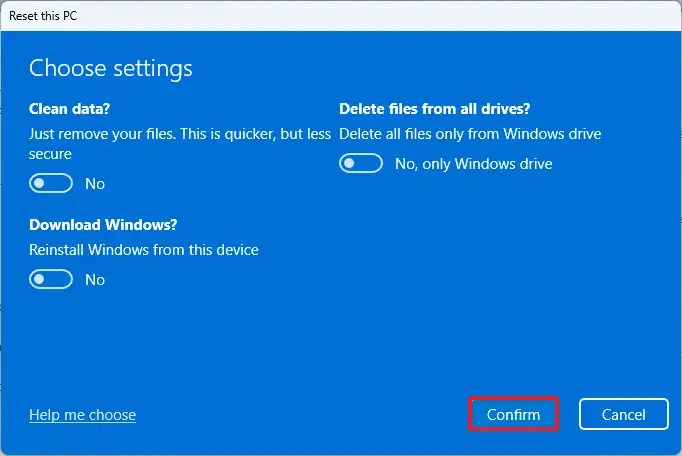
-
Cliquez sur le bouton Suivant .
-
Appuyez sur le bouton Reset .
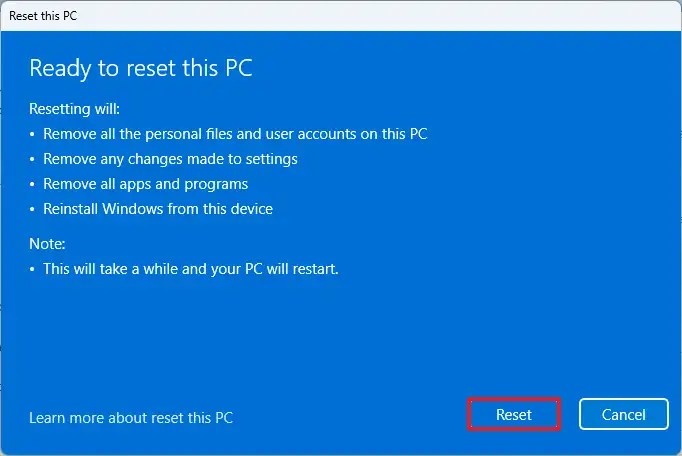
-
Appuyez sur le bouton Suivant .
-
Choisissez votre paramètre régional sur la page initiale de l’ expérience prête à l’emploi (OOBE) après l’installation.

-
Appuyez sur Oui .
-
Choisissez votre disposition de clavier.

-
Appuyez sur le bouton Oui .
-
Si une deuxième mise en page n’est pas requise, cliquez sur le bouton Ignorer .
-
L’ordinateur se connectera automatiquement au réseau via une connexion Ethernet . Une configuration manuelle est requise pour la connexion sans fil (une clé de sécurité peut être nécessaire).
-
(Facultatif) Vérifiez le nom de votre ordinateur.
 Remarque rapide : la dénomination est facultative, mais recommandée pour faciliter l’identification sur les réseaux, au sein de votre compte Microsoft et lors de la restauration de la sauvegarde. Après cela, le programme d’installation redémarrera, implémentant le nouveau nom tout en poursuivant à partir de l’étape précédente.
Remarque rapide : la dénomination est facultative, mais recommandée pour faciliter l’identification sur les réseaux, au sein de votre compte Microsoft et lors de la restauration de la sauvegarde. Après cela, le programme d’installation redémarrera, implémentant le nouveau nom tout en poursuivant à partir de l’étape précédente. -
Cliquez sur le bouton Suivant . (L’appareil redémarrera automatiquement.)
- Choisissez l’option « Configurer pour un usage personnel » pour Windows 11 Pro ; cette option n’est pas disponible pour l’édition « Famille ».
-
Appuyez sur le bouton Suivant .
-
Appuyez sur Se connecter .
-
Saisissez l’adresse e-mail de votre compte Microsoft pour créer un compte Windows 11.

-
Appuyez sur le bouton Suivant .
-
Confirmez le mot de passe de votre compte Microsoft.
-
Cliquez sur le bouton Suivant .
-
Choisissez l’ option Créer un code PIN .
-
Définissez votre nouveau code PIN Windows Hello à quatre chiffres.

-
Sélectionnez le bouton OK .
-
Basculez les paramètres de confidentialité selon vos préférences et appuyez sur Suivant .
-
Sélectionnez à nouveau Suivant .
-
Appuyez sur le bouton Accepter .

- Cliquez sur « Plus d’options ».
-
Sélectionnez l’ option « Configurer comme un nouveau PC » .

-
Cliquez à nouveau sur l’ option « Configurer comme un nouveau PC » .
-
(Facultatif) Sur la page « Personnalisons votre expérience », indiquez comment vous prévoyez d’utiliser l’appareil pour aider le système d’exploitation à suggérer des outils et des configurations tout au long de l’expérience.

-
Appuyez sur le bouton Accepter ou cliquez sur Ignorer pour ignorer cette partie de la configuration.
-
(Facultatif) Vous pouvez utiliser le code pour connecter votre téléphone Android ou cliquer sur l’ option Ignorer .
-
(Facultatif) Utilisez le code pour télécharger OneDrive sur votre téléphone ou cliquez sur Ignorer .
-
Si vous avez l’intention d’utiliser un navigateur autre que Microsoft Edge, cliquez sur Pas maintenant .

Une fois ces étapes terminées, la fonction de récupération poursuivra l’installation en utilisant l’image Windows 11 enregistrée localement. Cette méthode restaurera les paramètres d’usine si l’ordinateur provient de marques telles que HP, Dell, Acer ou autres, ce qui signifie que les spécifications, les pilotes, les applications et les outils du fabricant sont inclus dans l’image personnalisée.
Si vous préférez ne pas réinstaller l’image personnalisée du fabricant, envisagez l’option « Téléchargement dans le cloud » (reportez-vous aux étapes ci-dessous).
Effectuez une nouvelle installation de Windows 11 à l’aide de Réinitialiser ce PC Téléchargement cloud
L’utilitaire « Réinitialiser ce PC » propose également une solution « Téléchargement dans le Cloud », vous permettant de réinitialiser une machine tout en obtenant une nouvelle installation, similaire à la méthode d’image locale mais avec des fichiers provenant des serveurs Microsoft.
Cette option de réinstallation est disponible si l’image locale échoue ou si vous souhaitez éviter les paramètres du fabricant. Lorsque vous sélectionnez « Téléchargement dans le cloud », la même version déjà présente sur l’appareil est récupérée, mais cette méthode ne permet pas de mettre à niveau vers une version plus récente. De plus, si l’appareil utilise des images personnalisées, la nouvelle version ne possédera pas non plus ces spécifications, pilotes ou applications uniques.
Pour effectuer une nouvelle installation de Windows 11 (24H2 ou 23H2) via la fonction « Réinitialiser ce PC » à l’aide du téléchargement cloud, procédez comme suit :
-
Lancer les paramètres .
-
Cliquez sur Système .
-
Sélectionnez Récupération dans le panneau de droite.
-
Appuyez sur le bouton Réinitialiser le PC dans les paramètres « Réinitialiser ce PC » sous « Options de récupération ».

-
Choisissez l’ option Supprimer tout pour une nouvelle installation de Windows 11.
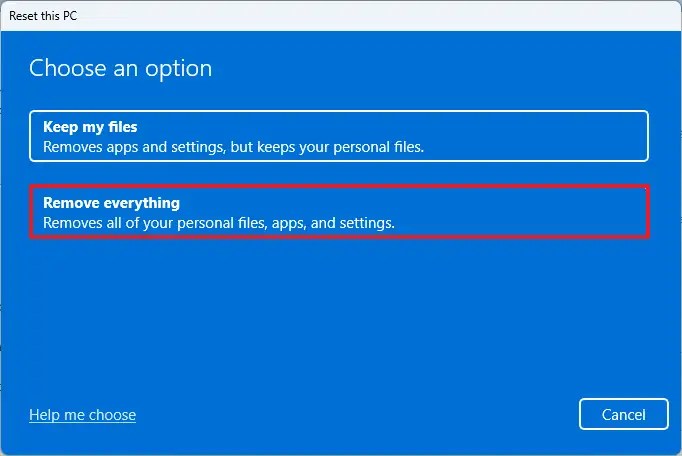
-
Sélectionnez l’ option de réinstallation du Cloud .

-
(Facultatif) Cliquez sur l’ option Modifier les paramètres .
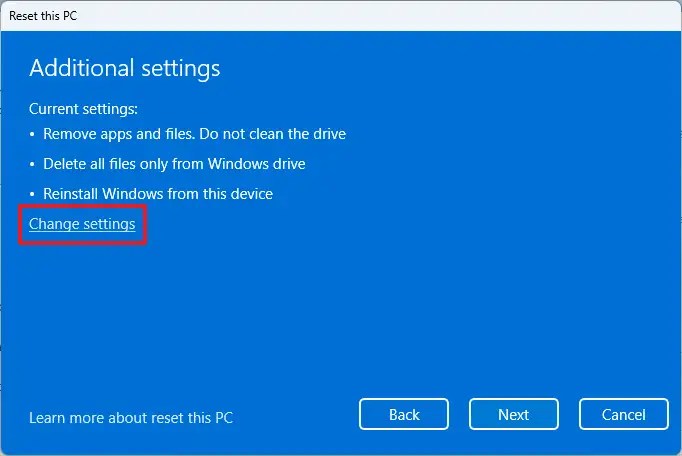
-
Définissez les paramètres de réinstallation :
- Nettoyer les données : si cette option est définie sur Non (recommandé), le programme d’installation effacera rapidement les fichiers, les applications et les paramètres. Le réglage sur Oui garantit que le lecteur est entièrement nettoyé avant l’installation du système d’exploitation, mais prend plus de temps.
- Supprimer les fichiers de tous les lecteurs : seul le lecteur contenant l’installation sera effacé si le paramètre est défini sur Non (recommandé). Le paramètre sur Oui supprimera tous les lecteurs de l’appareil.
- Télécharger Windows : si cette option est définie sur Oui (recommandé), le « Téléchargement dans le cloud » sera utilisé pour l’installation. Si vous la définissez sur Non , l’image locale sera utilisée à la place.
-
Sélectionnez le bouton Confirmer .
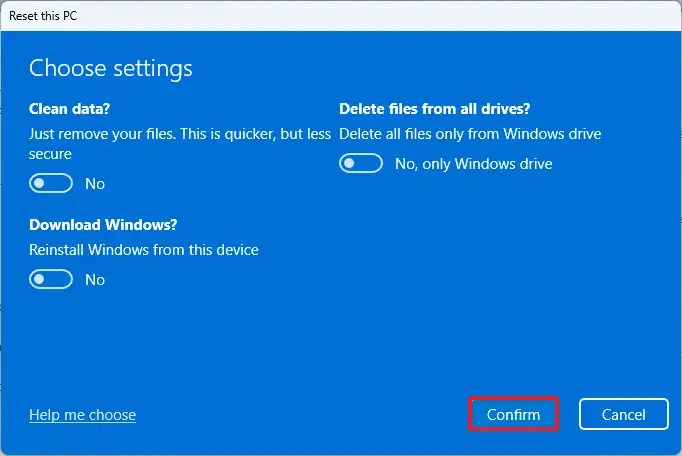
-
Cliquez sur le bouton Suivant .
-
Appuyez sur le bouton Reset .
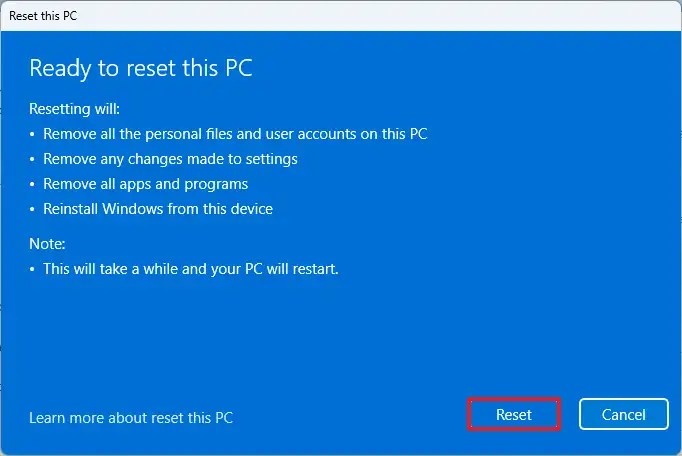
-
Cliquez sur le bouton Suivant .
-
Décidez de vos paramètres régionaux sur la page initiale de l’ expérience prête à l’emploi (OOBE) après l’installation.

-
Appuyez sur Oui .
-
Sélectionnez votre disposition de clavier.

-
Appuyez sur le bouton Oui .
-
Si vous n’avez pas besoin d’une deuxième mise en page, cliquez sur le bouton Ignorer .
-
Votre ordinateur se connectera de manière transparente au réseau via une interface Ethernet . Une configuration manuelle sera nécessaire pour les connexions sans fil (une clé de sécurité peut donc être nécessaire).
-
(Facultatif) Vérifiez le nom de votre ordinateur.
 Remarque rapide : nommer votre ordinateur n’est pas obligatoire, mais cela permet de le reconnaître plus facilement sur les réseaux, dans votre compte Microsoft et lors des processus de restauration. Une fois cette opération terminée, l’installation redémarrera pour intégrer le nouveau nom tout en reprenant là où vous vous étiez arrêté.
Remarque rapide : nommer votre ordinateur n’est pas obligatoire, mais cela permet de le reconnaître plus facilement sur les réseaux, dans votre compte Microsoft et lors des processus de restauration. Une fois cette opération terminée, l’installation redémarrera pour intégrer le nouveau nom tout en reprenant là où vous vous étiez arrêté. -
Cliquez sur le bouton Suivant . (L’appareil redémarrera automatiquement.)
- Choisissez l’option « Configurer pour un usage personnel » pour Windows 11 Pro ; elle n’est pas disponible pour la version « Famille ».
-
Appuyez sur le bouton Suivant .
-
Cliquez sur Se connecter .
-
Saisissez l’adresse e-mail de votre compte Microsoft pour configurer votre compte Windows 11.

-
Appuyez sur le bouton Suivant .
-
Confirmez le mot de passe de votre compte Microsoft.
-
Cliquez sur le bouton Suivant .
-
Appuyez sur le bouton Créer un code PIN .
-
Définissez un nouveau code PIN à quatre chiffres pour Windows Hello.

-
Appuyez sur le bouton OK .
-
Modifiez les paramètres de confidentialité selon vos préférences et appuyez sur Suivant .
-
Appuyez à nouveau sur Suivant .
-
Appuyez sur le bouton Accepter .

- Cliquez sur « Plus d’options ».
-
Sélectionnez l’ option « Configurer comme un nouveau PC » .

-
Choisissez à nouveau l’ option « Configurer comme un nouveau PC » .
-
(Facultatif) Sur la page « Personnalisons votre expérience », indiquez les utilisations possibles de l’appareil pour permettre au système d’exploitation de recommander des outils et des services personnalisés pendant le parcours.

-
Cliquez sur le bouton Accepter pour continuer ou sur Ignorer pour ignorer cette section de configuration.
-
(Facultatif) Liez votre appareil Android à l’aide du code fourni ou cliquez sur Ignorer .
-
(Facultatif) Téléchargez OneDrive sur votre téléphone en utilisant le numéro fourni ou cliquez sur Ignorer .
-
Si vous utilisez un navigateur autre que Microsoft Edge, appuyez sur le bouton Pas maintenant .

Une fois le processus d’installation terminé, une version propre de Windows 11 sera établie sur votre système.
Installation propre de Windows 11 à partir de WinRE
Si votre ordinateur ne parvient pas à démarrer normalement, l’environnement de récupération Windows (WinRE) intègre les mêmes options « Réinitialiser ce PC ».
Notez que vous ne pouvez utiliser cette option que pour réinstaller la même version de Windows déjà présente sur votre système. Pour effectuer la mise à niveau vers la dernière version, utilisez la clé USB, l’outil de création de support ou les chemins de fichiers ISO.
Pour effectuer une nouvelle installation de Windows 11 à partir de WinRE, exécutez ces étapes :
-
Démarrez votre appareil.
-
Immédiatement après le POST, appuyez à nouveau sur le bouton d’alimentation pour l’éteindre.
-
Répétez les étapes 1 et 2 deux fois ; lors du troisième redémarrage, le système d’exploitation doit accéder à l’environnement de récupération Windows (Windows RE).
Remarque rapide : vous pouvez utiliser d’autres méthodes pour accéder aux paramètres de démarrage avancés dans Windows 11 si l’environnement de récupération n’est pas facilement accessible. -
Cliquez sur le bouton Options avancées .

-
Sélectionnez Dépannage .

-
Choisissez l’ option Réinitialiser ce PC .

-
Sélectionnez l’ option Supprimer tout .

-
Cliquez sur l’ option Téléchargement dans le cloud ou Réinstallation locale . Téléchargement dans le cloud : télécharge une nouvelle copie à partir des serveurs Microsoft pour l’installation. Réinstallation locale : utilise l’image disponible localement pour installer une version propre de Windows 11.

-
Sélectionnez l’ option « Uniquement le lecteur sur lequel Windows est installé » . (Si vous choisissez Tous les lecteurs , les données de chaque lecteur seront effacées. Ce paramètre n’est généralement conseillé qu’à des fins de mise hors service.)

-
Choisissez entre les options « Supprimer simplement mes fichiers » ou « Nettoyer complètement le lecteur » :
- Supprimer simplement mes fichiers : supprime rapidement le contenu du lecteur.
- Nettoyage complet du lecteur : supprime également tout, mais effectue un effacement sécurisé prenant plusieurs heures, idéal pour les appareils donnés.

-
Cliquez sur le bouton Réinitialiser .

-
Appuyez sur Suivant .
-
Définissez vos paramètres régionaux sur la page initiale de l’ expérience prête à l’emploi (OOBE) après l’installation.

-
Appuyez sur le bouton Oui .
-
Choisissez votre disposition de clavier.

-
Cliquez sur le bouton Oui .
-
Si une deuxième mise en page n’est pas requise, cliquez sur Ignorer .
-
Votre ordinateur se connectera automatiquement au réseau via Ethernet . Les connexions sans fil nécessitent une configuration manuelle (une clé de sécurité peut être nécessaire).
-
(Facultatif) Vérifiez le nom de votre ordinateur.
 Remarque rapide : nommer votre appareil améliore la reconnaissance sur les réseaux, sur votre compte Microsoft et pendant la restauration. Cette étape redémarre la configuration, en appliquant le nouveau nom tout en reprenant là où vous vous étiez arrêté.
Remarque rapide : nommer votre appareil améliore la reconnaissance sur les réseaux, sur votre compte Microsoft et pendant la restauration. Cette étape redémarre la configuration, en appliquant le nouveau nom tout en reprenant là où vous vous étiez arrêté. -
Cliquez sur Suivant . (L’appareil redémarrera automatiquement.)
- Choisissez l’option « Configurer pour un usage personnel » pour Windows 11 Pro ; cette option n’est pas disponible sur l’édition « Famille ».
-
Appuyez sur Suivant .
-
Cliquez sur Se connecter .
-
Fournissez l’e-mail de votre compte Microsoft pour créer un nouveau compte Windows 11.

-
Appuyez sur le bouton Suivant .
-
Confirmez le mot de passe de votre compte Microsoft.
-
Cliquez sur le bouton Suivant .
-
Appuyez sur le bouton Créer un code PIN .
-
Définissez votre nouveau code PIN Windows Hello à quatre chiffres.

-
Appuyez sur le bouton OK .
-
Personnalisez les paramètres de confidentialité en fonction de vos besoins et cliquez sur Suivant .
-
Appuyez à nouveau sur Suivant .
-
Cliquez sur le bouton Accepter .

- Cliquez sur « Plus d’options ».
-
Sélectionnez l’ option « Configurer comme un nouveau PC » .

-
Choisissez à nouveau l’ option « Configurer comme un nouveau PC » .
-
(Facultatif) Sur la page « Personnalisons votre expérience », indiquez comment vous avez l’intention d’utiliser l’appareil, permettant au système d’exploitation de proposer des outils et des ajustements de service applicables tout au long de l’expérience.

-
Cliquez sur le bouton Accepter pour continuer. Ou cliquez sur Ignorer pour ignorer cette étape de la configuration.
-
(Facultatif) Vous pouvez lier votre appareil Android via le code fourni ou cliquer sur l’ option Ignorer .
-
(Facultatif) Utilisez le code pour télécharger OneDrive sur votre téléphone ou sélectionnez Ignorer .
-
Si vous préférez un autre navigateur que Microsoft Edge, cliquez sur le bouton Pas maintenant .

Une fois ces étapes terminées, Windows 11 sera restauré et réactivé, en résolvant les problèmes précédents. Le temps nécessaire à l’exécution dépendra de votre configuration matérielle spécifique et des critères de réinitialisation choisis.
Effectuez une nouvelle installation de Windows 11 à l’aide de l’outil de création de support
L’outil de création de support ne dispose plus de fonctionnalités permettant d’effectuer des installations propres directes ou des mises à niveau sur place. Son utilisation est strictement limitée à la création de supports de démarrage pour clés USB ou fichiers ISO .
Lorsque vous utilisez l’outil de création de support, votre première étape consiste à développer un support d’installation, puis vous pouvez exécuter la configuration à partir de la clé USB.
Pour utiliser l’outil de création de support pour créer un support d’installation USB amorçable et procéder ensuite à l’installation de Windows 11 (24H2 ou 23H2), suivez ces étapes :
-
Cliquez sur le bouton Télécharger maintenant dans la section « Créer un support d’installation de Windows 11 ».
-
Double-cliquez sur le fichier MediaCreationToolW11.exe pour lancer l’outil.
-
Appuyez sur le bouton Accepter .
-
Cliquez sur Suivant .
 Remarque rapide : si vous créez une clé USB Windows 11 pour un autre appareil, assurez-vous de désélectionner le paramètre « Utiliser les options recommandées pour ce PC » pour sélectionner la langue, l’architecture et l’édition appropriées.
Remarque rapide : si vous créez une clé USB Windows 11 pour un autre appareil, assurez-vous de désélectionner le paramètre « Utiliser les options recommandées pour ce PC » pour sélectionner la langue, l’architecture et l’édition appropriées. -
Sélectionnez l’ option clé USB .

-
Cliquez sur le bouton Suivant .
-
Sélectionnez la clé USB concernée dans la liste, en vous assurant qu’elle ne contient aucun fichier critique, car le processus supprimera tout ce qu’elle contient.

-
Appuyez sur le bouton Suivant .
-
Appuyez sur le bouton Terminer .
-
Ouvrez le support d’installation à l’aide de l’Explorateur de fichiers.
-
Double-cliquez sur le fichier d’installation pour lancer l’installation de Windows 11.

-
(Facultatif) Cliquez sur l’option « Modifier la manière dont le programme d’installation de Windows télécharge les mises à jour ».

-
Sélectionnez l’option « Pas maintenant ».

-
Cliquez sur Suivant .
-
Cliquez sur Accepter pour accepter les conditions.
-
Cliquez sur l’ option « Modifier ce que vous souhaitez conserver » .

-
Sélectionnez l’ option Rien .

-
Appuyez sur le bouton Suivant .
-
Appuyez sur le bouton Installer .

-
Cliquez sur Suivant .
-
Définissez votre région sur la première page de l’ expérience prête à l’emploi (OOBE) après l’installation.

-
Appuyez sur le bouton Oui .
-
Choisissez votre disposition de clavier.

-
Cliquez à nouveau sur Oui .
-
Si une deuxième mise en page n’est pas nécessaire, cliquez sur le bouton Ignorer .
-
Votre ordinateur se connectera automatiquement au réseau via Ethernet. Pour une connexion sans fil, elle doit être configurée manuellement (et peut nécessiter une clé de sécurité).
-
(Facultatif) Vérifiez le nom de votre ordinateur.
 Remarque rapide : nommer votre appareil accélère l’identification sur les réseaux, dans votre compte Microsoft et lors des tâches de restauration. Cette étape déclenchera un redémarrage pour intégrer le nouveau nom tout en procédant à partir de la dernière étape.
Remarque rapide : nommer votre appareil accélère l’identification sur les réseaux, dans votre compte Microsoft et lors des tâches de restauration. Cette étape déclenchera un redémarrage pour intégrer le nouveau nom tout en procédant à partir de la dernière étape. -
Cliquez sur Suivant . (L’appareil redémarrera tout seul.)
- Sélectionnez l’option « Configurer pour un usage personnel » pour Windows 11 Pro ; elle n’est pas disponible pour l’édition « Famille ».
-
Appuyez sur Suivant .
-
Cliquez sur Se connecter .
-
Soumettez l’e-mail de votre compte Microsoft pour créer un compte Windows 11.

-
Appuyez sur le bouton Suivant .
-
Confirmez le mot de passe de votre compte Microsoft.
-
Appuyez sur le bouton Suivant .
-
Appuyez sur le bouton Créer un code PIN .
-
Concevez votre nouveau code PIN Windows Hello à quatre chiffres.

-
Appuyez sur le bouton OK .
-
Personnalisez les paramètres de confidentialité selon vos préférences et cliquez sur Suivant .
-
Cliquez à nouveau sur Suivant .
-
Appuyez sur le bouton Accepter .

- Cliquez sur « Plus d’options ».
-
Sélectionnez l’option « Configurer comme un nouveau PC » .

-
Choisissez à nouveau l’ option « Configurer comme un nouveau PC » .
-
(Facultatif) Sur la page « Personnalisons votre expérience », spécifiez une ou plusieurs façons dont vous prévoyez d’utiliser l’appareil pour permettre au système d’exploitation de recommander des outils et des configurations de service au cours de ce parcours.

-
Appuyez sur le bouton Accepter pour continuer ou sur Ignorer pour contourner cette section de la configuration.
-
(Facultatif) Liez votre appareil Android à l’aide du code fourni ou cliquez sur l’ option Ignorer .
-
(Facultatif) Téléchargez OneDrive sur votre téléphone avec le code fourni ou cliquez sur Ignorer .
-
Si vous prévoyez d’utiliser un navigateur autre que Microsoft Edge, cliquez sur le bouton Pas maintenant .

Une fois ces étapes terminées, l’installation se poursuivra avec une nouvelle configuration de Windows 11, qu’il s’agisse de la version 24H2 ou 23H2.
Quelle méthode d’installation préférez-vous ? Des questions ? N’hésitez pas à laisser un commentaire ci-dessous.
Mise à jour le 8 octobre 2024 : Ce guide a été actualisé pour maintenir l’exactitude et intégrer les mises à jour des processus.


Laisser un commentaire