DataFormat.Error : Impossible de convertir la valeur en nombre lors du traitement des données
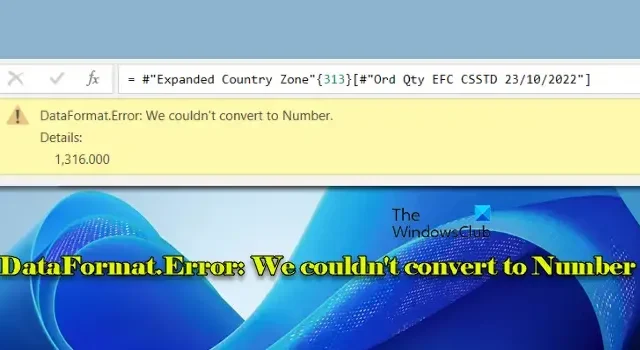
Cet article se concentre sur la résolution du problème « DataFormat.Error : nous n’avons pas pu convertir en nombre ». L’utilisation de Power Query dans Excel ou Power BI améliore l’analyse et la création de rapports sur les données, mais les utilisateurs peuvent rencontrer des problèmes fréquents liés à la conversion des types de données, en particulier lorsqu’ils ont affaire à des formats incohérents.
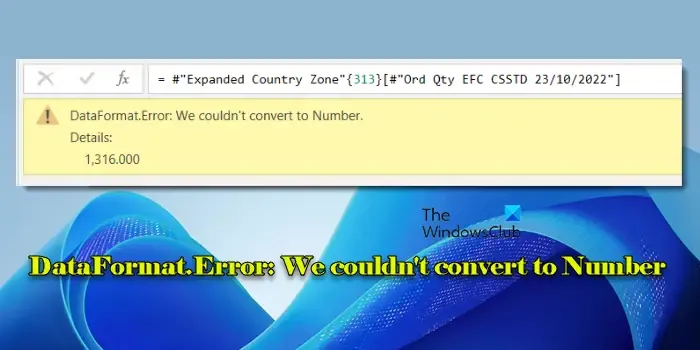
Qu’il s’agisse de délimiteurs incorrects, d’un mélange de types de données ou de problèmes liés aux paramètres régionaux, ces facteurs peuvent conduire Power Query à mal interpréter les données. Cette mauvaise interprétation conduit à une erreur de conversion indiquée comme suit :
DataFormat.Error : nous n’avons pas pu convertir en nombre. Détails : [error_details]
Dans ce guide, nous examinerons les causes courantes de l’erreur et proposerons des solutions efficaces pour le dépannage.
Résolution de DataFormat.Error : nous n’avons pas pu convertir en nombre
Pour résoudre le problème DataFormat.Error: We could not convert to Number dans Power Query pour Excel ou Power BI , envisagez les méthodes suivantes :
- Supprimer l’étape automatique « Modifier le type »
- Éliminer les valeurs non numériques
- Normaliser et nettoyer les données avant la conversion
- Définir les délimiteurs et les paramètres régionaux manuellement
- Ajustez les séparateurs décimaux et de milliers en conséquence
Examinons chaque solution en détail.
1] Supprimez l’étape automatique « Modifier le type »
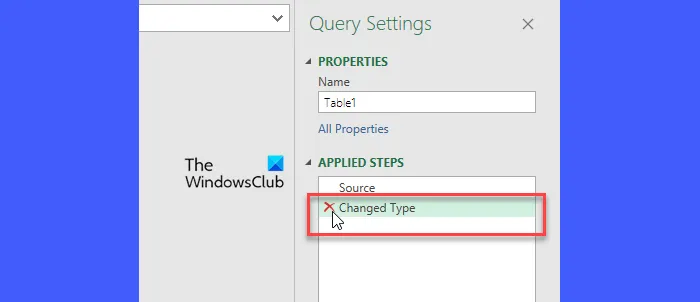
Power Query ajoute souvent automatiquement une étape « Modifier le type » lors de l’importation des données, en essayant d’attribuer des types de données en fonction d’un échantillon des 1 000 premières lignes. Si votre ensemble de données contient des types mixtes, tels que des nombres et du texte dans la même colonne, ce processus automatique peut déclencher le message « DataFormat.Error : nous n’avons pas pu convertir en nombre ».
Pour résoudre ce problème, accédez à l’ onglet Données (dans Excel) et sélectionnez Obtenir les données > Lancer l’éditeur Power Query (ou cliquez sur Transformer les données dans Power BI).
Dans la barre latérale droite de la fenêtre de l’éditeur Power Query, vous trouverez la section Étapes appliquées . Si une étape « Type modifié » apparaît, cela indique une attribution automatique de type. Cliquez sur le X à côté de cette étape pour la supprimer, empêchant ainsi d’autres conversions automatiques par Power Query.
Après avoir terminé l’étape « Type modifié », spécifiez manuellement le type de données pour chaque colonne afin de garantir l’exactitude.
2] Éliminer les valeurs non numériques

Les colonnes qui combinent des entrées de texte et numériques (comme « ABC 123 ») peuvent amener Power Query à tenter une conversion de nombres à l’échelle du tableau, ce qui entraîne l’erreur susmentionnée. Pour corriger cela, vous pouvez :
- Modifiez le type de données de la colonne en « Texte », utilisez la fonctionnalité Remplacer les valeurs pour modifier les entrées erronées, puis rétablissez le type de données en « Nombre décimal ».
- Utilisez la fonction Fractionner la colonne pour diviser les données par un délimiteur spécifique, en appliquant le type « Nombre » au segment numérique et « Texte » à l’autre.
- Filtrez les lignes contenant des entrées non numériques qui ne doivent pas être présentes avant de convertir la colonne au format numérique.
Une fois que vous avez filtré les entrées non numériques, la modification du type de données de la colonne d’origine devrait se dérouler sans problème.
3] Normaliser et nettoyer les données avant la conversion de type
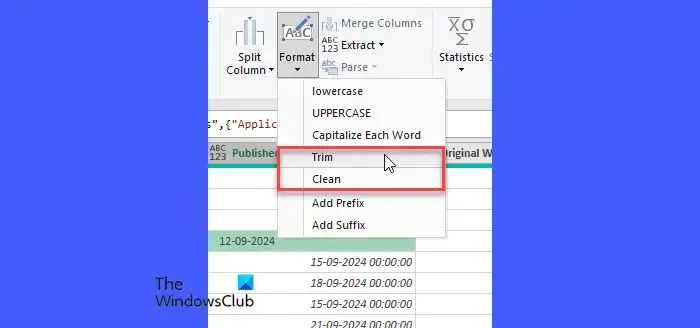
Les données récupérées à partir de sites Web ou de diverses sources peuvent contenir des espaces insécables ou des symboles tels que « & » et « , », qui compliquent la tentative de Power Query de convertir ou de fusionner des colonnes.
Utilisez les fonctions CLEAN et TRIM disponibles dans le menu Transformer pour éliminer ces caractères indésirables (la fonction TRIM élimine les espaces excédentaires, tandis que CLEAN supprime tous les caractères non imprimables, ce qui est particulièrement utile pour nettoyer les importations de données externes).
Après avoir appliqué ces fonctions, essayez de définir à nouveau le type de données de la colonne.
4] Définissez manuellement les délimiteurs et les paramètres régionaux
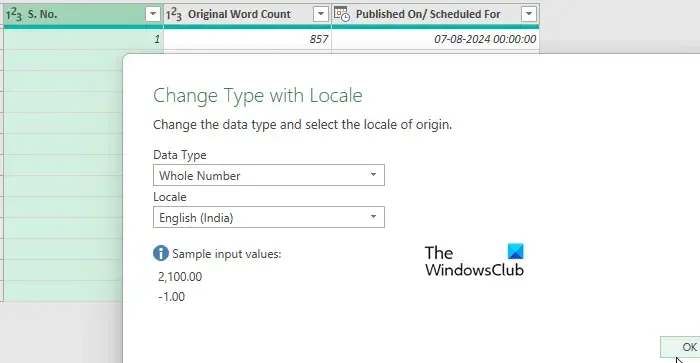
Si vos données impliquent des formats régionaux spécifiques, il est essentiel de s’assurer que Power Query fonctionne avec le délimiteur et les paramètres régionaux appropriés. Par exemple, si vous manipulez des données européennes qui utilisent des virgules pour les décimales, ajustez manuellement les paramètres régionaux en accédant à Fichier > Options > Options de requête > Paramètres régionaux et en modifiant l’ option Paramètres régionaux pour refléter avec précision la source de données.
Pour une seule colonne, vous pouvez utiliser l’ option Modifier le type > Utiliser les paramètres régionaux pour faciliter la conversion appropriée avec les paramètres régionaux appropriés appliqués.
De plus, lors du traitement de fichiers CSV, vérifiez si les données utilisent des virgules ou des points-virgules comme délimiteurs et ajustez ces paramètres en conséquence lors de l’importation.
5] Ajustez les séparateurs décimaux et de milliers en conséquence
Enfin, si Power Query rencontre des difficultés avec les conversions de nombres en raison de séparateurs décimaux et de milliers incohérents, utilisez la fonction Remplacer les valeurs pour corriger les séparateurs incompatibles (par exemple, remplacez « . » par « , » pour vous aligner sur le formatage européen).
Ceci conclut nos conseils de dépannage !
Comment résoudre l’erreur DataFormat : nous n’avons pas pu convertir en nombre ?
Assurez-vous que les colonnes que vous traitez sont correctement formatées en tant que « Texte » ou « Nombre ». Lorsque vous rencontrez l’erreur « DataFormat.Error: We could’t convert to Number », vérifiez la section « Détails » du message d’erreur, qui met souvent en évidence l’entrée ou le caractère particulier que Power Query ne peut pas traiter comme un nombre. Si des types texte et numérique existent dans une colonne, envisagez de la diviser en colonnes distinctes, puis d’attribuer le type de données approprié à la colonne numérique.
Pourquoi Excel m’empêche de convertir en nombre ?
Excel peut vous empêcher de convertir des nombres stockés sous forme de texte au format numérique si les cellules sont formatées en tant que « Texte » ou contiennent des caractères masqués tels que des espaces insécables ou des symboles spéciaux. De plus, si des cellules concernées sont fusionnées, Excel peut restreindre certaines fonctions, notamment la conversion de nombres. Assurez-vous de dissocier ces cellules avant de tenter toute conversion.



Laisser un commentaire