Résolution de l’erreur Surface : Impossible de trouver un système d’exploitation amorçable
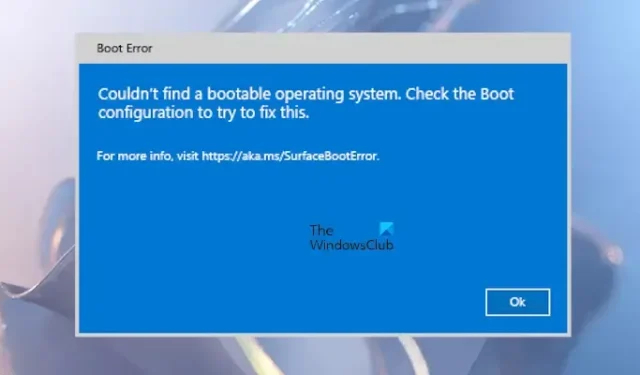
De nombreux utilisateurs de Surface ont rencontré l’ erreur Impossible de trouver un système d’exploitation amorçable lors de la mise sous tension de leur ordinateur portable Surface. Cette erreur de démarrage peut survenir en raison d’un disque dur défectueux ou de paramètres de démarrage incorrects. Si vous rencontrez ce problème lors du démarrage de votre appareil Surface, suivez les solutions fournies dans cet article pour résoudre l’erreur.
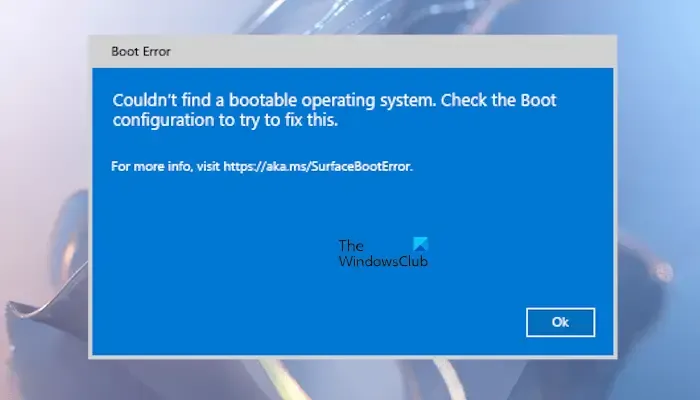
Le message d’erreur complet est le suivant :
Impossible de trouver un système d’exploitation amorçable. Vérifiez la configuration de démarrage pour essayer de résoudre ce problème.
Résolution de l’erreur « Impossible de trouver un système d’exploitation amorçable » sur Surface
Si vous voyez l’erreur « Impossible de trouver un système d’exploitation amorçable » lors du démarrage de votre ordinateur portable Surface, utilisez ces étapes de dépannage pour résoudre le problème.
- Vérifiez si votre SSD est reconnu
- Inspecter la configuration de démarrage
- Forcer le redémarrage de votre appareil Surface
- Réinitialisez votre appareil Surface
- Contacter le support Microsoft
Commençons.
1] Vérifiez si votre SSD est reconnu
Cette erreur peut se produire si votre ordinateur portable Surface ne reconnaît pas le SSD. Plusieurs raisons peuvent expliquer ce problème : le SSD n’est peut-être pas installé correctement, le câble de connexion est peut-être endommagé ou le SSD lui-même est peut-être défectueux.
Pour accéder à l’UEFI Surface, maintenez enfoncé le bouton d’augmentation du volume et appuyez simultanément sur le bouton d’alimentation et relâchez-le. Continuez à maintenir le bouton d’augmentation du volume jusqu’à ce que l’écran UEFI apparaisse. Appuyez sur la section qui affiche les périphériques de stockage. Si votre SSD n’est pas répertorié, éteignez votre ordinateur portable Surface, ouvrez-le et vérifiez que l’installation est correcte. Si vous n’êtes pas sûr de ce processus, envisagez de demander l’aide d’un professionnel.
2] Inspecter la configuration de démarrage

L’étape suivante consiste à inspecter les paramètres de configuration de démarrage. Vérifiez si la configuration de démarrage sélectionne le disque approprié comme périphérique de démarrage. Accédez à l’UEFI et sélectionnez l’ option Configuration de démarrage dans le menu de gauche. Vérifiez quel périphérique est marqué comme périphérique de démarrage. Si le périphérique de démarrage incorrect est sélectionné, ajustez-le en sélectionnant le bon et en le déplaçant vers le haut de la liste.
Dans le menu de gauche, choisissez Quitter , puis appuyez sur Redémarrer . Vérifiez si l’erreur persiste.
3] Forcez le redémarrage de votre appareil Surface
Si les paramètres de configuration de démarrage semblent corrects mais que l’erreur persiste, essayez de forcer le redémarrage de votre appareil Surface. Maintenez le bouton d’alimentation enfoncé jusqu’à ce que l’appareil Surface redémarre, puis relâchez le bouton une fois que le logo Windows est visible à l’écran.
4] Réinitialisez votre appareil Surface
Si le problème persiste, réinitialisez votre appareil Surface en créant une clé USB de récupération. Ce processus effacera toutes les applications et tous les programmes installés, restaurant ainsi votre appareil à ses paramètres d’usine.
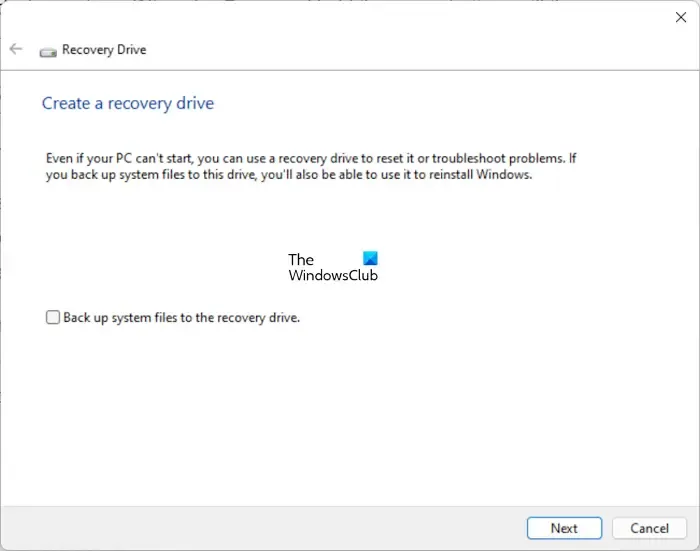
Pour créer le lecteur de récupération, téléchargez l’image de récupération de votre appareil Surface sur un ordinateur en état de marche à partir du site Web officiel de Microsoft. Assurez-vous de saisir le numéro de modèle de votre ordinateur portable Surface pour obtenir l’image de récupération correcte. Une fois le téléchargement effectué, connectez une clé USB à votre ordinateur. Ouvrez la recherche Windows, saisissez Lecteur de récupération et sélectionnez Lecteur de récupération dans la liste des résultats. Cliquez sur Oui dans l’invite UAC.
L’outil Recovery Drive s’ouvre et convertit votre clé USB en lecteur de récupération pour votre appareil Surface. Dans l’outil, décochez l’ option Sauvegarder les fichiers système sur le lecteur de récupération et cliquez sur Suivant. Choisissez la clé USB et cliquez à nouveau sur Suivant. Enfin, cliquez sur Créer . N’oubliez pas que cette action formatera votre clé USB. Sauvegardez donc toutes les données importantes avant de continuer.
Ensuite, recherchez le dossier contenant l’image de récupération que vous avez téléchargée auprès de Microsoft. Copiez tout le contenu de ce dossier sur la clé USB. Si vous y êtes invité, approuvez tout remplacement de fichier.
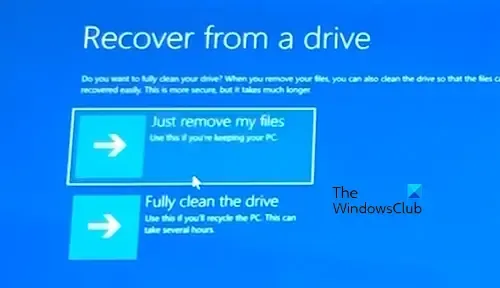
Prenez votre appareil Surface défectueux et connectez la clé USB à un port USB. Appuyez sur le bouton de réduction du volume et maintenez-le enfoncé, puis appuyez une fois sur le bouton d’alimentation. Maintenez le bouton de réduction du volume enfoncé jusqu’à ce que le logo Windows et les points rotatifs s’affichent à l’écran. Si vous y êtes invité, sélectionnez la disposition du clavier. Choisissez ensuite Dépannage > Récupérer à partir d’un lecteur > Supprimer simplement mes fichiers et cliquez sur Récupérer . Votre appareil Surface redémarrera pour lancer le processus de récupération et vous pourrez terminer la configuration en suivant les instructions à l’écran.
5] Contactez le support Microsoft
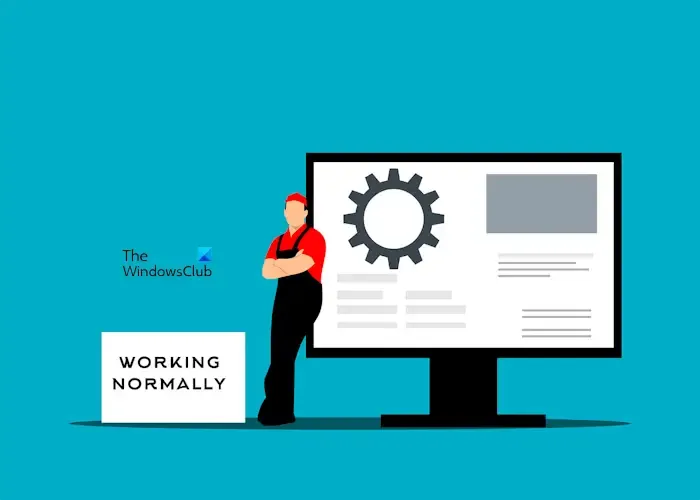
Si le problème persiste, il est conseillé de faire appel à l’aide d’un professionnel. Contactez le support Microsoft pour faire réparer votre ordinateur portable Surface.
Comment résoudre le problème « Aucun périphérique de démarrage » sur Surface ?
L’erreur « Aucun périphérique de démarrage » est fréquemment observée sur les appareils Microsoft Surface Go. Pour résoudre ce problème, vous devez récupérer votre Surface Go en utilisant un périphérique de stockage flash USB avec le fichier de solution USB nécessaire. Vous pouvez télécharger le fichier de solution USB à partir du site Web officiel de Microsoft.
Comment accéder aux options de démarrage sur Surface ?
Pour accéder aux options de démarrage sur votre appareil Surface, vous devez accéder à l’UEFI. Appuyez sur le bouton d’augmentation du volume et maintenez-le enfoncé tout en appuyant une fois sur le bouton d’alimentation. Continuez à maintenir le bouton d’augmentation du volume enfoncé jusqu’à ce que l’écran UEFI apparaisse. Sélectionnez ensuite Configuration de démarrage dans le menu de gauche pour afficher les options de démarrage.



Laisser un commentaire