Processus d’installation propre et de mise à niveau sur place pour Windows 11 24H2 sur du matériel non pris en charge
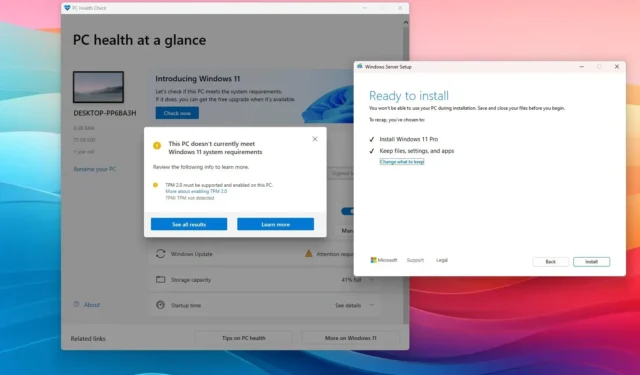
- Pour exécuter une nouvelle installation de Windows 11 24H2 sur un appareil incompatible, générez un support de démarrage USB personnalisé à l’aide de Rufus, en sélectionnant des options pour contourner les restrictions matérielles. Ensuite, lancez la configuration et suivez les invites à l’écran comme vous le feriez dans un processus d’installation standard.
- Alternativement, vous pouvez monter l’ISO Windows 11 24H2 dans l’Explorateur de fichiers et exécuter la
setup.exe /product servercommande pour démarrer rapidement la procédure de mise à niveau tout en contournant les exigences standard.
MISE À JOUR LE 04/10/2024 : si vous possédez actuellement un ordinateur avec du matériel non pris en charge exécutant Windows 11 23H2 ou 22H2, vous pouvez procéder à la mise à niveau vers Windows 11 24H2 via au moins deux méthodes : une nouvelle installation ou une mise à niveau sur place. Cet article détaille ces deux options. Pour les appareils fonctionnant sous Windows 10, je recommande fortement d’utiliser la méthode d’installation propre sans tenter de mise à niveau sur place.
Windows 11 24H2 (mise à jour 2024) représente la prochaine mise à jour importante du système d’exploitation, qui sera disponible pour les appareils compatibles à partir du 1er octobre 2024. Étant donné la multitude d’appareils utilisant Windows 11 sur du matériel qui ne répond pas aux exigences, cette mise à jour des fonctionnalités ne sera pas disponible via les paramètres « Windows Update », et les utilisateurs ne pourront pas non plus utiliser l’« Assistant d’installation » ou créer un support de démarrage USB standard avec l’outil de création de support.
Néanmoins, il est toujours possible de procéder à une mise à niveau en effaçant le disque dur et en installant une nouvelle copie de la mise à jour Windows 11 2024, ou vous pouvez mettre à niveau votre configuration existante vers la version 24H2 en utilisant la méthode de mise à niveau sur place. D’après mon expérience, opter pour une nouvelle installation est généralement la solution la plus fiable, car elle supprime toutes les données existantes, y compris les paramètres, les applications et les fichiers. Cette approche résout souvent les problèmes liés à la mémoire, aux performances et au démarrage, et réduit les complications pendant le processus d’installation.
Vous pouvez également choisir d’effectuer la mise à niveau sur place. Toutefois, comme vous travaillerez sur un ordinateur qui ne répond pas aux critères stipulés en matière de processeur, de mémoire ou de module de plateforme sécurisée (TPM), vous risquez de rencontrer davantage de difficultés que si vous optiez pour une nouvelle installation.
Il est essentiel de reconnaître que même si vous pouvez procéder à l’installation du système, l’ordinateur fonctionnera dans un « état non pris en charge » et sera probablement confronté à des problèmes inattendus à tout moment. De plus, Microsoft n’assume aucune responsabilité en matière de mise à jour de sécurité, de support des pilotes ou d’assistance technique. Suivez ces instructions en sachant que les résultats ne peuvent pas être garantis.
Ce guide décrit les procédures d’installation de Windows 11 24H2 sur du matériel non pris en charge, en utilisant un support de démarrage USB personnalisé pour une nouvelle installation ainsi qu’une mise à niveau sur place. Lors de la préparation de ce guide, des appareils qui ne répondaient pas aux exigences de la version 24H2 ont été testés, tout en exécutant Windows 11 23H2. Notez que la procédure de nouvelle configuration s’applique aux appareils Windows 11 et Windows 10, tandis que la mise à niveau sur place est exclusivement compatible avec Windows 11. Quelle que soit l’option sélectionnée, l’ordinateur doit toujours disposer d’au moins une puce TPM 1.2 et le processeur doit posséder l’instruction « POPCNT » (Population Count).
- Effectuer une nouvelle installation de Windows 11 24H2 sur du matériel non pris en charge
- Mettre à niveau Windows 11 24H2 sur du matériel non pris en charge
Effectuer une nouvelle installation de Windows 11 24H2 sur du matériel non pris en charge
Le processus d’installation propre consiste à télécharger le fichier ISO et à générer un support de démarrage USB personnalisé avant de procéder à la configuration. Vous devez également vérifier que l’ordinateur peut démarrer à partir d’une clé USB, ce qui peut nécessiter de modifier les paramètres UEFI ou d’accéder au menu de démarrage au démarrage. Étant donné que les paramètres du micrologiciel diffèrent selon les appareils, veuillez consulter le site d’assistance de votre fabricant pour obtenir des instructions détaillées.
1. Téléchargez le fichier ISO Windows 11 24H2
Pour obtenir le fichier ISO officiel de Windows 11 24H2, suivez ces étapes :
-
Sélectionnez l’ option Windows 11 dans la section « Télécharger l’image disque Windows 11 (ISO) pour les appareils x64 ».
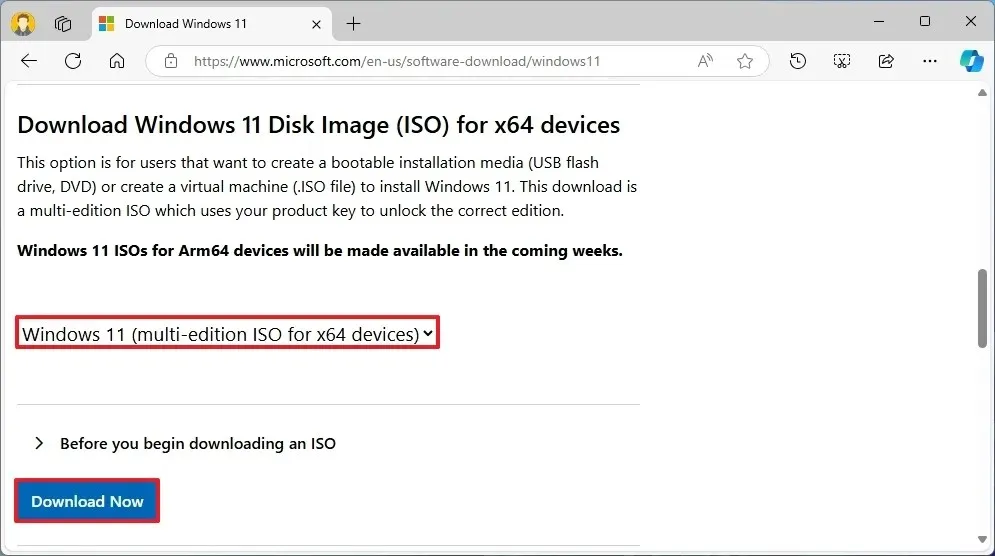
-
Cliquez sur le bouton Télécharger .
-
Sélectionnez la langue d’installation souhaitée.
/li>
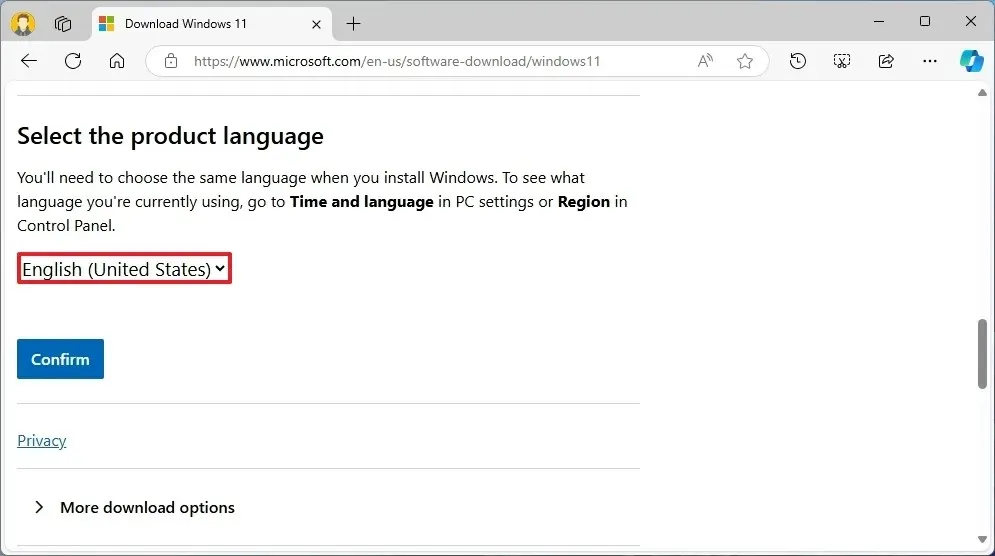
-
Cliquez sur le bouton Confirmer .
-
Cliquez sur le bouton Télécharger pour enregistrer le fichier ISO Windows 11 24H2 sur votre ordinateur.
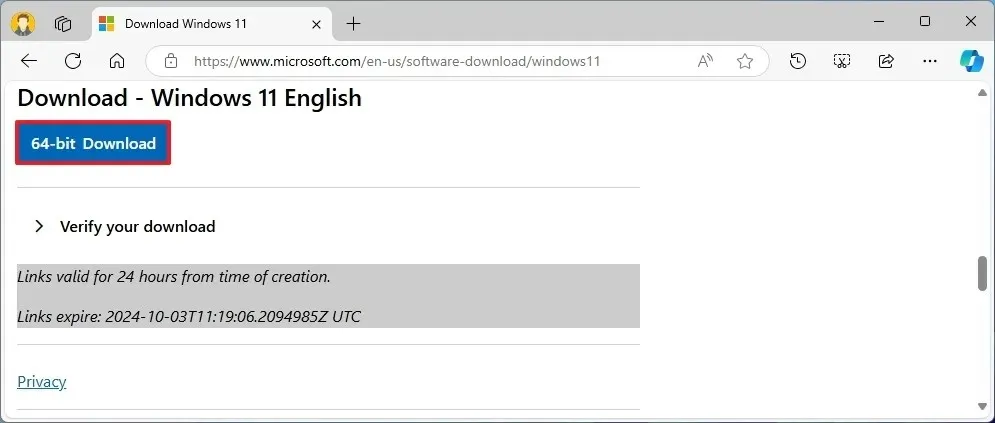
Après avoir terminé ces étapes, vous pouvez utiliser le fichier ISO de Windows 11 pour créer votre support d’installation.
2. Créer un support de démarrage Windows 11 24H2
Pour créer un support de démarrage Windows 11 24H2, connectez une clé USB d’au moins 8 Go et suivez ces instructions :
-
Téléchargez la dernière version disponible dans la section « Téléchargement ».
-
Sélectionnez votre clé USB dans le menu déroulant « Appareil ».
-
Double-cliquez sur l’exécutable pour lancer l’application.
-
Cliquez sur le bouton Sélectionner .
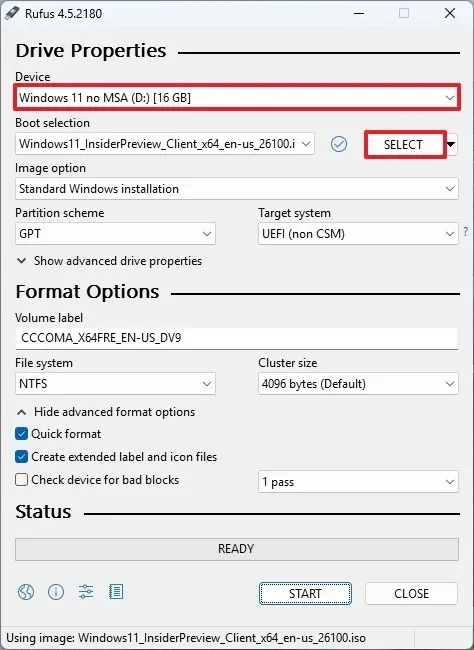
-
Choisissez le fichier ISO Windows 11 24H2 .
-
Cliquez sur le bouton Ouvrir .
-
Procédez avec les paramètres par défaut après le chargement de l’ISO.
-
(Facultatif) Attribuez un nom au lecteur dans le paramètre « Libellé du volume ».
-
Cliquez sur le bouton Démarrer .
-
Cochez l’ option « Supprimer l’exigence de 4 Go+ RAM, Secure Boot et TPM 2.0 » pour installer la version 24H2 sur du matériel non pris en charge.

-
Cochez l’ option « Supprimer l’exigence d’un compte Microsoft en ligne » pour contourner les exigences d’Internet et de compte Microsoft, permettant ainsi la création d’un compte local.
-
(Facultatif) Sélectionnez l’ option « Créer un compte local avec un nom d’utilisateur » et spécifiez un nom d’utilisateur pour créer automatiquement un compte local.
-
Cochez l’ option « Désactiver le chiffrement automatique de l’appareil BitLocker » pour empêcher le programme d’installation d’activer BitLocker pendant l’installation.
-
Cliquez sur le bouton OK .
Une fois ces étapes terminées, Rufus commencera à créer un support de démarrage pour l’installation de Windows 11, spécifiquement pour le matériel non pris en charge.
Si vous avez choisi de créer automatiquement un compte local, l’installation générera ce compte sans mot de passe. Après l’installation, il est conseillé de créer un mot de passe et un code PIN via la page « Options de connexion ».
3. Processus d’installation propre du PC non pris en charge par Windows 11 24H2
Pour exécuter une nouvelle installation de Windows 11 24H2 sur du matériel non pris en charge, procédez comme suit :
-
Démarrez le PC avec la clé USB Windows 11 24H2 .
-
Appuyez sur n’importe quelle touche pour continuer.
-
Sélectionnez la langue et le format d’installation souhaités.
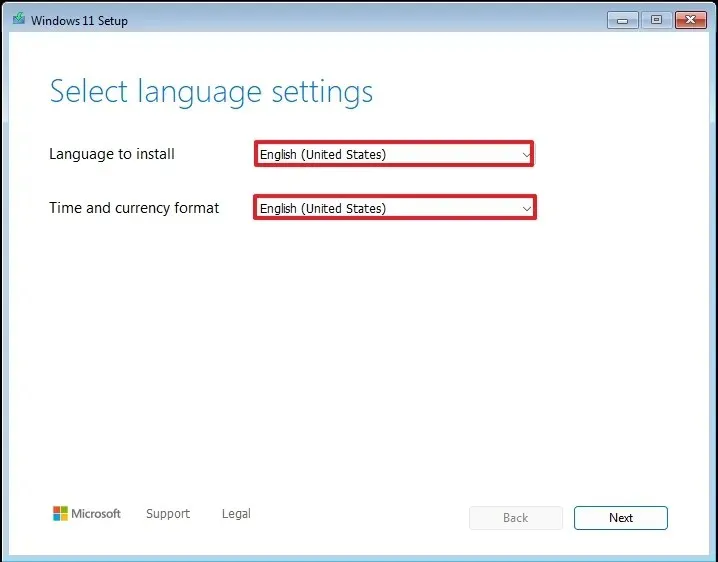
-
Cliquez sur le bouton Suivant .
-
Sélectionnez votre clavier et votre méthode de saisie.
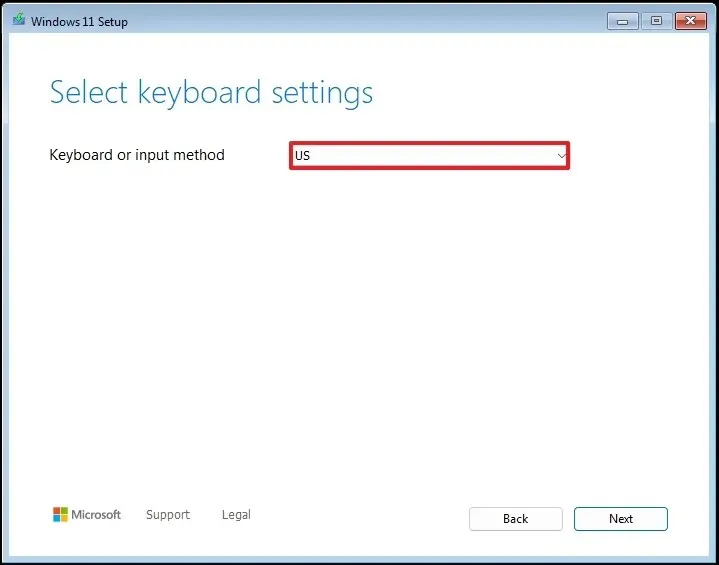
-
Cliquez sur le bouton Suivant .
-
Sélectionnez l’ option « Installer Windows 11 » .
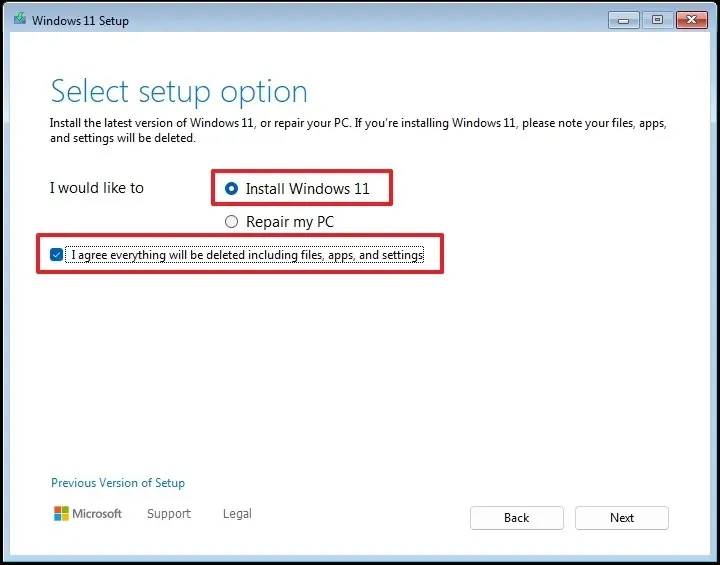
-
Cochez l’ option « J’accepte tout » pour confirmer que ce processus effacera toutes les données de votre ordinateur.
-
Cliquez sur l’ option « Je n’ai pas de clé de produit » .
 Remarque rapide : l’ordinateur s’activera automatiquement si vous réinstallez Windows. Pour un nouvel appareil qui n’était pas équipé de Windows auparavant, vous devrez fournir une clé de produit.
Remarque rapide : l’ordinateur s’activera automatiquement si vous réinstallez Windows. Pour un nouvel appareil qui n’était pas équipé de Windows auparavant, vous devrez fournir une clé de produit. -
Choisissez l’édition de « Windows 11 » associée à votre clé de licence (le cas échéant).
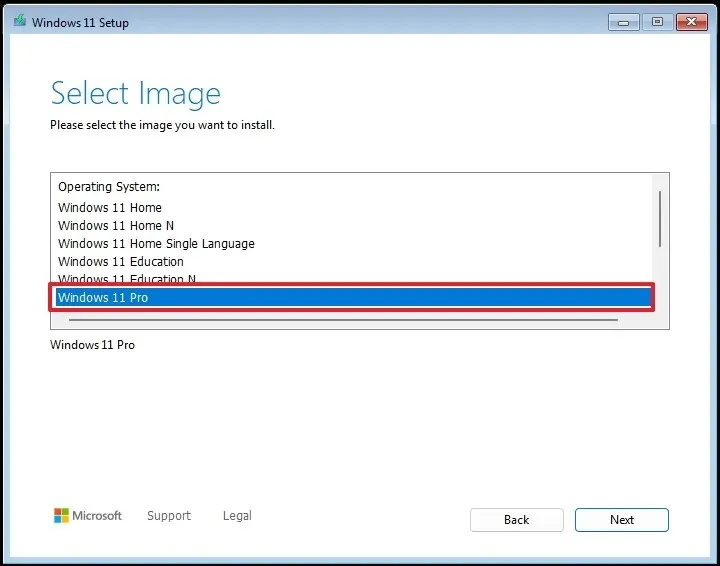
-
Cliquez sur le bouton Suivant .
-
Cliquez sur le bouton Accepter .
-
Sélectionnez chaque partition du disque dur sur lequel vous souhaitez installer Windows 11 24H2 et cliquez sur le bouton Supprimer (généralement, le « lecteur 0 » contient tous les fichiers d’installation).
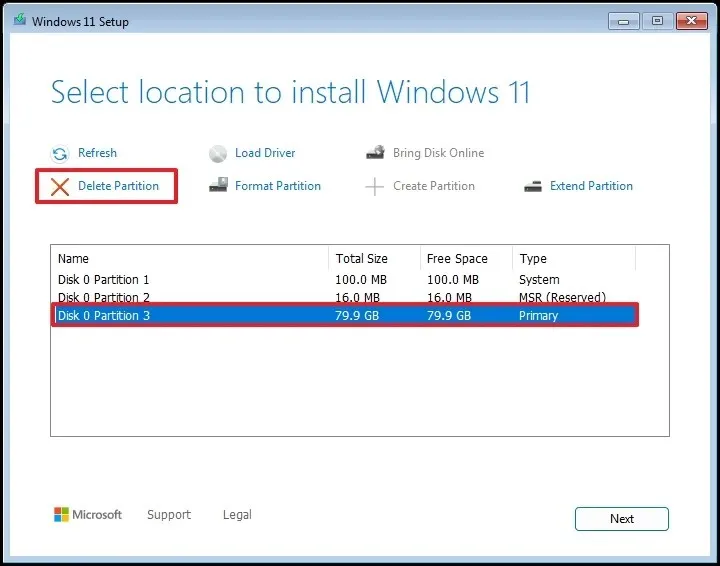
-
Choisissez le disque dur (lecteur 0 espace non alloué) pour installer la dernière version du système d’exploitation.
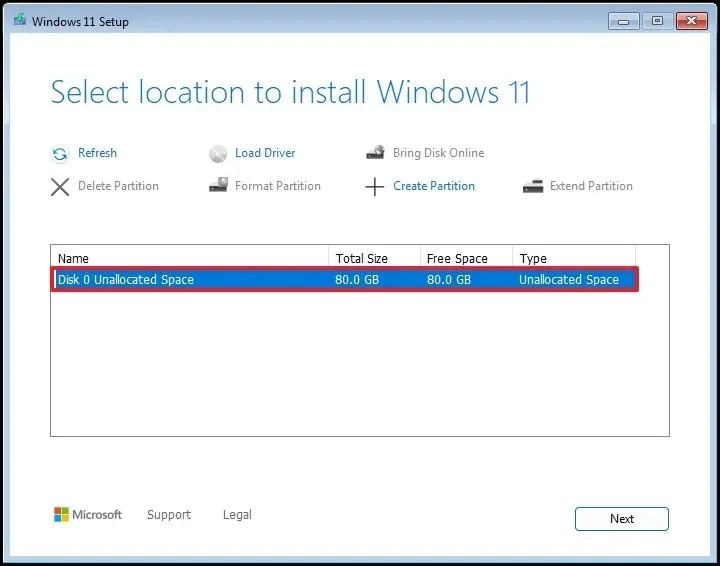
-
Cliquez sur le bouton Suivant .
-
Cliquez sur le bouton Installer .
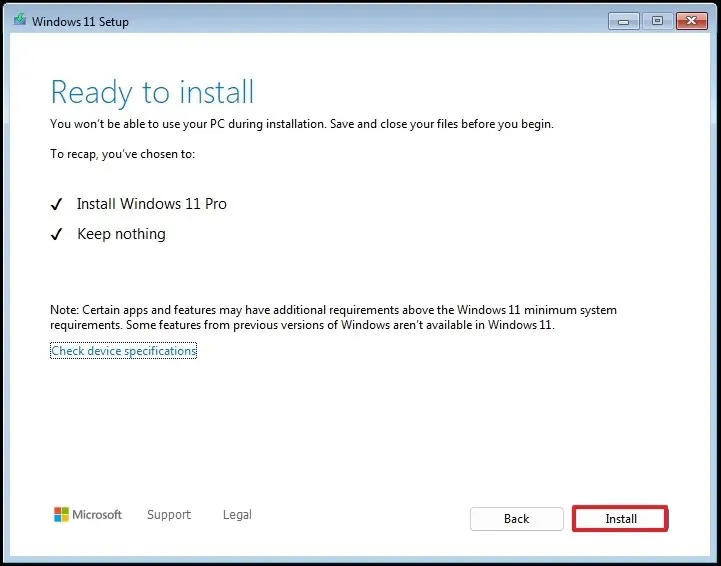
-
Sélectionnez vos paramètres régionaux sur la première page de l’ expérience prête à l’emploi (OOBE) après l’installation.
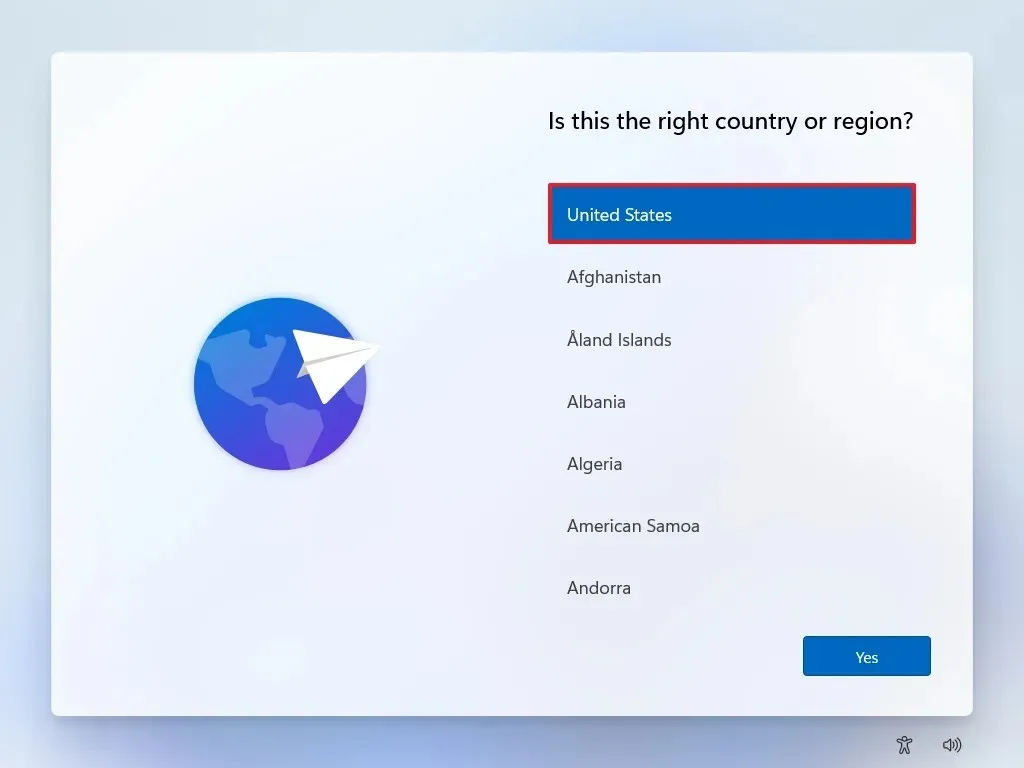
-
Cliquez sur le bouton Oui .
-
Sélectionnez votre disposition de clavier.
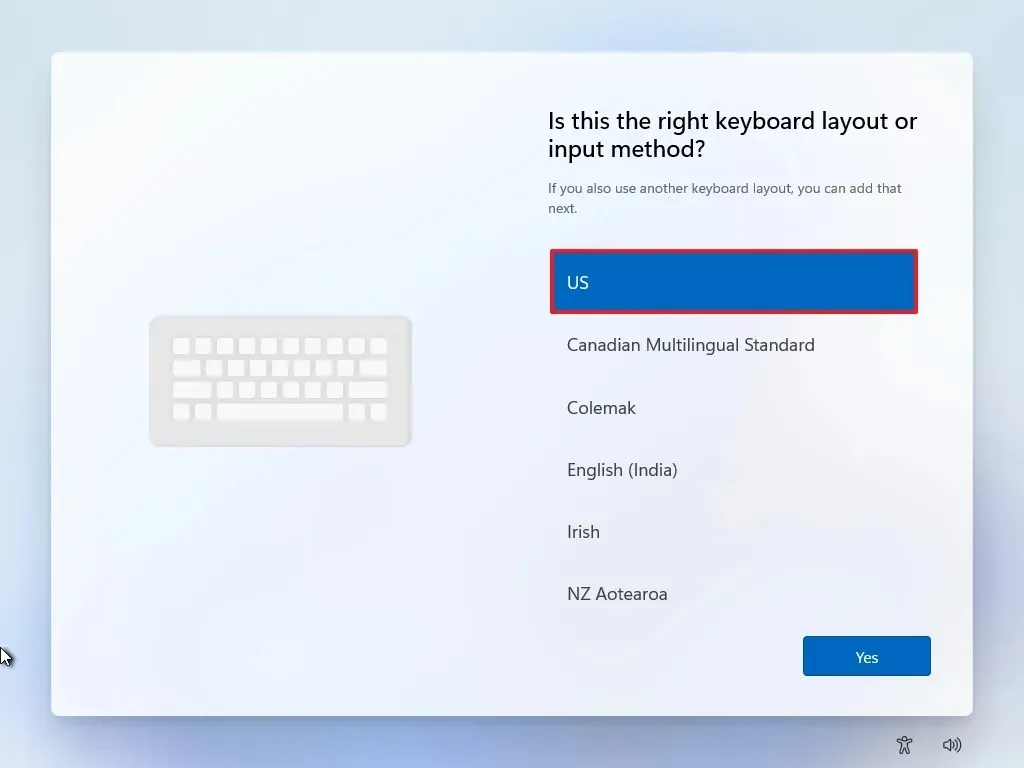
-
Cliquez sur le bouton Oui .
-
Cliquez sur le bouton Ignorer si vous n’avez pas besoin de définir une deuxième mise en page.
-
Votre ordinateur se connectera automatiquement via une connexion Ethernet . Pour les configurations sans fil, connectez-vous manuellement (vous aurez peut-être besoin d’une clé de sécurité).
-
(Facultatif) Confirmez un nom pour votre ordinateur.

-
Cliquez sur le bouton Suivant (l’appareil redémarrera automatiquement).
-
Sélectionnez l’ option « Configurer pour une utilisation personnelle » pour Windows 11 Pro. Cette option n’est pas disponible pour l’édition « Home ».
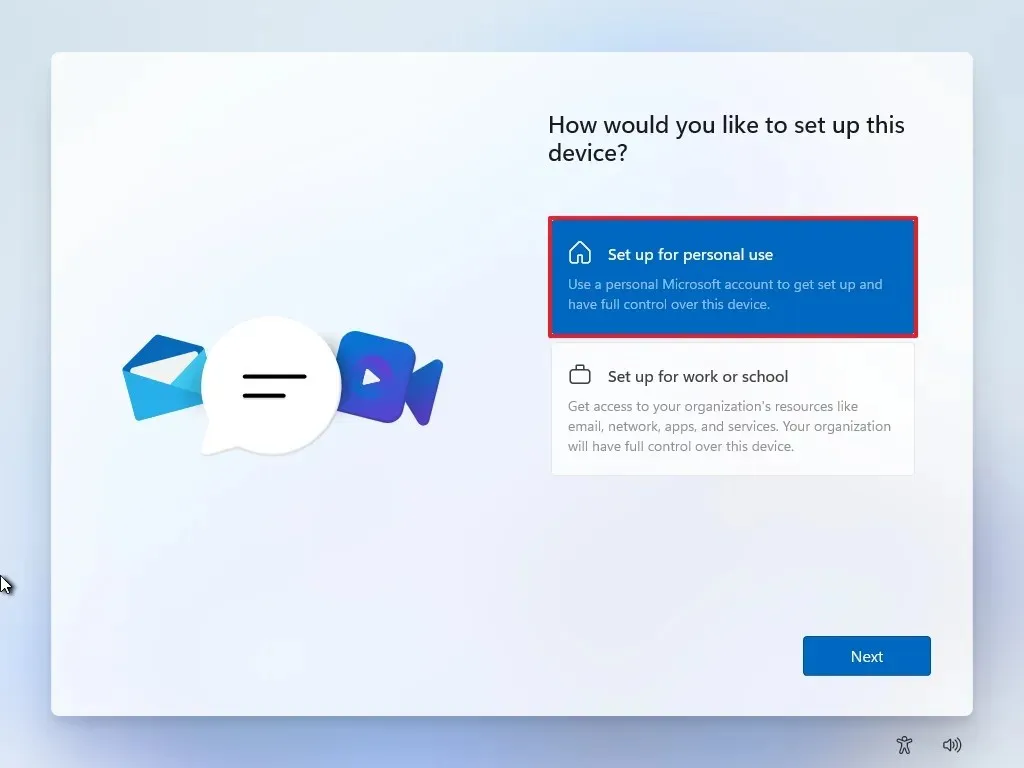
-
Cliquez sur le bouton Suivant .
-
Cliquez sur le bouton Se connecter .
Remarque rapide : si vous sélectionnez l’option permettant de contourner Internet et les comptes en ligne, le choix de créer un compte local ignorera cette étape du processus de configuration. -
Saisissez l’adresse e-mail de votre compte Microsoft pour créer un compte Windows 11.
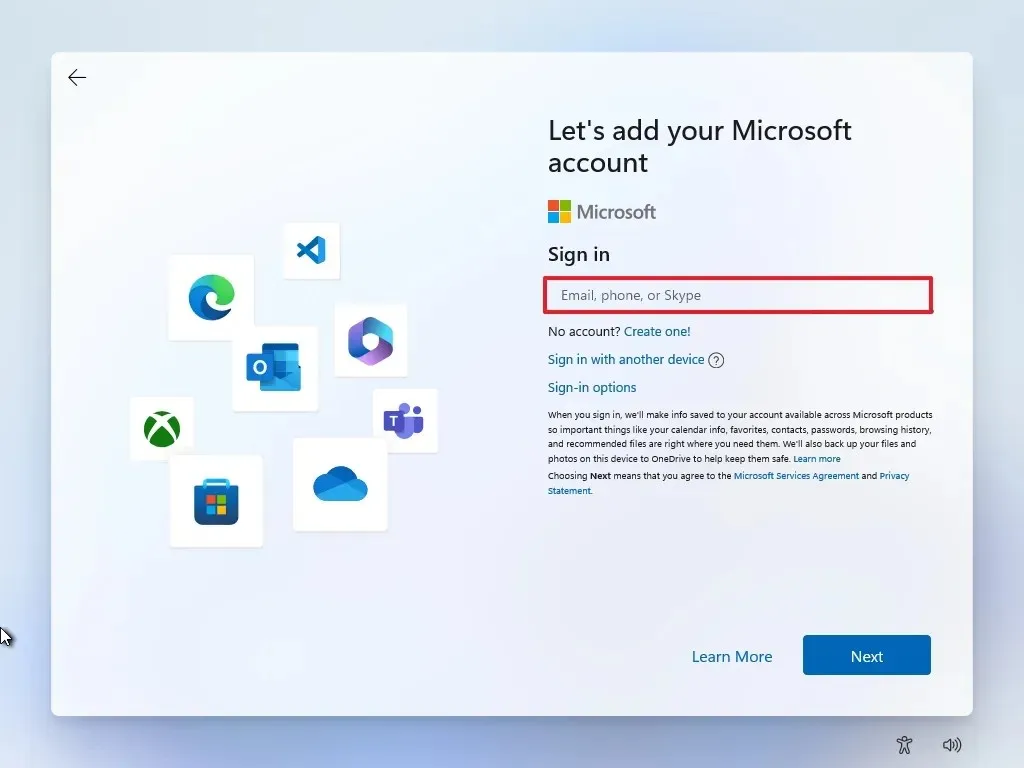
-
Cliquez sur le bouton Suivant .
-
Saisissez le mot de passe de votre compte Microsoft.
-
Cliquez sur le bouton Suivant .
-
Cliquez sur le bouton Créer un code PIN .
-
Définissez un nouveau code PIN à quatre chiffres.

-
Cliquez sur le bouton OK .
-
Ajustez les paramètres de confidentialité selon vos préférences en basculant chaque option.
-
Cliquez sur le bouton Suivant .
-
Cliquez à nouveau sur le bouton Suivant .
-
Cliquez sur le bouton Accepter .
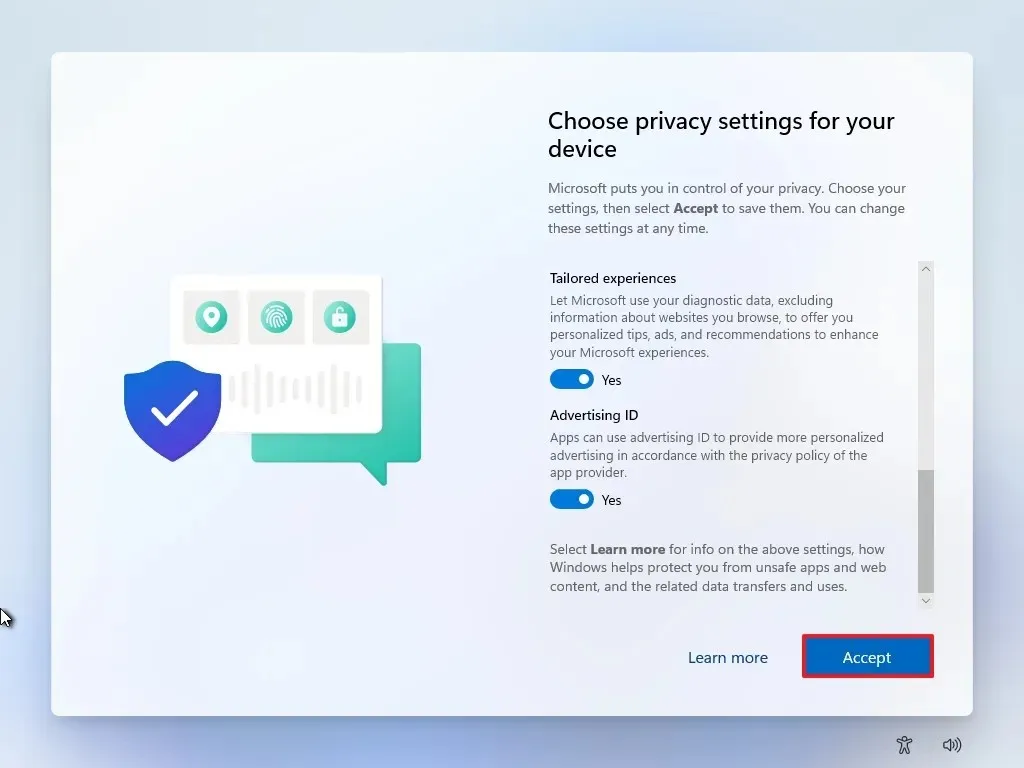
-
Cliquez sur le paramètre Plus d’options .
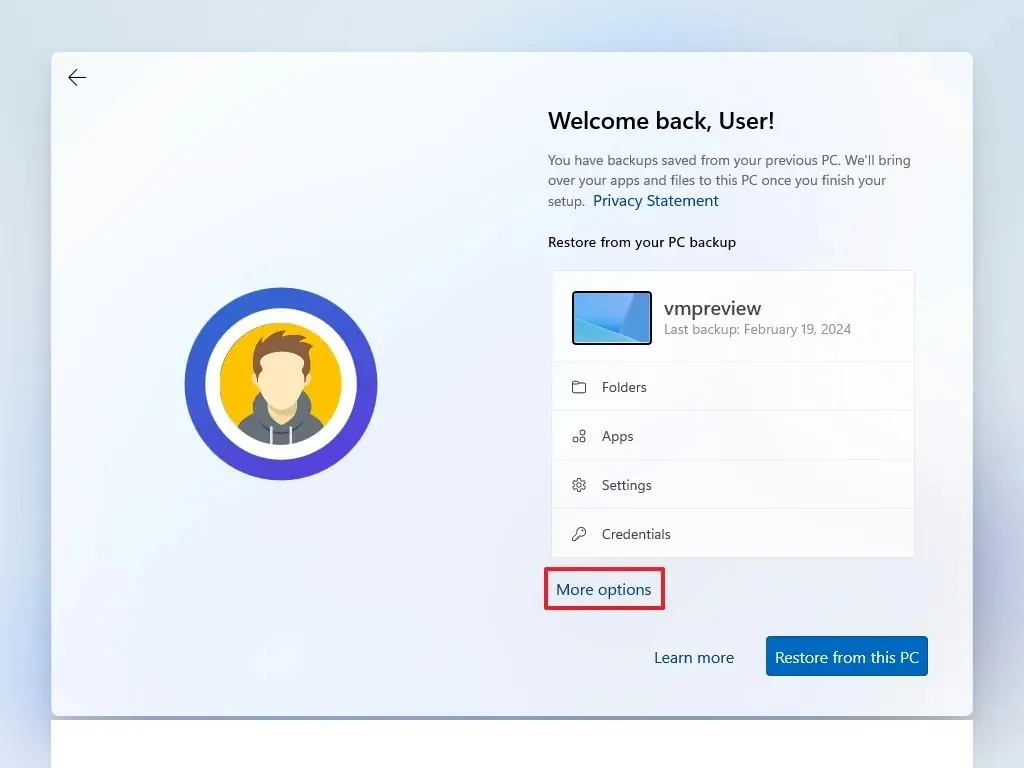
-
Sélectionnez l’ option « Configurer comme un nouveau PC » .
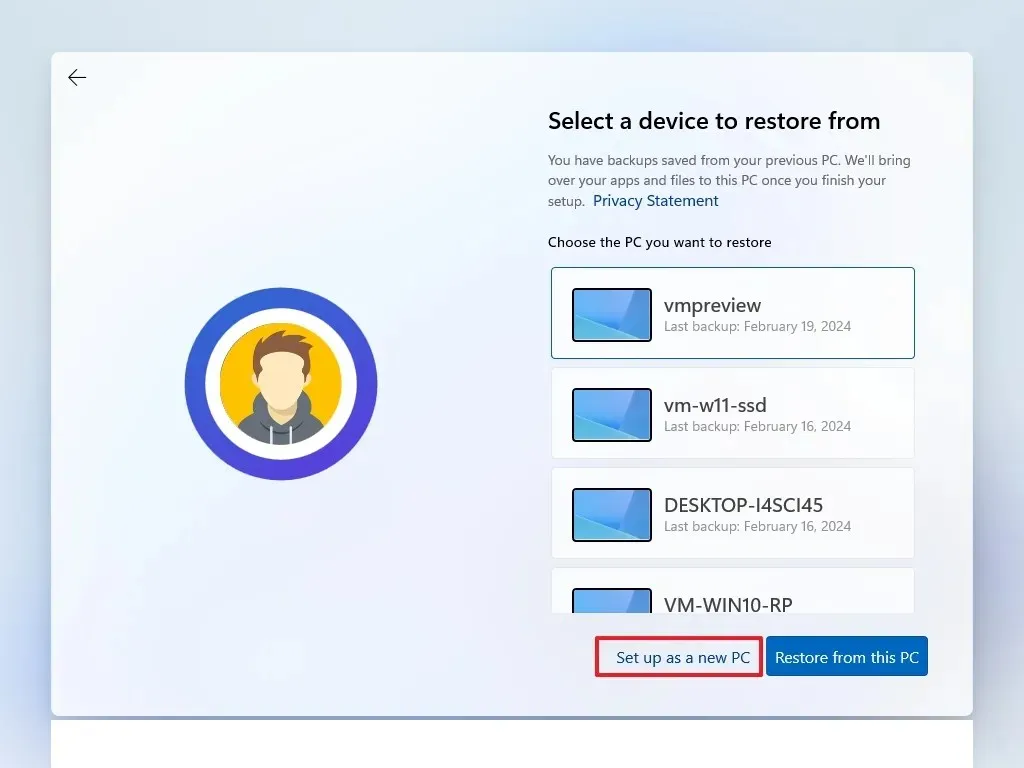
-
Cliquez à nouveau sur l’ option « Configurer comme un nouveau PC » (si applicable).
-
(Facultatif) Sur la page « Personnalisons votre expérience », choisissez vos préférences sur la façon dont vous utiliserez l’appareil pour autoriser les suggestions de configuration pour la personnalisation des outils et des services.
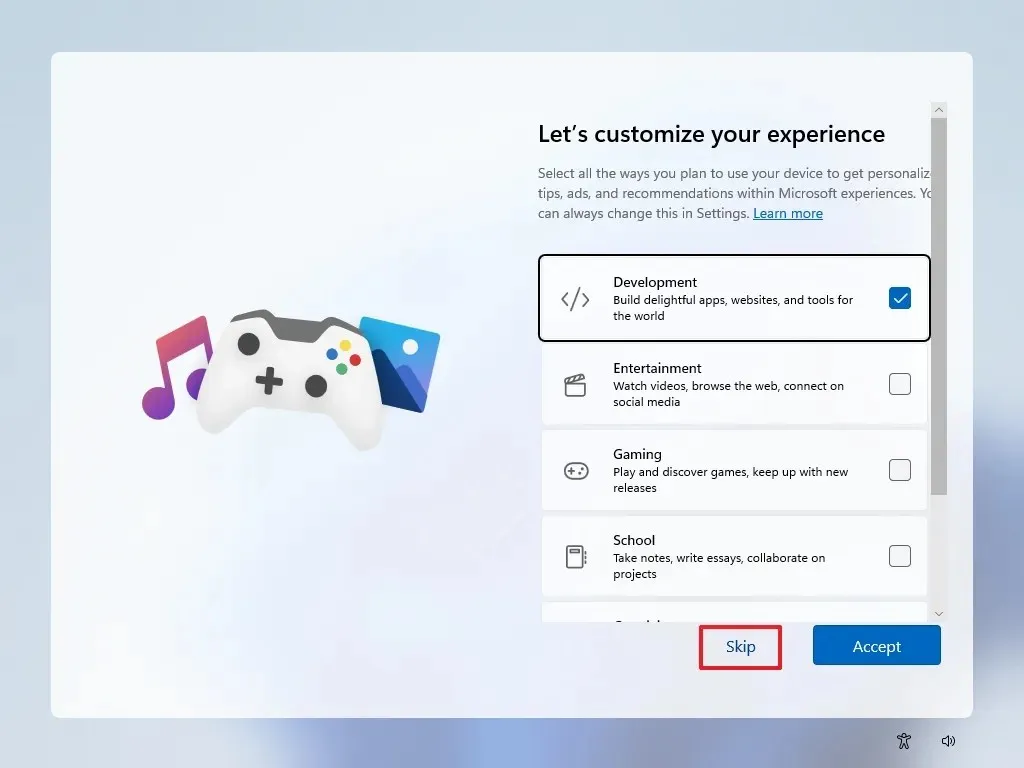
-
Cliquez sur le bouton Accepter pour continuer. Ou cliquez sur le bouton Ignorer pour ignorer cette étape de la configuration.
-
(Facultatif) Utilisez le code pour lier votre téléphone Android ou cliquez sur l’ option Ignorer .
-
Cliquez sur le bouton Suivant .
-
Cliquez sur le bouton « Pas maintenant » si vous utilisez un navigateur autre que Microsoft Edge (si nécessaire).
-
Sélectionnez « Ignorer pour l’instant » pour omettre la promotion PC Game Pass (le cas échéant).
-
Cliquez sur le bouton « Non, merci » pour contourner la configuration de Microsoft 365 (le cas échéant).
Une fois ces étapes terminées, Windows 11 24H2 finalisera son installation propre sur votre matériel non pris en charge.
Gardez à l’esprit que Microsoft met régulièrement à jour l’expérience prête à l’emploi. Votre expérience spécifique peut donc varier en fonction du moment où vous effectuez l’installation.
(N’oubliez pas d’aimer et de vous abonner.)
Mettre à niveau Windows 11 24H2 sur du matériel non pris en charge
Vous pouvez également effectuer une mise à niveau sur place de Windows 11 23H2 ou 22H2 vers la version 24H2. Cependant, cette technique nécessite des outils supplémentaires, car la clé USB créée avec Rufus ne permettra pas la conservation des fichiers ou des applications. Néanmoins, il existe une solution de contournement qui prend en charge les commandes permettant de contourner les exigences, ce qui vous permet d’avancer dans le processus de mise à niveau.
Si votre appareil exécute Windows 10, je vous conseille plutôt d’opter pour la méthode d’installation propre.
1. Téléchargez le fichier ISO Windows 11 24H2
Pour télécharger le fichier ISO de la nouvelle mise à jour des fonctionnalités applicable aux configurations matérielles non prises en charge, procédez comme suit :
-
Sélectionnez l’ option Windows 11 dans la section « Télécharger l’image disque Windows 11 (ISO) pour les appareils x64 ».
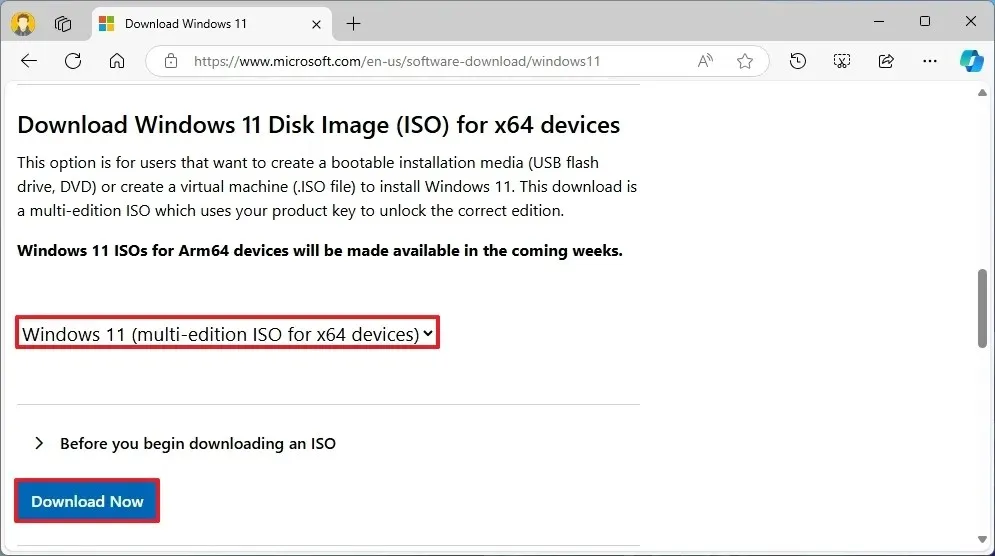
-
Cliquez sur le bouton Télécharger .
-
Sélectionnez la langue d’installation.
/li>
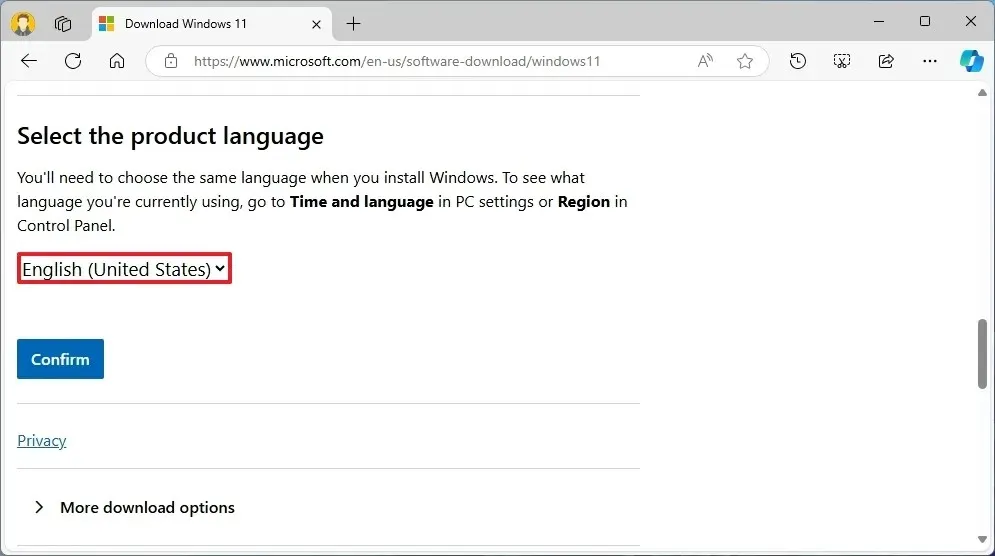
-
Cliquez sur le bouton Confirmer .
-
Cliquez sur le bouton Télécharger pour conserver le fichier ISO Windows 11 24H2 sur votre ordinateur.
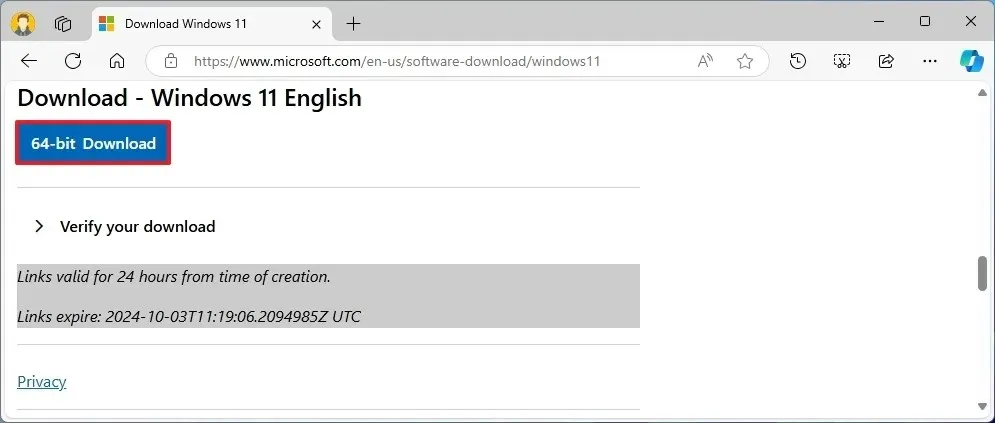
Après avoir terminé ces étapes, vous aurez le fichier ISO disponible pour construire un support d’installation.
2. Processus de mise à niveau du PC non pris en charge par Windows 11 24H2
Si votre système exécute déjà Windows 11 et que vous souhaitez effectuer une mise à niveau vers la version 24H2 sans exécuter une nouvelle installation, vous pouvez lancer la configuration avec une commande spécifique pour contourner les exigences d’une mise à niveau sur place sur du matériel non pris en charge.
Pour mettre à niveau un ordinateur qui n’est pas conforme aux exigences de Windows 11 24H2, suivez ces instructions :
-
Ouvrez l’explorateur de fichiers (touche Windows + E).
-
Accédez à l’emplacement du fichier ISO Windows 11 24H2.
-
Cliquez avec le bouton droit sur le fichier ISO, accédez au sous-menu Ouvrir avec et sélectionnez l’ option Explorateur Windows .
-
Vérifiez la lettre de lecteur correspondant aux fichiers d’installation.
-
Ouvrir Démarrer .
-
Recherchez Invite de commandes , cliquez avec le bouton droit sur le résultat supérieur et sélectionnez Exécuter en tant qu’administrateur .
-
Tapez la commande suivante pour accéder à l’emplacement des fichiers d’installation et appuyez sur Entrée :
J:Dans cette commande, remplacez la lettre « J » par la lettre réelle de votre lecteur.
-
(Facultatif) Cliquez sur l’ option « Modifier la manière dont le programme d’installation de Windows télécharge les mises à jour » .
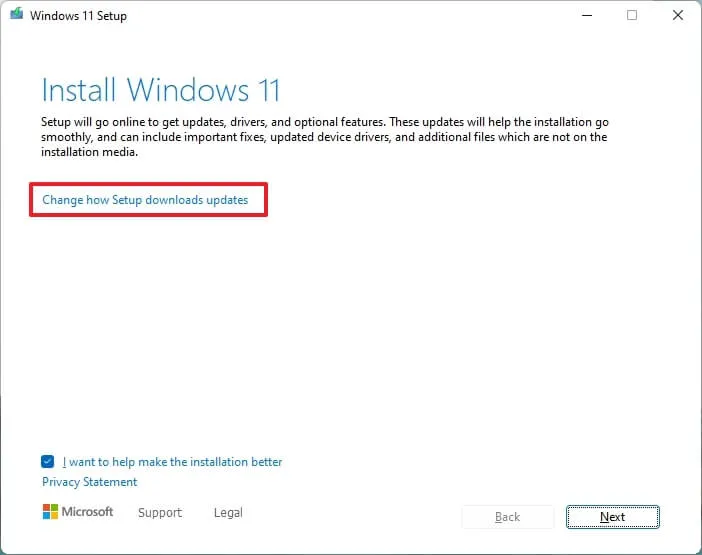
-
Sélectionnez l’ option « Pas maintenant » .

-
Cliquez sur le bouton Suivant .
-
Cochez l’ option « Conserver les fichiers, les paramètres et les applications » .
-
Cliquez sur le bouton Installer pour effectuer la mise à niveau tout en conservant vos fichiers et applications.
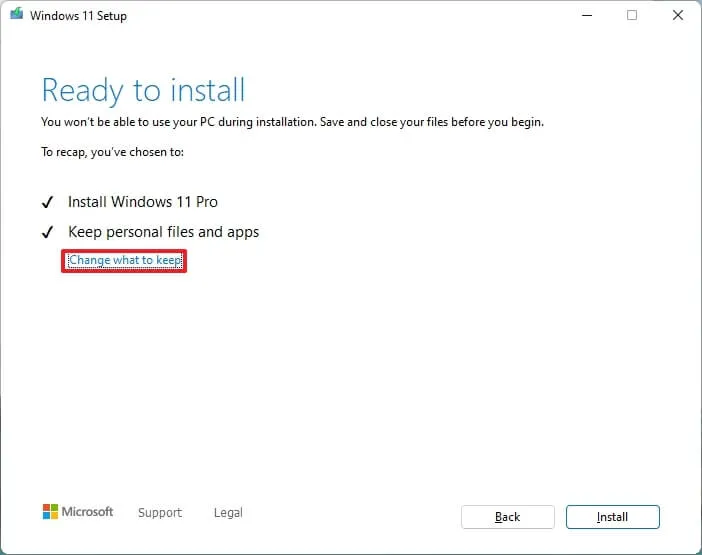
Une fois ces étapes terminées, le programme d’installation passera à la mise à niveau vers Windows 11 24H2. Comme il s’agit d’une mise à niveau, vous n’aurez pas besoin de naviguer dans l’expérience prête à l’emploi (OOBE) et vos fichiers et applications seront préservés. Cependant, la nouvelle configuration fonctionnera dans un état non pris en charge, ce qui signifie que vous pourrez avoir accès aux mises à jour du système, mais leur fonctionnalité n’est pas garantie et Microsoft ne fournira pas de support.
Même si cette commande est conçue pour faciliter la mise à niveau des versions antérieures de Windows 11 vers la version 24H2, il convient de noter qu’il arrive parfois qu’elle ne fonctionne pas comme prévu, ce qui entraîne l’affichage d’un message indiquant que le programme d’installation ne peut pas déterminer si votre ordinateur est compatible. Vous pouvez essayer la commande plusieurs fois et, en cas d’échec, envisagez d’utiliser une autre méthode.
Vous pouvez également référencer ces instructions plus en détail via mon didacticiel vidéo sur ma chaîne.
Si vous avez des questions, n’hésitez pas à les laisser dans les commentaires ci-dessous.
Mis à jour le 4 octobre 2024 : Ce guide a été actualisé pour garantir la clarté et refléter les mises à jour du processus.



Laisser un commentaire