Fonctionnalités de sécurité Android essentielles que vous devez utiliser
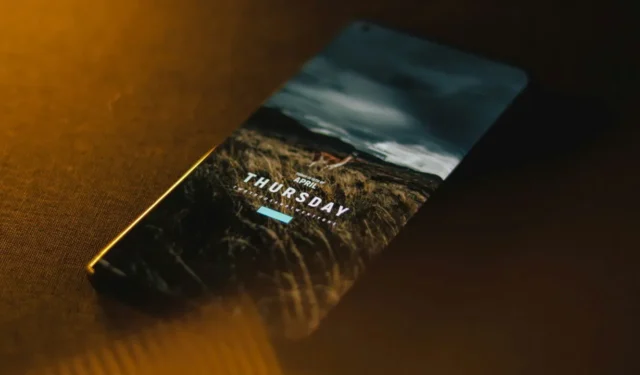
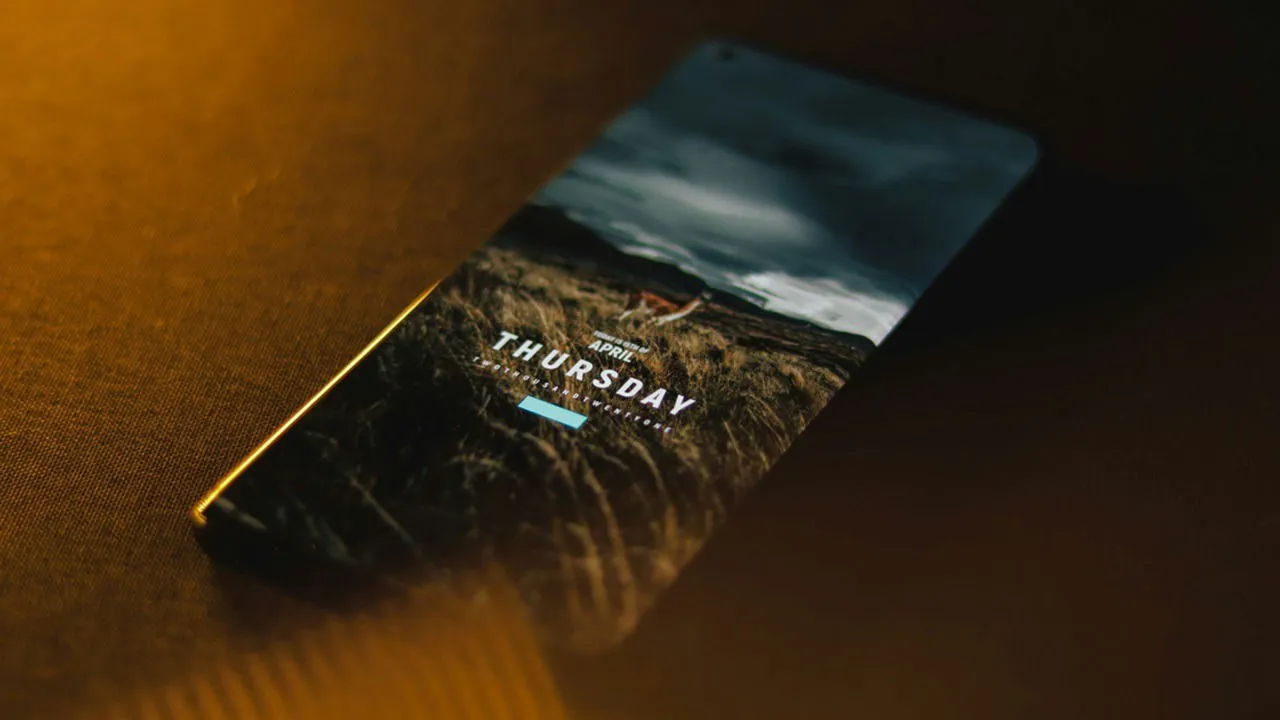
Votre appareil Android contient une multitude d’informations sensibles, allant des photos et messages personnels à l’historique de navigation et aux données de localisation. Il est essentiel d’utiliser les fonctionnalités de sécurité d’Android pour protéger efficacement ces données.
Restez informé des menaces potentielles à la sécurité et des meilleures pratiques pour les atténuer.
1. Activer l’authentification biométrique
L’authentification biométrique sur Android utilise des identifiants physiques uniques, tels que les empreintes digitales et la reconnaissance faciale, pour vérifier l’identité de l’utilisateur avant d’accorder l’accès. Cette méthode peut remplacer ou compléter la sécurité traditionnelle basée sur un mot de passe ou un code PIN. Par rapport aux mots de passe, la biométrie peut offrir une sécurité renforcée, en particulier sur les appareils plus récents comme les modèles Pixel de Google, qui incluent des fonctionnalités sophistiquées comme le Face Unlock piloté par l’IA, acclamé pour ses normes de sécurité biométrique élevées.
Cependant, la documentation officielle d’Android suggère que les méthodes traditionnelles, y compris les mots de passe et les codes PIN, sont généralement plus sûres que les données biométriques, qui peuvent être compromises dans certaines conditions.
Personnellement, je privilégie la simplicité de mise en œuvre de la biométrie pour la sécurité de mon appareil. Cependant, le risque que quelqu’un vole mon code PIN dans un moment de détente, comme le déverrouillage de mon téléphone dans un café, fait de la biométrie une option plus sûre pour moi, d’autant plus que j’utilise un appareil Pixel plus récent.
Les paramètres biométriques de votre téléphone peuvent varier selon le modèle, mais ils se trouvent généralement dans les sections Sécurité ou Confidentialité . Sur mon téléphone Pixel, je les trouve dans Paramètres -> Sécurité et confidentialité -> Déverrouillage de l’appareil .
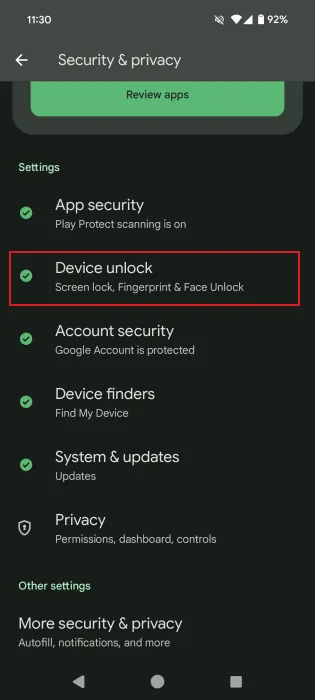
Ici, vous pouvez configurer les options biométriques de votre appareil, à savoir l’empreinte digitale et le déverrouillage du visage .
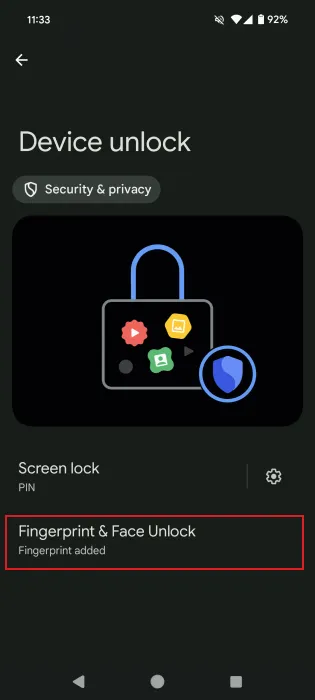
2. Chiffrer les sauvegardes de données
Depuis l’introduction d’Android 9 Pie, Google a équipé son système de sauvegarde d’un chiffrement de bout en bout pour vos applications, paramètres, etc. Ce chiffrement est activé par défaut, mais vous pouvez vérifier son état sur votre appareil en accédant à Paramètres -> Google -> Tous les services -> Sauvegarde .
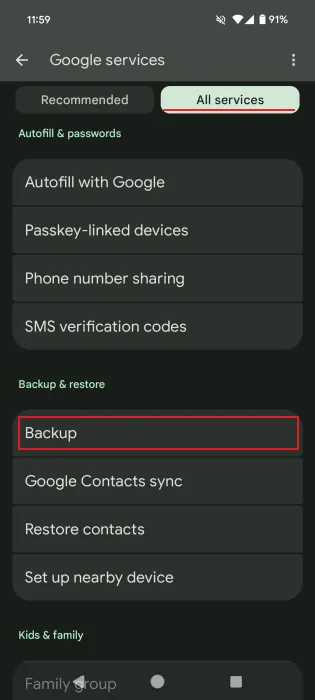
Assurez-vous que le bouton à côté de Sauvegarde par Google One est activé. Pour lancer une sauvegarde, appuyez sur le bouton Sauvegarder maintenant visible en dessous.
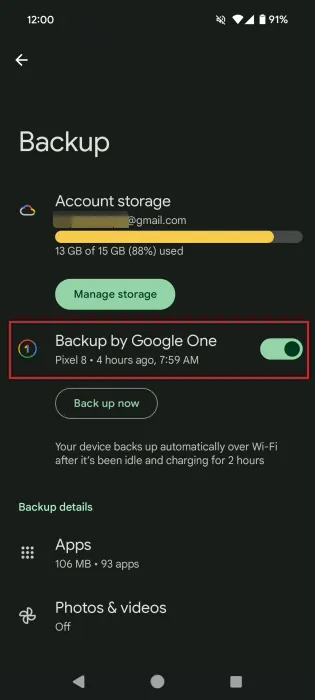
Vous devez également confirmer que vous avez configuré un code PIN, un modèle ou un mot de passe. Cette méthode d’authentification peut compléter la méthode biométrique, ce qui signifie que vous n’avez pas besoin de désactiver l’une pour utiliser l’autre. Vérifiez cela en allant dans Paramètres -> Sécurité et confidentialité -> Déverrouillage de l’appareil -> Déverrouillage de l’écran et sélectionnez la variante d’authentification souhaitée.
3. Gérer les autorisations des applications
Une gestion appropriée des autorisations des applications est essentielle pour la sécurité d’Android. De nombreuses applications peuvent demander l’accès à des données sensibles sur votre téléphone, notamment des fichiers multimédias, des contacts et des messages. Bien que cela soit nécessaire au bon fonctionnement de certaines applications, il est essentiel d’évaluer soigneusement les implications de l’octroi de ces autorisations en termes de confidentialité.
Les demandes d’autorisation surviennent généralement lors du processus d’installation de l’application, et il est courant que les utilisateurs les acceptent à la hâte. Cette pratique peut introduire des vulnérabilités, en particulier sur les anciennes versions d’Android (Android 9 et versions antérieures), ce qui peut également nuire aux performances de l’appareil.
Étant donné le nombre alarmant d’applications douteuses, il est essentiel de savoir comment examiner et révoquer les autorisations inutiles pour rationaliser et sécuriser votre appareil.
Sur votre appareil Android, accédez à Paramètres -> Paramètres et confidentialité -> Confidentialité -> Gestionnaire d’autorisations .
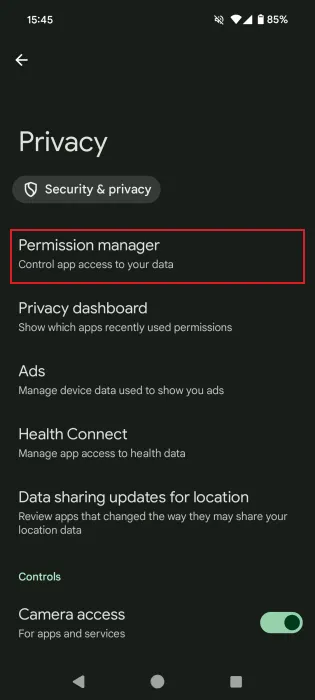
Vous trouverez une liste classée par catégorie de toutes les autorisations accordées sur votre appareil. Par exemple, pour vérifier les applications avec accès à l’appareil photo, appuyez sur Appareil photo .
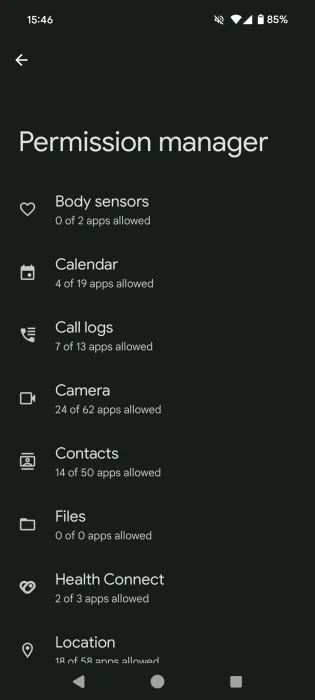
Assurez-vous de vérifier les autorisations dans la section Autorisé tout le temps pour toutes les applications vides.
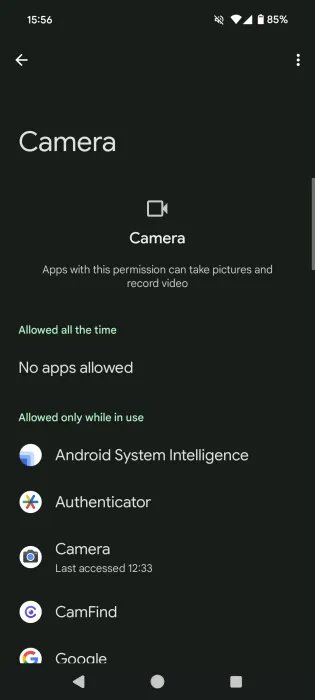
Si vous souhaitez révoquer l’autorisation d’une application, appuyez dessus, puis modifiez les paramètres d’autorisation.
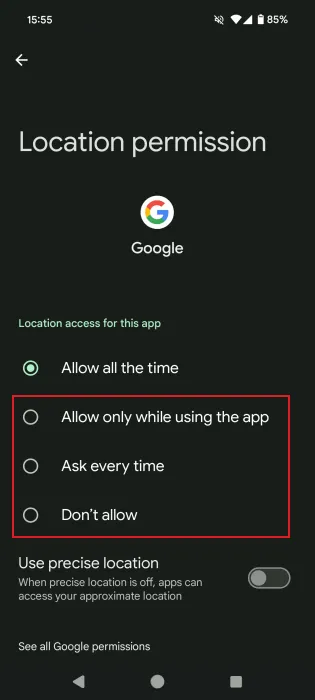
4. Configurer Localiser mon appareil
Pour protéger votre appareil contre le vol ou l’égarement, inscrivez-vous au programme Localiser mon appareil. Cette fonctionnalité vous permet de verrouiller, d’effacer des données ou de vous déconnecter de votre compte Google à distance. Si vous avez simplement égaré votre téléphone, vous pouvez émettre un son pour vous aider à le localiser rapidement.
Accédez à Paramètres -> Sécurité et confidentialité -> Recherche d’appareils -> Localiser mon appareil .
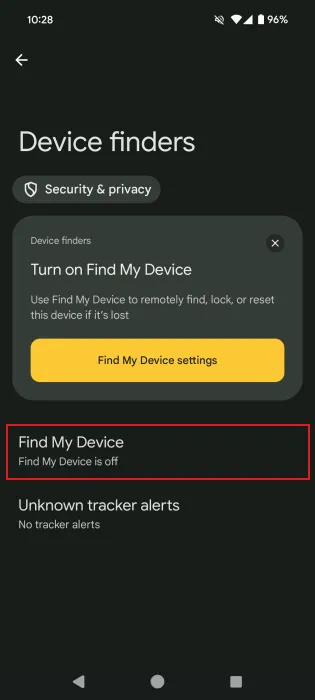
Activez le bouton bascule à côté de Utiliser Localiser mon appareil et saisissez votre code PIN/mot de passe (le cas échéant) pour l’activer.
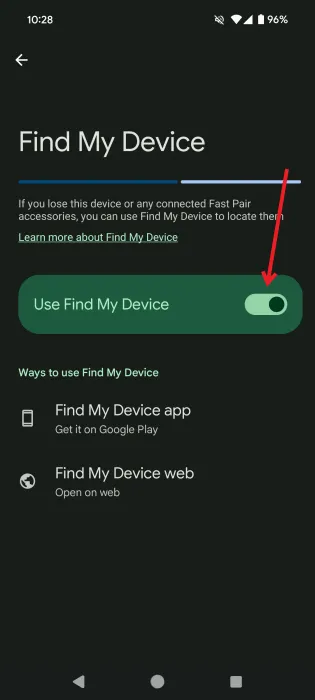
Vous pouvez accéder à distance à votre téléphone en visitant la page Web Localiser votre téléphone ou en utilisant l’ application Localiser mon appareil à partir d’un autre appareil.
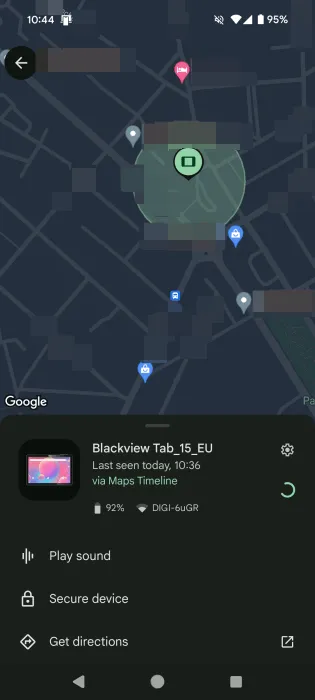
5. Utilisez Google Play Protect
Google Play Protect, un service de protection intégré contre les logiciels malveillants, est préactivé sur les appareils Android exécutant Google Mobile Services.
Ce service fonctionne en recherchant les applications malveillantes et en supprimant les logiciels potentiellement dangereux, tout en alertant les utilisateurs concernant les applications qui contreviennent à la politique relative aux logiciels indésirables.
Bien que Google Play Protect doive être exécuté par défaut, il vaut la peine de vérifier son état.
Pour confirmer, accédez à Paramètres -> Sécurité et confidentialité -> Sécurité des applications .
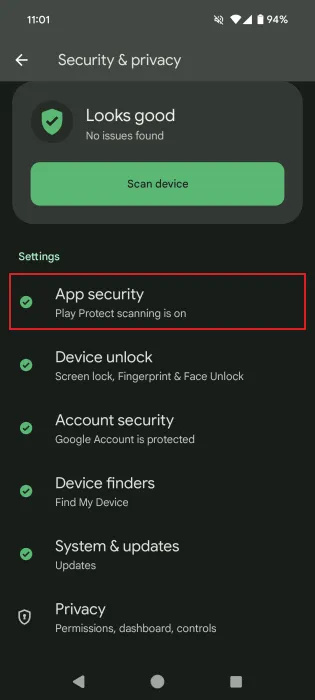
Vous devriez voir un message indiquant que Play Protect a été analysé il y a X heures .
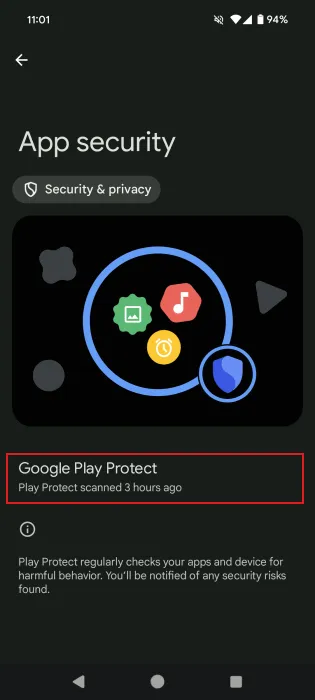
Appuyez sur le message à analyser maintenant pour accéder à la page Play Protect , où toutes les applications récemment analysées sont affichées. Appuyez sur le bouton Analyser pour effectuer une nouvelle analyse.
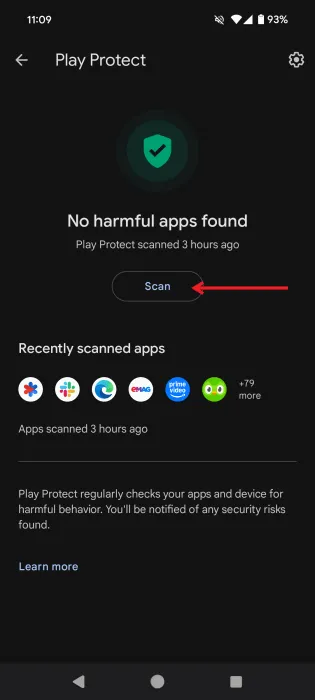
6. Renforcez les contrôles de l’écran de verrouillage
En règle générale, les informations privées telles que les notifications et les aperçus de messages s’affichent sur l’écran de verrouillage de votre appareil. Heureusement, vous pouvez restreindre ce qui s’affiche sur votre écran de verrouillage et limiter les paramètres accessibles.
Accédez à Paramètres -> Affichage -> Écran de verrouillage . Appuyez sur Confidentialité et sélectionnez Ne pas afficher les notifications du tout .
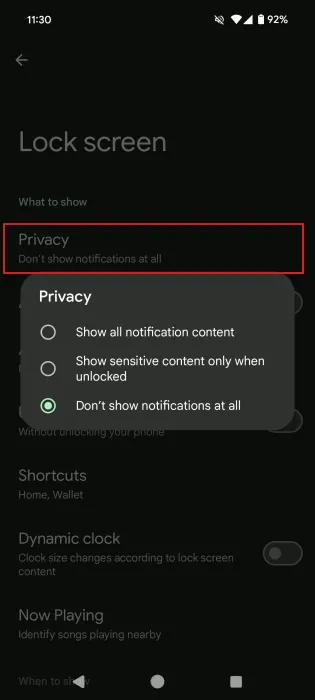
Assurez-vous que le bouton bascule pour Utiliser les commandes de l’appareil est désactivé.
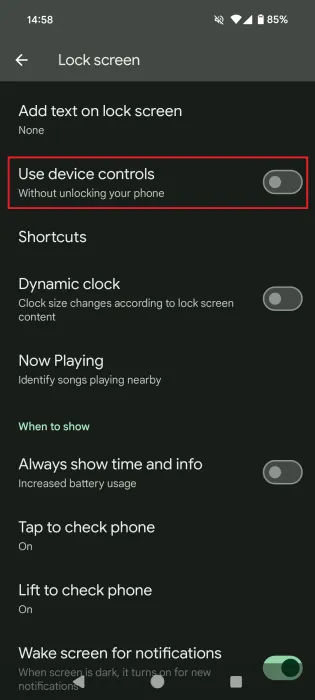
Ensuite, appuyez sur la section Raccourcis .
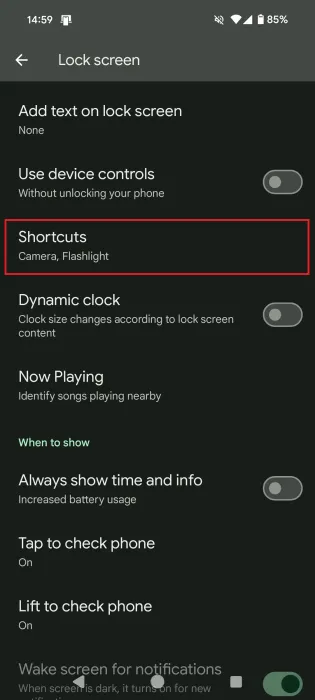
Assurez-vous que cette section est définie sur Aucun . Si quelqu’un met la main sur votre appareil, il ne pourra pas accéder aux fonctionnalités depuis l’écran de verrouillage.
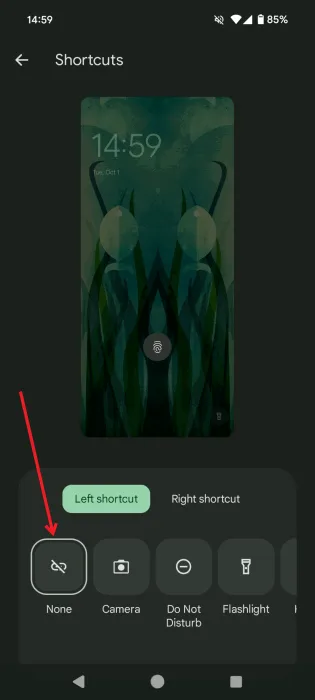
Certains modèles de téléphone, comme OnePlus, proposent des commandes plus détaillées. Par exemple, sous Paramètres -> Sécurité et écran de verrouillage -> Mot de passe de l’écran de verrouillage , il existe une option intitulée Désactiver le panneau Paramètres rapides lors du verrouillage . Cela garantit que des fonctionnalités telles que la lampe de poche ou le scanner QR restent inaccessibles depuis l’écran de verrouillage.
7. Modifiez le code PIN de votre carte SIM
Le verrouillage de la carte SIM est une mesure de sécurité pratique en cas de vol de votre téléphone. Certains modèles disposent d’un verrouillage de la carte SIM par défaut qui oblige les utilisateurs à saisir un code avant de déverrouiller l’appareil, ce qui est différent de votre code PIN ou de votre méthode d’authentification habituels.
Pour vous assurer que votre verrouillage SIM est actif, accédez à Paramètres -> Sécurité et confidentialité -> Plus de sécurité et de confidentialité -> Verrouillage SIM .
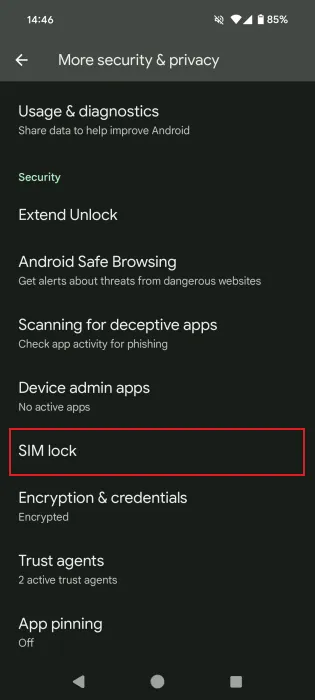
Activez l’ option Verrouiller la carte SIM en basculant le commutateur à côté.

La plupart des cartes SIM utilisent un code de déverrouillage standard comme 0000 ou 1234. Pour empêcher tout accès non autorisé à des fonctionnalités spécifiques telles que les appels, modifiez le code PIN de votre carte SIM à l’aide de l’ option Modifier le code PIN de la carte SIM . Saisissez le code PIN existant suivi du nouveau.
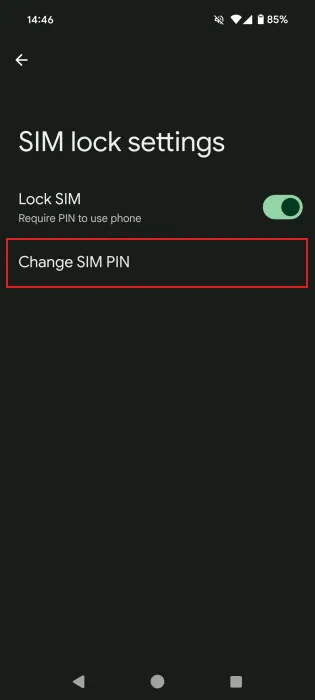
8. Activer le mode de verrouillage (si nécessaire)
Si vous pensez vous retrouver dans une situation où quelqu’un pourrait tenter de contourner votre sécurité biométrique, envisagez de passer à l’authentification par code PIN ou par modèle, plus sécurisée. C’est pourquoi il est recommandé d’avoir les deux options à disposition. Par exemple, si vous vous sentez somnolent à un arrêt de bus, vous devez vous assurer que votre téléphone ne peut pas être déverrouillé en le tenant devant votre visage pendant que vous dormez.
Pour accéder au mode Verrouillage, votre appareil doit exécuter Android 12 ou une version ultérieure. Appuyez longuement sur le bouton d’alimentation de votre appareil et sélectionnez Verrouillage dans le menu.

Le mode de verrouillage masque les notifications sur votre écran de verrouillage (si elles ne sont pas déjà configurées) et désactive la reconnaissance vocale. Les autres paramètres restent inchangés, permettant une fonctionnalité normale une fois déverrouillé.
Si vous recherchez d’autres conseils pour améliorer votre expérience Android, découvrez comment arrêter les appels indésirables sur votre téléphone Android ou supprimer les téléchargements pour libérer de l’espace de stockage.
Crédit image : Unsplash . Toutes les captures d’écran par Alexandra Arici.



Laisser un commentaire