Top 5 des plugins Hyprland pour une utilisation améliorée
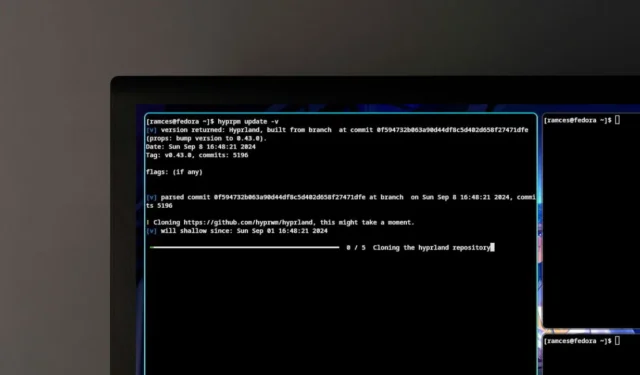
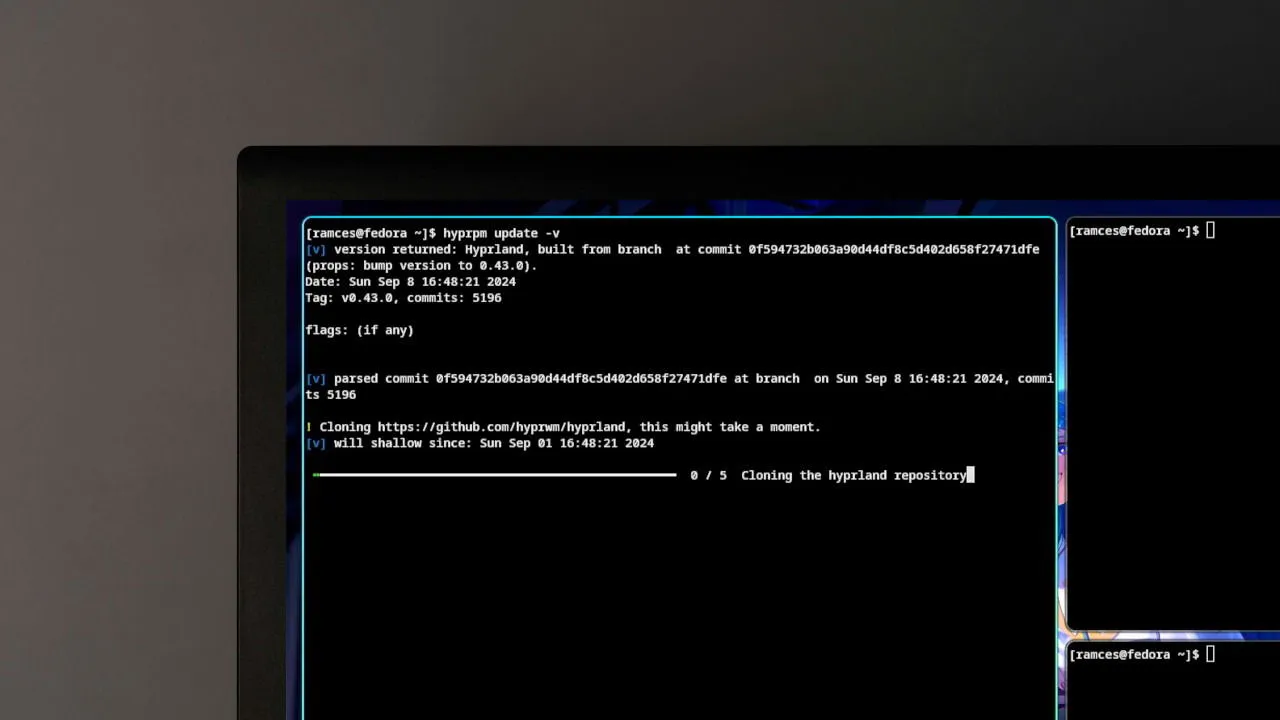
Hyprland est un gestionnaire de fenêtres avancé basé sur Wayland conçu pour les utilisateurs de Linux. Il propose une gamme de fonctionnalités innovantes, notamment un compositeur d’affichage personnalisé et la possibilité d’installer des plugins tiers via son gestionnaire de paquets. Dans cet article, nous allons explorer les 5 meilleurs plugins disponibles pour Hyprland et fournir un guide sur la façon de les installer sur votre système.
Préparation de votre système pour les plugins Hyprland
Contrairement aux environnements de bureau classiques, Hyprland traite ses plugins comme des extensions directes du gestionnaire de fenêtres. Cette méthode est quelque peu similaire à celle de dwm, où les correctifs sont appliqués en modifiant manuellement le code source du gestionnaire de fenêtres.

En raison de cette configuration unique, vous devez d’abord installer quelques dépendances avant de pouvoir procéder à l’installation des plugins pour Hyprland. Exécutez la commande suivante :
Si vous êtes sous Arch Linux, vous pouvez utiliser le gestionnaire de paquets pacman :
Pour Ubuntu, installez ces dépendances avec apt :
Utilisez le gestionnaire de paquets intégré dans Hyprland pour préparer les outils nécessaires à l’installation de plugins tiers :
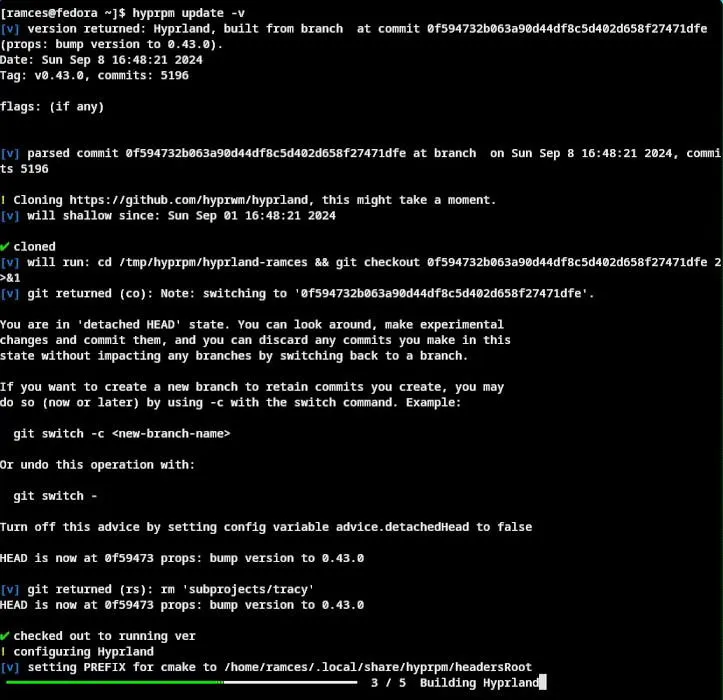
Maintenant que nous avons tout configuré, explorons certains des meilleurs plugins Hyprland que vous pouvez installer sur votre bureau aujourd’hui.
1.hy3
Hy3 est une extension robuste pour Hyprland qui permet le découpage manuel des fenêtres, rappelant i3 et Sway. Elle exploite la fonctionnalité de groupes de fenêtres de Hyprland pour modifier l’orientation des divisions en fonction de vos paramètres actuels, vous permettant d’appliquer des divisions horizontales ou verticales à l’aide d’une commande de répartition Hyprland.
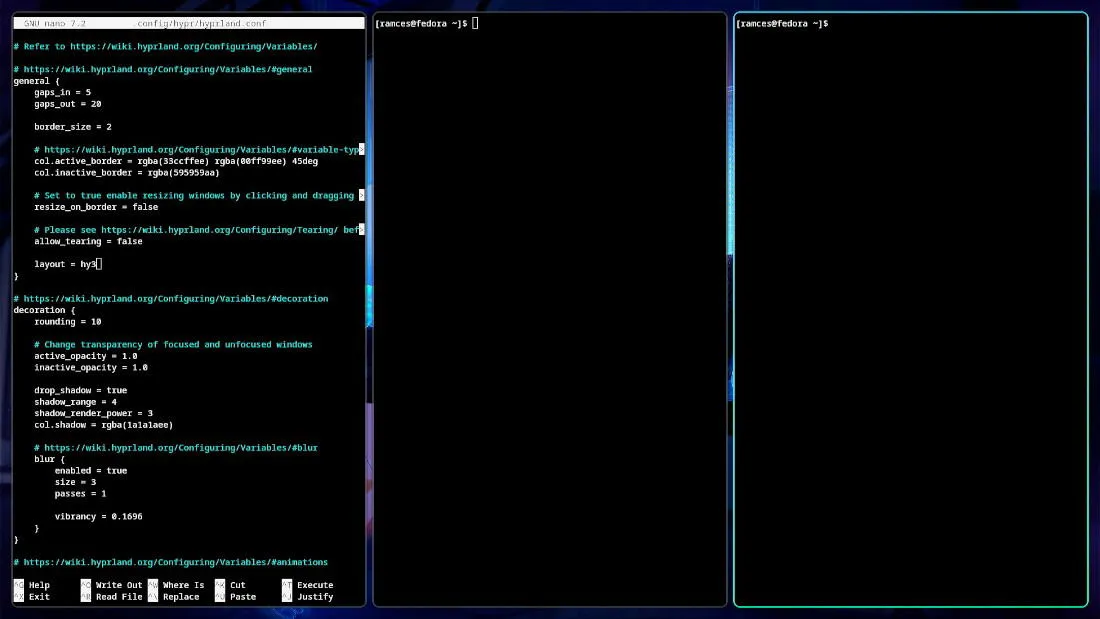
Hy3 dispose également d’une option de « mosaïque automatique » qui alterne entre les divisions horizontales et verticales, offrant une plus grande flexibilité pour les dispositions de fenêtres, en particulier pour les espaces de travail dynamiques.
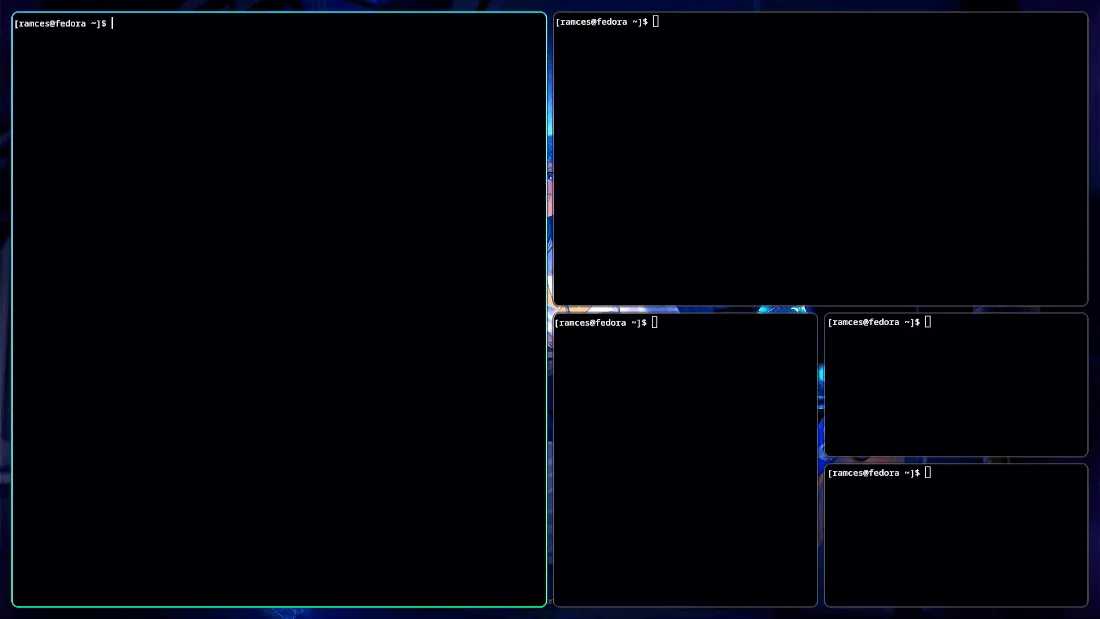
Pour installer Hy3 sur votre session Hyprland, exécutez les commandes suivantes :
Ensuite, activez le plugin Hy3 et chargez-le dans votre session actuelle :
Modifiez votre fichier de configuration Hyprland avec votre éditeur de texte préféré :
Localisez la section « général » et modifiez la variable de mise en page de « dwindle » à « hy3 ».
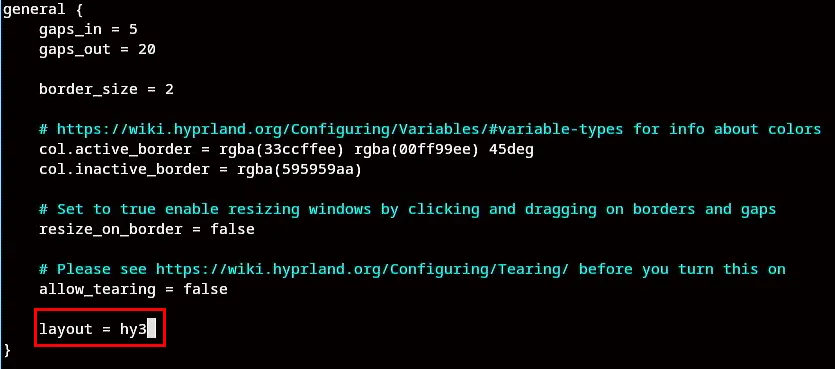
Enregistrez vos modifications et appliquez les nouveaux paramètres en appuyant sur Ctrl+ O.
2. Hyprbars
Les barres de titre jouent un rôle crucial dans les environnements de bureau, car elles fournissent un contexte pour la fenêtre en cours d’exécution. Cependant, de nombreux gestionnaires de fenêtres ont opté pour une conception minimaliste, ce qui rend difficile l’identification des fenêtres actives dans un espace de travail.
Hyprbars est un plugin simple pour Hyprland qui rétablit ces barres de titre utiles. Il comprend de nombreuses options de personnalisation, vous permettant d’ajuster la hauteur, la couleur et même les polices de vos barres de fenêtre.
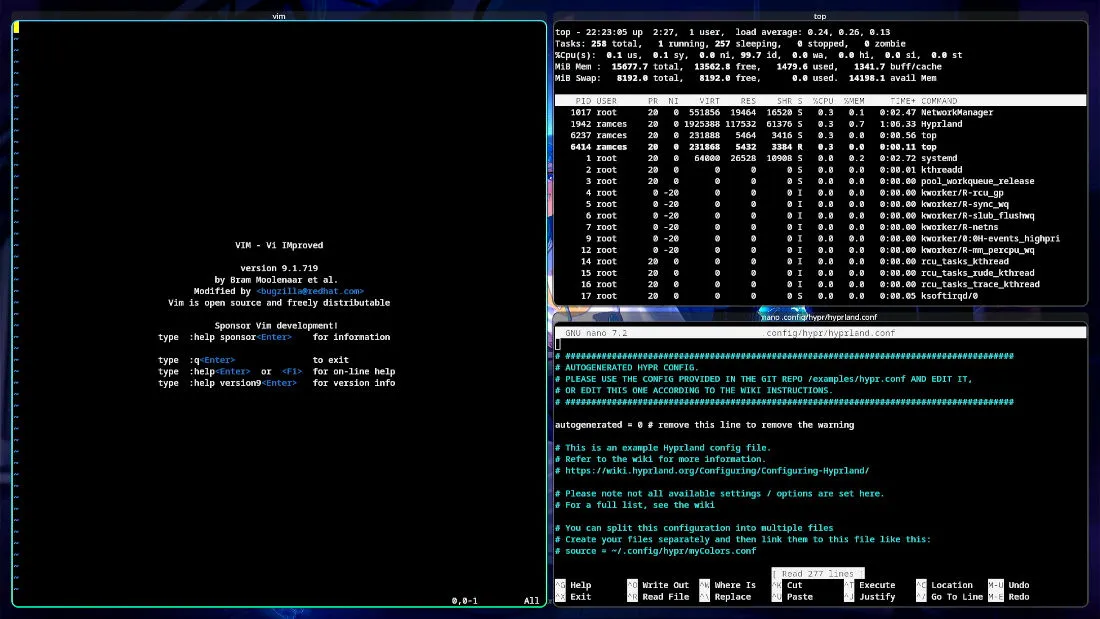
De plus, Hyprbars peut intégrer des éléments d’interface dans ses barres de titre, vous permettant de reproduire les contrôles d’environnement de bureau traditionnels tels que « Fermer », « Réduire » et « Agrandir ».

Pour installer Hyprbars, exécutez la commande suivante dans une nouvelle session de terminal :
Activez le plugin Hyprbar en utilisant la sous-commande « enable » :
Appuyez sur Win+ Qpour ouvrir un nouveau terminal et vérifier que Hyprland ajoute des barres de titre à vos fenêtres.
3. HyprEasymotion
L’une des frustrations les plus courantes avec les gestionnaires de fenêtres est le manque de méthodes rapides et efficaces pour sélectionner une fenêtre dans un espace de travail. Par exemple, dans Hyprland, la sélection de fenêtre nécessite souvent d’utiliser la souris ou de parcourir les fenêtres à l’aide de raccourcis clavier.
HyprEasymotion répond à ce problème en implémentant le système Easymotion de Vim, permettant une navigation rapide directement vers la fenêtre souhaitée sans avoir besoin de parcourir les autres.

De plus, HyprEasymotion va au-delà de la simple mise au point d’une fenêtre ; vous pouvez créer des raccourcis clavier personnalisés pour effectuer des actions, telles que la fermeture d’une fenêtre sélectionnée en mode Easymode.
Pour ajouter le plugin HyprEasymotion, exécutez la commande suivante dans un terminal :
Comme avec d’autres plugins, démarrez-le dans votre session actuelle avec la sous-commande enable :
Pendant que HyprEasymotion est actif, vous devez toujours configurer un raccourci clavier pour un bon fonctionnement. Pour ce faire, ouvrez le fichier de configuration de Hyprland avec votre éditeur de texte préféré :
Accédez à la section Raccourcis clavier et ajoutez la ligne suivante à la fin du premier bloc de raccourcis clavier :
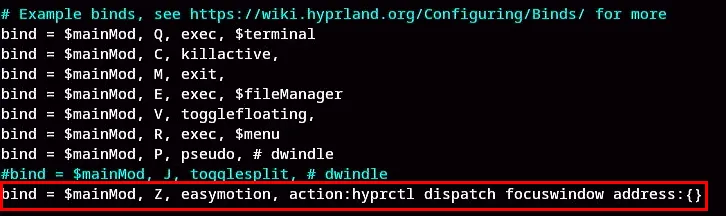
Enregistrez vos modifications et vérifiez le fonctionnement en appuyant sur Win+ Zpour vous assurer que les indicateurs Easymode apparaissent sur vos fenêtres.
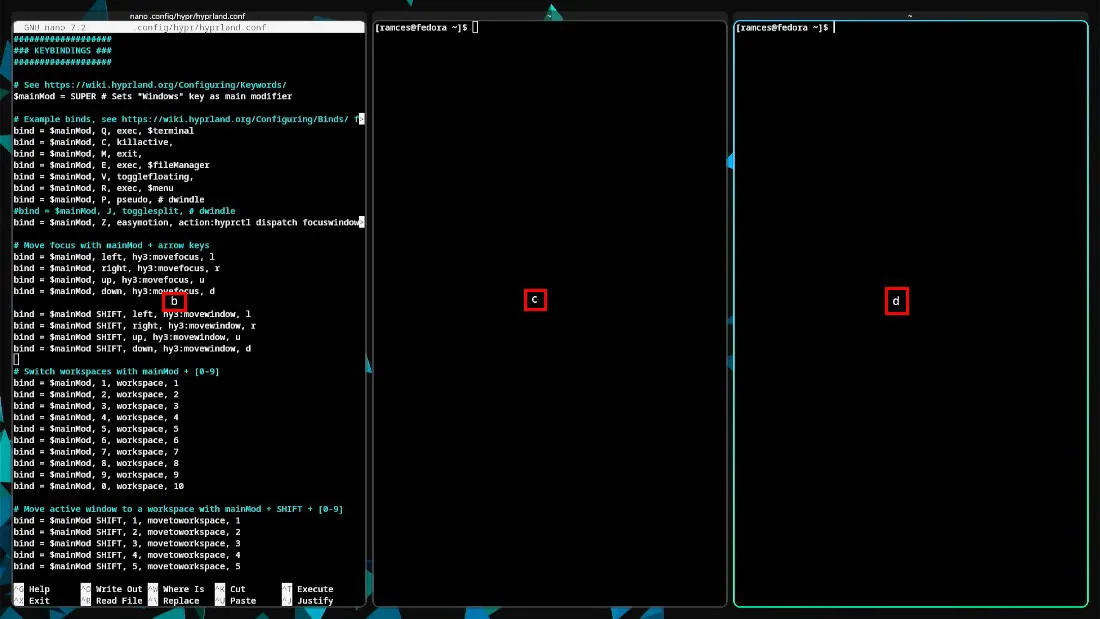
4. Hyprexpo
Hyprexpo est un plugin ingénieux pour Hyprland qui ajoute un mode d’aperçu pour l’ensemble de votre session de bureau, similaire aux fonctionnalités de KDE et GNOME. Cet aperçu fournit une vue complète de toutes les fenêtres actives dans vos différents espaces de travail, ce qui en fait un outil essentiel pour la productivité.
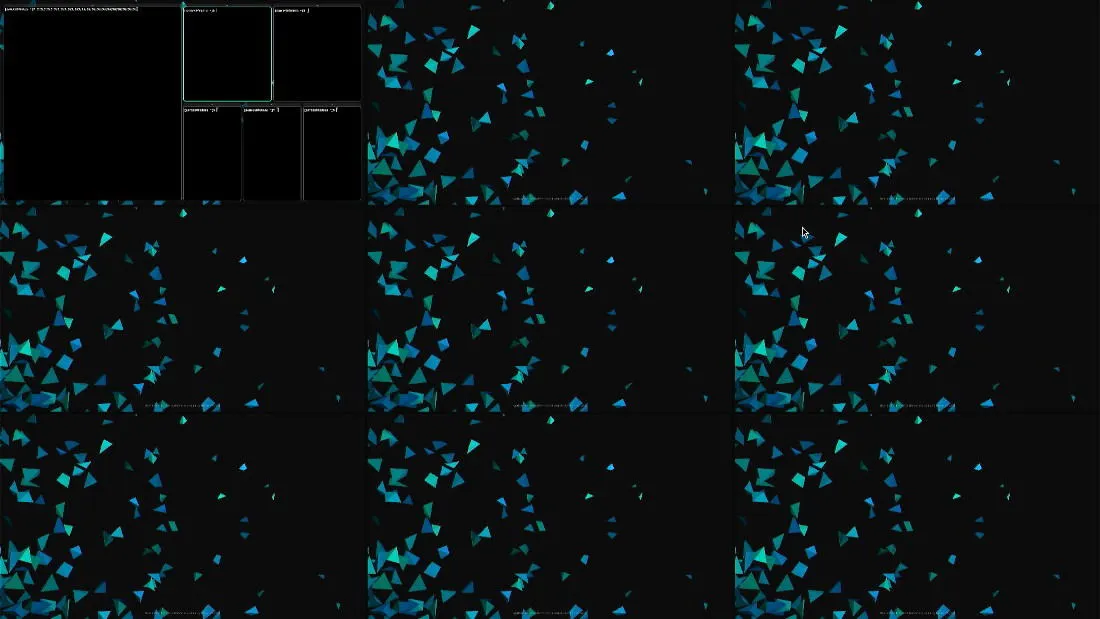
De plus, Hyprexpo est livré avec plusieurs options de personnalisation, vous permettant de personnaliser la manière dont les espaces de travail actifs sont affichés et même d’implémenter des gestes de type macOS pour basculer le mode d’aperçu.
Pour installer Hyprexpo, exécutez la commande suivante :
Après l’installation, activez le plugin Hyprexpo dans votre session en cours :
Modifiez votre fichier de configuration Hyprland pour ajouter la ligne suivante à la section Keybindings :
Enregistrez vos modifications, puis appuyez sur Win+ Ipour tester si Hyprexpo fonctionne correctement.
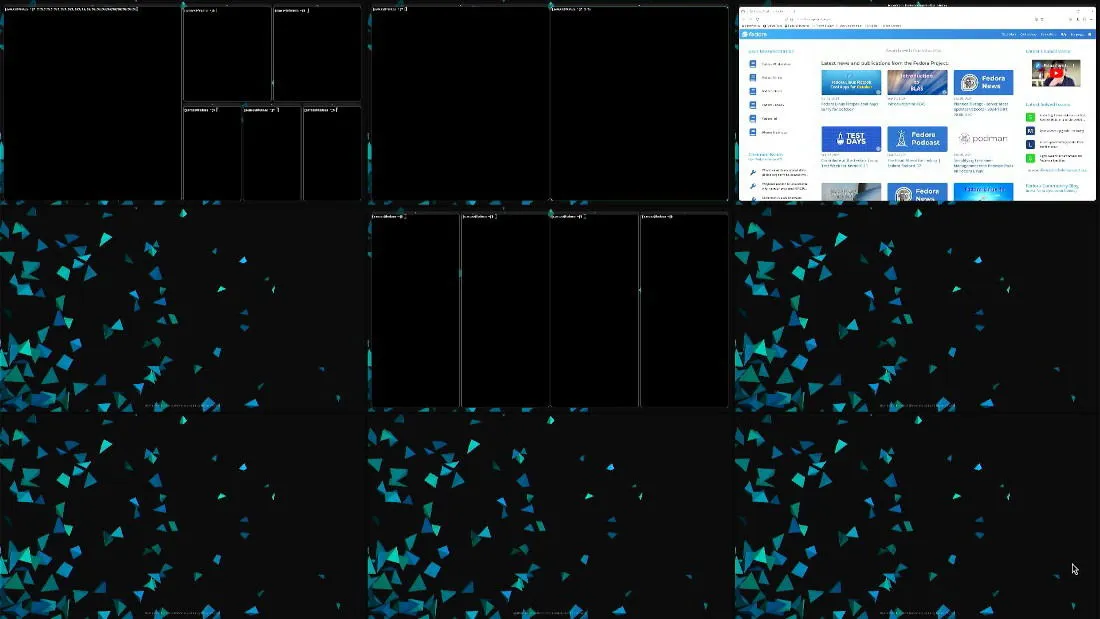
5. Bureaux virtuels
L’approche multi-écrans de Hyprland présente un inconvénient majeur : chaque écran conserve son propre ensemble d’espaces de travail indépendants. Bien que cela puisse sembler bénéfique, cela entraîne souvent une confusion lors de la gestion de plusieurs fenêtres dispersées sur différents bureaux. J’ai personnellement eu du mal à changer de fenêtre d’un autre espace de travail de manière involontaire parce que mon curseur se trouvait sur un écran secondaire.
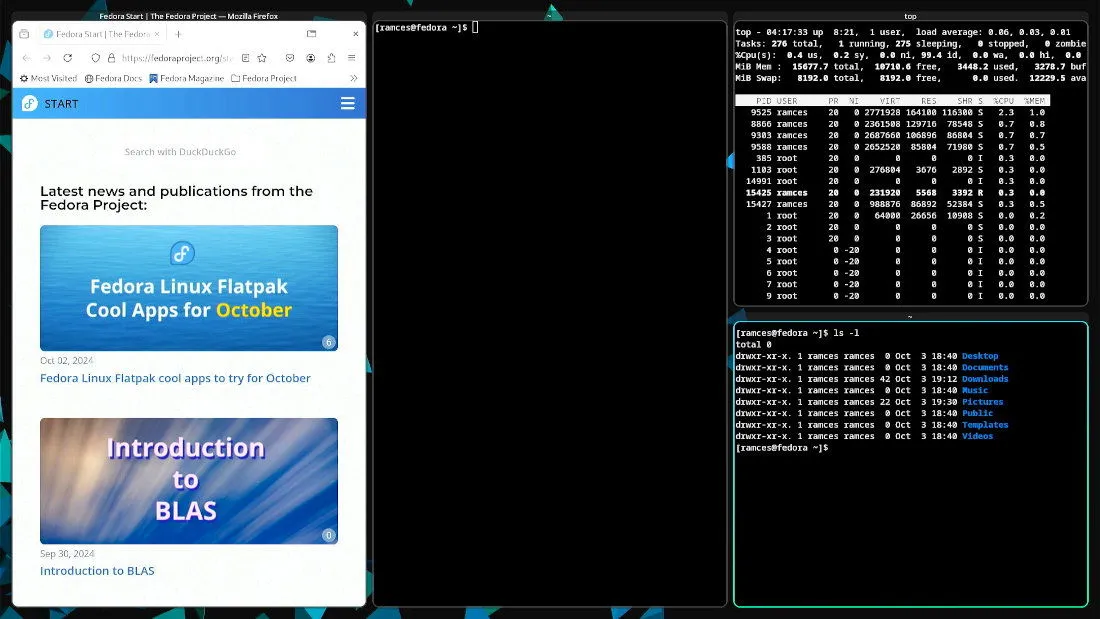
Virtual-desktops est un plugin astucieux qui résout ce problème en créant une classe unifiée d’espaces de travail de bureau dans Hyprland. Cette approche permet au gestionnaire de fenêtres de visualiser l’ensemble de votre configuration multi-écrans comme un seul « moniteur virtuel », simplifiant ainsi la gestion de l’espace de travail de manière similaire à des environnements comme GNOME ou KDE.
Pour installer le plugin virtual-desktops, exécutez la commande ci-dessous dans un nouveau terminal :
Activez le plug-in de bureaux virtuels à l’aide de la commande enable de Hyprpm :
Ouvrez votre fichier de configuration Hyprland avec votre éditeur de texte préféré.
Appuyez sur Ctrl+ Wet tapez « espace de travail » pour accéder à la zone de configuration appropriée concernant les liaisons de l’espace de travail.
Supprimez les lignes correspondant aux espaces de travail 6 à 10 et remplacez le mot-clé « workspace » dans les raccourcis clavier des espaces de travail 1 à 5 par « vdesk ».
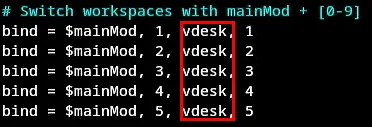
Faites défiler vers le bas, supprimez les raccourcis clavier de mouvement pour les espaces de travail 6 à 10 et remplacez la valeur « movetoworkspace » par « movetodesk ».
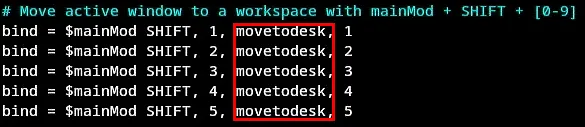
Appuyez sur Ctrl+ Opour enregistrer et implémenter votre configuration Hyprland mise à jour.
Enfin, vérifiez que le plugin fonctionne correctement en appuyant deux fois sur Win+ 1.
L’exploration et l’installation de certains des meilleurs plugins pour Hyprland ne sont que le début de votre voyage dans le monde diversifié des gestionnaires de fenêtres et des environnements de bureau. Êtes-vous prêt à adopter une solution complète ?
Crédit image : Justin Morgan via Unsplash . Toutes les modifications et captures d’écran par Ramces Red.



Laisser un commentaire