Guide étape par étape pour installer et configurer DirectAccess sur Windows Server
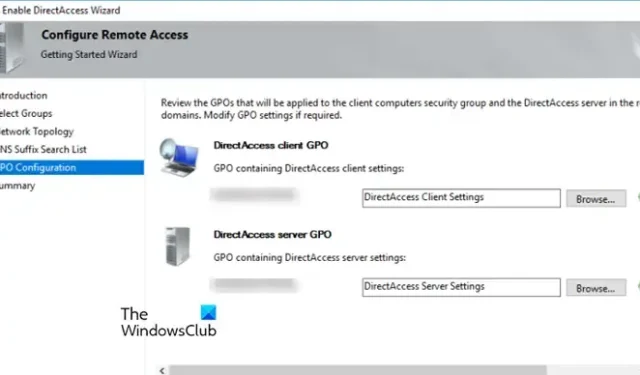
Cet article vous explique comment installer et configurer DirectAccess sur Windows Server. DirectAccess permet aux utilisateurs d’accéder facilement aux ressources du réseau interne lorsqu’ils se connectent à Internet, sans nécessiter d’intervention de l’utilisateur ni d’informations d’identification. Cette fonctionnalité offre une méthode pratique et sécurisée pour accéder à distance aux ressources de l’entreprise.
Qu’est-ce que DirectAccess dans Windows Server ?
DirectAccess est une fonctionnalité de Windows Server qui permet aux utilisateurs distants de se connecter au réseau d’une organisation sans initier de connexion VPN (Virtual Private Network) classique. Contrairement aux VPN traditionnels, DirectAccess garantit une connectivité permanente, de sorte qu’une fois que le client se connecte à Internet, il accède automatiquement au réseau de l’organisation. Cette fonctionnalité améliore les capacités de gestion à distance et offre une sécurité supérieure.
Comment installer et configurer DirectAccess sur Windows Server
Pour installer et configurer avec succès DirectAccess sur Windows Server, procédez comme suit :
- Installer le rôle de gestion de l’accès à distance
- Configurer une adresse IP statique
- Créez un nouveau groupe de sécurité, attribuez des autorisations et inscrivez-vous pour obtenir des certificats
- Créer un enregistrement A DirectAccess-NLS
- Activer DirectAccess
1. Installer le rôle de gestion de l’accès à distance
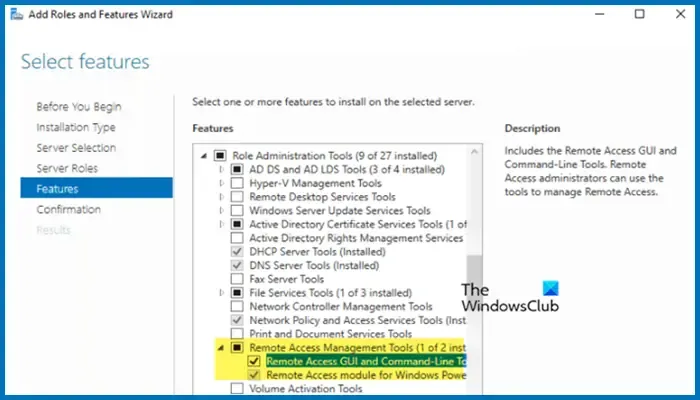
Commencez par installer le rôle de gestion de l’accès à distance pour accéder aux outils nécessaires à l’utilisation de DirectAccess.
- Ouvrez le Gestionnaire de serveur.
- Sélectionnez Ajouter des rôles et des fonctionnalités dans la section Configurer le serveur local.
- L’assistant Ajouter des rôles et des fonctionnalités apparaît ; cliquez sur Suivant.
- Choisissez une installation basée sur les rôles ou sur les fonctionnalités et cliquez sur Suivant.
- Sélectionnez un serveur dans le pool de serveurs, choisissez le serveur et cliquez sur Suivant.
- Ignorez la section Rôles du serveur en cliquant sur Suivant.
- Installez les outils de gestion de l’accès à distance avec toutes les cases à cocher associées.
Après avoir installé les fonctionnalités, fermez l’assistant.
2. Configurer une adresse IP statique
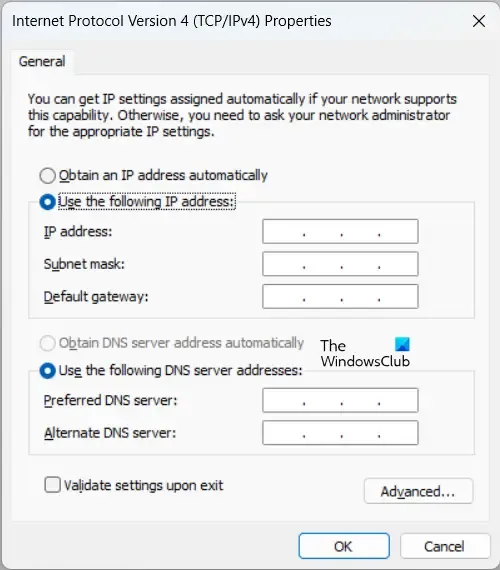
Une adresse IP statique est essentielle pour un serveur destiné à DirectAccess. Pour définir une adresse IP statique, procédez comme suit :
- Dans le Gestionnaire de serveur, accédez à Serveur local et cliquez sur le lien hypertexte en regard d’Ethernet.
- Faites un clic droit sur votre carte réseau et accédez à Propriétés.
- Sélectionnez Protocole Internet version 4 (TCP/IPv4), puis cliquez sur Propriétés.
- Choisissez Utiliser l’adresse IP suivante et Utiliser les adresses de serveur DNS suivantes.
- Saisissez l’adresse IP du serveur dans la section Serveur DNS préféré.
- Cliquez sur OK.
Une fois l’adresse IP statique configurée, passez à l’étape suivante.
3. Créez un nouveau groupe de sécurité, accordez des autorisations et inscrivez-vous pour obtenir des certificats

Ensuite, vous devrez créer un groupe de sécurité pour les ordinateurs clients DirectAccess. Suivez ces étapes :
- Ouvrez le Gestionnaire de serveur.
- Accédez à Outils > Utilisateurs et ordinateurs Active Directory.
- Développez le nom de votre serveur, accédez à Utilisateurs, faites un clic droit et choisissez Nouveau > Groupe.
- Nommez le groupe, conservez les paramètres par défaut et cliquez sur OK.
Cela crée un nouveau groupe, mais vous devez accorder des autorisations complètes aux utilisateurs authentifiés pour le modèle de certificat de serveur Web.
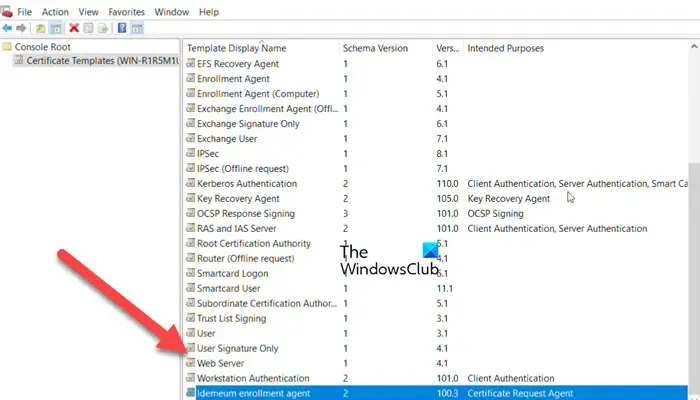
Pour accorder des autorisations, procédez comme suit :
- Ouvrez le Gestionnaire de serveur.
- Accédez à Outils > Autorité de certification.
- Cliquez avec le bouton droit sur Modèles de certificats et choisissez Gérer.
- Localisez le modèle de serveur Web, cliquez avec le bouton droit et sélectionnez Propriétés.
- Sélectionnez les utilisateurs nécessaires, cochez la case Contrôle total et cliquez sur OK.
- Ouvrez PowerShell en tant qu’administrateur et exécutez Restart-Service certsvc.
Maintenant, inscrivons-nous à la certification du serveur NLS en créant un alias pour le certificat qui n’est pas résoluble à partir du réseau externe.
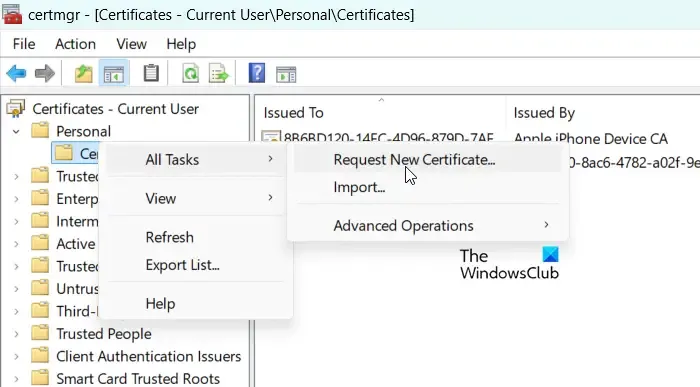
Suivez ces étapes pour vous inscrire :
- Recherchez et ouvrez « Gérer les certificats utilisateur ».
- Développez Personnel, cliquez avec le bouton droit sur Certificats et choisissez Toutes les tâches > Demander un nouveau certificat.
- Cliquez deux fois sur Suivant.
- Sélectionnez Serveur Web et cliquez sur Plus d’informations sont requises pour vous inscrire au certificat. Cliquez ici pour configurer les paramètres.
- Dans la section Type, définissez-le sur Nom commun, entrez « DirectAccess-NLS.domain.local » dans le champ Valeur et cliquez sur Ajouter.
- Cliquez sur OK, puis sur Inscrire sur l’écran d’inscription au certificat.
- Cliquez sur Terminer.
Ce processus installera un nouveau certificat.
4. Créer un enregistrement A DirectAccess-NLS
Pour configurer un enregistrement d’hôte A pour le serveur d’emplacement réseau :
- Dans le Gestionnaire de serveur, accédez à Outils > Gestionnaire DNS.
- Cliquez avec le bouton droit sur votre domaine local et choisissez Nouvel hôte (A ou AAAA).
- Définissez le nom sur « DirectAccess-NLS » et entrez l’adresse IP de votre serveur.
- Cliquez sur Ajouter un hôte.
Vous recevrez une invite de confirmation ; cliquez sur OK.
5. Activer DirectAccess
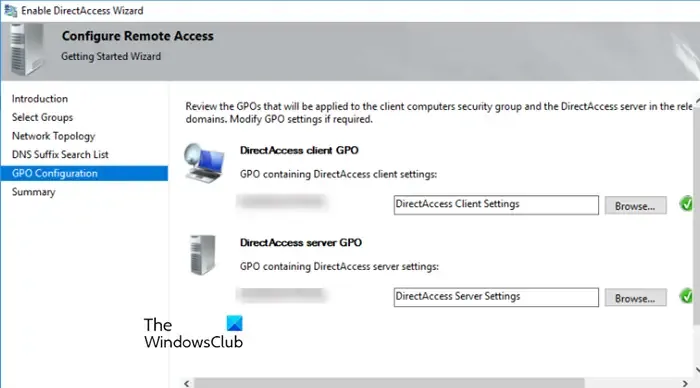
Vous pouvez activer DirectAccess via l’utilitaire de gestion de l’accès à distance en suivant ces étapes :
- Dans le Gestionnaire de serveur, accédez à Outils > Gestion de l’accès à distance.
- Ignorez les erreurs et accédez à l’onglet Configuration.
- Sélectionnez Activer DirectAccess.
- L’assistant d’activation de DirectAccess s’ouvre ; cliquez sur Suivant.
- Cliquez sur Ajouter > Avancé > Rechercher maintenant.
- Sélectionnez le groupe Ordinateurs à accès direct et cliquez sur OK.
- Cliquez à nouveau sur OK.
- Sélectionnez Activer DirectAccess pour les ordinateurs mobiles uniquement et cliquez sur Suivant.
- Choisissez Derrière un périphérique périphérique (avec une seule carte réseau) et cliquez sur Suivant.
- Suivez les instructions à l’écran jusqu’à ce que vous atteigniez Terminer.
Enfin, consultez le tableau de bord pour surveiller l’état de la configuration. L’activation peut prendre un certain temps. Actualisez la page et examinez à nouveau les statuts. Finalement, tous les indicateurs devraient devenir verts, à l’exception d’un seul, qui peut être ignoré.
Comment installer et configurer Active Directory sur Windows Server ?
Pour utiliser Active Directory sur Windows Server, installez le service de domaine Active Directory sur votre serveur. Ouvrez le Gestionnaire de serveur, accédez à Outils > Ajouter des rôles et des fonctionnalités, puis installez le service mentionné précédemment dans la section Rôles du serveur.



Laisser un commentaire