Débloquer le compte administrateur de Windows 11 : 9 solutions efficaces
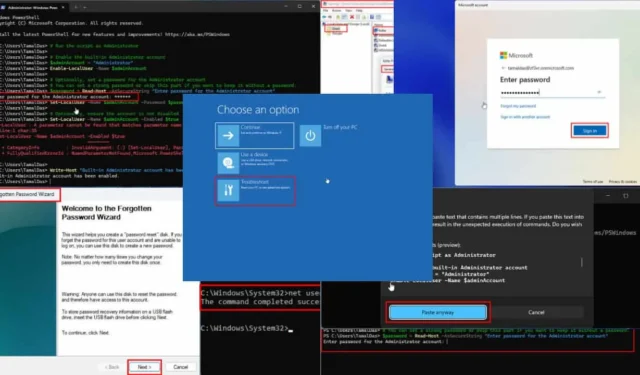
Votre compte administrateur Windows 11 est verrouillé ? Découvrez ces solutions efficaces pour une résolution rapide.
Les blocages de compte peuvent survenir pour plusieurs raisons, notamment :
- Nombre excessif de tentatives de connexion infructueuses
- Configurations de la politique de verrouillage de compte
- Configurations de la politique de domaine
- Plusieurs tentatives d’accès à distance échouées
- Un profil utilisateur endommagé .
Pour résoudre ce problème, vous aurez besoin de solutions fiables qui protègent vos données tout en vous faisant gagner du temps. J’ai testé différentes méthodes pour récupérer un compte administrateur dans Windows 11, et voici les plus efficaces.
Comment réparer le compte administrateur verrouillé de Windows 11
Suivez ces étapes dans l’ordre :
Utiliser un compte Microsoft pour réinitialiser le mot de passe
Cette méthode a tendance à avoir un taux de réussite plus élevé que les autres. La seule condition est que vous devez être en ligne et avoir accès aux informations d’identification de votre compte Microsoft, qu’il soit personnel ou professionnel. Gardez les informations de votre compte à portée de main et suivez ces étapes :
- Accédez à l’ écran de connexion de Windows 11 .
- Sélectionnez le compte administrateur avec lequel vous souhaitez vous connecter dans le coin inférieur gauche.
- Cliquez sur le lien J’ai oublié mon code PIN .
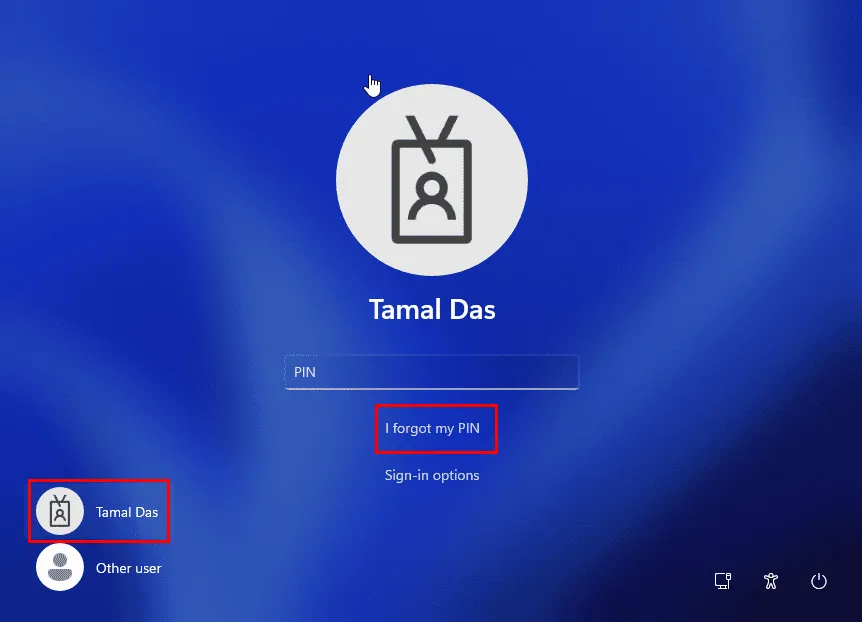
- La boîte de dialogue de connexion au compte Microsoft apparaît.
- Saisissez votre mot de passe pour continuer.
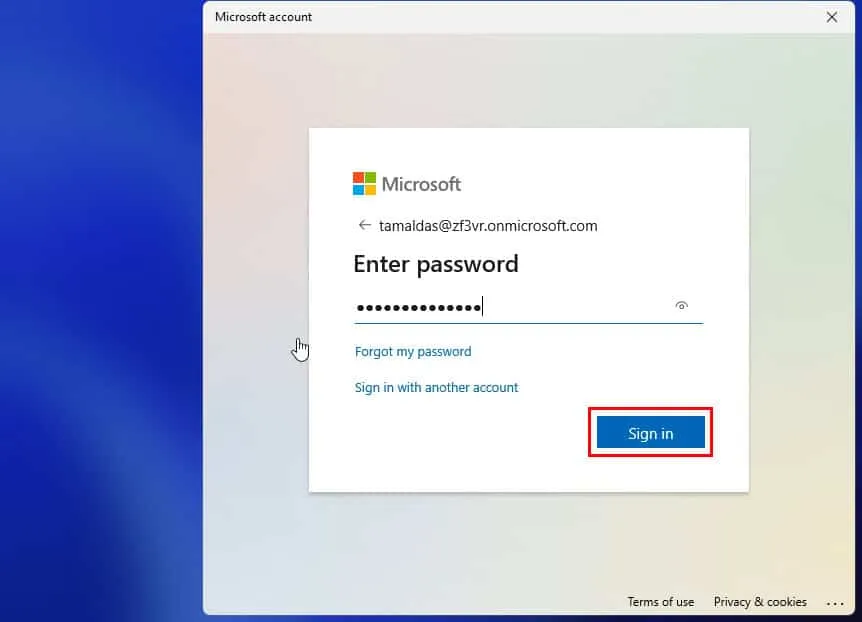
- Sur l’ écran Approuver la demande de connexion , utilisez l’ application Microsoft Authenticator sur votre appareil mobile.
- Un écran d’avertissement décrira les risques encourus.
- Cliquez sur Continuer et suivez les instructions à l’écran pour déverrouiller votre compte administrateur.
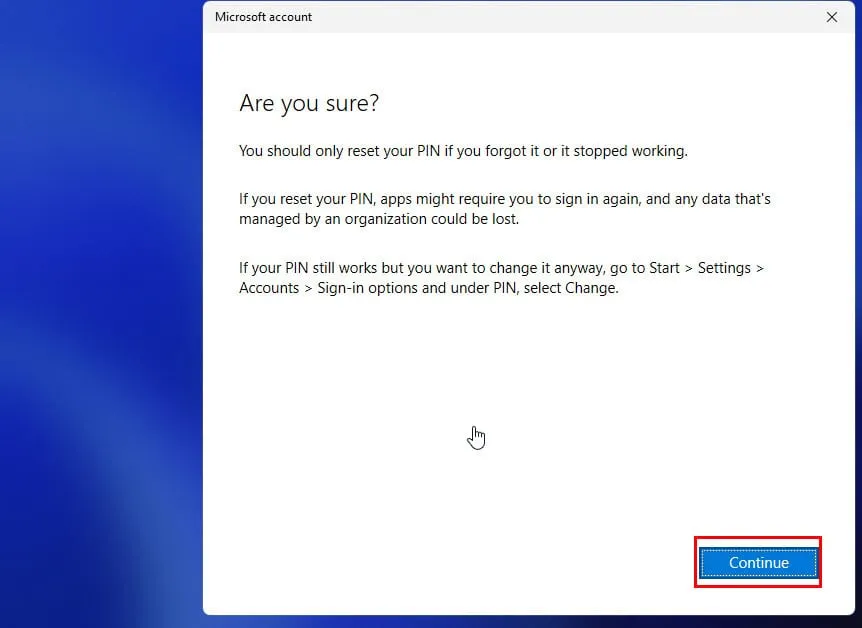
Si vous décidez de ne pas passer à l’ étape 8 pour réinitialiser votre code PIN et synchroniser votre compte Microsoft à partir de zéro, il existe une alternative que vous pouvez essayer.
Fermez la boîte de dialogue Êtes-vous sûr ?
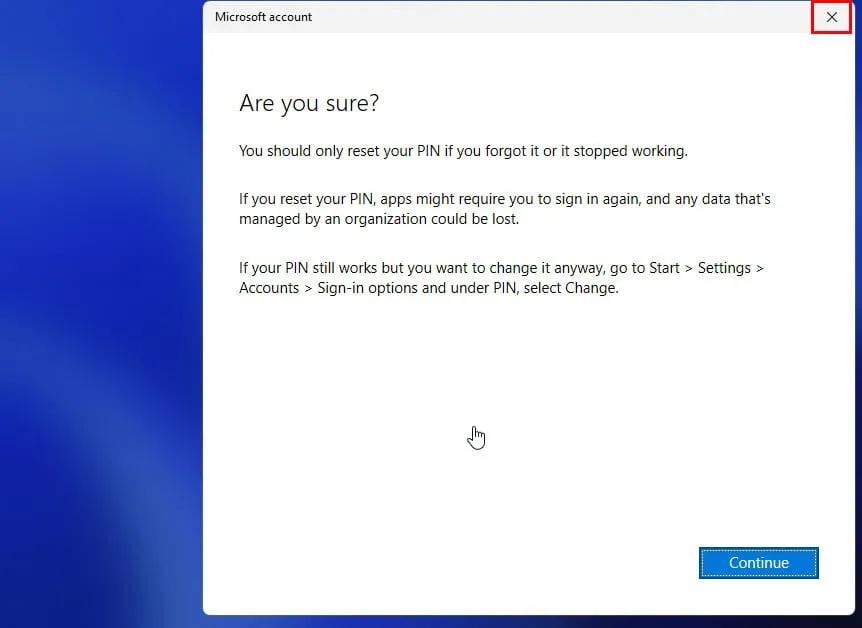
Windows 11 devrait rapidement afficher l’avatar ou les initiales de votre compte utilisateur et vous amener directement sur le bureau, en contournant l’écran de connexion. Cette étape ne réussira que si les fichiers de compte utilisateur sous-jacents sur le PC Windows 11 ne sont pas corrompus.
Utiliser un autre compte administrateur
- Si un autre utilisateur administrateur peut accéder au même PC, utilisez ce compte pour vous connecter.
- Cliquez sur le bouton du menu Démarrer et tapez Ordinateur .
- Sélectionnez l’ outil Gestion de l’ordinateur situé sous la section Meilleure correspondance du menu Démarrer .
- Dans l’ interface de gestion de l’ordinateur , choisissez l’ option Utilisateurs et groupes locaux dans le panneau de navigation de gauche.
- Double-cliquez sur le dossier Utilisateurs sur le côté droit.
- Vous devriez maintenant voir une liste de tous les comptes utilisateurs.
- Sélectionnez le compte utilisateur verrouillé.
- Si vous ne pouvez pas vous connecter en raison d’un problème de mot de passe, cliquez avec le bouton droit sur le compte et sélectionnez Définir le mot de passe .
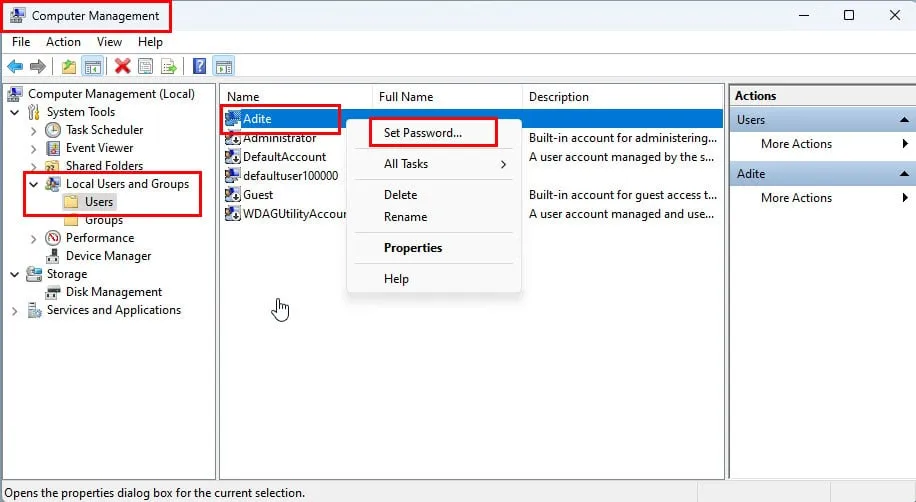
- Lorsque le message d’avertissement apparaît, cliquez sur Continuer et suivez les instructions à l’écran .
- Si le code PIN ne semble pas être le problème, cliquez avec le bouton droit sur le compte utilisateur sélectionné et choisissez Propriétés dans le menu contextuel.
- Accédez à l’ onglet Général et décochez les cases suivantes :
- Le compte est désactivé
- Le compte est verrouillé
- Cliquez sur Appliquer puis sur OK .
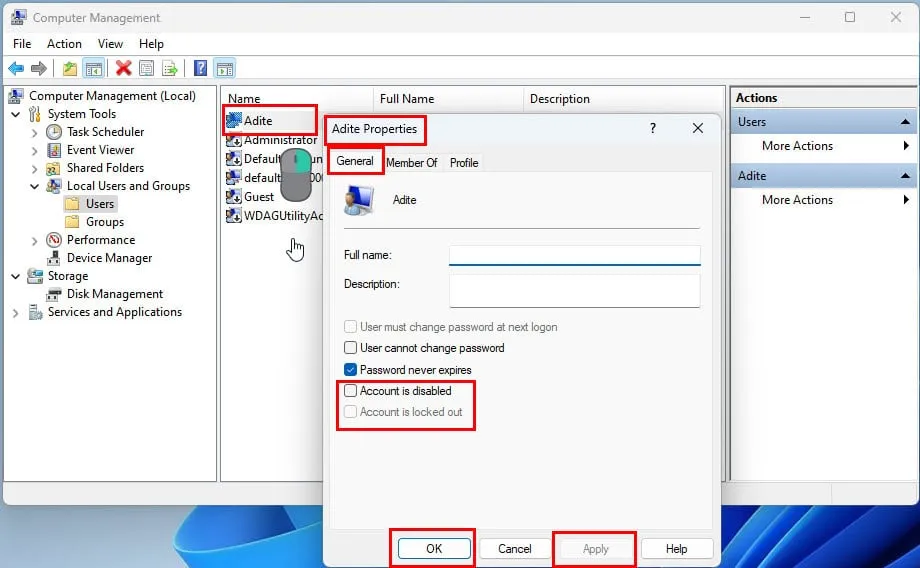
Redémarrez votre PC pour vous connecter en utilisant votre propre compte administrateur.
Utiliser un disque de réinitialisation de mot de passe
Si vous disposez d’un disque de réinitialisation de mot de passe, voici comment vous pouvez l’utiliser lorsque le compte administrateur dans Windows 11 est verrouillé :
- Sur l’ écran de connexion de Windows 11 , saisissez un code PIN incorrect .
- Lorsque vous voyez l’ invite Utiliser un disque de réinitialisation de mot de passe à la place , cliquez sur ce lien.
- Insérez la clé USB ou le disque CD/DVD que vous possédez.
- Suivez les instructions à l’écran de l’ assistant de réinitialisation de mot de passe pour créer un nouveau code PIN ou mot de passe .
- Essayez de vous reconnecter à votre compte administrateur.
Si vous n’avez pas créé de disque de réinitialisation de mot de passe Windows , vous pouvez en créer un pour de futurs scénarios en suivant ces étapes :
- Ouvrez le menu Démarrer et tapez Control .
- Cliquez sur l’ outil Panneau de configuration à partir des résultats de meilleure correspondance .
- Définissez le menu déroulant Afficher par sur l’interface du Panneau de configuration sur Petites icônes .
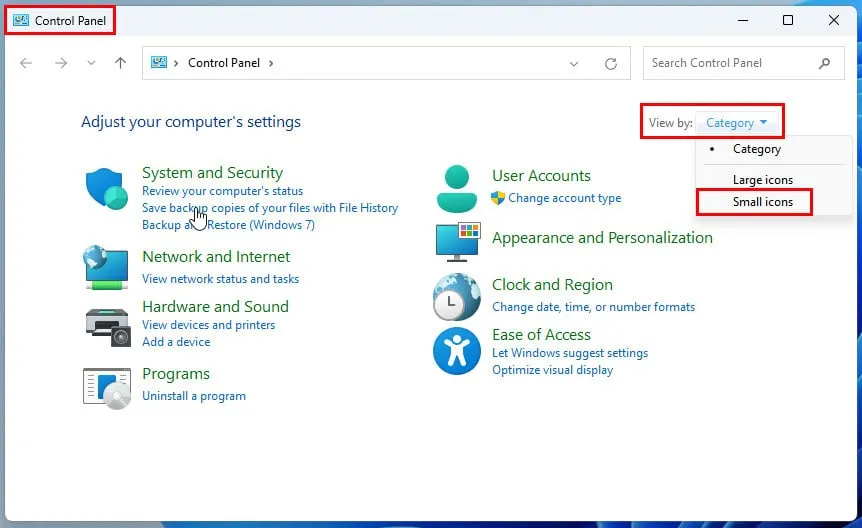
- Sélectionnez le lien Comptes d’utilisateurs dans la liste des options du Panneau de configuration .
- Cliquez sur Créer un disque de réinitialisation de mot de passe dans Comptes d’utilisateurs .
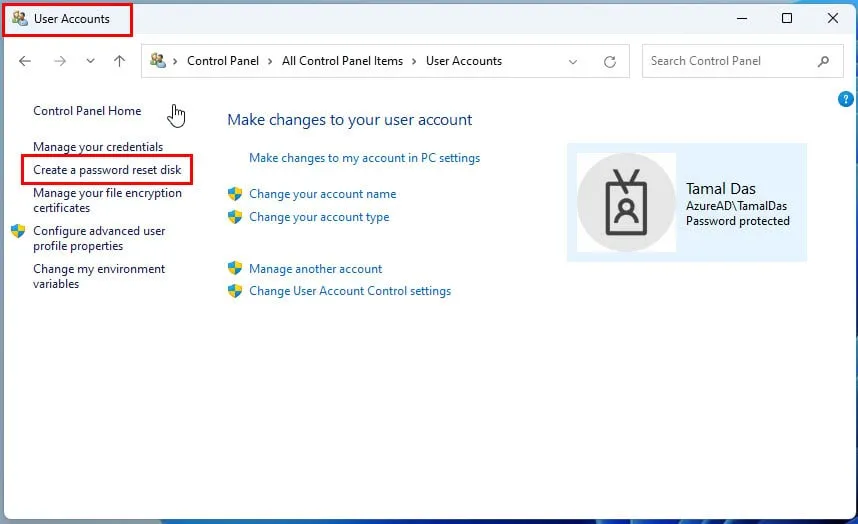
- Le disque sera généré pour le compte actuellement connecté. Pour créer un disque de réinitialisation pour un autre compte, connectez-vous avec cet utilisateur sur le PC.
- L’ assistant de mot de passe oublié va démarrer. Cliquez sur Suivant .
- Windows identifiera automatiquement la clé USB ou le CD/DVD disponible sur votre PC.
- S’il n’en existe pas, insérez une autre clé USB ou un CD/DVD pour le disque de réinitialisation du mot de passe.
- Cliquez sur Suivant .
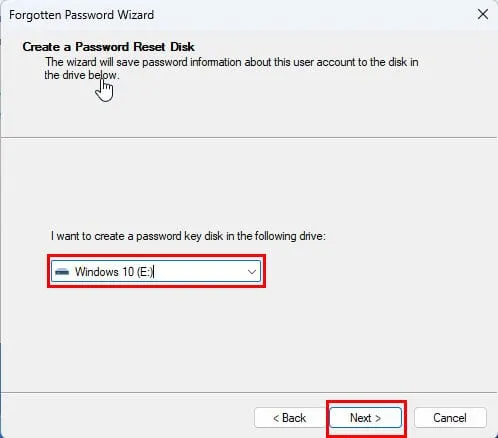
- Saisissez le mot de passe ou le code PIN du compte utilisateur connecté dans la fenêtre suivante et cliquez sur Suivant .
- Suivez les instructions à l’écran pour terminer le processus.
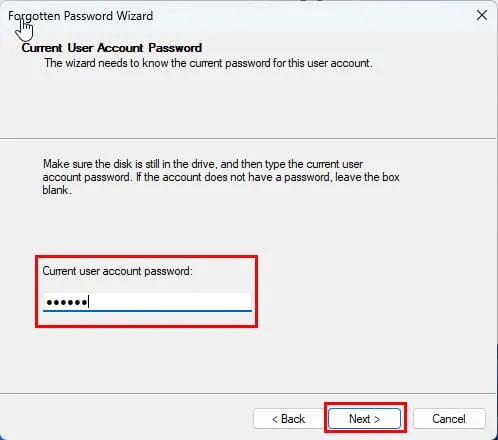
Activer le compte administrateur intégré à l’aide de CMD
Vous pouvez utiliser un compte standard ou administrateur pour activer le compte administrateur configuré en usine , qui est généralement masqué pour un utilisateur standard. Voici comment procéder :
- Appuyez sur la Windowstouche et tapez CMD .
- Cliquez sur l’ outil Invite de commandes apparaissant sous Meilleure correspondance .
- Copiez et collez la commande suivante dans le terminal CMD :
net user Administrator /active:yes
- Appuyez Enterpour exécuter la commande.
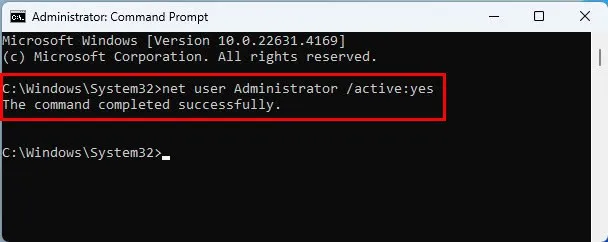
- Si l’application CMD standard ne fonctionne pas, essayez de l’exécuter avec les privilèges d’administrateur. Choisissez Exécuter en tant qu’administrateur dans le menu Démarrer lorsque vous recherchez l’application CMD.
Redémarrez votre PC. Lorsque vous atteignez l’écran de connexion, vous devriez voir un deuxième compte utilisateur intitulé Administrateur . Cliquez dessus pour vous connecter.
Activer le compte administrateur masqué à l’aide de PowerShell
Windows PowerShell fournit un accès amélioré qui vous permet de personnaliser le compte administrateur intégré, par exemple en définissant un mot de passe personnalisé. Tout d’abord, connectez-vous à l’aide d’un autre compte administrateur et suivez ces étapes :
- Appuyez sur Windows + X sur votre clavier pour ouvrir le menu contextuel Power User.
- Sélectionnez l’option Terminal (Admin).
- PowerShell se lancera avec des privilèges d’administrateur. Copiez et collez le script suivant dans la fenêtre :
# Run the script as Administrator
# Activer le compte administrateur intégré
$adminAccount = « Administrateur »
Enable-LocalUser -Name $adminAccount
# Vous pouvez éventuellement définir un mot de passe pour le compte Administrateur.
# Vous pouvez définir un mot de passe fort ou ignorer cette partie si vous souhaitez le conserver sans mot de passe.
$password = Read-Host -AsSecureString « Entrez le mot de passe pour le compte Administrateur »
Set-LocalUser -Name $adminAccount -Password $password
# En option, assurez-vous que le compte n’est pas désactivé
Set-LocalUser -Name $adminAccount -Enabled $true
Write-Host « Le compte administrateur intégré a été activé. »
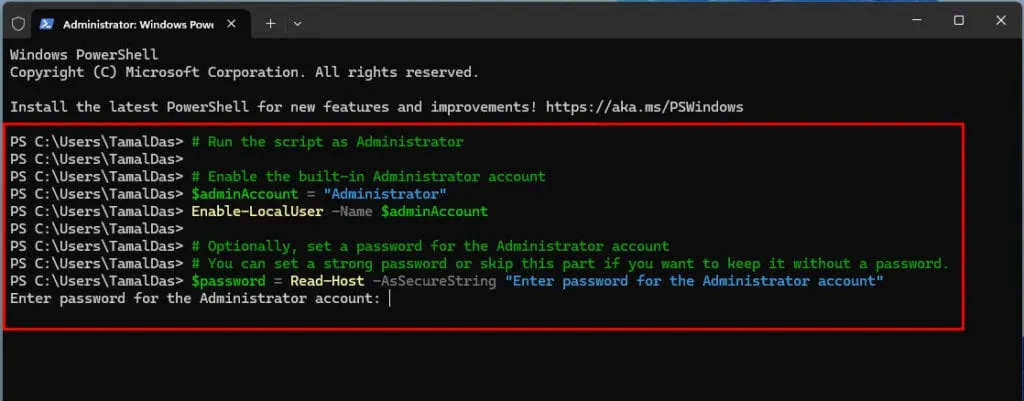
- Vous devrez peut-être cliquer sur une fenêtre contextuelle Coller quand même .
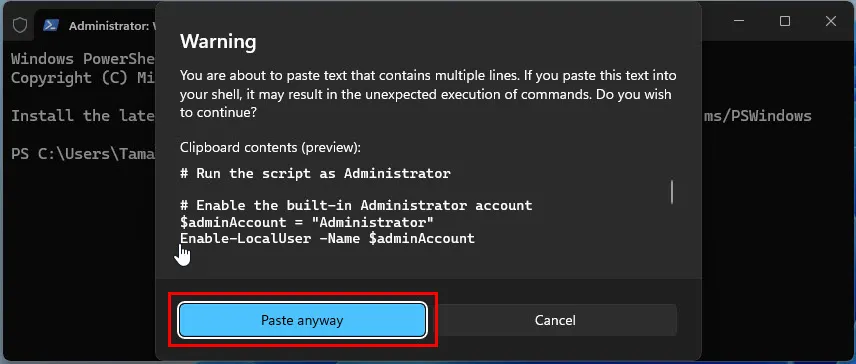
- Le script s’exécutera et s’arrêtera pour vous demander un nouveau mot de passe.
- Tapez votre mot de passe souhaité et appuyez sur Entrée.
- Le script continuera et affichera le message « Le compte administrateur intégré a été activé. » une fois terminé.
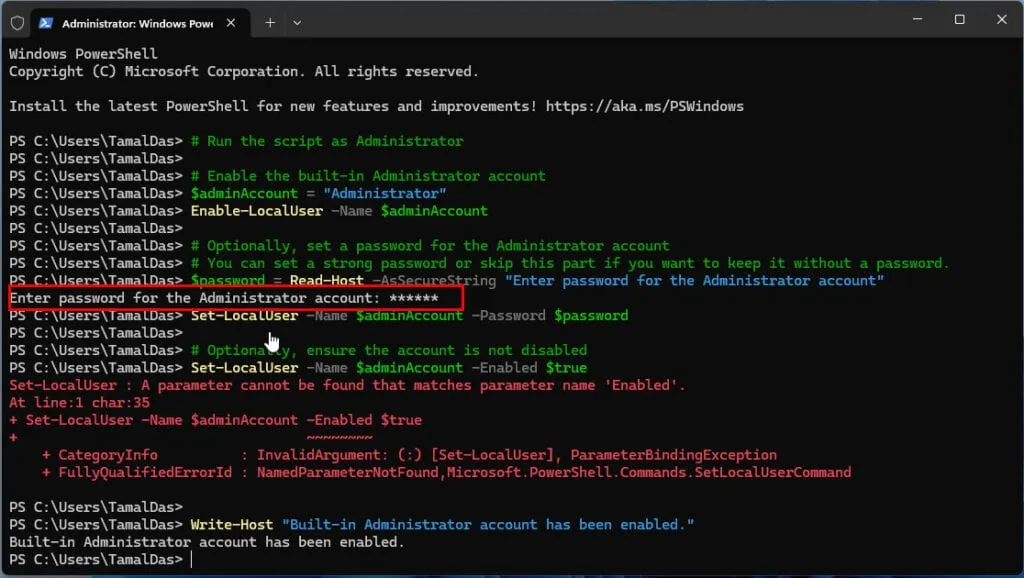
- Redémarrez votre PC et connectez-vous avec le compte administrateur nouvellement activé.
Utilisation de l’outil de stratégie de sécurité locale
L’ outil Stratégie de sécurité locale permet à Windows 11 de gérer la durée de verrouillage du compte , le seuil et le compteur de verrouillage . Utilisez un autre compte administrateur pour accéder au PC et effectuez les réglages nécessaires dans cet outil de sécurité :
- Ouvrez la commande Exécuter en appuyant simultanément sur les touches Windows+ R.
- Tapez
secpol.mscdans la case OuvrirEnter et appuyez sur .
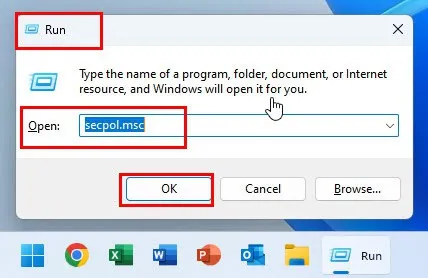
- L’ outil Politique de sécurité locale s’ouvre.
- Double-cliquez sur le répertoire Stratégies de compte dans le panneau de navigation de gauche.
- Sélectionnez la politique de verrouillage de compte répertoriée sous la section Politique de mot de passe .
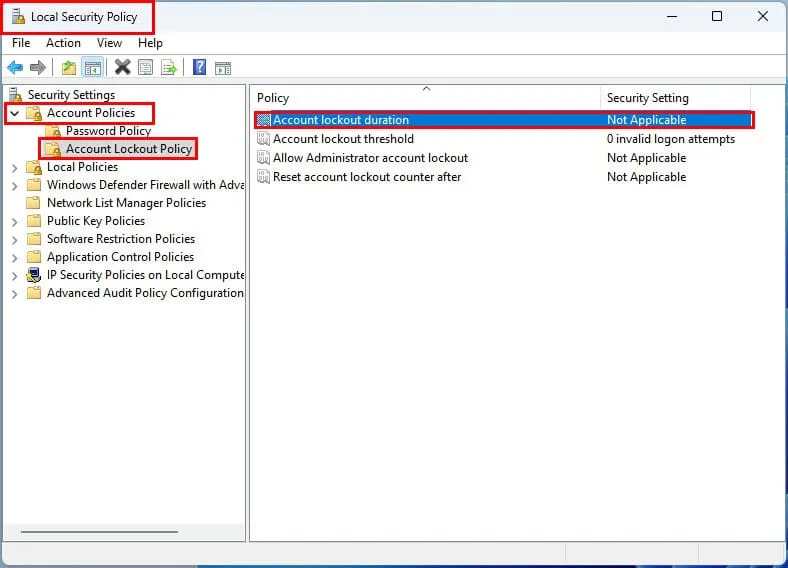
- Sur le côté droit, plusieurs fichiers binaires apparaîtront. Voici les modifications à mettre en œuvre :
- Durée de blocage du compte : 00 minutes
- Seuil de verrouillage du compte : 00 tentatives de connexion non valides
- Autoriser le verrouillage du compte administrateur : désactivé
- Réinitialiser le compteur de verrouillage de compte après :
Not Applicableces fonctionnalités se désactivent automatiquement lorsque vous mettez à jour les trois fichiers binaires précédents.
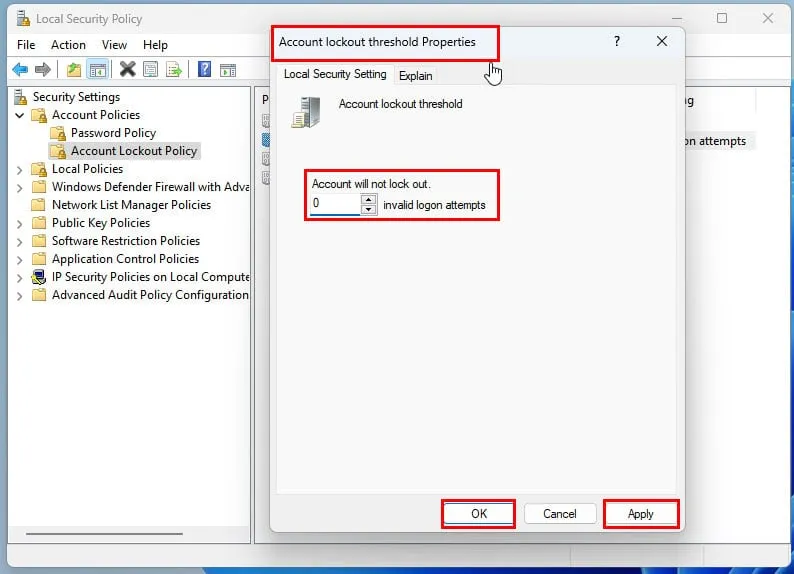
- Fermez l’ outil Politique de sécurité locale .
- Ouvrez à nouveau la commande Exécuter pour exécuter
lusrmgr.msc.
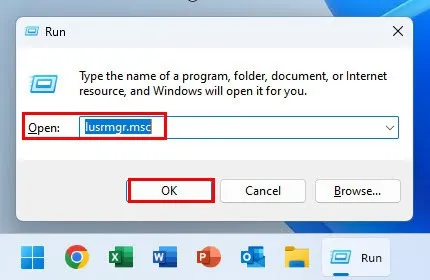
- La boîte de dialogue Utilisateurs et groupes locaux apparaît.
- Sélectionnez Utilisateurs sur la gauche et double-cliquez sur votre compte administrateur sur la droite.
- Vérifiez que l’ option Le compte est désactivé n’est pas cochée dans l’ onglet Général de la boîte de dialogue Propriétés du compte d’utilisateur .
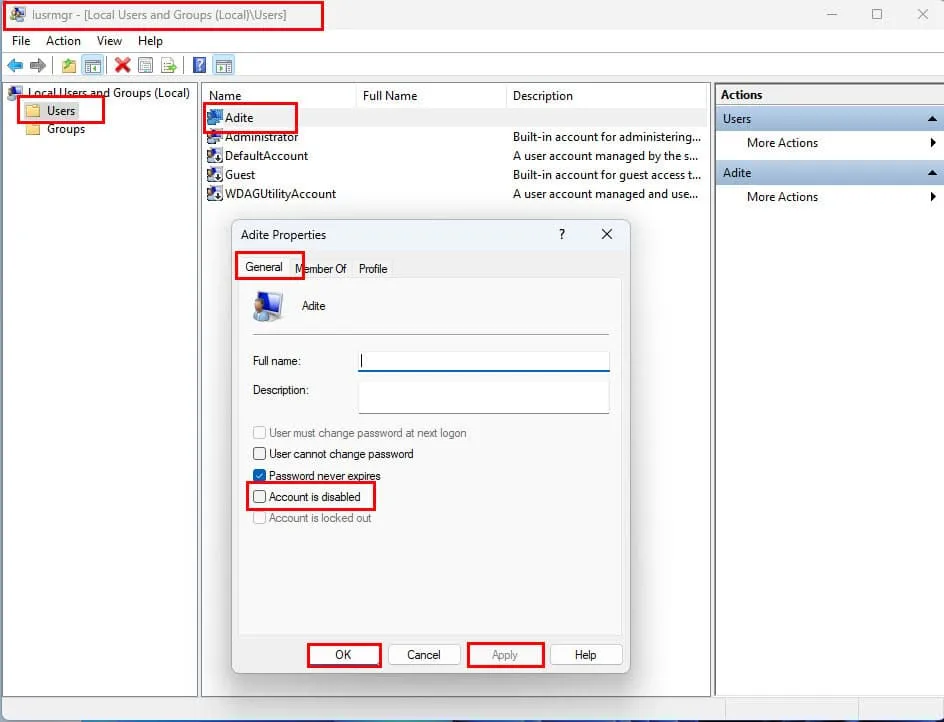
- Si nécessaire, effectuez des ajustements, cliquez sur Appliquer , puis sur OK .
- Redémarrez le PC et essayez de vous connecter à nouveau en utilisant votre compte administrateur.
Utiliser l’invite de commande via le mode de récupération
Si vous ne pouvez pas vous connecter à l’aide d’un autre compte administrateur, vous devrez activer l’administrateur masqué ou réparer le compte existant à l’aide de l’interface CMD dans WinRE. Voici comment procéder :
- Appuyez sur la touche et maintenez- la enfoncée Shift, puis cliquez sur le bouton d’alimentation sur l’ écran de connexion .
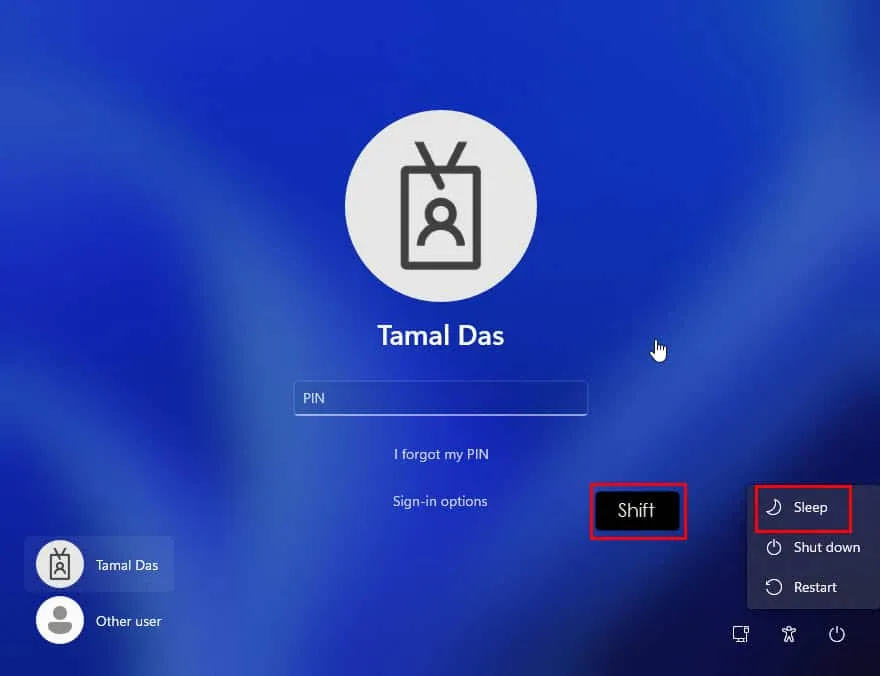
- Sélectionnez Redémarrer . Maintenez la Shifttouche enfoncée jusqu’à ce que l’ écran Veuillez patienter apparaisse après le redémarrage.
- Relâchez la Shifttouche lorsque vous voyez cet écran.
- Vous êtes maintenant dans WinRE .
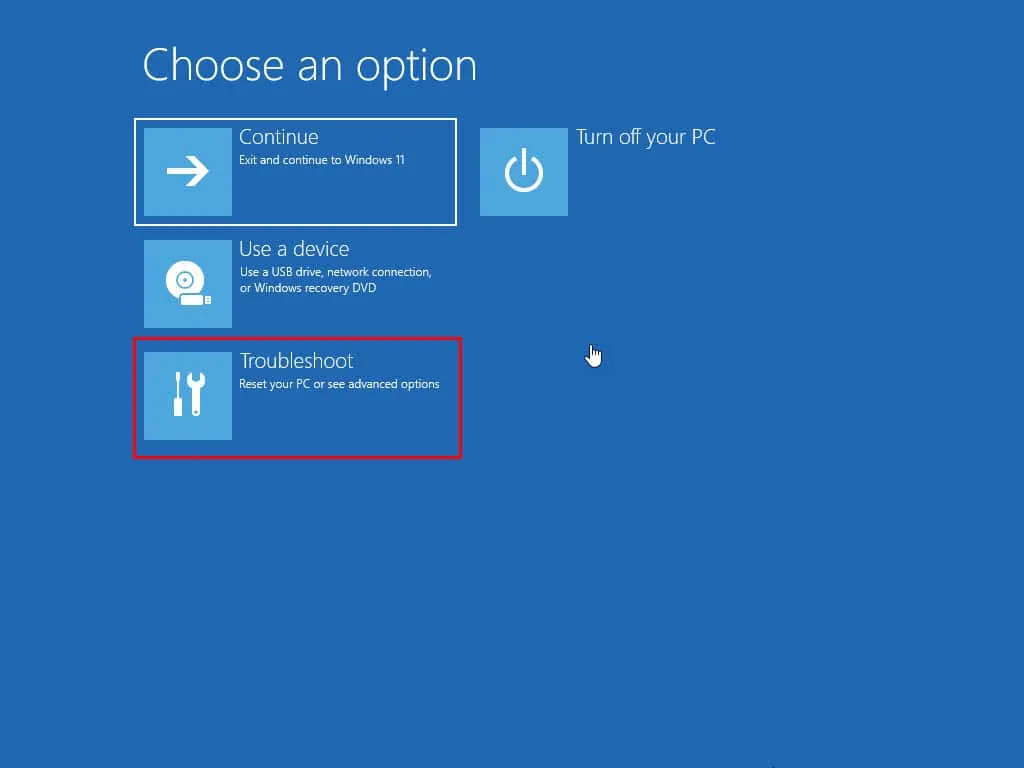
- Cliquez sur l’ option Dépannage .
- Sélectionnez Options avancées sur l’écran suivant.
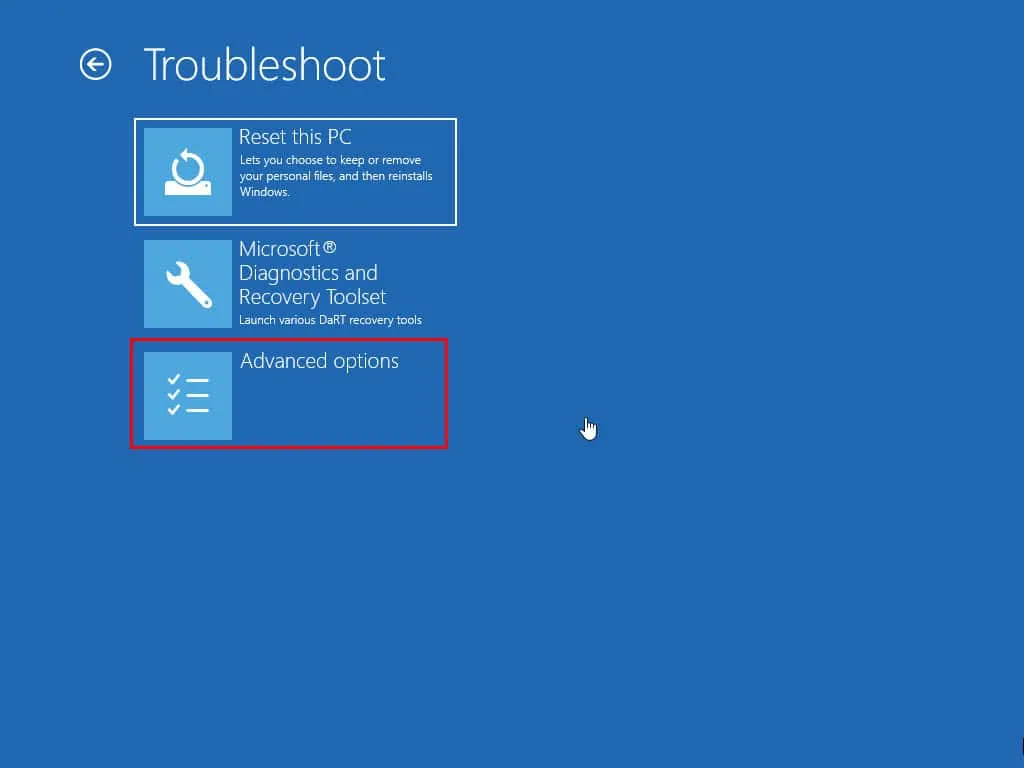
- Cliquez sur l’ option Invite de commandes .
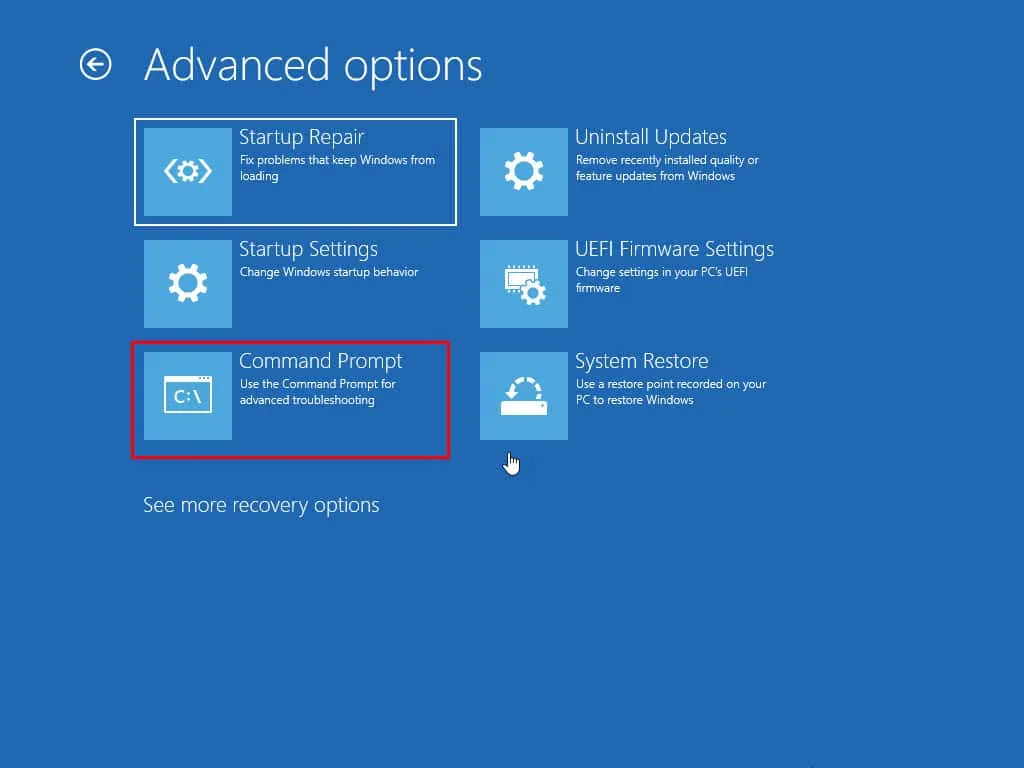
- Entrez la commande ci-dessous dans le terminal :
net user adite /active:yes
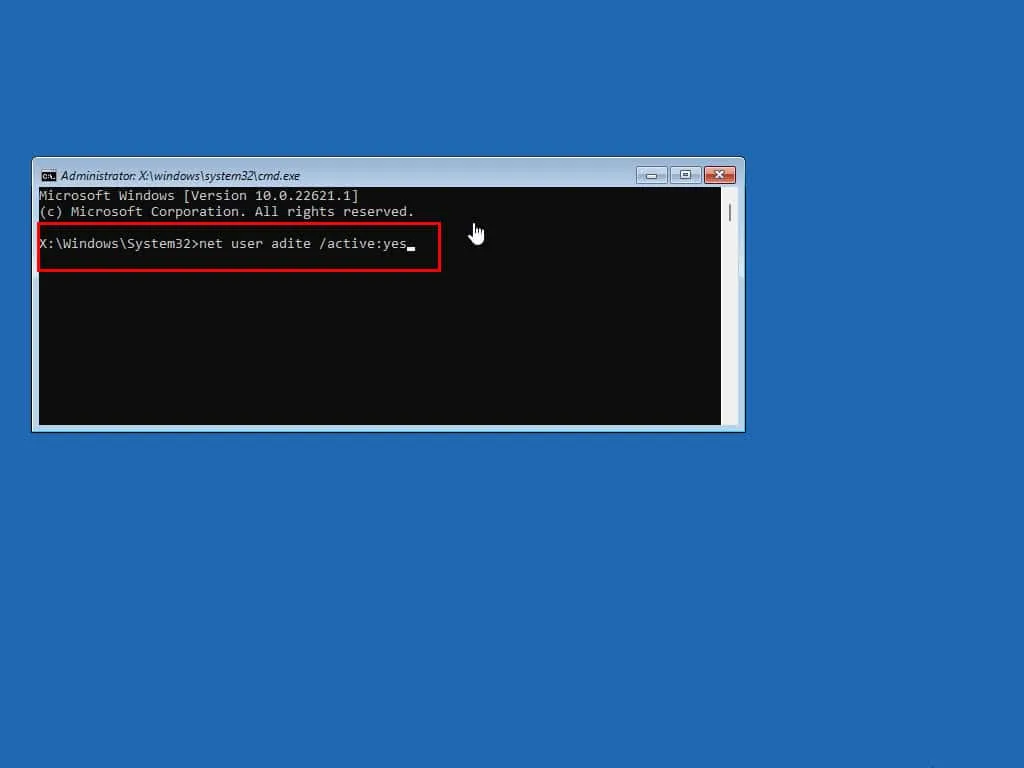
- N’oubliez pas d’ajuster la partie nom d’utilisateur de la commande en suivant la
net usersyntaxe. - Presse Enter.
- Si le compte existe et que les fichiers de profil utilisateur sont intacts, vous recevrez une confirmation.
- Si le compte n’existe pas ou si le répertoire du profil utilisateur est corrompu, vous recevrez un message d’erreur.
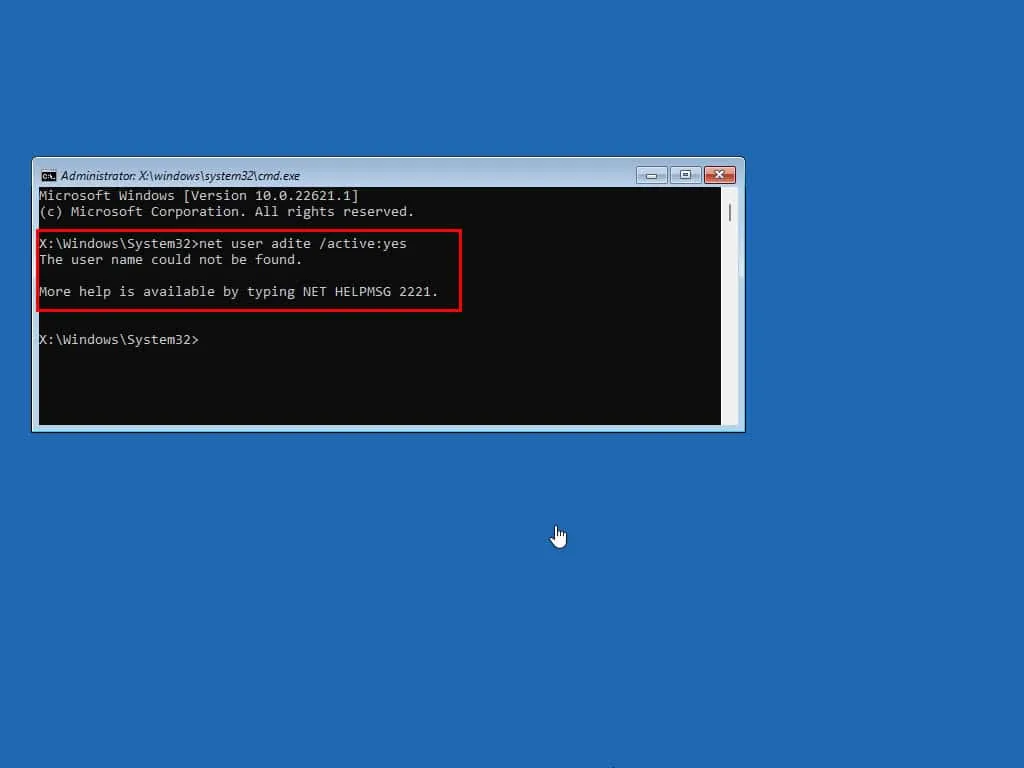
- Redémarrez le PC pour vous connecter maintenant en utilisant votre compte administrateur actuel.
- Si vous ne parvenez toujours pas à réparer le compte utilisateur existant, activez l’administrateur masqué en suivant les étapes jusqu’à l’étape 8 et utilisez cette commande à la place :
net user administrator /active:yes
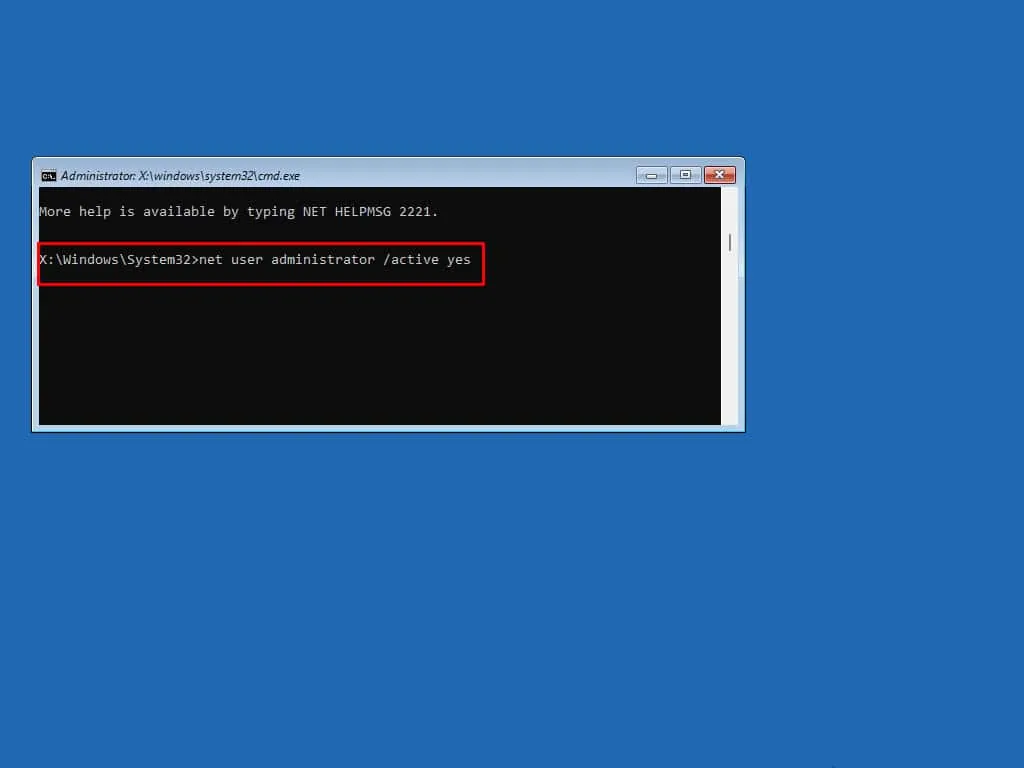
Redémarrez le PC et connectez-vous avec le profil administrateur.
Contacter le support Microsoft
Si aucune des solutions ci-dessus n’est efficace, visitez le portail de dépannage et de réparation de Microsoft Windows et accédez au formulaire Besoin d’aide supplémentaire ?
Saisissez votre problème et appuyez Enterpour créer un ticket d’assistance et vous connecter avec un représentant de l’assistance par chat, téléphone ou e-mail.
Réinitialiser Windows 11 (sans perdre de données)
Si vous pouvez investir un peu de temps, envisagez de tenter une réinitialisation de Windows 11 en exécutant les étapes suivantes :
- Utilisez les étapes mentionnées précédemment pour accéder à WinRE .
- Cliquez sur Dépanner .
- Appuyez sur le bouton Réinitialiser ce PC sur l’écran suivant.
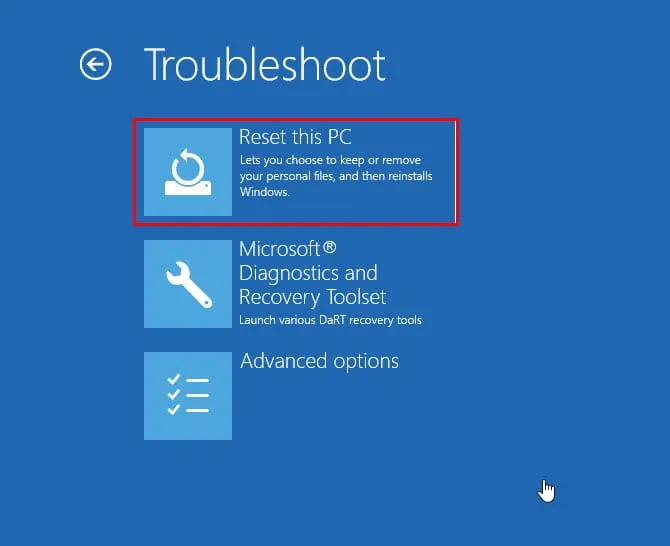
- Sélectionnez une option qui correspond à vos besoins :
- Conserver mes fichiers : conserve uniquement les fichiers personnels, tandis que Windows supprime les applications et les paramètres.
- Supprimer tout : cela supprime toutes les données du lecteur d’installation.
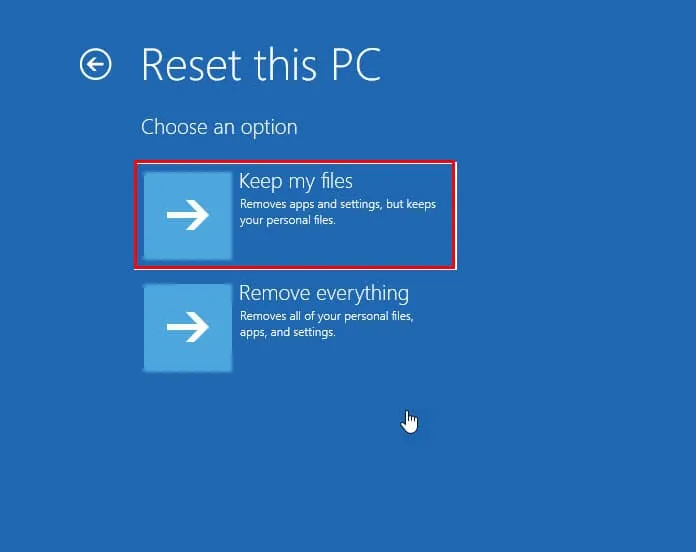
- L’écran suivant vous demandera de choisir une source pour le support d’installation de Windows 11.
- Si vous êtes en ligne, sélectionnez Téléchargement dans le Cloud .
- Si vous êtes hors ligne, choisissez Réinstallation locale .

- WinRE prendra un certain temps pour traiter les fichiers d’arrière-plan et les paramètres.
- Lorsque vous y êtes invité, cliquez sur le bouton Réinitialiser .
Résumé
Vous savez maintenant comment résoudre le problème de blocage d’un compte administrateur Windows 11. Quelle méthode s’est avérée efficace pour vous ? Si j’ai oublié quelque chose, n’hésitez pas à laisser un commentaire ci-dessous.



Laisser un commentaire