Guide étape par étape pour télécharger et installer PerfMonitor sur Windows 11
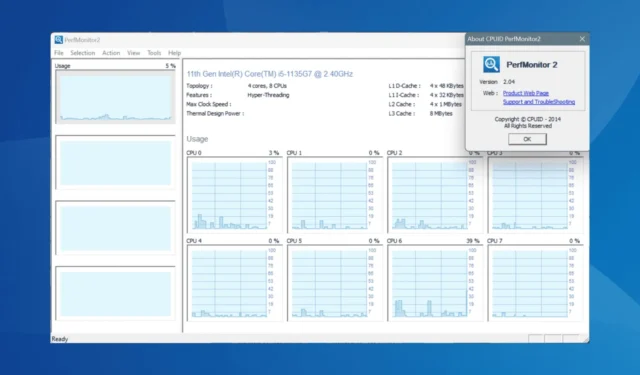
Avec de nombreux processus actifs se déroulant simultanément, la surveillance des performances d’un PC Windows peut s’avérer assez difficile. Bien que Microsoft fournisse des outils intégrés efficaces à cet effet, de nombreux utilisateurs préfèrent des solutions logicielles tierces. Parmi celles-ci, PerfMonitor se distingue comme un choix populaire.
PerfMonitor 2.04, la dernière version publiée il y a plus de dix ans, est disponible en téléchargement sur divers sites Web et est compatible avec Windows 11 ainsi qu’avec les anciennes versions du système d’exploitation. Vous pouvez télécharger les versions 32 bits et 64 bits de PerfMonitor !
Comment puis-je télécharger PerfMonitor sur Windows 11 ?
- Visitez le site Web officiel de CPUID , faites défiler vers le bas et sélectionnez la dernière version de l’outil.
- Vous verrez deux options de téléchargement : Setup ou fichier ZIP. Il est recommandé de choisir Setup .
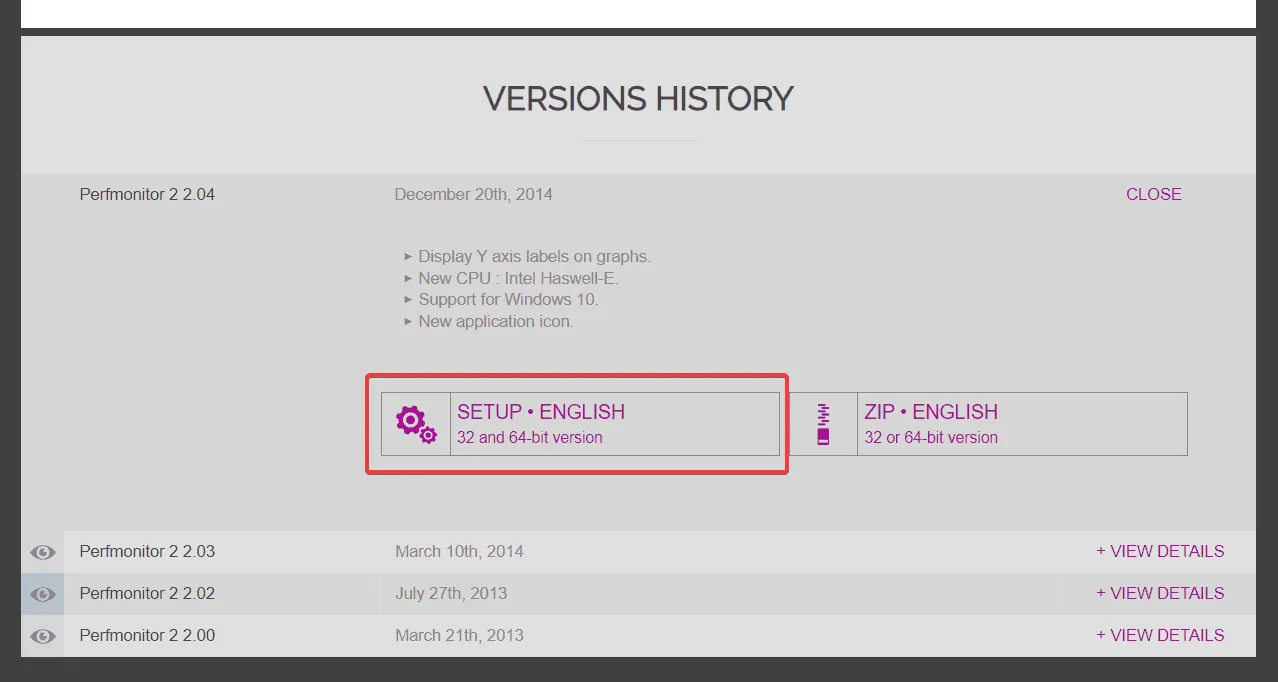
- Cliquez sur le bouton Télécharger maintenant .
- Ensuite, accédez au dossier où se trouve le fichier d’installation téléchargé et exécutez-le.
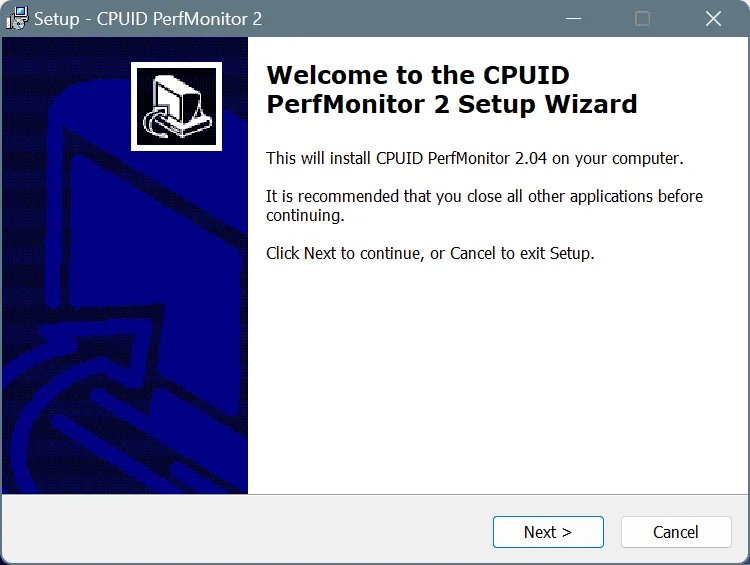
- Suivez les instructions à l’écran pour terminer l’installation de PerfMonitor .
- Une fois l’installation terminée, vous pouvez lancer et utiliser l’ outil PerfMonitor .
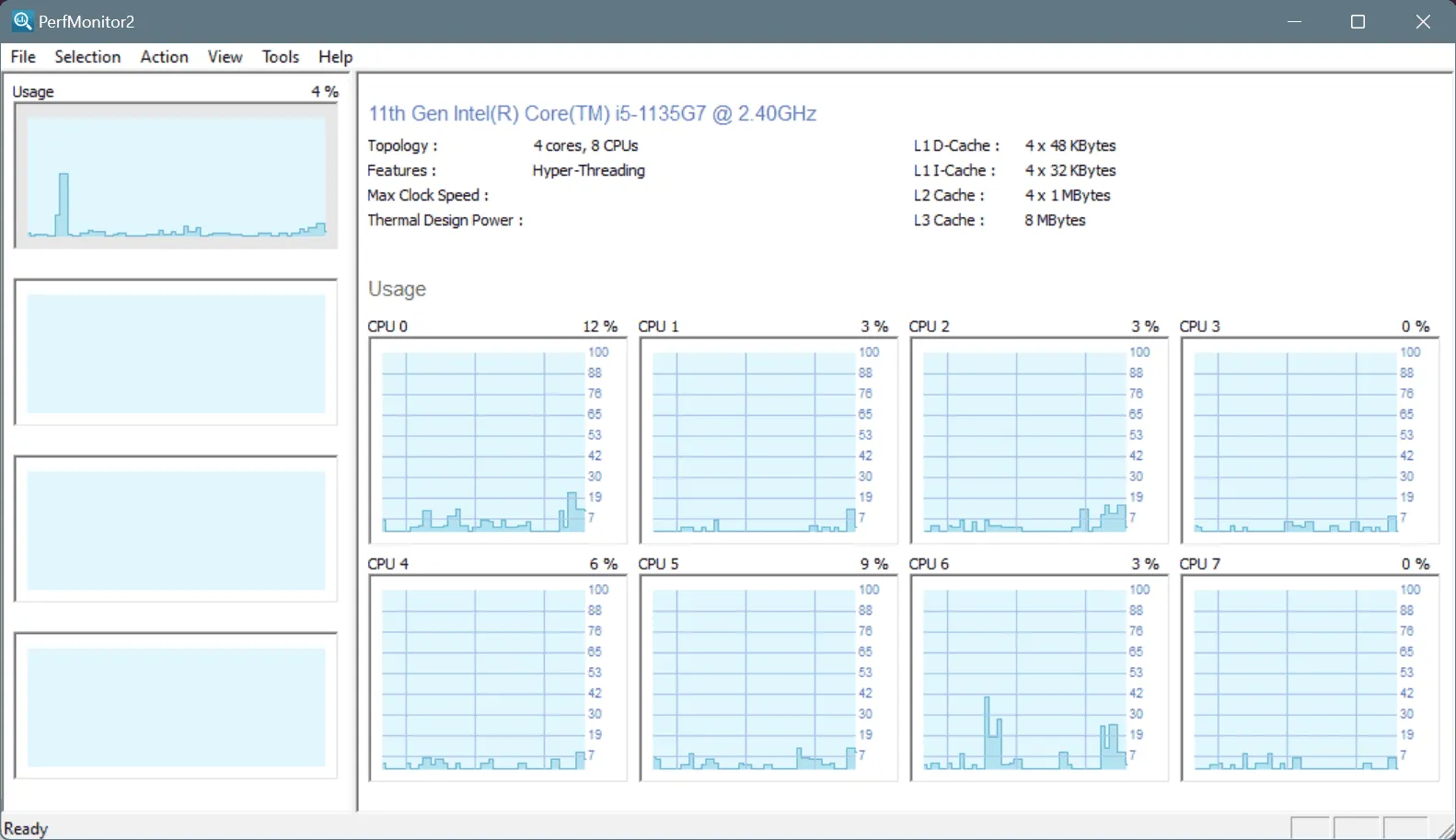
Le processus complet de téléchargement et d’installation de PerfMonitor sur Windows 11 ou toute autre version du système d’exploitation ne prend que quelques minutes. L’installation est simple !
PerfMonitor 2 est-il bon ?
L’efficacité de PerfMonitor peut être subjective, en fonction des attentes de l’utilisateur. L’outil fait un travail remarquable dans le suivi des performances du PC et la surveillance de la charge du processeur.
Son interface utilisateur est conçue pour être simple, la rendant accessible aux utilisateurs ayant des connaissances techniques minimales en matière de matériel.
Dans la barre supérieure, vous trouverez six options : le menu Fichier, le menu Sélection, le menu Action, le menu Affichage, le menu Outils et le menu Aide. Les quatre premières options vous permettent de configurer les paramètres de l’outil, tandis que les deux dernières proposent des options pour les mises à jour du logiciel et des informations supplémentaires.
Pour sélectionner ou modifier le processeur que vous souhaitez surveiller dans PerfMonitor , cliquez sur le menu Sélection , choisissez Processeurs , puis sélectionnez-en un dans la liste.
Après avoir sélectionné un processeur, tous les compteurs pertinents seront affichés sur l’écran principal de PerfMonitor , permettant une surveillance efficace.
Quelles sont les alternatives à PerfMonitor pour Windows ?
En ce qui concerne les options intégrées de Microsoft, Performance Monitor se distingue comme l’alternative la plus efficace à PerfMonitor . Il est également convivial et semble plus intégré à Windows 11 que PerfMonitor .
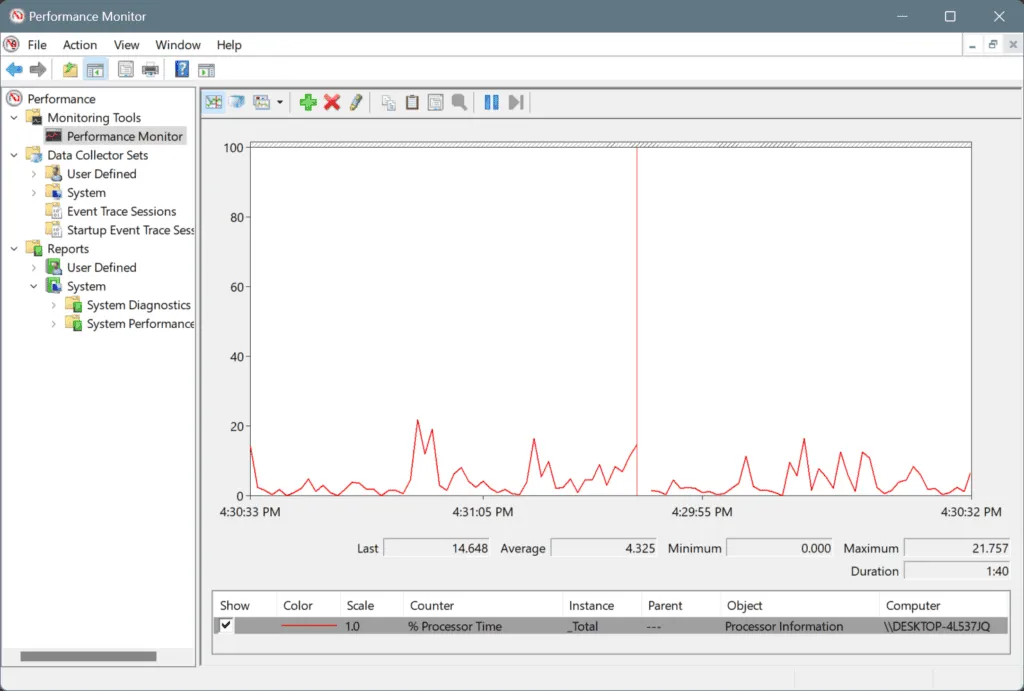
Outre l’option de Microsoft, il existe plusieurs logiciels de surveillance des performances tiers réputés pour le processeur et le GPU qui peuvent être comparables, voire supérieurs, à PerfMonitor .
Selon moi, il serait peut-être judicieux d’éviter PerfMonitor si possible, car l’outil n’a pas été mis à jour depuis 2014 et continue de fonctionner sur la même version. Par conséquent, il n’est peut-être pas conforme aux dernières normes de sécurité et de cybersécurité. Mais c’est à vous de décider !
Si vous avez des questions ou souhaitez partager votre moniteur de performances préféré pour Windows, n’hésitez pas à laisser un commentaire ci-dessous.



Laisser un commentaire