Créer des modèles de bordures personnalisés dans Microsoft Word

Si vous souhaitez améliorer l’esthétique de votre document Word, pensez à utiliser l’un des modèles de bordures disponibles ou à concevoir le vôtre. Une organisation et une présentation appropriées lors du partage d’un document sont essentielles, car elles peuvent mettre en valeur de manière significative son objectif.
Avec les bordures de page dans Microsoft Word, vous avez la possibilité de personnaliser en fonction de :
- Styles – Choisissez parmi différents styles, notamment des lignes pointillées, des lignes continues, des lignes continues doubles et triples.
- Couleurs – Choisissez parmi les couleurs de bordure de page standard ou personnalisez-les selon vos préférences.
- Largeur – Ajustez la largeur par défaut, généralement 1/2 pt, pour l’augmenter ou la diminuer selon vos besoins.
Comment ajouter des bordures de page dans Microsoft Word
1. Ajout de bordures de page
- Ouvrez le document Word auquel vous souhaitez ajouter des bordures de page. Accédez au menu supérieur et sélectionnez Création > Bordures de page .
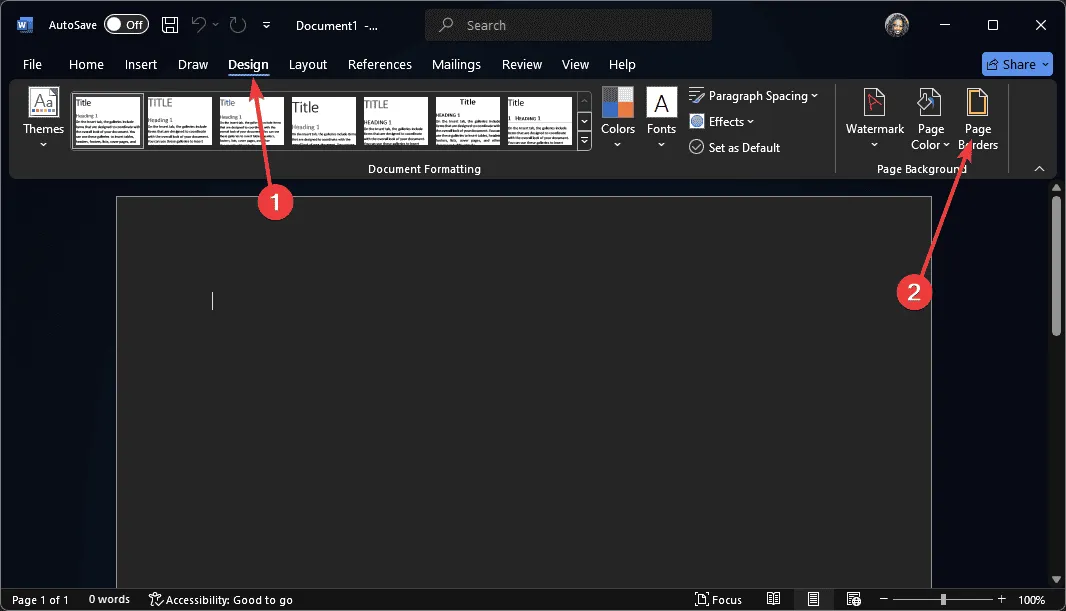
- Une boîte de dialogue pour les bordures de page s’ouvre, vous permettant de personnaliser le style et d’autres paramètres, tels que la couleur et l’application ou non des bordures à toutes les pages. De plus, vous pouvez choisir d’ajouter des éléments artistiques aux bordures de page, pour les faire ressortir davantage.
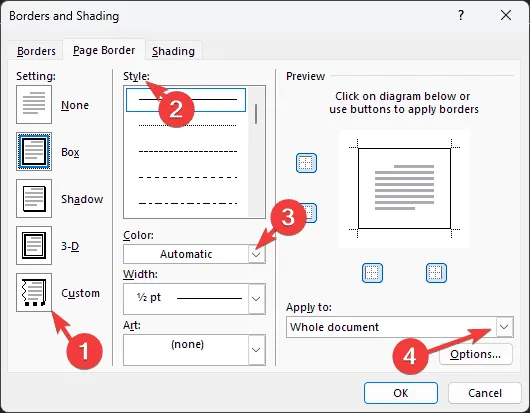
- Une fois que vous êtes satisfait de vos sélections, cliquez sur le bouton OK pour les appliquer.
Cela appliquera les bordures choisies à l’ensemble du document. Si vous souhaitez ajouter des bordures à des sections spécifiques de votre document, pensez à utiliser des bordures de paragraphe comme expliqué ci-dessous.
2. Ajout de bordures de paragraphe
- Ouvrez le document Word dans lequel vous souhaitez ajouter des bordures. Accédez au menu supérieur et sélectionnez Création > Bordures de page .
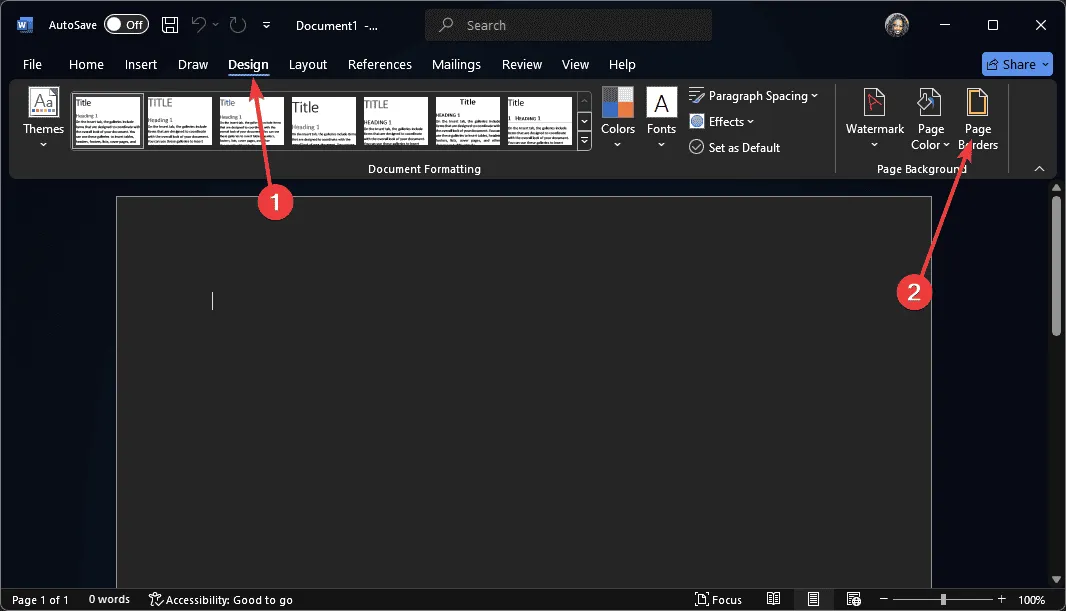
- Sélectionnez le paragraphe que vous souhaitez améliorer avec des bordures, puis accédez à la section Bordures en haut et choisissez le style souhaité.
- Vous pouvez modifier la couleur et la largeur de la bordure, puis sélectionner l’option paragraphe et cliquer sur OK pour appliquer les modifications.
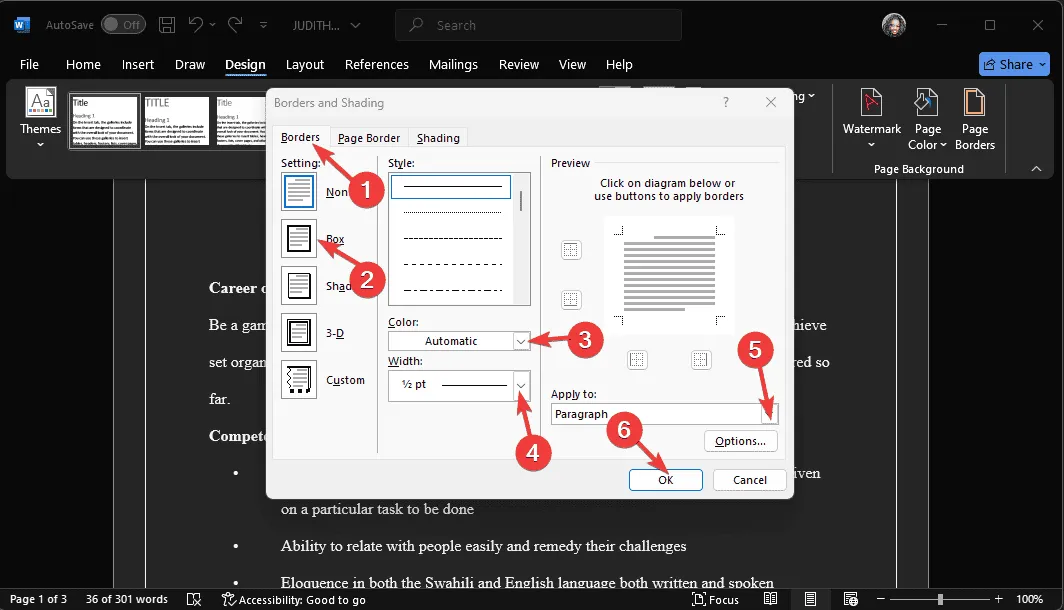
- Si vous souhaitez réutiliser vos bordures de page personnalisées, ouvrez un document Word vierge, appliquez les bordures souhaitées, puis enregistrez-le en tant que modèle Word .
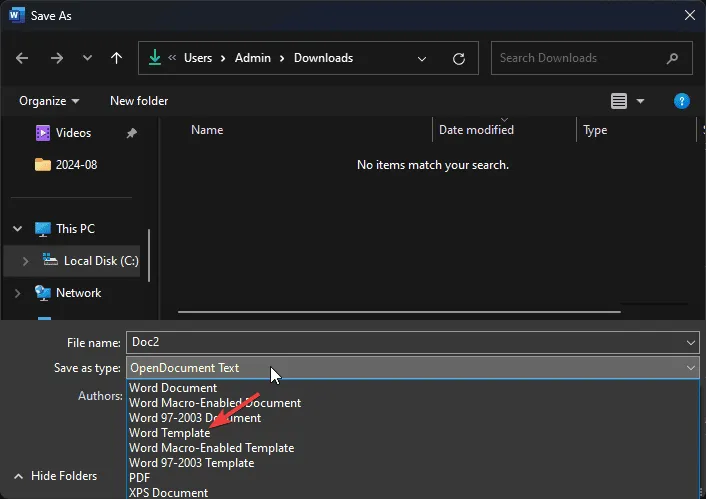
- De cette façon, chaque fois que vous avez besoin de la même bordure de page pour des documents supplémentaires, vous n’aurez pas besoin de la recréer, surtout si vous avez utilisé des couleurs personnalisées.
3. Téléchargement de modèles de bordures de page
Bien que Microsoft Word permette de personnaliser les bordures de page, certains utilisateurs peuvent trouver les options quelque peu limitées. Si tel est le cas, vous pouvez télécharger diverses bordures de page à partir de ressources en ligne. Il existe de nombreux sites proposant des modèles de bordures de page gratuits .
Après avoir sélectionné une bordure de page, vous pouvez la personnaliser davantage dans Word. Assurez-vous de prévisualiser la bordure avant de l’appliquer et testez différentes couleurs, largeurs et styles pour trouver la meilleure correspondance pour votre document.
Microsoft Word n’est pas le seul traitement de texte qui vous permet d’améliorer vos documents avec des bordures ; vous pouvez également les ajouter dans Google Docs.
La prochaine fois que vous créerez une carte de Noël ou un projet similaire, pensez à utiliser ces bordures de page pour ajouter une touche personnelle au lieu de vous fier uniquement à des modèles de vacances génériques.
De plus, sur votre système Windows 11, vous pouvez ajuster vos bordures pour inclure des coins arrondis, un thème sombre ou même de nouvelles couleurs.
Avez-vous déjà essayé d’ajouter des bordures de page dans Word ? Préférez-vous des bordures de page entière ou seulement celles des sections sélectionnées ? Partagez vos impressions dans la section commentaires ci-dessous.



Laisser un commentaire