Comment réparer et désactiver l’indicateur d’erreur du triangle vert Excel
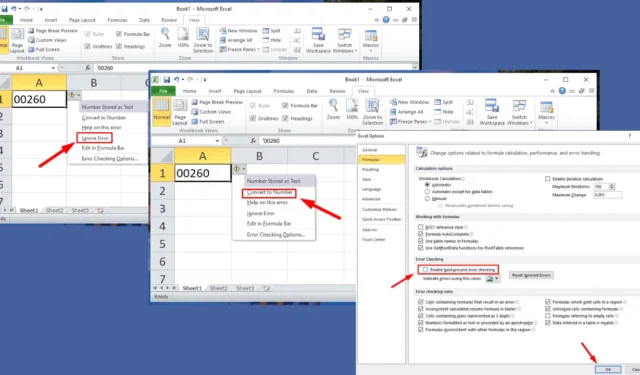
Vous rencontrez des problèmes avec le triangle vert d’erreur Excel ? Cet indicateur révèle une erreur ou une incohérence dans les données que vous avez saisies dans cette cellule. Les causes courantes incluent les nombres enregistrés sous forme de texte, les erreurs de formule, les formules incomplètes ou les formules variables sur une plage de données.
Bien que cela ne signifie pas toujours un problème critique, le triangle vert sert d’invite d’Excel pour vous demander de vérifier le contenu de la cellule. Heureusement, il peut être corrigé ou désactivé. Laissez-moi vous guider tout au long du processus.
C’est parti !
Comment corriger l’erreur du triangle vert dans Excel
Suivez ces étapes pour résoudre l’erreur du triangle vert :
Convertir des nombres stockés sous forme de texte
L’une des raisons fréquentes derrière l’alerte du triangle vert est que les nombres sont stockés sous forme de texte, ce qui entrave les calculs et le tri. Voici comment vous pouvez y remédier :
- Cliquez sur la cellule présentant le triangle vert.

- Cliquez sur l’ icône d’avertissement jaune à côté de la cellule.

- Sélectionnez « Convertir en nombre » dans les options déroulantes.
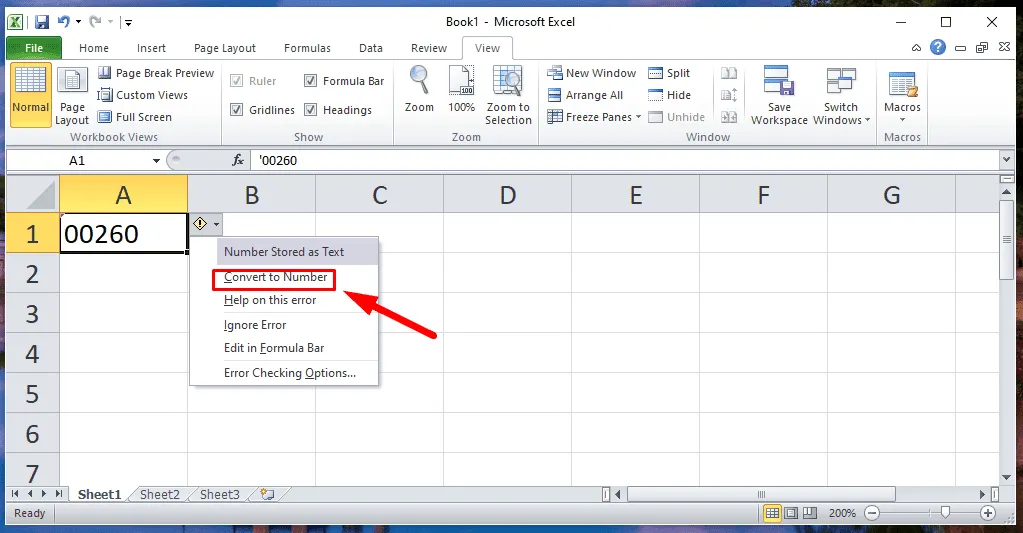
- Cette action convertit le texte en un format numérique , résolvant ainsi efficacement l’erreur du triangle vert.
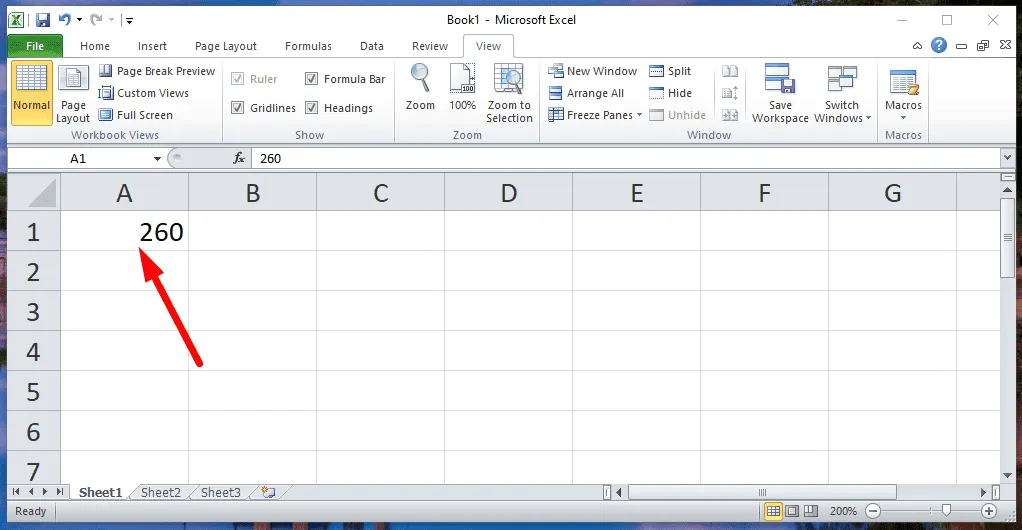
Gardez à l’esprit que cette méthode supprimera les zéros non significatifs . Si leur conservation est importante, envisagez la solution suivante.
Ignorer l’erreur
Si le triangle vert apparaît mais n’affecte pas vos calculs, vous pouvez choisir de l’ignorer. Voici comment procéder :
- Cliquez sur la cellule contenant le triangle vert.
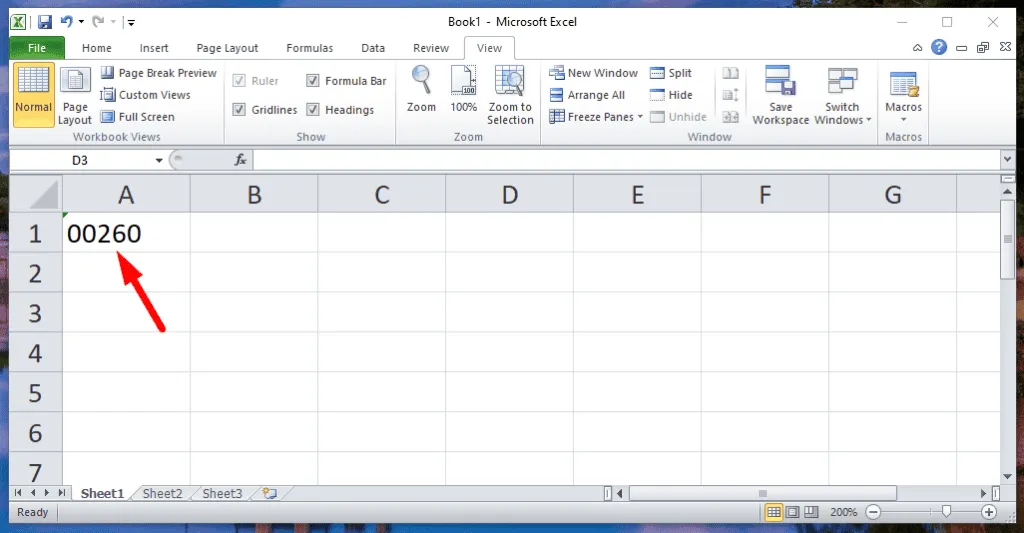
- Cliquez sur l’ icône d’avertissement jaune qui apparaît.
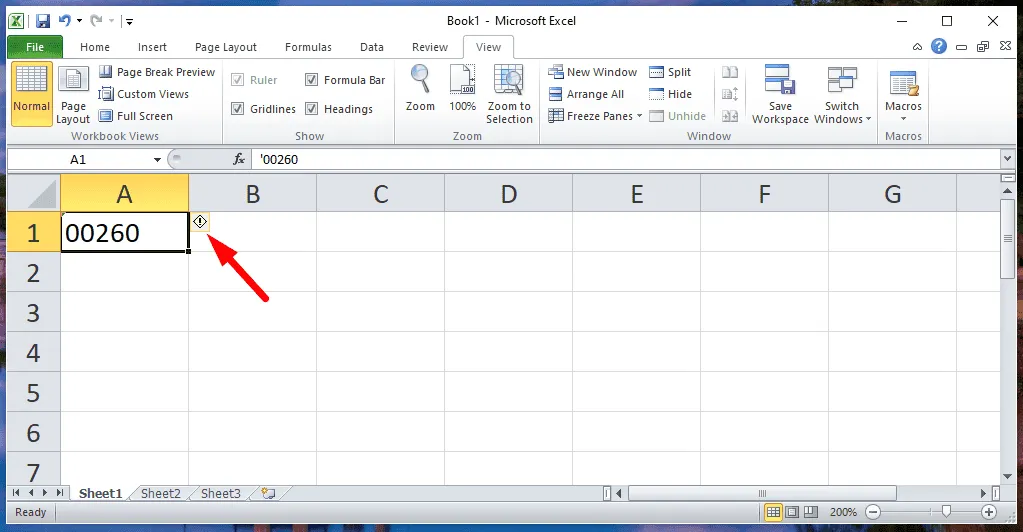
- Sélectionnez « Ignorer l’erreur » dans le menu déroulant.
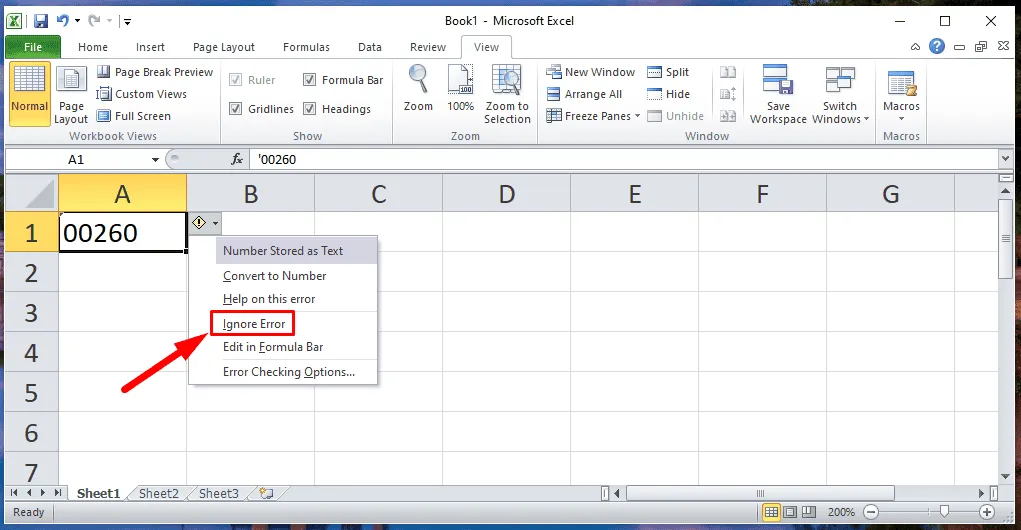
- Le triangle vert disparaîtra tout en vous permettant de conserver le( s) zéro(s) initial(s) .
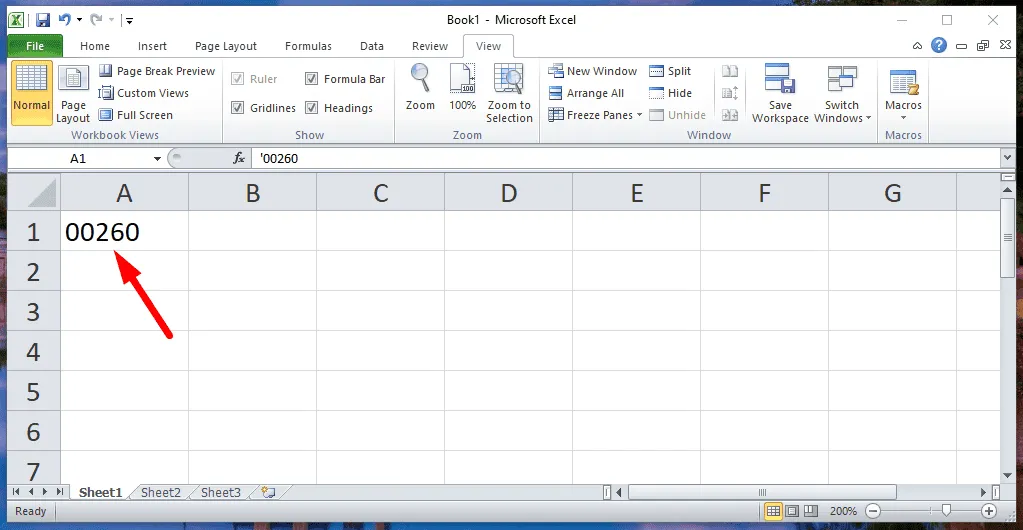
Appliquer des formules cohérentes sur une gamme
Des incohérences dans les formules sur une plage peuvent entraîner l’apparition du triangle vert. Excel vous avertit lorsque certaines formules d’une colonne ou d’une ligne s’écartent des autres.
- Cliquez sur la cellule avec un triangle vert et vérifiez la formule.
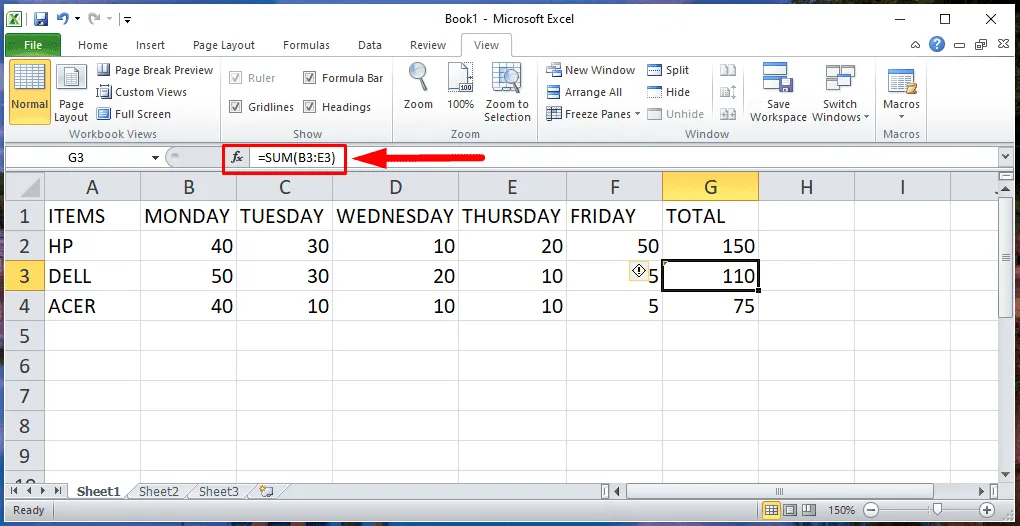
- Dans ce cas, la formule est =SOMME(B3:E3) , ce qui indique que la cellule F3 a été omise. Sélectionnez toutes les cellules concernées , y compris F3.
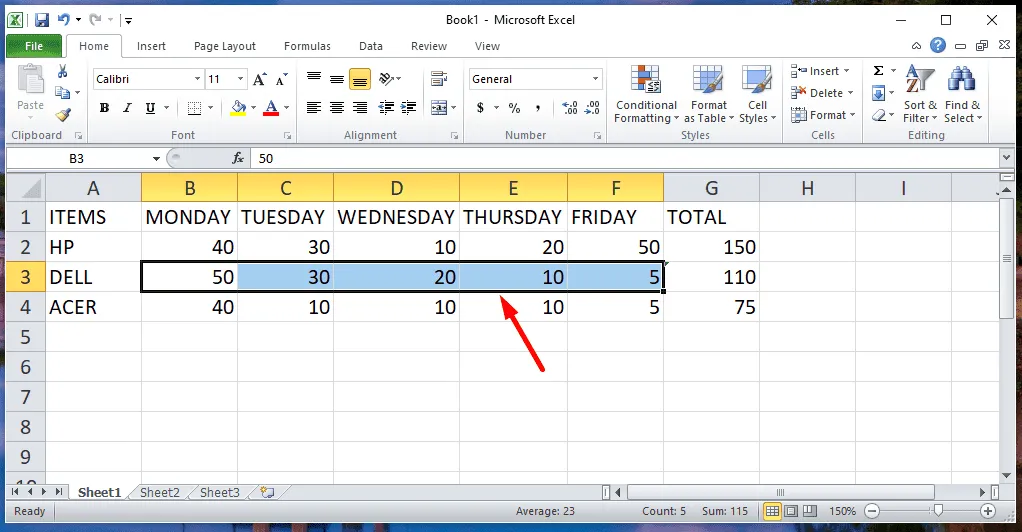
- Cliquez sur Formules , puis sélectionnez Somme automatique .
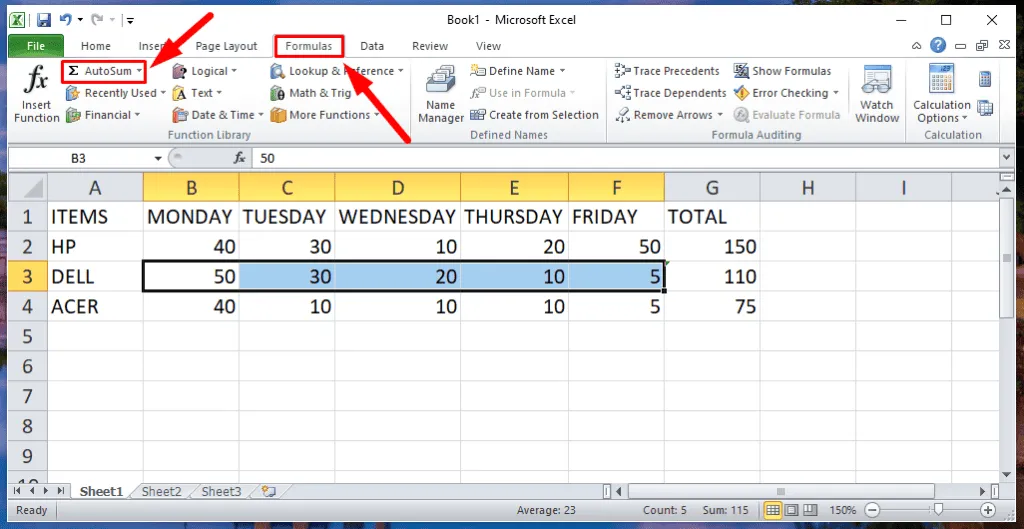
- L’erreur sera corrigée et le total reflétera que la cellule omise a désormais été incluse dans le calcul.

Comment désactiver la vérification des erreurs
Si le triangle vert est gênant et que vous souhaitez empêcher Excel d’afficher ces erreurs, vous pouvez désactiver la fonctionnalité :
- Cliquez sur le menu Fichier dans le coin supérieur gauche.
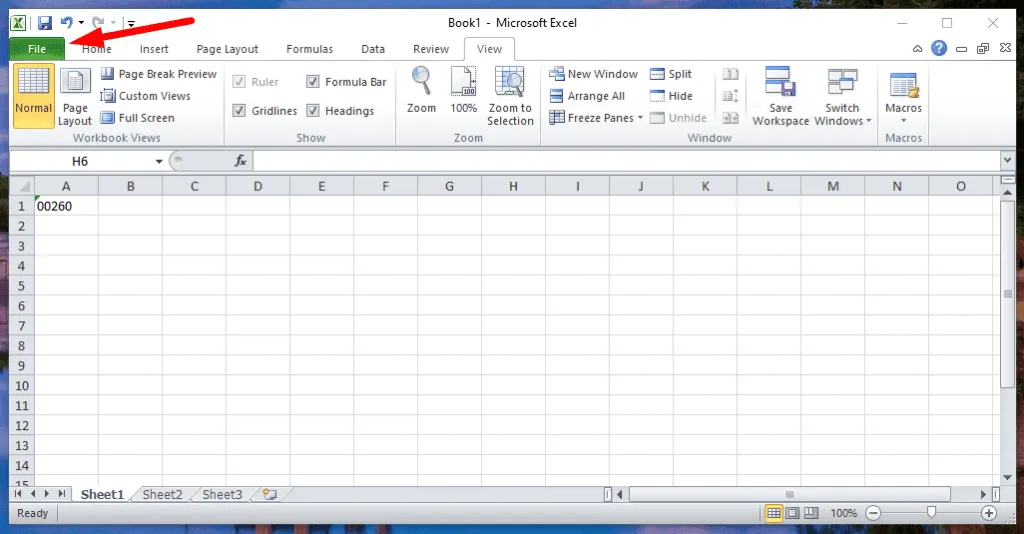
- Choisissez Options .
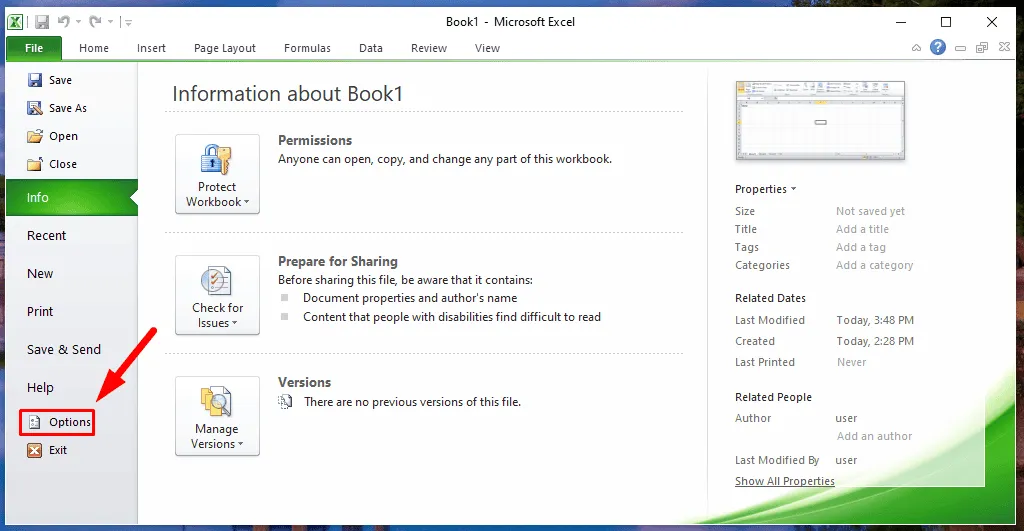
- Cliquez sur Formules .
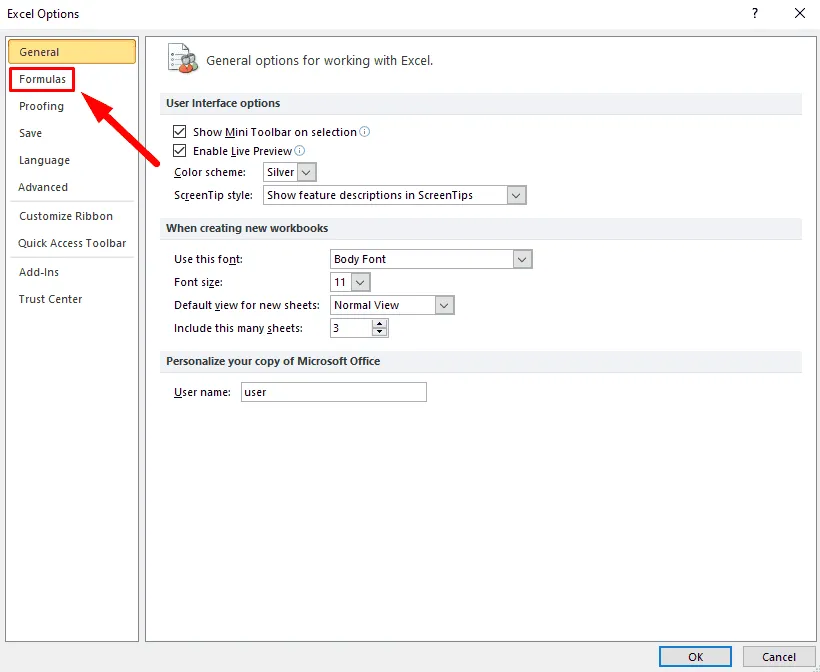
- Dans la section Vérification des erreurs , décochez la case « Activer la vérification des erreurs en arrière-plan ». Cliquez sur OK pour enregistrer vos paramètres.
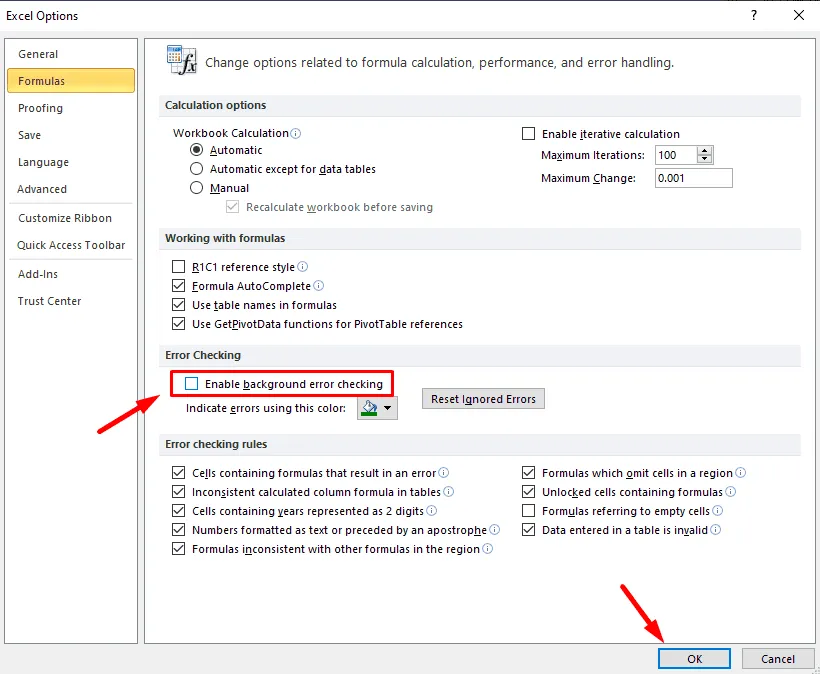
- L’indication du triangle vert sera supprimée.

Cette action empêchera Excel d’afficher le triangle vert ; soyez toutefois prudent, car cela peut masquer des problèmes réels dans vos données.
En résumé, le triangle vert d’erreur Excel est une notification utile qui met en évidence les problèmes potentiels liés à vos données. Qu’il s’agisse d’un problème de formatage ou d’une incohérence de formule, les étapes décrites ci-dessus devraient vous aider à le résoudre rapidement. Vous pouvez choisir d’ignorer ou de désactiver cette fonctionnalité si elle n’a pas d’impact sur votre travail.
Découvrez également comment activer les macros, éliminer les doublons et compter des valeurs distinctes dans Excel.



Laisser un commentaire