Guide étape par étape pour importer des fichiers vidéo dans votre bibliothèque Apple TV
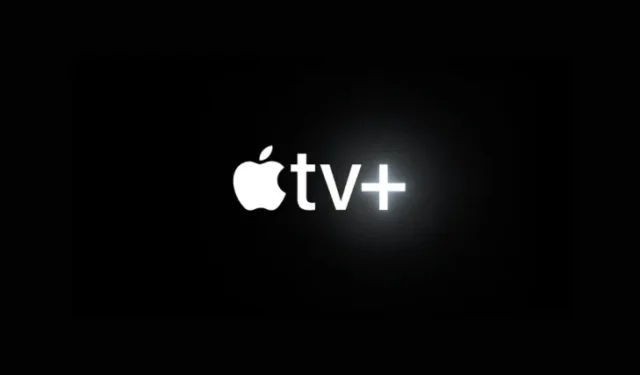
Informations importantes
- Dans l’application Apple TV, cliquez sur l’icône à trois points située dans la barre latérale, puis choisissez « Ajouter des fichiers/dossiers à la bibliothèque » pour sélectionner et importer vos fichiers vidéo. Ces fichiers seront synchronisés sur tous les appareils utilisant l’application Apple TV.
- Une fois importés, les fichiers vidéo sont automatiquement classés dans le dossier « Récemment ajoutés » de la barre latérale. Vous pouvez modifier cette catégorisation en passant la souris sur le fichier, en cliquant sur l’icône à trois points et en sélectionnant Type de média > Films/Séries TV .
- Si vous souhaitez personnaliser l’illustration de vos fichiers vidéo importés, accédez à Propriétés > Illustration > Ajouter une illustration personnalisée , choisissez l’image souhaitée, sélectionnez Définir par défaut et cliquez sur OK.
Contrairement à de nombreuses autres applications de streaming, Apple TV propose une fonctionnalité unique permettant d’importer des fichiers vidéo dans sa bibliothèque, ce qui permet une synchronisation transparente entre les appareils Apple. Vous pouvez ainsi profiter de vos vidéos à tout moment et en tout lieu. Si vous êtes abonné à Apple TV+ (condition requise pour utiliser l’application), suivez ces étapes pour importer des fichiers vidéo dans votre bibliothèque Apple TV.
Étapes pour importer des fichiers vidéo dans votre bibliothèque Apple TV
Si vous utilisez un Mac, l’application Apple TV est préinstallée. Pour les utilisateurs de PC, vous devrez télécharger l’application Apple TV depuis le Microsoft Store .
Lancez l’application Apple TV et connectez-vous avec votre compte Apple. Cliquez ensuite sur l’icône à trois points dans le coin supérieur gauche et choisissez Ajouter des fichiers à la bibliothèque ou Ajouter un dossier à la bibliothèque .
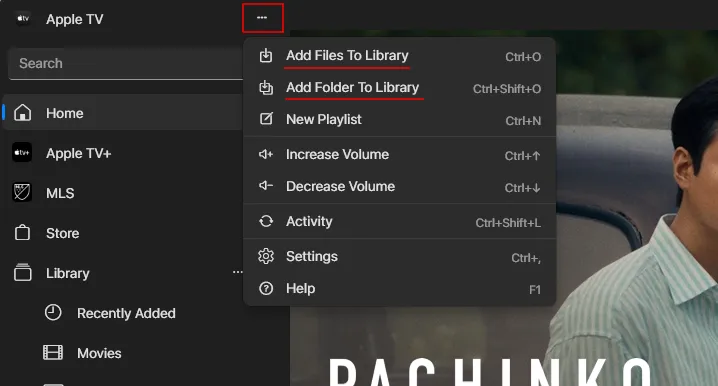
Si vous avez sélectionné « Ajouter un dossier à la bibliothèque », accédez au dossier spécifique contenant les fichiers vidéo, sélectionnez-le et cliquez sur Sélectionner un dossier .

Si vous avez choisi « Ajouter des fichiers à la bibliothèque », recherchez et sélectionnez vos fichiers vidéo dans le dossier approprié, puis cliquez sur Ouvrir .

Remarque : vous ne pouvez ajouter qu’un seul dossier à la fois, mais vous pouvez importer plusieurs fichiers vidéo simultanément.
Après avoir effectué vos sélections, les fichiers vidéo seront transférés vers votre dossier Récemment ajoutés .
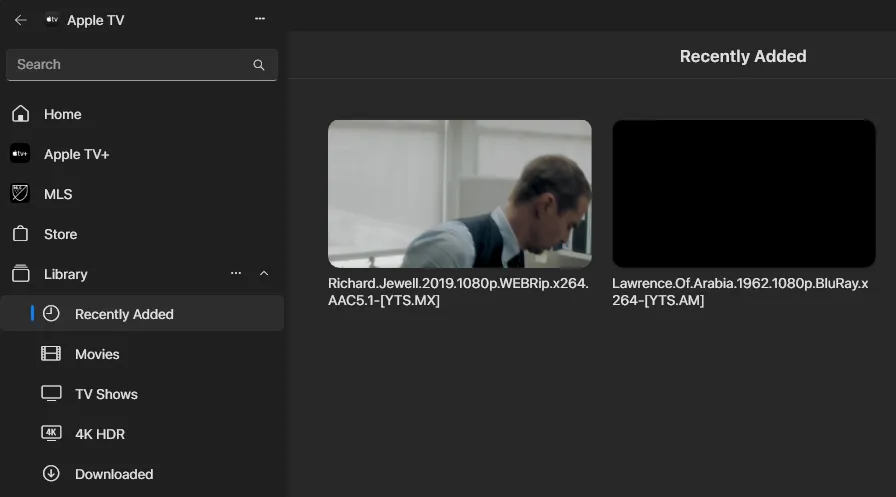
Les fichiers vidéo seront automatiquement synchronisés, les rendant accessibles sur vos autres appareils Apple via l’application Apple TV.
Modification des illustrations des fichiers vidéo importés sur Apple TV
Les fichiers vidéo importés ne sont généralement pas associés à des affiches ou des illustrations. Cependant, vous pouvez facilement ajouter ou modifier ces illustrations vous-même. Voici comment procéder :
Passez la souris sur les fichiers vidéo importés et cliquez sur l’icône à trois points.
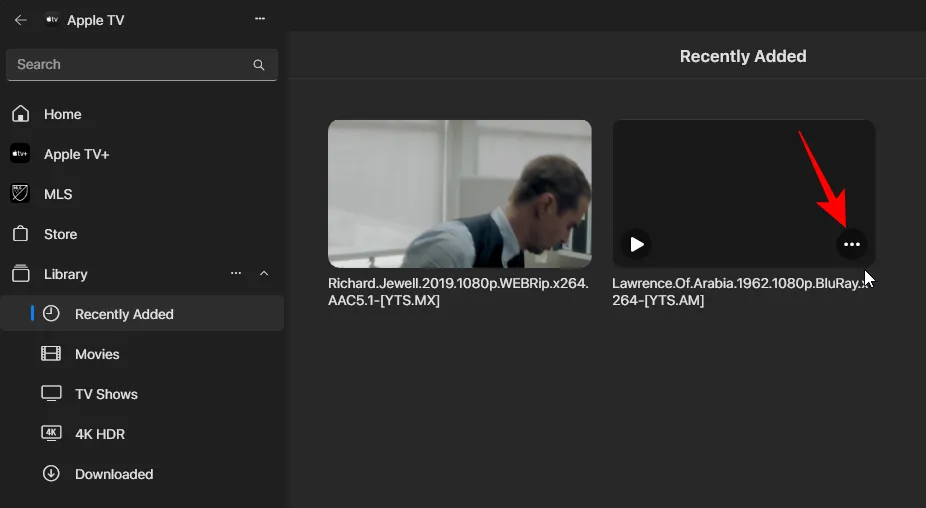
Ensuite, sélectionnez Propriétés .
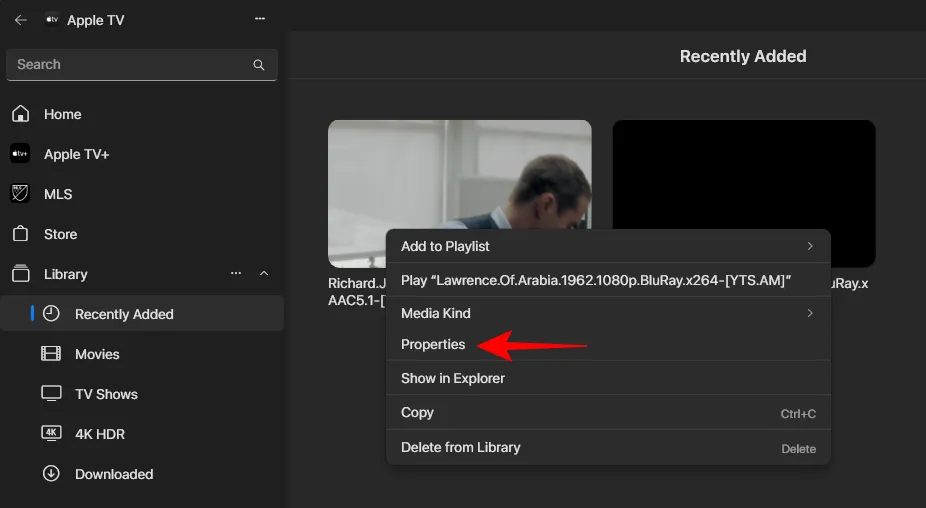
Accédez à l’ onglet Illustration et cliquez sur l’ option Ajouter une illustration située dans le coin inférieur droit.
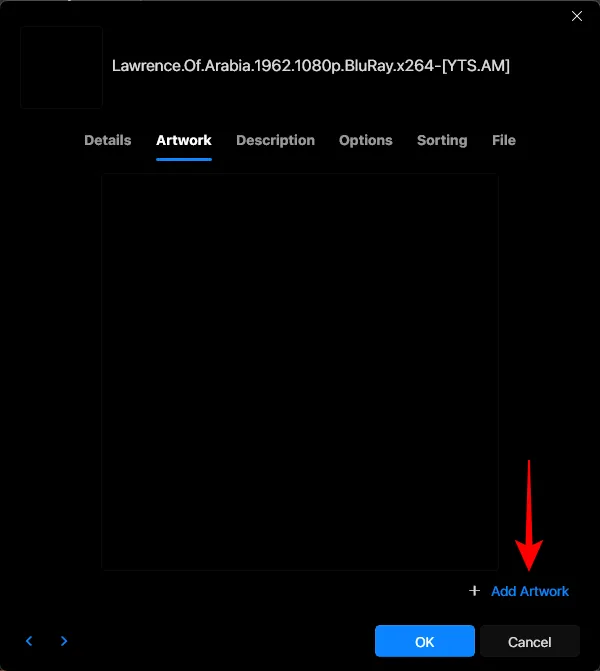
Sélectionnez l’image souhaitée et cliquez sur Ouvrir .
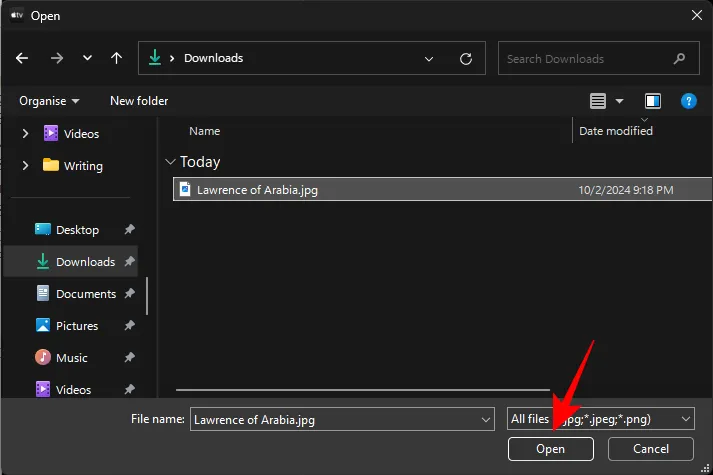
Cliquez sur Définir par défaut en bas à gauche.

Enfin, cliquez sur OK .
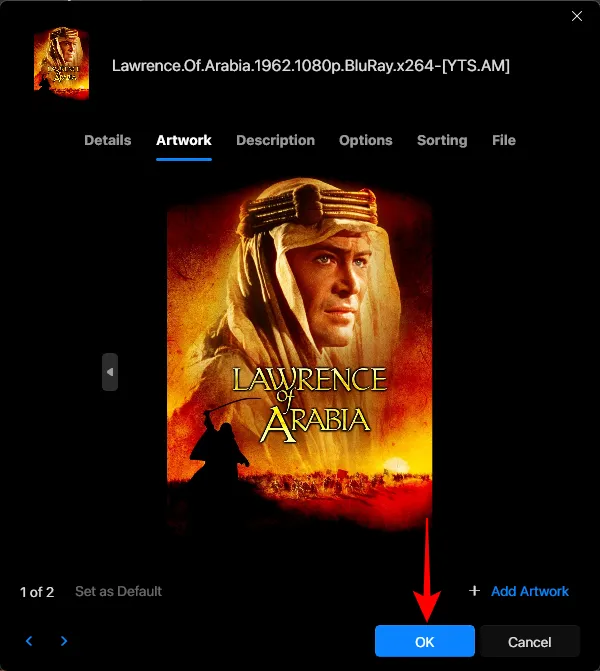
En quelques étapes simples, votre fichier vidéo importé comportera désormais l’illustration personnalisée que vous avez appliquée.
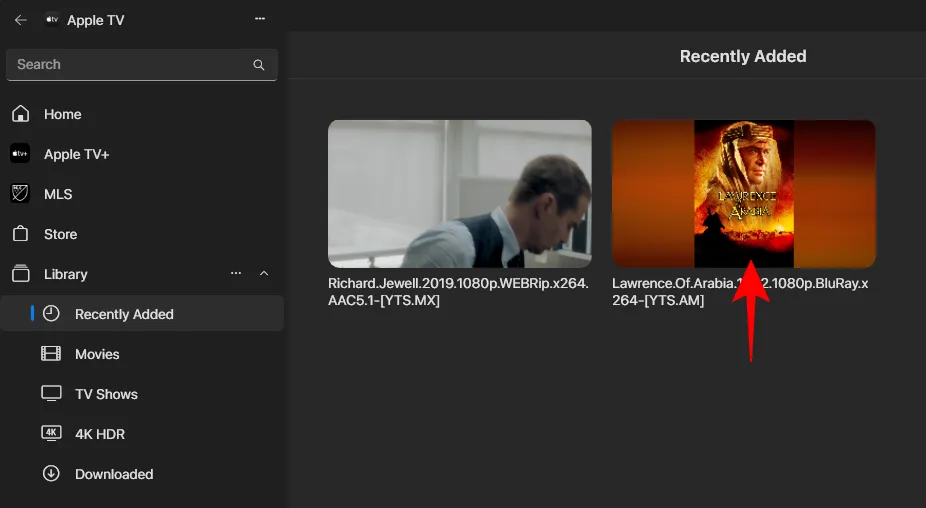
Ajout de vidéos importées au dossier « Films » ou « Émissions de télévision »
Par défaut, toutes les vidéos importées sont stockées dans le dossier « Récemment ajoutées ». Si vous souhaitez les organiser dans le dossier dédié « Films » ou « Séries TV », procédez comme suit :
Dans le dossier « Récemment ajouté », passez la souris sur une vidéo et cliquez sur l’icône à trois points située dans son coin inférieur droit.

Cliquez sur Type de média et choisissez Films ou Émissions de télévision .
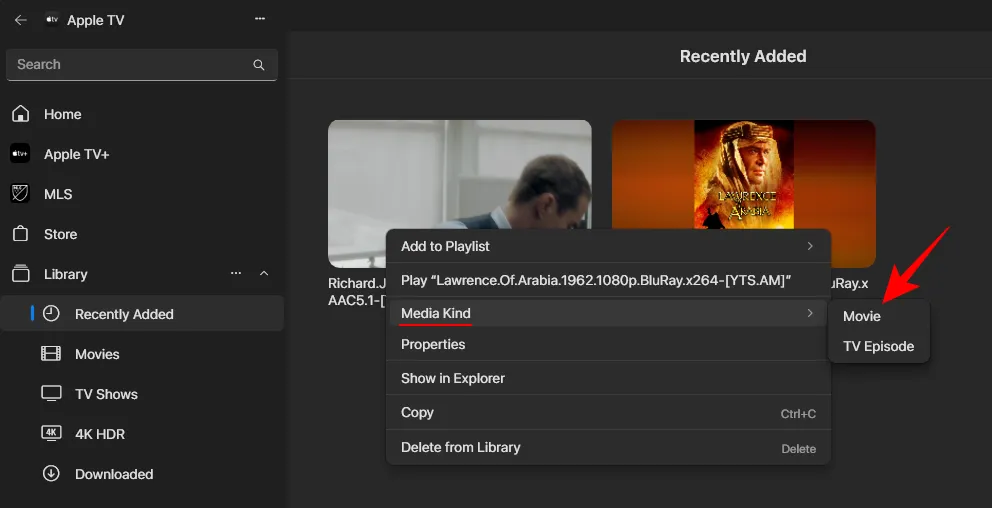
Lorsque vous y êtes invité, cliquez sur Modifier .
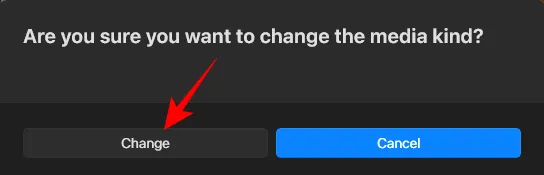
Votre vidéo importée sera désormais placée dans le dossier approprié dans la barre latérale.
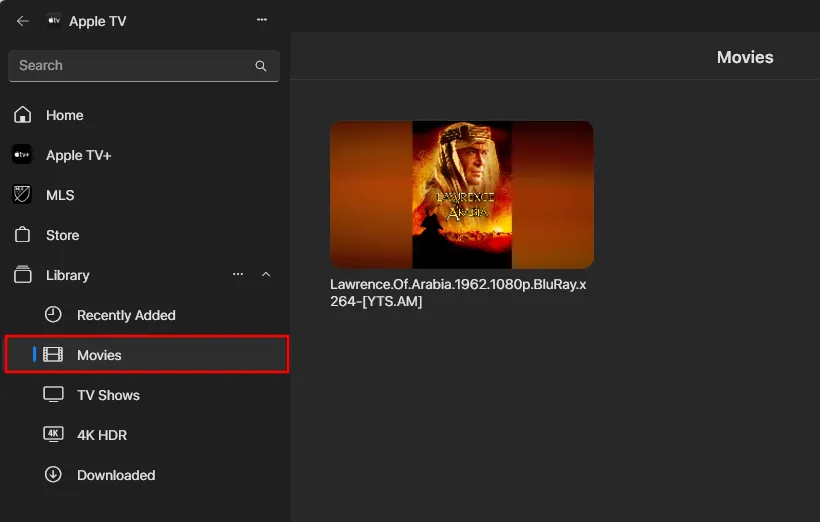
Si vous souhaitez ajouter de la musique ou des chansons, vous pouvez suivre un processus similaire dans l’application Apple Music.



Laisser un commentaire