Comment résoudre ERR_ADDRESS_INVALID dans Chrome pour les utilisateurs de Windows 11
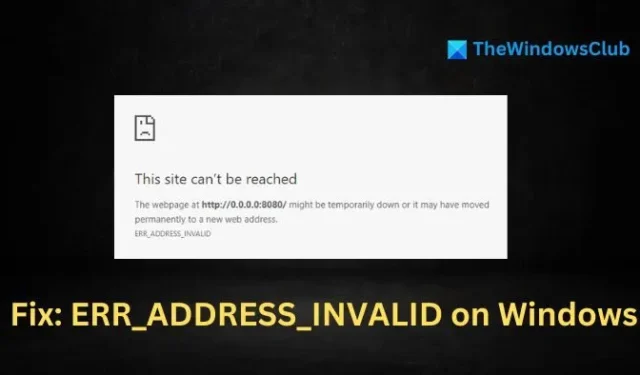
L’erreur ERR_ADDRESS_INVALID rencontrée lors de la tentative d’accès à un site Web signifie que le navigateur ne parvient pas à se connecter au site demandé en raison d’une adresse non valide ou incorrecte. Dans cet article, nous allons explorer les causes potentielles de cette erreur et les mesures que vous pouvez prendre pour résoudre le problème.
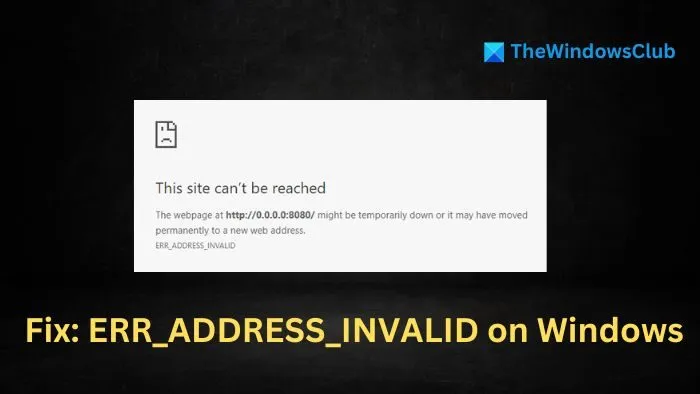
Causes potentielles de l’erreur ERR_ADDRESS_INVALID
Problèmes de connectivité réseau : des problèmes tels qu’une connexion Internet inactive, une congestion du réseau ou des configurations DNS incorrectes peuvent empêcher l’appareil de résoudre correctement l’adresse du site Web. De plus, des pannes temporaires du site Web ou des restrictions imposées par le fournisseur d’accès Internet (FAI) peuvent également empêcher les utilisateurs d’accéder à des sites Web spécifiques.
Problèmes côté serveur : si le serveur Web est en cours de maintenance, connaît une interruption temporaire ou est confronté à une augmentation du trafic, il peut avoir du mal à répondre aux demandes des clients. De plus, les mises à jour des enregistrements DNS au niveau du serveur peuvent prendre du temps à se propager sur le réseau, ce qui peut entraîner cette erreur.
Problèmes liés au navigateur : Parfois, des caches ou des cookies corrompus, ainsi que des conflits avec les extensions du navigateur, peuvent entraîner des problèmes de connectivité. Certaines extensions peuvent bloquer les paquets de données réseau, empêchant ainsi le navigateur d’atteindre le site Web souhaité.
Comment corriger ERR_ADDRESS_INVALID dans Chrome sous Windows 11
Pour dépanner et résoudre l’erreur ERR_ADDRESS_INVALID dans Chrome sous Windows 11/10 lors de la navigation, tenez compte des étapes suivantes :
- Vérifiez votre connectivité réseau et réinitialisez vos paramètres réseau.
- Videz le cache et les cookies de votre navigateur.
- Restaurez votre navigateur à ses paramètres par défaut.
- Désactivez temporairement tout pare-feu et antivirus tiers.
- Désactiver les extensions de navigateur inutiles.
- Examinez le fichier Hosts.
1] Vérifiez la connectivité réseau et réinitialisez les paramètres réseau
La première étape pour résoudre ce problème consiste à vérifier votre connexion Internet. Commencez par vérifier vos connexions physiques et essayez d’accéder à d’autres sites Web.
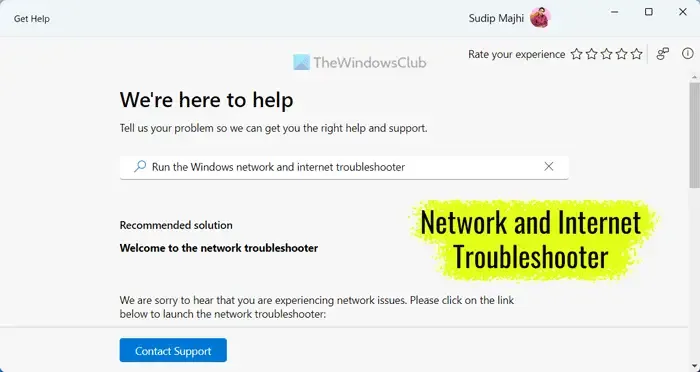
Vous pouvez également utiliser l’utilitaire de résolution des problèmes de connexion Internet pour identifier et résoudre les problèmes de réseau.
La réinitialisation des composants réseau tels que TCP/IP ou Winsock peut aider à renouveler et à rétablir les paramètres du protocole, en corrigeant les erreurs de configuration ou les problèmes temporaires. Voici comment procéder :
- Ouvrez le terminal Windows en tapant cmd dans la barre de recherche du bureau, puis sélectionnez Exécuter en tant qu’administrateur .
- Tapez les commandes suivantes une par une dans l’invite de commande :
Netsh winsock reset
Réinitialisation IP de Netsh int
ipconfig /version
ipconfig /renouveler
ipconfig /flushdns
Explication des commandes :
- Netsh winsock reset : réinitialise les sockets réseau Windows, résolvant potentiellement les problèmes causés par des paramètres de socket corrompus.
- Netsh int ip reset : réinitialise les paramètres TCP/IP comme l’adresse IP et le masque de sous-réseau. Cela s’avère utile si l’erreur est due à des problèmes de configuration d’adresse IP.
- ipconfig /release : libère l’adresse IP actuelle attribuée à la carte réseau, ce qui peut remédier aux conflits avec les adresses IP.
- ipconfig /renew : permet à la carte réseau d’acquérir une nouvelle adresse IP de manière dynamique auprès du serveur DHCP, évitant ainsi les conflits d’adresses.
- ipconfig /flushdns : efface le cache DNS, supprimant les enregistrements DNS incorrects ou obsolètes qui pourraient causer des problèmes.
2] Effacer le cache du navigateur et les cookies
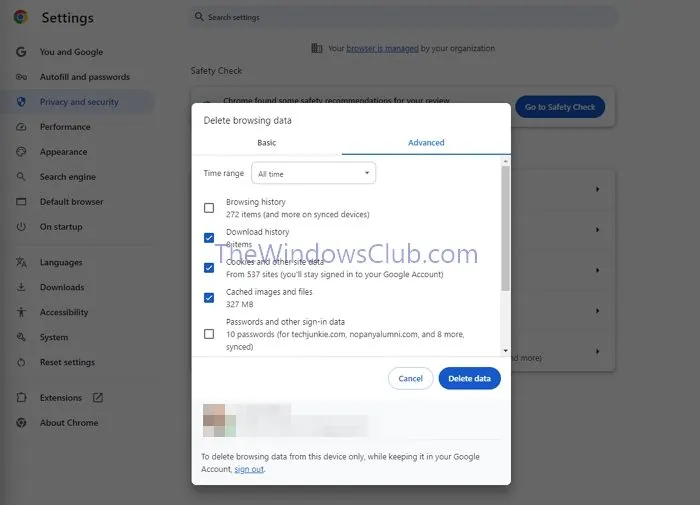
Les cookies suivent les préférences et l’historique des utilisateurs, tandis que le cache du navigateur enregistre des données et des fichiers temporaires. Cependant, au fil du temps, ceux-ci peuvent être corrompus et perturber les connexions aux sites Web. La suppression du cache garantit que le navigateur dispose des informations correctes, ce qui permet d’éviter les erreurs.
- Ouvrez Chrome et cliquez sur Plus (trois points) dans le coin supérieur droit.
- Sélectionnez Supprimer les données de navigation dans la section Confidentialité et sécurité et choisissez la plage de dates pour les données que vous souhaitez supprimer.
- Cochez les cases pour le cache et les cookies, puis cliquez sur Effacer les données .
3] Restaurer les paramètres par défaut du navigateur
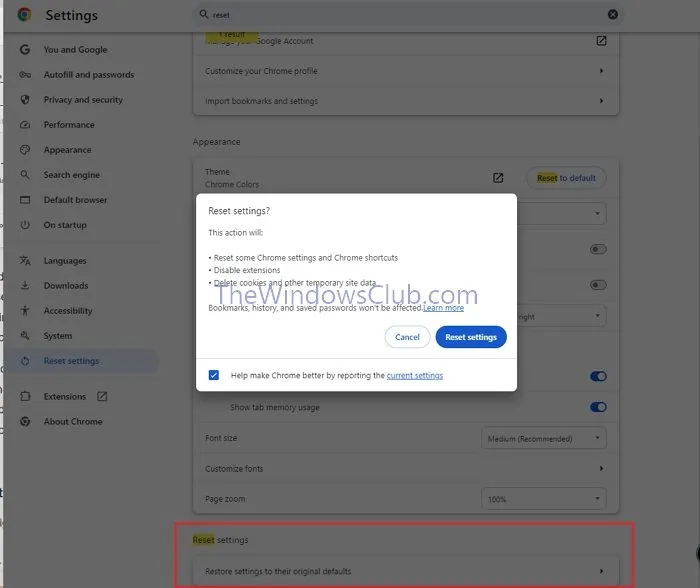
- Ouvrez Chrome, cliquez sur les trois points dans le coin supérieur droit et accédez à Paramètres .
- Accédez à Réinitialiser les paramètres > Restaurer les paramètres à leurs valeurs par défaut d’origine , puis cliquez sur Réinitialiser les paramètres.
4] Désactiver temporairement le pare-feu et l’antivirus tiers
Bien que les programmes antivirus et les pare-feu soient conçus pour protéger les systèmes, ils peuvent parfois bloquer des applications légitimes. Si vous utilisez un logiciel antivirus ou un pare-feu tiers, essayez de le désactiver temporairement pour voir si cela résout le problème.
5] Désactiver les extensions du navigateur
Bien que les extensions de navigateur puissent améliorer les fonctionnalités, elles peuvent également entrer en conflit avec les processus de navigation habituels, ce qui peut entraîner des erreurs d’adresse. Pour les désactiver :
- Ouvrez le navigateur et cliquez sur les trois points dans le coin supérieur droit.
- Sélectionnez Extensions et désactivez les extensions.
6] Vérifiez le fichier Hosts
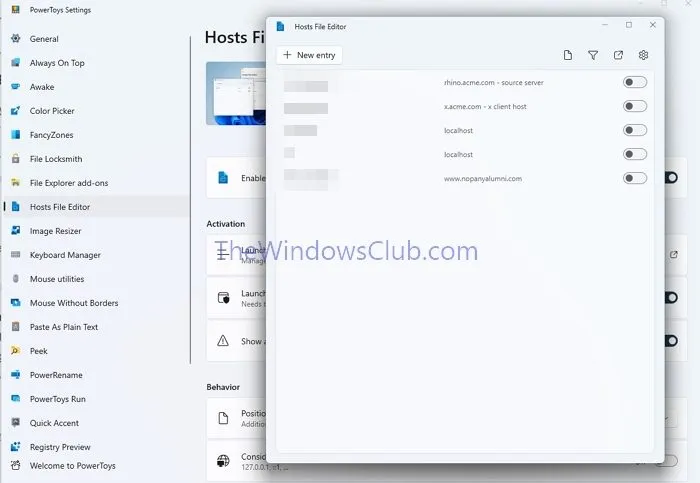
Le fichier Hosts est un fichier texte qui associe les noms de domaine à leurs adresses IP sur la machine locale. Des entrées incorrectes dans ce fichier peuvent entraîner des erreurs de page Web non valides. Pour vérifier le fichier Hosts :
- Accédez au dossier C:\Windows\System32\drivers\etc .
- Cliquez avec le bouton droit sur le fichier hosts, choisissez Bloc-notes et cliquez sur Ouvrir avec.
- Recherchez toute entrée irrégulière ou suspecte.
- Vous pouvez également utiliser PowerToys pour modifier le fichier HOSTS si nécessaire.
Si nécessaire, vous pouvez réinitialiser le fichier Hosts à sa configuration par défaut.
Pourquoi mon adresse IP n’est-elle pas accessible ?
L’erreur « L’adresse IP du serveur est introuvable » signale généralement un problème de connectivité réseau, qui peut provenir de configurations réseau incorrectes, d’un adaptateur réseau défectueux ou de problèmes avec votre routeur ou modem.
Comment trouver l’adresse IP d’un site Web ?
Pour déterminer l’adresse IP d’un site Web, utilisez la commande « ping » dans le terminal. Tapez « ping [adresse du site Web] » (par exemple, « ping bing.com ») et observez la réponse pour l’adresse IP.



Laisser un commentaire