6 méthodes simples pour une duplication rapide de fichiers sous Windows
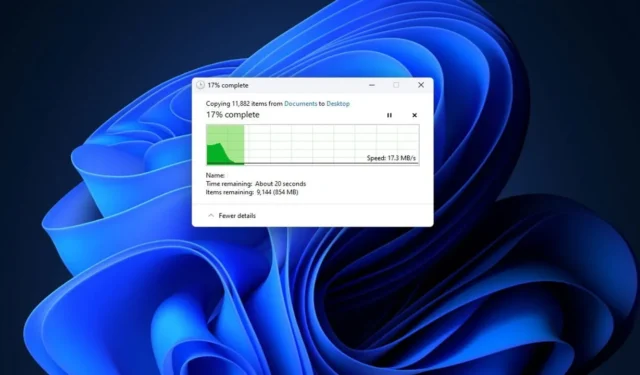
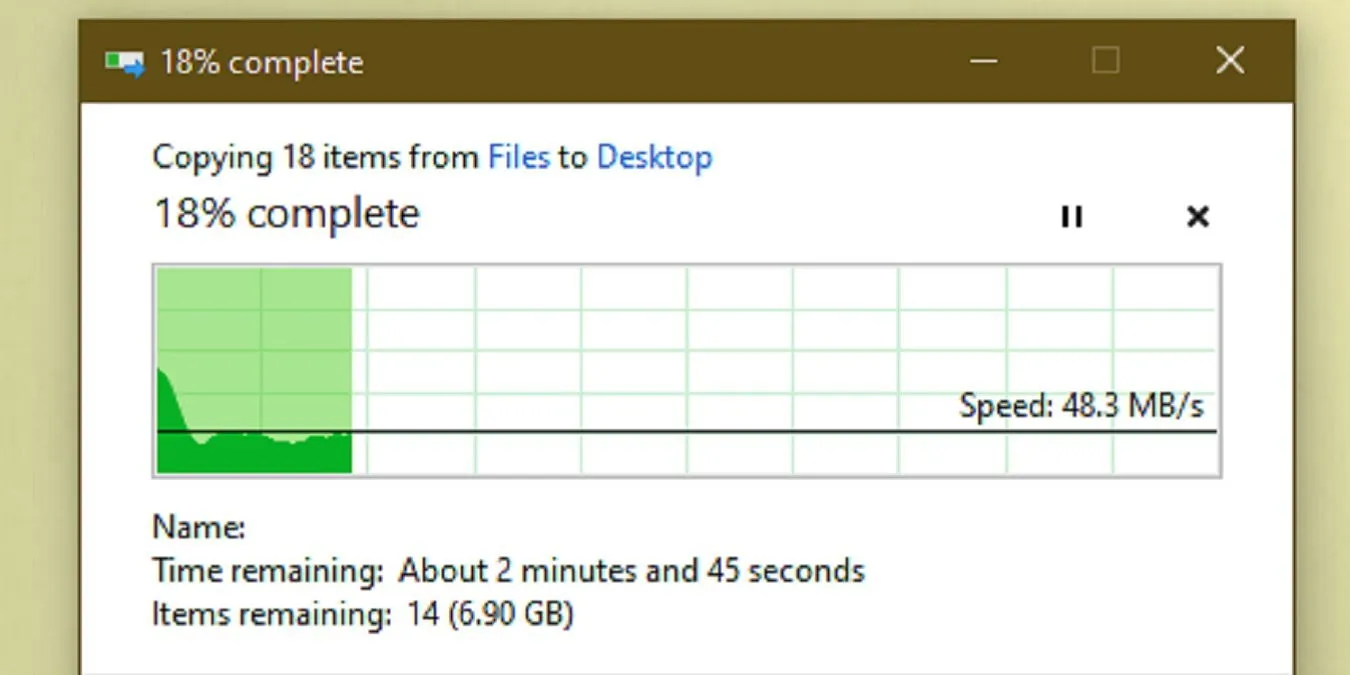
Même si la fonction copier-coller est simple, de nombreux utilisateurs rencontrent des difficultés lorsqu’ils tentent de copier rapidement de nombreux fichiers sous Windows. Si vous rencontrez des difficultés, nous avons plusieurs solutions efficaces pour améliorer votre expérience de copie de fichiers.
1. Utilisez l’outil intégré Robocopy (Robust File Copy)
Robocopy est un puissant outil de ligne de commande intégré à Windows qui facilite les tâches de copie de fichiers complexes et répétitives plus efficacement, en particulier sur un réseau.
Pour accéder à Robocopy, ouvrez le menu Démarrer, saisissez Command Prompt, puis choisissez Invite de commandes dans les résultats. Vous pouvez également appuyer sur Win+ Xet sélectionner Terminal . Cela lancera PowerShell, où vous pourrez toujours exécuter la commande. Vous pouvez également passer à l’invite de commandes à l’aide de la flèche déroulante dans le terminal.
Appuyez Enterpour afficher les instructions en fonction des paramètres de copie souhaités. Pour les utilisateurs qui préfèrent une interface utilisateur graphique, il existe des options supplémentaires pour copier rapidement des fichiers.
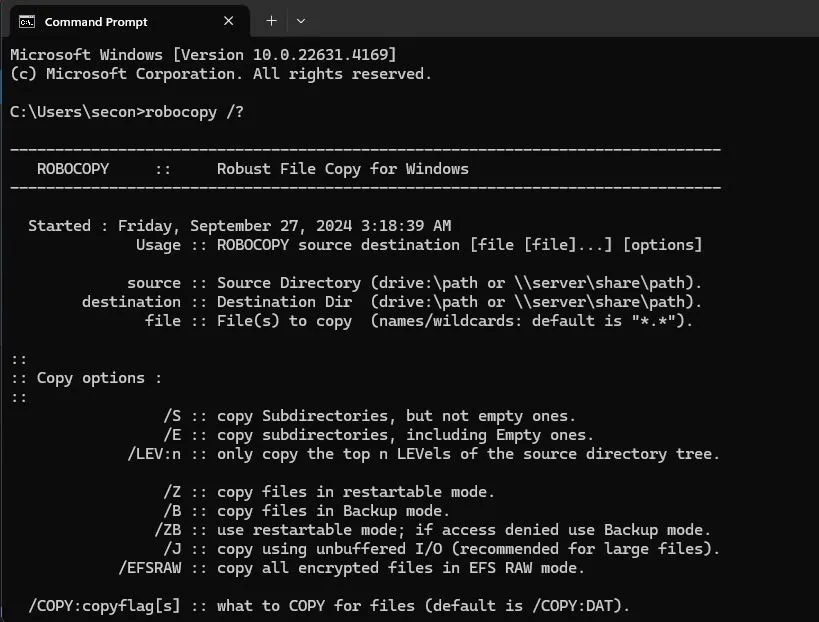
Si vous devez effectuer fréquemment la même opération de copie, pensez à créer un fichier batch pour une exécution rapide ou à planifier la tâche via le planificateur de tâches pour l’automatiser. Les fichiers batch peuvent également vous aider à organiser votre PC.
2. Mettez à niveau vos disques de stockage et mettez à jour les pilotes
Si vous essayez de copier un grand volume de fichiers sur un ancien PC ou un disque dur externe obsolète, vous risquez d’attendre une période prolongée.
Le type de disque dur que vous utilisez a un impact significatif sur la vitesse de copie. Les disques SSD sont notoirement plus rapides que les disques durs traditionnels, ce qui justifie la mise à niveau vers un SSD si vous transférez fréquemment de grandes quantités de fichiers.
De même, lors de la copie depuis ou vers un lecteur externe, l’utilisation d’une clé USB 2.0 ou d’un disque dur externe plus ancien entraînera des vitesses de transfert lentes. Il est recommandé de passer à une clé USB 3.0 moderne pour améliorer les taux de transfert de données.
Par exemple, une sauvegarde complète d’un PC impliquant des milliers de fichiers, y compris de gros fichiers vidéo, a pris près de six heures sur mon disque dur externe USB 2.0, alors qu’elle a pris moins de trois heures sur un SSD externe USB 3.0.
Si vous mettez à niveau votre disque interne vers un SSD, n’oubliez pas de prendre les précautions nécessaires.
Enfin, vérifiez toujours que vous utilisez des ports USB 3.0 pour les disques externes afin de bénéficier de vitesses de transfert optimales. Quels que soient vos disques, assurez-vous que les pilotes sont mis à jour. Appuyez sur Win+ X, sélectionnez Gestionnaire de périphériques , développez Lecteurs de disque , faites un clic droit sur votre lecteur et choisissez Mettre à jour le pilote . Vous pouvez également trouver des pilotes sur le site Web du fabricant.
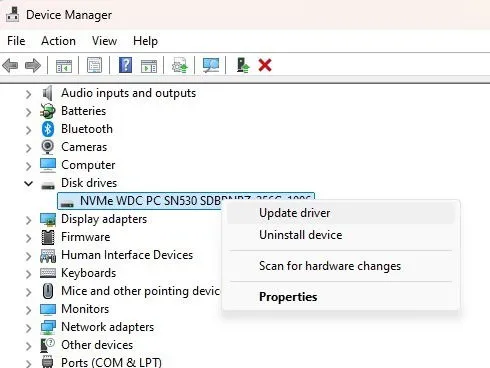
3. Envisagez une application de copie tierce
Bien que Windows offre des fonctionnalités décentes pour copier rapidement un grand nombre de fichiers, des applications de copie tierces peuvent optimiser considérablement le processus. Un choix populaire est TeraCopy , qui ajuste les tampons de manière dynamique pour minimiser les temps de recherche et améliorer les opérations de copie. Cette application vérifie également les fichiers et vous informe de toute divergence.
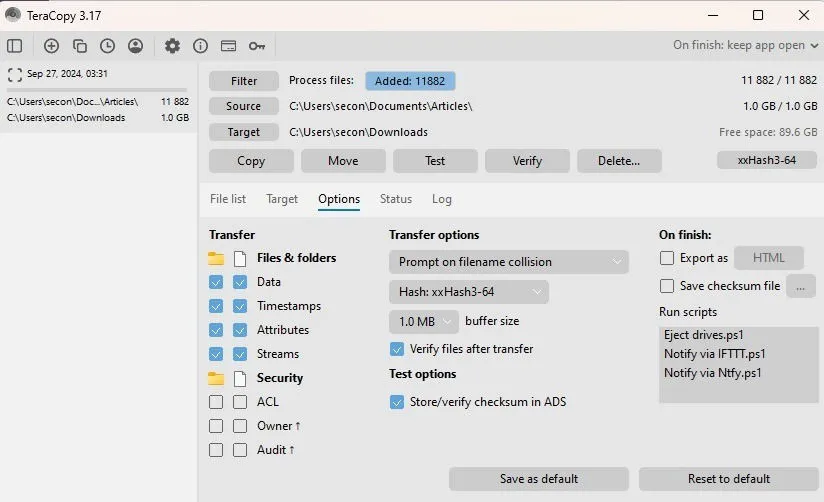
L’une des caractéristiques les plus remarquables de TeraCopy est sa prise en charge de la copie asynchrone, qui accélère considérablement les transferts de fichiers entre deux disques durs. Contrairement à Windows, qui peut se bloquer lorsqu’il rencontre des fichiers problématiques, TeraCopy les ignore de manière transparente et vous avertit ensuite. Bien qu’une version premium soit disponible, de nombreux utilisateurs trouvent la version gratuite parfaitement suffisante.
Si TeraCopy ne vous intéresse pas, essayez FastCopy . Bien que son interface soit moins conviviale, elle peut augmenter la vitesse des disques SSD jusqu’à 30 % et propose des paramètres avancés adaptés aux tâches de sauvegarde complexes. C’est donc un choix judicieux pour les sauvegardes.
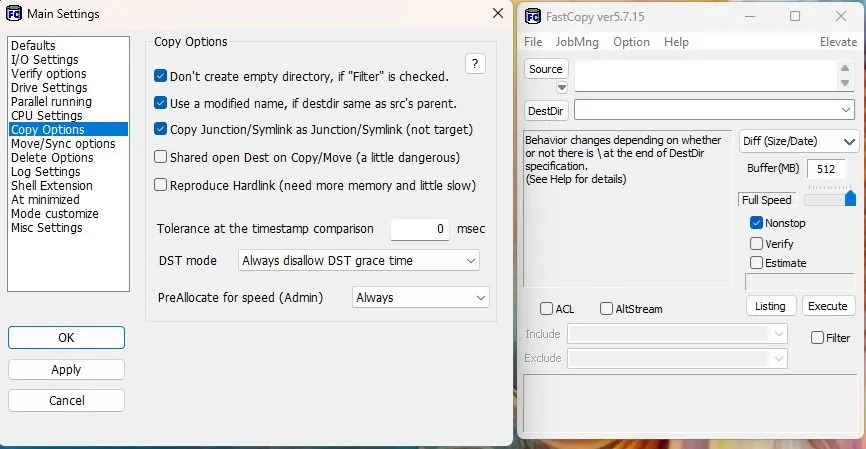
4. Compressez les fichiers avant de les copier
Je sauvegarde régulièrement un dossier contenant de nombreux sous-dossiers et des milliers de fichiers, soit près de 10 Go. Cependant, la compression réduit la taille à environ 3 Go, ce qui accélère considérablement le processus de copie. Vous pouvez utiliser l’outil de compression intégré de Windows ou opter pour des programmes externes comme WinRAR ou 7-Zip . Bien que la compression prenne quelques minutes, le transfert d’un fichier volumineux est plus rapide que de nombreux fichiers plus petits.
L’outil de compression intégré peut ne pas fonctionner aussi efficacement pour les photos et les vidéos, alors envisagez d’utiliser l’un des outils alternatifs pour ces types de fichiers.
5. Désactiver l’indexation de la recherche
Bien que l’indexation de recherche améliore l’efficacité de la recherche, elle peut ralentir la vitesse de copie des fichiers. J’ai constaté que la désactivation de l’indexation de recherche peut entraîner des améliorations significatives de la vitesse de copie, même si vous devrez la réactiver par la suite.
Pour le désactiver, appuyez sur Win+ R, saisissez services.msc et cliquez sur OK . Double-cliquez sur Windows Search , définissez le type de démarrage sur Désactivé , cliquez sur Arrêter pour arrêter immédiatement le service, puis cliquez sur Appliquer .
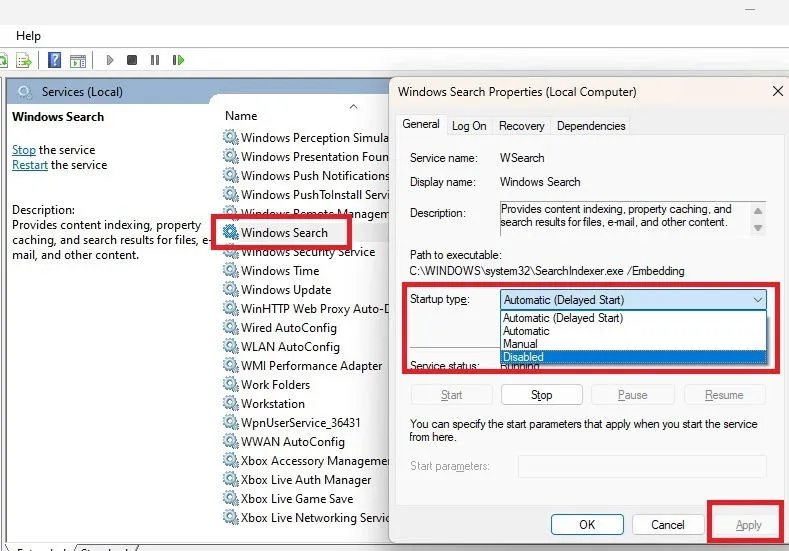
6. Évitez le blocage de Windows pendant la copie de fichiers
Windows peut se bloquer de manière inattendue pendant la copie de fichiers, en particulier avec des fichiers volumineux ou en grand nombre. Voici quelques conseils pour éviter ce problème :
- Fermez toutes les autres applications pour permettre à Windows de se concentrer sur la copie des fichiers. Cette tâche étant gourmande en ressources, l’exécution de plusieurs applications peut ralentir l’ensemble du processus et entraîner des blocages.
- Vérifiez l’espace disque disponible. Même s’il reste de la capacité, un espace disque insuffisant peut entraîner des blocages ou des erreurs. Par exemple, Windows peut refuser de copier 30 Go de vidéos si seulement 50 Go sont disponibles.
- Surveillez l’état de votre disque dur. Un disque présentant des secteurs défectueux ou des pannes peut ralentir considérablement le processus de copie.
- Assurez-vous qu’il n’y a pas de fichiers corrompus. De tels fichiers peuvent bloquer ou bloquer le processus de copie. Surveillez les erreurs et supprimez ces fichiers si nécessaire.
- Résolvez les problèmes de copier/coller. Parfois, les problèmes de copie peuvent ressembler à des blocages. Si vous ne parvenez pas à copier ne serait-ce qu’un seul fichier, explorez ces options de dépannage.
La copie rapide de fichiers sous Windows peut parfois s’avérer difficile, mais les méthodes ci-dessus devraient vous aider à améliorer la vitesse. Avant de procéder à des opérations sur des fichiers, consultez ces conseils pour copier, couper et coller efficacement sous Windows.
Crédit photo : Toutes les images par Crystal Crowder



Laisser un commentaire