Comment activer Assistive Touch dans les paramètres pour confirmer avec Face ID : une solution
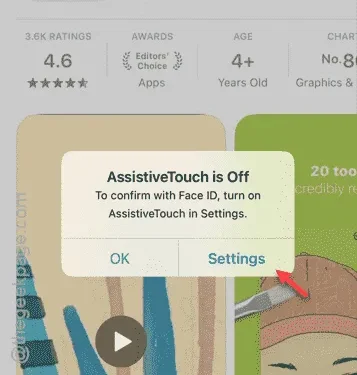
Le message « Pour confirmer avec FaceID, activez Assistive Touch » s’affiche-t-il lorsque vous essayez d’installer une application depuis l’App Store ? La vérification de Face ID est essentielle pour installer en toute sécurité des applications depuis l’App Store. Si vous avez activé l’option Assistive Touch pour la vérification, ce message s’affiche.
Pourquoi ce message s’affiche-t-il dans l’App Store ?
Chaque fois que vous essayez de télécharger une application, vous devez appuyer deux fois sur le bouton d’alimentation et utiliser Face ID pour confirmer votre identité. Cette mesure de sécurité empêche l’installation d’applications tierces potentiellement dangereuses à votre insu.
Lorsque vous utilisez Assistive Touch pour confirmer les installations d’applications, vous pouvez terminer le processus de chargement de l’application à l’aide d’Assistive Touch au lieu de la méthode Face ID standard. Cependant, si Assistive Touch est désactivé ou indisponible pour une raison quelconque, le message d’erreur apparaît. Pour résoudre ce problème, vous devez désactiver l’option « Confirmer avec Assistive Touch », ce qui vous permet d’utiliser à nouveau Face ID.
Solution – Désactiver la confirmation avec Assistive Touch
Vous pouvez résoudre ce problème de deux manières : soit directement via l’invite d’erreur, soit en suivant les instructions détaillées ci-dessous.
Méthode 1 – À partir de l’invite d’erreur
Étape 1 – Appuyez sur l’option « Paramètres » dans le message d’erreur affiché.
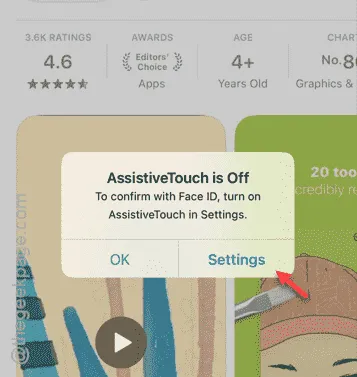
Étape 2 – Cela vous mènera directement aux paramètres Assistive Touch sous les fonctionnalités d’accessibilité.
Étape 3 – À partir de là, désactivez l’ option « Confirmer avec Assistive Touch ».
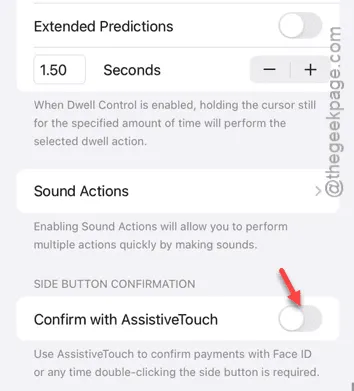
Étape 4 – Si vous y êtes invité, sélectionnez l’option « Utiliser le double-clic » pour réactiver la fonction Double-clic.
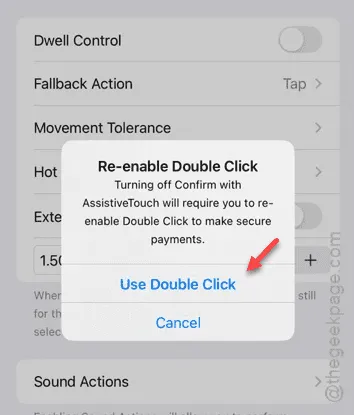
Vous pouvez maintenant revenir à l’App Store et continuer vos installations d’applications à l’aide de Face ID.
Méthode 2 – Directement depuis les paramètres
La méthode la plus simple suit ces étapes.
Étape 1 – Ouvrez votre menu Paramètres .
Étape 2 – Accédez aux paramètres « Accessibilité ».
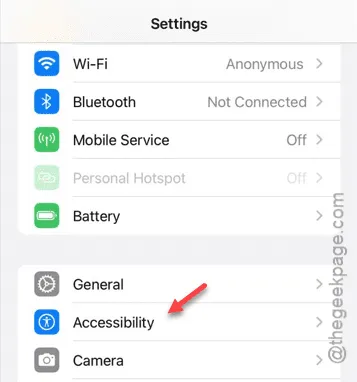
Étape 3 – Recherchez et sélectionnez l’option « Toucher ».
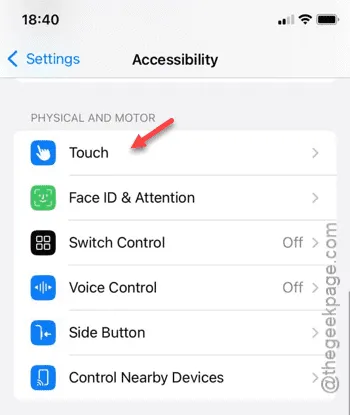
Étape 4 – Ensuite, accédez aux paramètres « Assistive Touch ».
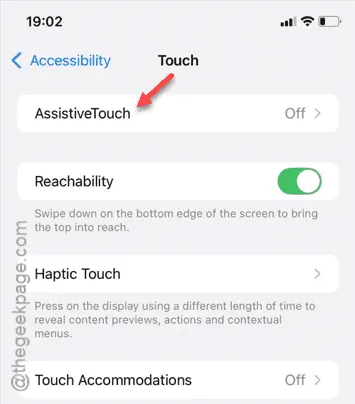
Étape 5 – Faites défiler la page jusqu’en bas.
Étape 6 – Désactivez l’option « Confirmer avec Assistive Touch ».
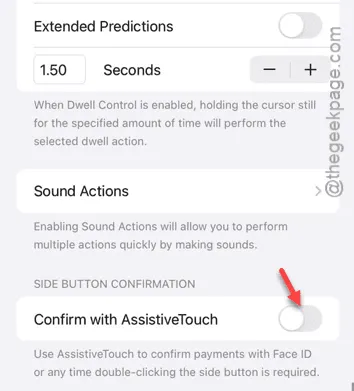
Étape 7 – Votre iPhone vous demandera de réactiver la fonction Double-clic. Sélectionnez l’option « Utiliser le double-clic » pour l’activer.
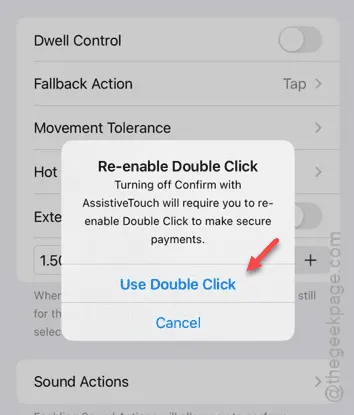
Après avoir désactivé la confirmation Assistive Touch, vous pouvez revenir à l’App Store et installer à nouveau des applications à l’aide de la fonction Double Click.
Nous espérons que ces étapes ont résolu votre problème !



Laisser un commentaire