Comment utiliser Keepass2Android pour le remplissage automatique des mots de passe dans les navigateurs Web Android
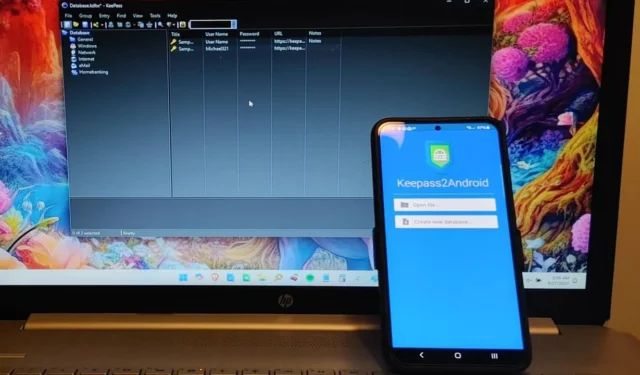
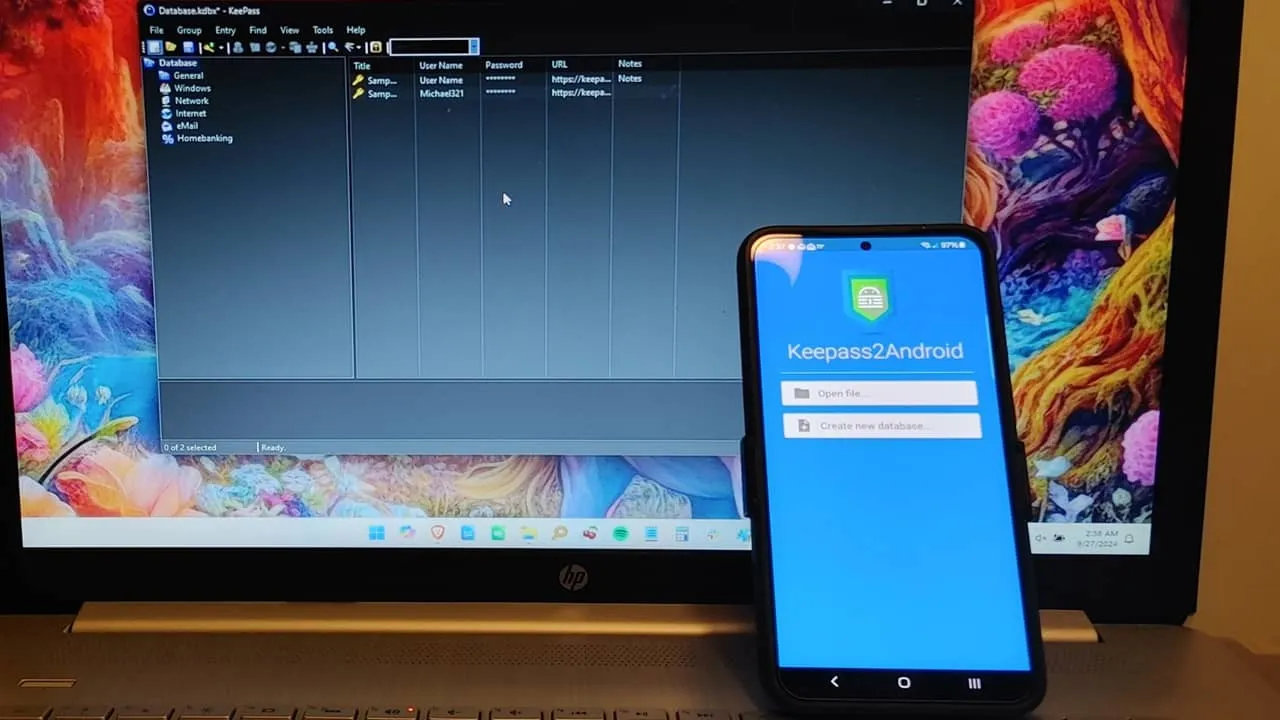
Se souvenir d’un nombre croissant de mots de passe peut être frustrant, surtout lorsqu’il s’agit de saisir de longs mots de passe remplis de caractères aléatoires sur un appareil mobile. Heureusement, avec Keepass2Android , je peux remplir automatiquement les mots de passe sur Android tout en utilisant mon gestionnaire de mots de passe préféré, KeePass .
Sélectionnez la bonne version de Keepass2Android
Keepass2Android est la version mobile du célèbre gestionnaire de mots de passe open source KeePass. Contrairement à son homologue de bureau, qui nécessite un plugin pour le remplissage automatique des mots de passe, Keepass2Android simplifie le processus avec des modifications mineures des paramètres de votre appareil.
Il existe deux versions distinctes de Keepass2Android disponibles sur le Play Store. La version complète prend en charge le stockage local et plusieurs services de stockage cloud. Pour le stockage en ligne de mon fichier de base de données, j’opterais pour Keepass2Android Password Safe . La deuxième option est Keepass2Android Offline , conçue pour ceux qui préfèrent uniquement le stockage local sans accès au cloud.
Les deux applications prennent en charge les bases de données KeePass 1.x et 2.x, ce qui fait du choix entre elles une simple question de préférence personnelle. Personnellement, je privilégie le stockage local, mais pour ce guide, je vais vous présenter la version de stockage dans le cloud, car elles fonctionnent de manière similaire, hormis la méthode de stockage.
Configuration de votre base de données KeePass
Après avoir installé Keepass2Android, lancez l’application et connectez-vous à votre base de données KeePass en sélectionnant votre fichier de base de données à partir d’un stockage local ou cloud. Si vous êtes nouveau sur KeePass, sélectionnez plutôt Créer une nouvelle base de données et choisissez entre les options de stockage local ou cloud pendant le processus d’installation.
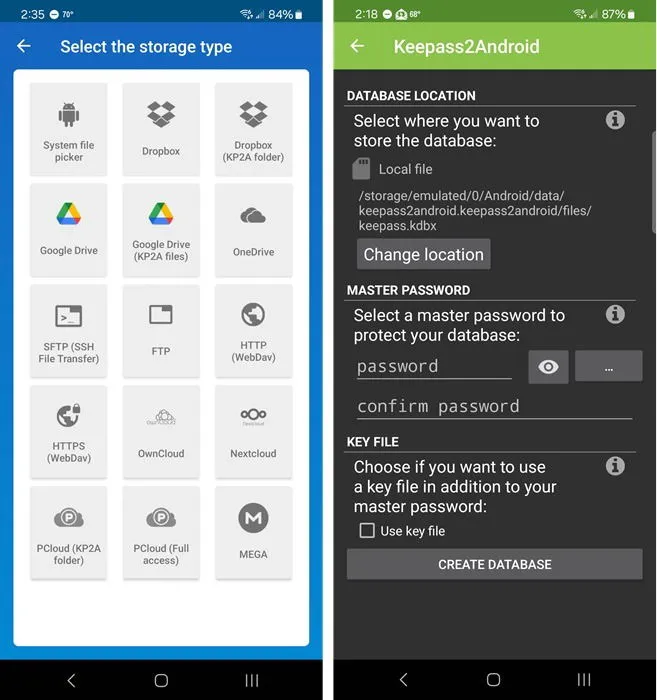
Une fois que vous avez établi une connexion entre le service sélectionné et Keepass2Android, entrez votre mot de passe principal (et effectuez toutes les étapes de sécurité supplémentaires nécessaires) pour déverrouiller votre base de données. Pour ce tutoriel, j’utiliserai Dropbox, car je le préfère à Google Drive pour stocker les mots de passe sensibles.
Comment remplir automatiquement les mots de passe sur Android
Keepass2Android n’active pas la saisie automatique des mots de passe par défaut dans Android, ce qui est un avantage pour moi car cela encourage les utilisateurs à configurer la fonctionnalité plutôt que de supposer qu’elle est configurée. Lors de ma première connexion à l’application, une invite est apparue en bas de l’écran suggérant d’activer la saisie automatique.
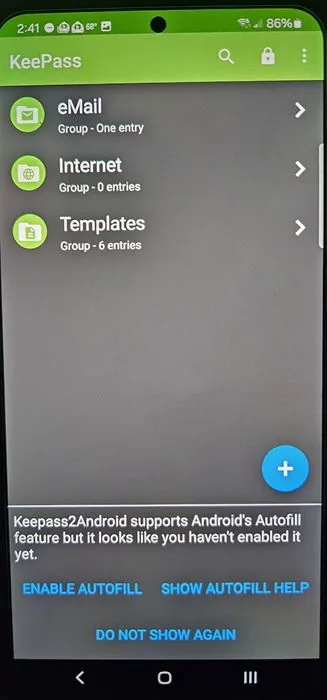
Si l’invite n’apparaît pas, accédez aux Paramètres de votre téléphone et sous Gestion générale (ou Langue et saisie selon votre appareil), faites défiler jusqu’à Mots de passe, Clés d’accès et Remplissage automatique . Si cette option n’est pas visible, utilisez la fonction de recherche dans Paramètres pour rechercher le remplissage automatique . J’ai rencontré des étapes légèrement différentes sur trois appareils Android lors des tests. Assurez-vous de sélectionner Keepass2Android .
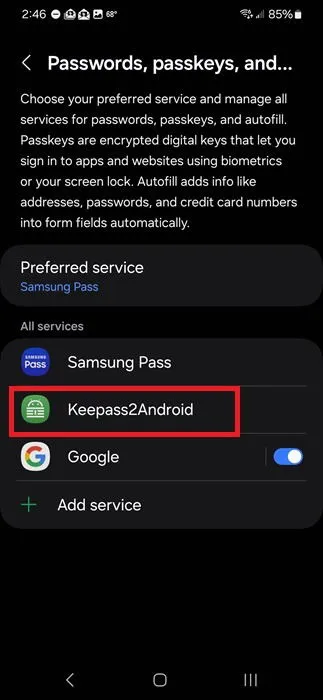
Revenez à la gestion générale , appuyez sur Liste des claviers et par défaut , puis activez Keepass2Android . Appuyez ensuite sur Clavier par défaut en haut de l’écran et choisissez Keepass2Android . Ce réglage ajoute un bouton de saisie automatique à votre clavier, le rendant plus pratique.
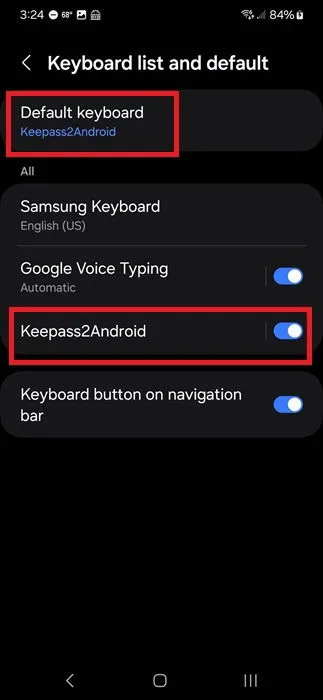
Bien que j’ai dû confirmer l’utilisation de Keepass2Android à deux reprises, le processus peut différer quelque peu selon votre appareil.
Maintenant, ouvrez votre navigateur mobile préféré et visitez une page de connexion ou ouvrez directement Keepass2Android, sélectionnez une entrée et appuyez sur l’URL pour accéder au site de connexion. Assurez-vous que ce site a enregistré vos informations d’identification.
Appuyez sur les champs du nom d’utilisateur et du mot de passe sur le site Web, puis appuyez sur l’adorable icône de droïde sur la rangée inférieure du clavier. Selon votre appareil, vous pouvez voir un bouton Remplir avec Keepass2Android apparaître juste au-dessus du clavier.
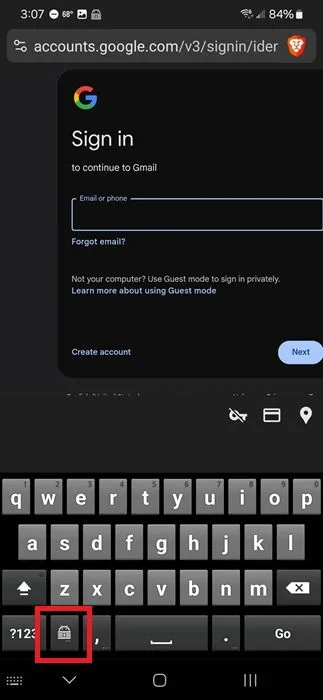
Pour simplifier le processus, l’application permet aux utilisateurs de saisir les trois derniers caractères de leur mot de passe principal pour accéder à la base de données. Cependant, si vous avez éteint votre appareil, vous devrez peut-être saisir à nouveau le mot de passe principal complet pour déverrouiller la base de données.
Lorsque vous y êtes invité, sélectionnez l’entrée et appuyez sur le champ du nom d’utilisateur. Le clavier s’ajustera à une seule ligne. Utilisez le bouton fléché pour choisir le nom d’utilisateur ou l’adresse e-mail . Par exemple, si vous vous connectez à votre e-mail, sélectionnez l’adresse e-mail .
Après votre première utilisation de Keepass2Android, vous pourriez rencontrer une fenêtre contextuelle (pas toujours garantie) lorsque vous appuyez sur un champ de connexion, suggérant le remplissage automatique avec Keepass2Android.
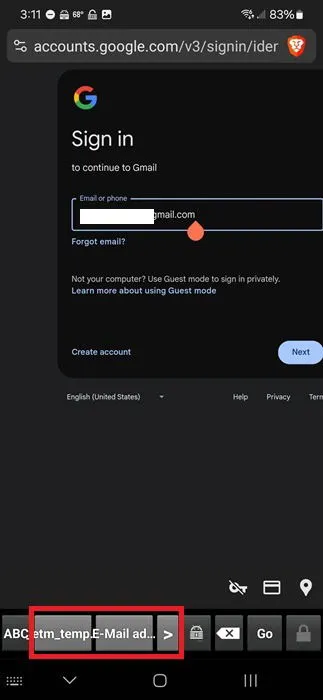
Ensuite, appuyez sur le champ du mot de passe et répétez le processus de saisie automatique. Dans mon cas, après avoir saisi l’adresse e-mail, une fenêtre contextuelle de saisie automatique du mot de passe est apparue, bien que cela ne se produise pas sur tous les sites Web.
De plus, appuyer sur l’icône du droïde affiche une liste de champs. Bien que cela ne fonctionne pas pour le remplissage automatique des noms d’utilisateur sur divers sites, cela permet de remplir automatiquement les mots de passe. Cette incohérence est quelque chose à garder à l’esprit.
Même si cela peut sembler un peu complexe au début, croyez-moi, avec de la pratique, l’utilisation de Keepass2Android pour remplir automatiquement les mots de passe dans Android deviendra beaucoup plus intuitive.
Activation de QuickUnlock
En plus de la fonction de remplissage automatique, Keepass2Android inclut une fonction QuickUnlock, permettant aux utilisateurs de déverrouiller rapidement une base de données consultée sans retaper leur mot de passe complet. Cette fonctionnalité était activée par défaut pour moi ; cependant, si vous vous demandez comment la trouver après avoir suivi les étapes ci-dessus, voici ce qu’il faut faire.
Lancez Keepass2Android, connectez-vous à votre base de données et cliquez sur l’icône de menu à trois points dans le coin supérieur droit. Choisissez Paramètres -> Application -> QuickUnlock et activez QuickUnlock . Vous pouvez également personnaliser la longueur du mot de passe requis et choisir de masquer la longueur du mot de passe.
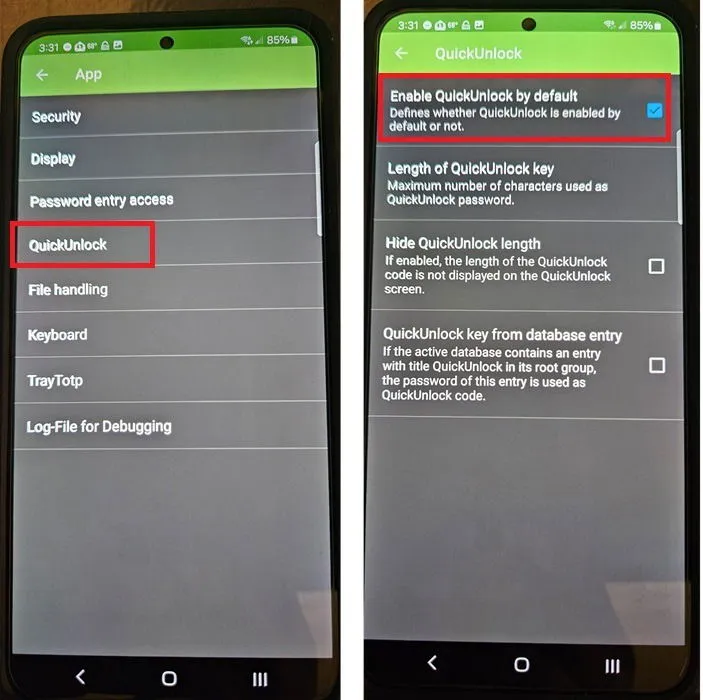
Localisation d’entrées dans des bases de données étendues
Bien que j’aie utilisé une base de données temporaire contenant seulement quelques entrées pour ce guide, ma base de données Keepass2Android habituelle abrite plus de deux cents entrées, ce qui démontre la nécessité d’un gestionnaire de mots de passe. Pour trouver efficacement ce dont j’ai besoin, j’utilise la fonction de recherche avancée .
Lorsque vous êtes invité à sélectionner une entrée lors de la connexion à un site, appuyez sur le menu à trois points dans Keepass2Android et choisissez Recherche avancée . Vous pouvez utiliser des filtres pour affiner votre recherche et saisir des termes de recherche spécifiques. De plus, une option d’expression régulière est disponible.
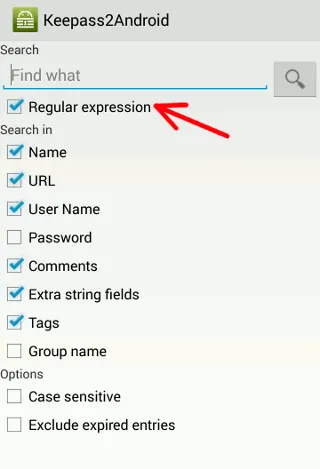
Personnellement, je préfère KeePass en raison de son cryptage robuste, de sa nature open source et de sa convivialité. Cependant, si le service de saisie automatique ne répond pas à vos besoins, envisagez d’explorer d’autres gestionnaires de mots de passe. Pour les utilisateurs Windows, ne manquez pas d’apprendre à sécuriser vos fichiers et dossiers avec des mots de passe.
Toutes les images et captures d’écran par Crystal Crowder .



Laisser un commentaire