Désactiver le son d’une application sous Windows : guide étape par étape
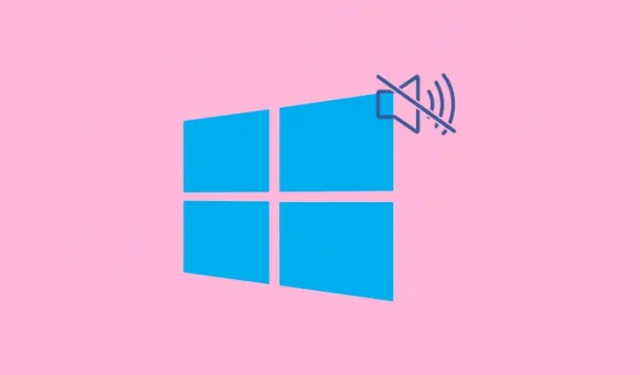
Informations essentielles
- Pour désactiver une application, cliquez sur la barre d’état système (située sur le côté droit de la barre des tâches). Sélectionnez l’option adjacente au curseur de volume, faites défiler jusqu’à « Mixeur de volume » et désactivez le son de l’application souhaitée.
- Vous pouvez également accéder à « Mixeur de volume » via Paramètres : application Paramètres > Système > Son > Mixeur de volume .
- Pour désactiver un site Web ou un onglet de navigateur, cliquez simplement avec le bouton droit sur l’onglet et choisissez Désactiver le site ou Désactiver l’onglet .
- Envisagez d’utiliser des applications tierces comme EarTrumpet et SoundVolumeView de NirSoft pour des options de contrôle du son plus personnalisables et détaillées.
Windows 11 offre la possibilité de gérer les niveaux sonores de divers appareils connectés et d’applications individuelles. Lorsque plusieurs sources émettent du son, cela peut devenir écrasant. Par conséquent, il est conseillé de désactiver le son des applications dont vous préférez ne pas entendre. Vous trouverez ci-dessous différentes méthodes pour désactiver nativement le son d’une application dans Windows 11, ainsi que des alternatives tierces qui améliorent le processus.
6 méthodes pour désactiver les applications dans Windows 11
Les méthodes décrites ci-dessous s’appliquent également à Windows 10, même si l’interface utilisateur peut varier légèrement. Néanmoins, toutes les méthodes restent efficaces.
Méthode 1 : via la barre d’état système
Pour désactiver une application via la barre d’état système, procédez comme suit :
- Accédez aux paramètres rapides dans la barre d’état système dans le coin inférieur droit de votre écran. À côté du curseur de volume, cliquez sur l’icône des préférences (pour sélectionner une sortie audio).
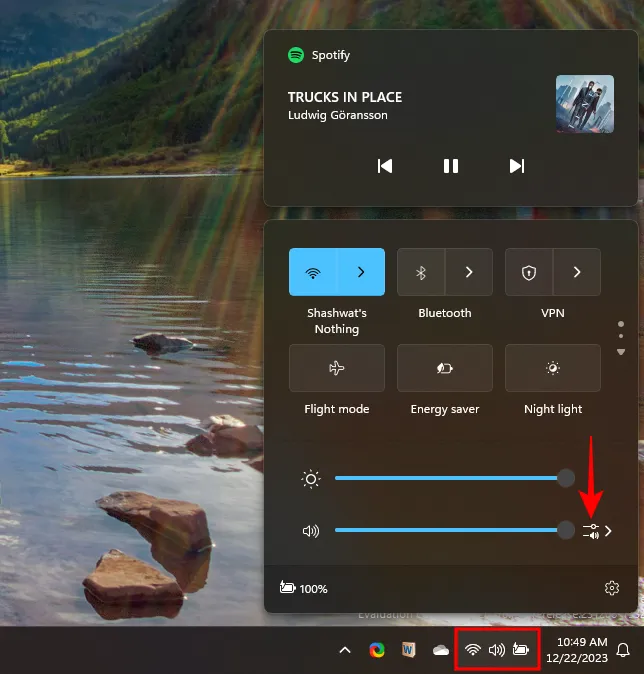
- Faites défiler la page jusqu’à « Mixeur de volume ». Vous pouvez ensuite faire glisser le curseur vers la gauche ou cliquer sur l’icône de l’application pour la couper.
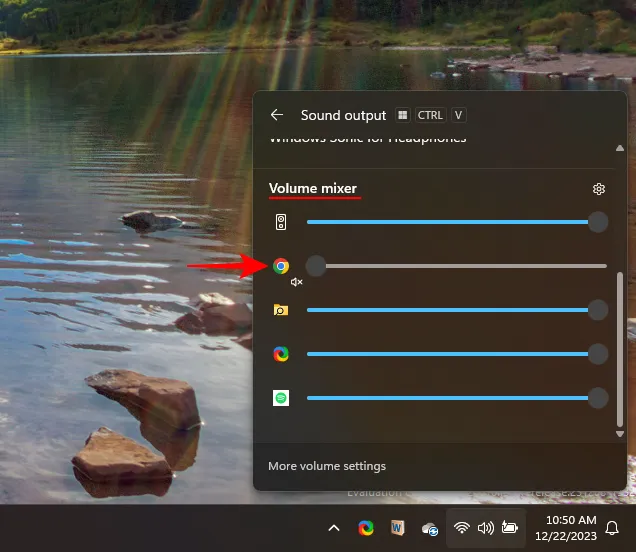
Méthode 2 : via les paramètres sonores
Cette option est également accessible via les paramètres Windows au cas où l’icône de volume serait inaccessible depuis la barre d’état système.
- Appuyez
Win+Ipour lancer Paramètres et accédez à Système > Son > Mélangeur de volume .
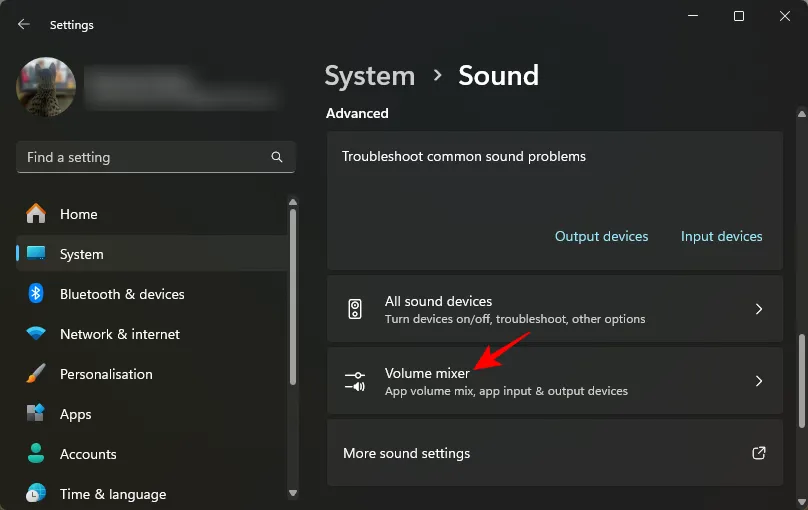
- Dans cette section, toutes les applications générant actuellement du son seront affichées. Abaissez le curseur de l’application sur 0 pour la couper, ou cliquez sur l’icône de volume pour la couper immédiatement.
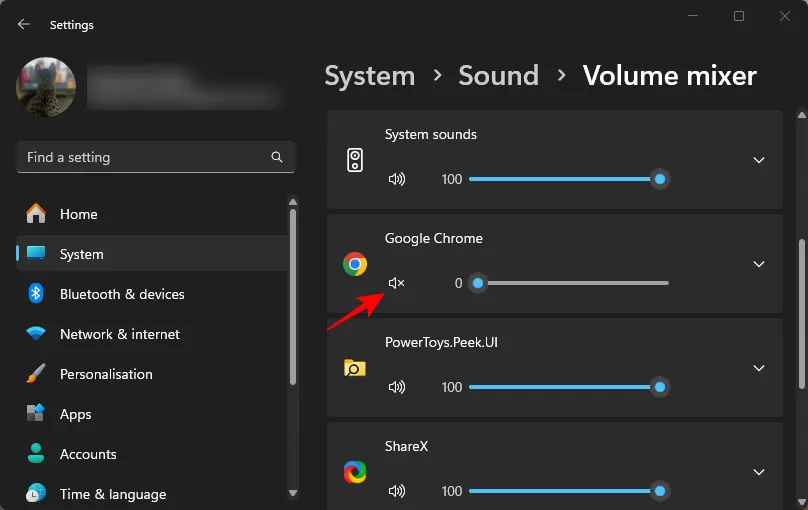
- Si une application n’apparaît pas dans la liste, ouvrez-la d’abord et lisez-en le son pour la rendre visible.
Une fois le volume réglé, Windows se souviendra de ce niveau pour la prochaine ouverture de l’application. Pour annuler les modifications, vous devez à nouveau accéder aux paramètres audio ou à la barre d’état système.
Méthode 3 : désactiver/activer les onglets du navigateur
Si les méthodes précédentes ne suffisent pas et que vous souhaitez simplement désactiver des onglets de navigateur spécifiques sans désactiver tout l’audio, suivez ces étapes :
- La plupart des navigateurs vous permettent de cliquer avec le bouton droit sur l’onglet et de choisir Désactiver le site ou Désactiver l’onglet .

Méthode 4 : Utilisation de l’application EarTrumpet
En tant qu’utilitaire Windows, EarTrumpet propose une interface utilisateur améliorée pour la gestion du volume, permettant un contrôle pratique du son dans toutes les applications. Il est disponible en téléchargement sur le Microsoft Store.
Télécharger : EarTrumpet
- Lors de son premier lancement, EarTrumpet ajoutera une nouvelle icône de volume à votre barre d’état système. Cliquez dessus pour accéder au contrôle du volume de toutes les autres applications.
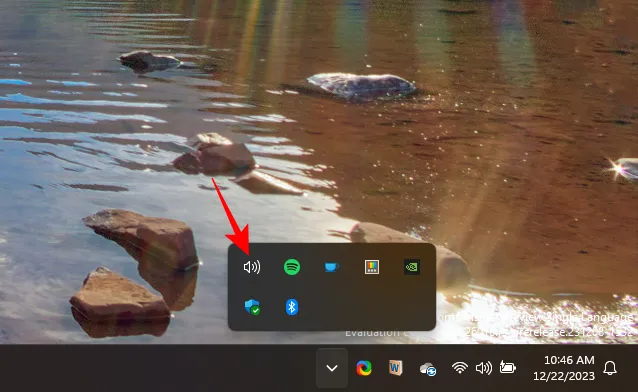
- À partir de là, ajustez les curseurs pour régler le volume ou désactiver complètement les applications.
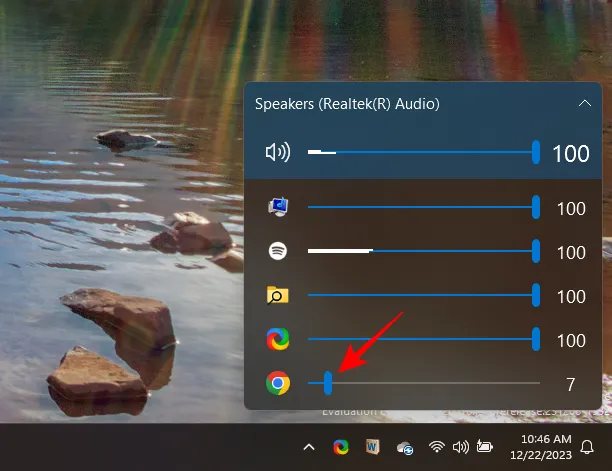
- En cliquant avec le bouton droit sur l’icône de volume d’EarTrumpet et en sélectionnant Mélangeur de volume , vous verrez une interface similaire qui flotte.
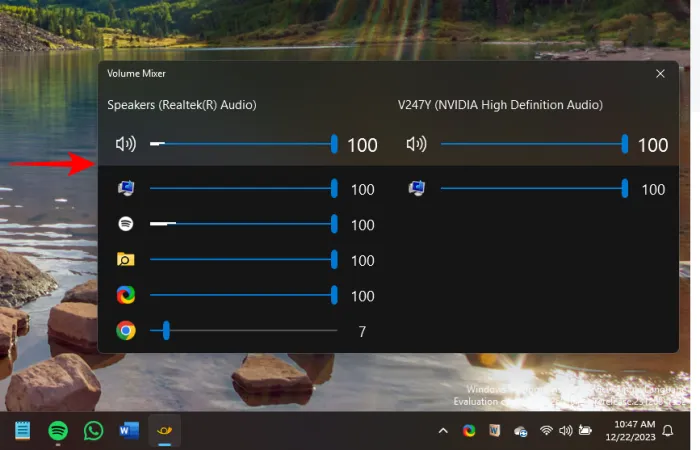
Méthode 5 : utilisation de NirSoft SoundVolumeView
SoundVolumeView de NirSoft est un logiciel conçu pour gérer et contrôler les niveaux sonores de toutes les applications ouvertes et des sons du système à partir d’une fenêtre unifiée. Il permet également aux utilisateurs de créer des raccourcis pour diverses actions de contrôle du volume, permettant ainsi des réglages rapides directement depuis le bureau.
Télécharger : SoundVolumeView
- Aucune installation n’est requise pour ce programme ; décompressez simplement le fichier et double-cliquez sur SoundVolumeView.exe pour le lancer.
- Cliquez avec le bouton droit de la souris sur n’importe quelle application pour accéder à ses options de contrôle du volume. Cliquez sur Muet pour la désactiver ou choisissez parmi d’autres préférences de contrôle.
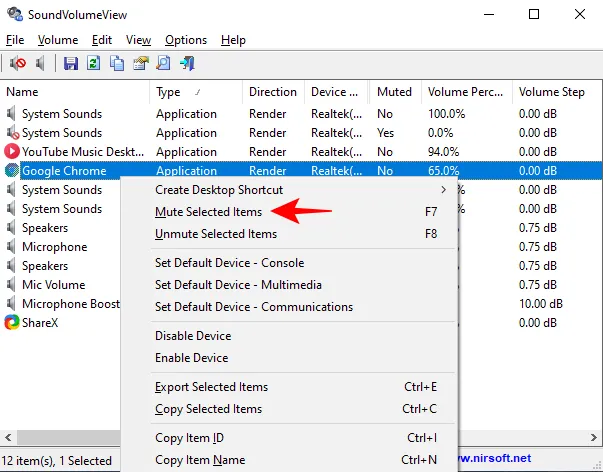
- De plus, SoundVolumeView de NirSoft vous permet de créer des profils sonores, ce qui peut s’avérer extrêmement pratique. Vous pouvez enregistrer différents paramètres de volume pour différents scénarios, tels que les jeux, le travail ou le visionnage de films. Pour ce faire, ajustez les volumes des applications, sélectionnez Fichier , puis cliquez sur Enregistrer le profil sonore .

Bien que Windows propose des options limitées pour le contrôle du son, il permet de couper et de réactiver facilement le volume des applications. Pour des fonctionnalités plus avancées, l’utilisation d’applications externes peut être nécessaire.



Laisser un commentaire