Étapes pour résoudre les problèmes d’écran bleu de la mort (BSOD) sur Windows 11
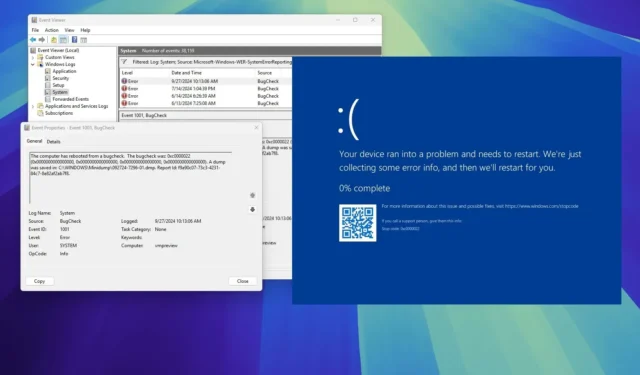
- Il existe de nombreuses solutions pour un écran bleu de la mort (BSOD) sur Windows 11, et la meilleure approche dépend du problème spécifique.
- Dans un premier temps, vous devez résoudre le problème pour en déterminer la cause profonde afin de pouvoir appliquer la solution appropriée.
- Ce guide décrit les étapes de dépannage et les solutions aux erreurs de vérification des bogues résultant de mises à jour défectueuses, de problèmes de pilotes, de problèmes graphiques, de pannes matérielles, de corruption de données et d’autres causes.
Sous Windows 11, il existe plusieurs méthodes pour résoudre un écran bleu de la mort (BSOD), selon la nature du problème. Ce guide vous fournira diverses techniques de dépannage et solutions pour restaurer rapidement les fonctionnalités de votre appareil. Ces instructions s’appliquent aux versions 24H2, 23H2, 22H2 et à la version d’origine de Windows 11.
Qu’est-ce qu’un écran bleu de la mort ?
Un écran bleu de la mort fait référence à une erreur qui se produit lorsque le système d’exploitation rencontre un problème important qu’il ne peut résoudre sans intervention. Par conséquent, l’ordinateur affiche un écran bleu avec un visage triste « 🙁 » accompagné d’un bref message et d’un code QR pour des informations supplémentaires.
Microsoft appelle cette erreur simplement « écran bleu » , « erreur de code STOP » et vous pouvez également la rencontrer sous le nom d’ erreur « bugcheck » .
Lorsqu’un écran bleu apparaît, vous pouvez voir différents messages, tels que « Votre appareil a rencontré un problème et doit redémarrer. Nous collectons simplement des informations sur l’erreur, puis nous redémarrerons pour vous », « Votre PC a rencontré un problème qu’il n’a pas pu gérer et doit maintenant redémarrer », et d’autres. Parfois, un code d’erreur est inclus, ce qui peut aider à identifier le problème.
Bien qu’un écran bleu puisse survenir de manière inattendue, le principal défi réside dans sa tendance à ne pas fournir suffisamment d’informations pour résoudre le problème. Cependant, vous pouvez utiliser les outils intégrés du système d’exploitation pour diagnostiquer et résoudre le problème le plus rapidement possible.
Comme ces types d’erreurs peuvent avoir plusieurs causes, il n’existe pas d’ensemble universel d’étapes pour les corriger. En général, le processus implique l’utilisation de divers outils pour localiser le problème racine. Une fois identifié, des mesures appropriées peuvent être prises pour corriger le problème d’écran bleu.
Ce guide vise à vous aider à dépanner et à résoudre l’erreur d’écran bleu dans Windows 11.
Comment corriger les erreurs BSOD sur Windows 11
Si votre ordinateur rencontre un écran bleu de la mort, la première chose à faire est d’identifier le problème sous-jacent à l’aide des différents outils de diagnostic de Windows 11 ou d’applications tierces.
Après avoir déterminé la cause première, vous pouvez procéder aux étapes nécessaires pour remédier au problème.
1. Déterminer la cause du problème
Si votre ordinateur de bureau ou portable rencontre un écran bleu, il est essentiel d’identifier d’abord le problème pour prendre les mesures appropriées. Les coupables courants incluent souvent un pilote graphique défectueux ou une mise à jour système problématique. Vous devez également tenir compte des mises à jour récentes qui pourraient affecter d’autres pilotes ou créer des problèmes de compatibilité avec certaines applications.
Utilisation de l’Observateur d’événements
L’Observateur d’événements est une ressource principale pour diagnostiquer la cause du BSOD.
L’Observateur d’événements est un outil intégré à Windows 11 qui enregistre et affiche les détails des événements importants sur votre ordinateur, englobant les erreurs système, les avertissements, les échecs d’application et les alertes de sécurité.
Pour utiliser l’Observateur d’événements pour identifier la cause de l’écran bleu de la mort, procédez comme suit :
-
Ouvrir Démarrer .
-
Tapez eventvwr.msc dans la barre de recherche et sélectionnez le premier résultat pour ouvrir l’Observateur d’événements .
-
Développez le dossier Journaux Windows .
-
Faites un clic droit sur Système et sélectionnez l’ option « Filtrer le journal actuel » .

-
Cochez l’ option BugCheck dans le paramètre « Sources d’événements » .

-
Cliquez sur le bouton OK .
-
Cliquez avec le bouton droit sur l’événement d’erreur et choisissez « Propriétés de l’événement » .

-
Vérifiez les détails de l’erreur.
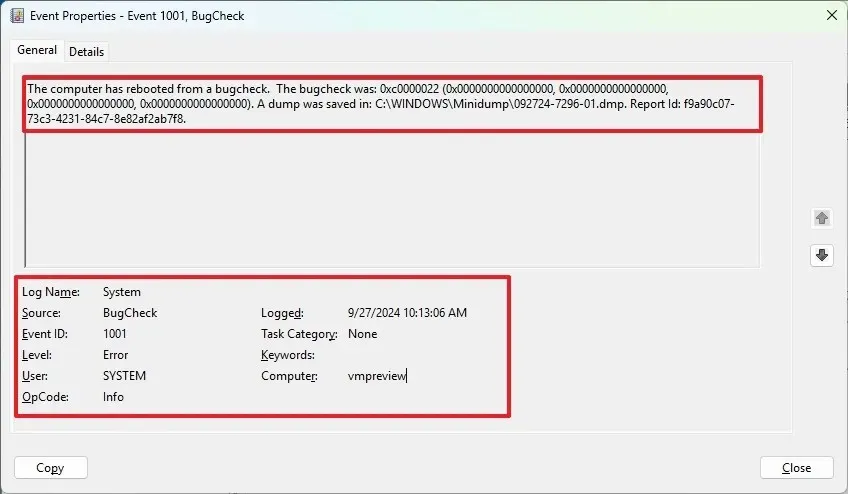
Concentrez-vous sur le code d’arrêt, car il fournit les informations les plus importantes. Vous pouvez rechercher le code d’arrêt spécifique en ligne pour connaître les causes et les solutions potentielles. Les paramètres supplémentaires peuvent offrir des indices supplémentaires sur l’erreur, tandis que les informations sur la source peuvent indiquer le composant ou le pilote responsable de l’accident.
Utilisation de BlueScreenView
BlueScreenView est un utilitaire gratuit et portable conçu pour analyser les fichiers minidump qui capturent les informations de plantage lors d’un événement d’écran bleu. Il simplifie le processus d’interprétation de ces rapports de plantage, les rendant accessibles aux utilisateurs de tous niveaux de compétence.
Pour utiliser BlueScreenView pour découvrir la cause d’un écran bleu, suivez ces étapes :
-
Faites défiler vers le bas de la page.
-
Cliquez sur le lien Télécharger BlueScreenView (dans le fichier Zip) et enregistrez le fichier sur votre ordinateur.
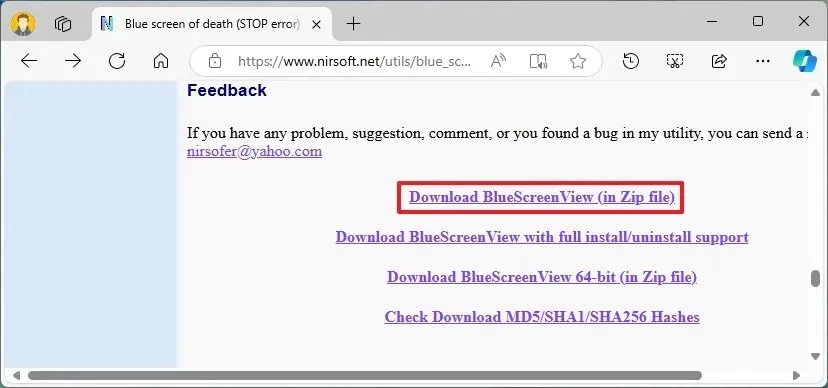
-
Extraire le contenu du fichier Zip.
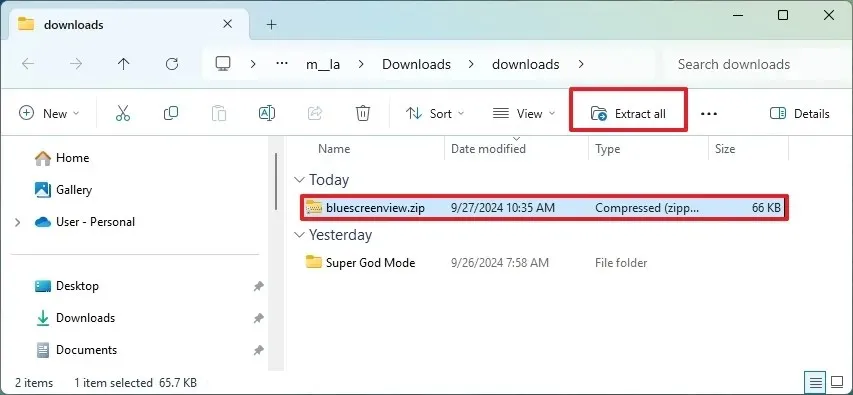
-
Double-cliquez sur le fichier BlueScreenView.exe pour lancer le programme.
-
Sélectionnez le fichier de vidage en haut de la fenêtre.
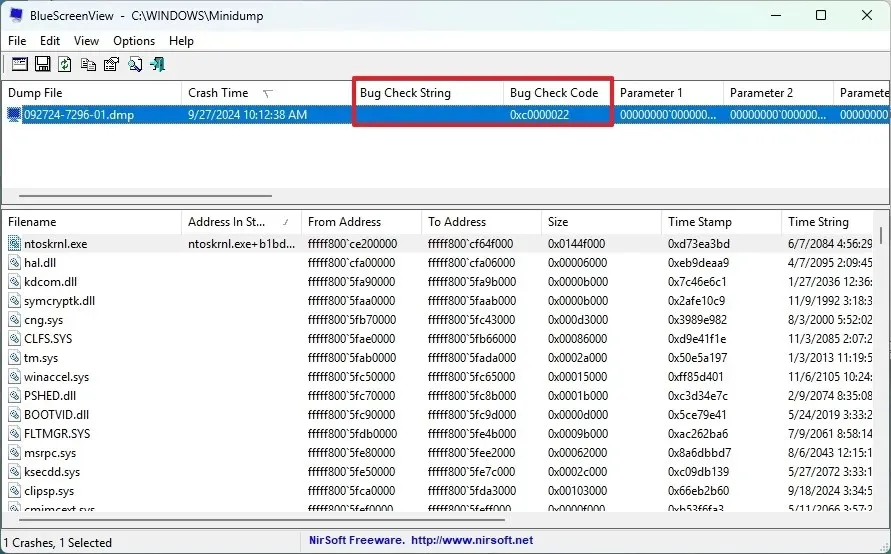
Dans l’application, faites attention au « Code de vérification de bogue » dans la colonne 4 et à la « Chaîne de vérification de bogue » dans la colonne 3 , que vous pouvez utiliser pour rechercher en ligne les causes et les résolutions potentielles. Passez en revue les fichiers impliqués dans le crash affichés en bas de la fenêtre.
2. Recommandations de dépannage initiales pour BSOD
Bien que vous puissiez entreprendre plusieurs mesures de dépannage pour résoudre le problème, voici quelques recommandations initiales clés.
S’il s’agit de la première occurrence d’une erreur de vérification de bogue, essayez de redémarrer l’ordinateur et vérifiez si l’appareil fonctionne normalement. Parfois, l’erreur peut se manifester une fois, puis vous pouvez reprendre une utilisation normale. Si tel est le cas, aucune autre action n’est requise.
Si l’erreur se produit immédiatement après la connexion d’un nouveau périphérique, débranchez l’appareil pour vérifier si cela résout le problème. Si c’est le cas, le problème peut provenir d’un matériel défectueux ou de conflits avec d’autres périphériques, le système d’exploitation ou une application ou un pilote spécifique.

Si l’écran bleu apparaît après une mise à jour, l’installation d’un pilote ou l’ajout d’une application, pensez à désinstaller le composant concerné. Un démarrage en mode minimal peut également aider à identifier la cause première, que j’aborderai plus en détail dans les étapes de dépannage plus avancées ci-dessous.
3. Corrections avancées pour les erreurs courantes de l’écran bleu de la mort
Si votre ordinateur de bureau, votre ordinateur portable ou votre tablette rencontre régulièrement des erreurs d’écran bleu, plusieurs étapes de dépannage peuvent vous aider à résoudre le problème.
Si l’erreur d’arrêt est due à une mise à jour système problématique, vous pouvez soit installer une mise à jour plus récente, soit revenir à une version précédente pour résoudre le problème.
Si vous ne parvenez pas à démarrer votre ordinateur, vous pouvez accéder à l’environnement de récupération Windows (WinRE) pour désinstaller l’application.
Vous avez également la possibilité de réinstaller le système d’exploitation tout en conservant vos fichiers, paramètres et applications. En revanche, si l’écran bleu apparaît sur une configuration de longue date, réinitialiser le système tout en conservant vos fichiers peut aider à corriger l’écran bleu de la mort.
Installer manuellement les mises à jour du système
Pour installer manuellement les mises à jour de Windows 11, procédez comme suit :
-
Ouvrez les Paramètres .
-
Sélectionnez Windows Update .
-
Activez le commutateur à bascule « Obtenez les dernières mises à jour dès qu’elles sont disponibles » .
-
Cliquez sur le bouton « Vérifier les mises à jour » .
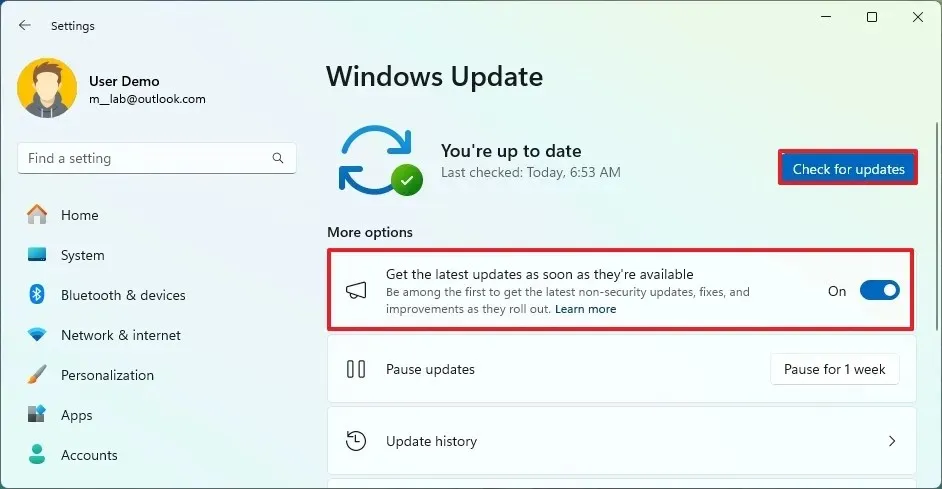
-
Cliquez sur le bouton Redémarrer .
Une fois ces étapes terminées, l’ordinateur devrait démarrer normalement sans autre problème.
Mettre à jour les pilotes de périphériques
Pour mettre à jour un pilote de périphérique sous Windows 11, procédez comme suit :
-
Ouvrez les Paramètres .
-
Cliquez sur Windows Update .
-
Sélectionnez le bouton « Options avancées » .
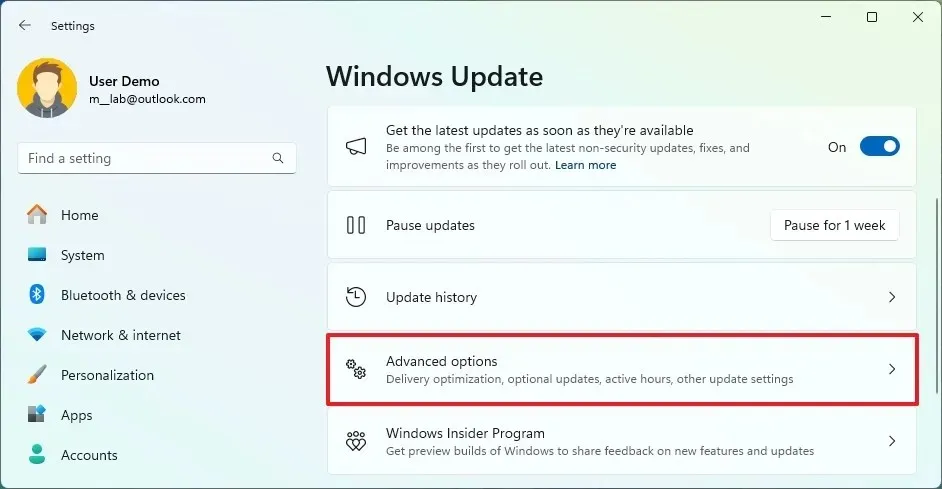
-
Cliquez sur le paramètre « Mises à jour facultatives » dans la section « Options supplémentaires ».
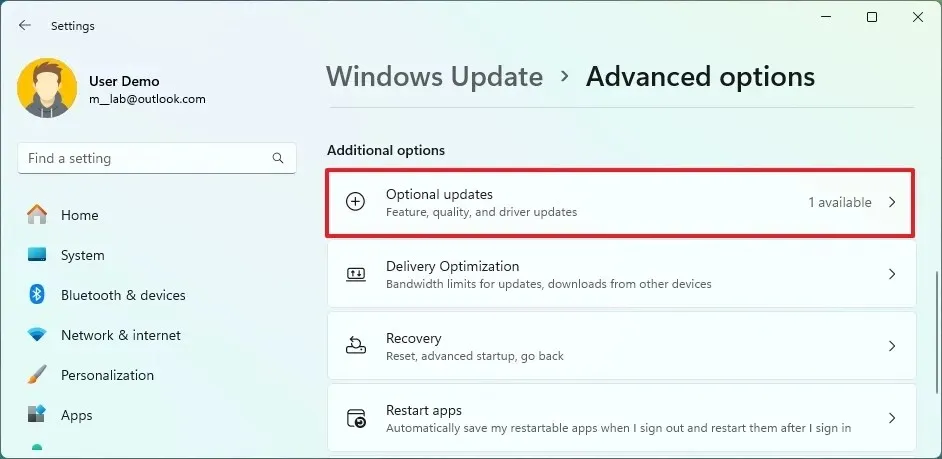
-
Cliquez sur Pilotes .
-
Recherchez les mises à jour de pilotes liées au périphérique problématique.
-
Cliquez sur le bouton « Télécharger et installer » .
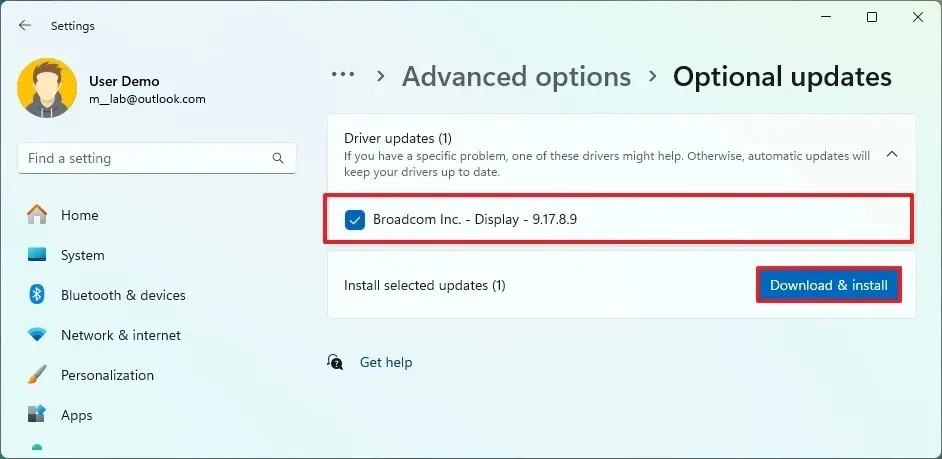
Après avoir effectué ces étapes, l’erreur d’arrêt devrait être résolue.
Désinstaller les mises à jour du système
Pour désinstaller manuellement les mises à jour de Windows 11, procédez comme suit :
-
Ouvrez les Paramètres .
-
Sélectionnez Windows Update .
-
Accédez à la page Historique des mises à jour .

-
Cliquez sur le paramètre Désinstaller les mises à jour dans la section « Paramètres associés ».
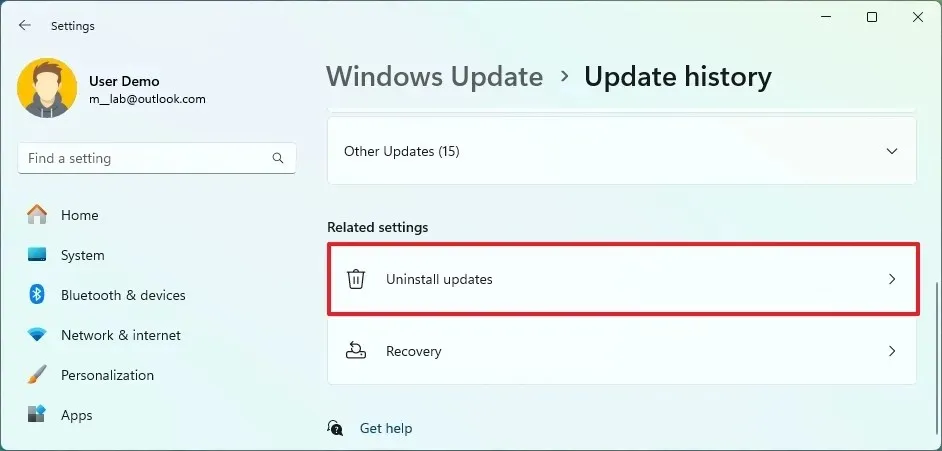
-
Sélectionnez le bouton Désinstaller à côté de la mise à jour problématique.

-
Cliquez sur le bouton Redémarrer (si applicable).
Une fois ces étapes terminées, la mise à jour du système devrait être supprimée, corrigeant l’erreur d’écran bleu.
Désinstaller les mises à jour système de WinRE
Pour supprimer une mise à jour de l’environnement de récupération Windows (WinRE), procédez comme suit :
-
Ouvrez les Paramètres .
-
Sélectionnez Système .
-
Cliquez sur la page Récupération .
-
Cliquez sur le bouton « Redémarrer maintenant » pour le paramètre « Démarrage avancé ».
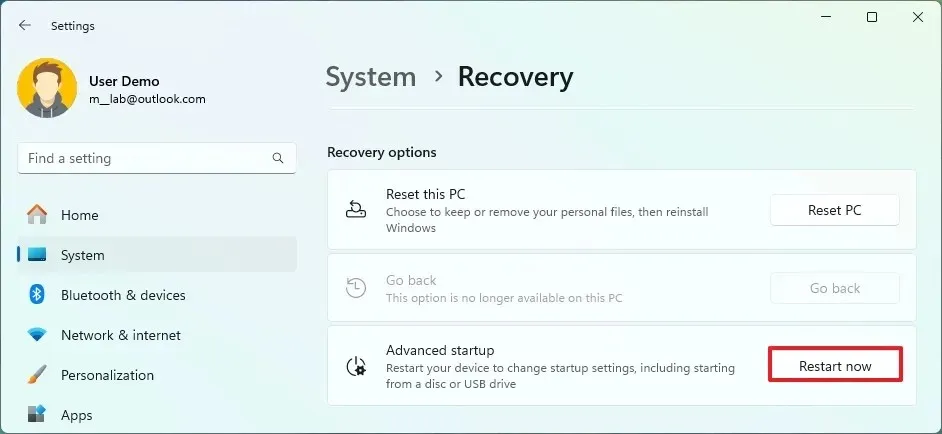
-
Accédez à Dépannage .
-
Choisissez Options avancées .
-
Sélectionnez Désinstaller les mises à jour.
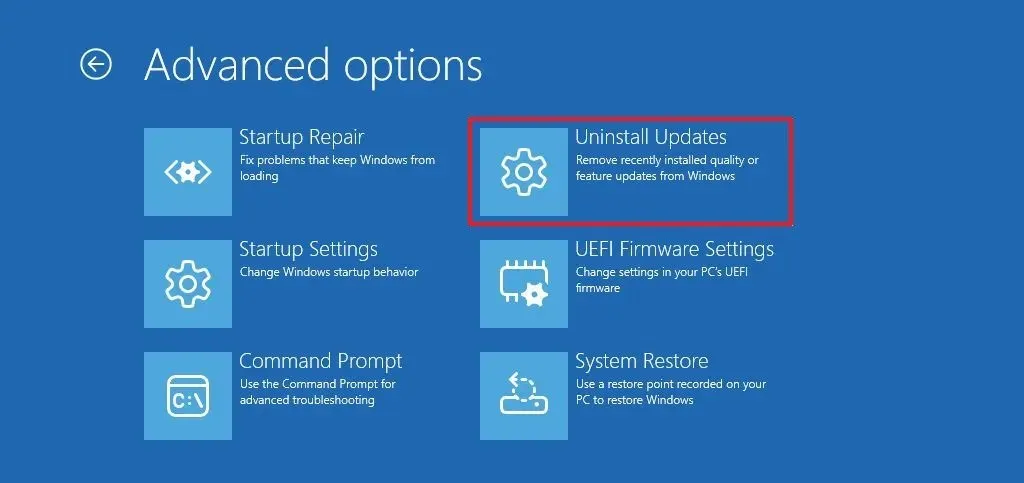
-
Cliquez sur l’ option « Désinstaller la dernière mise à jour de qualité » .
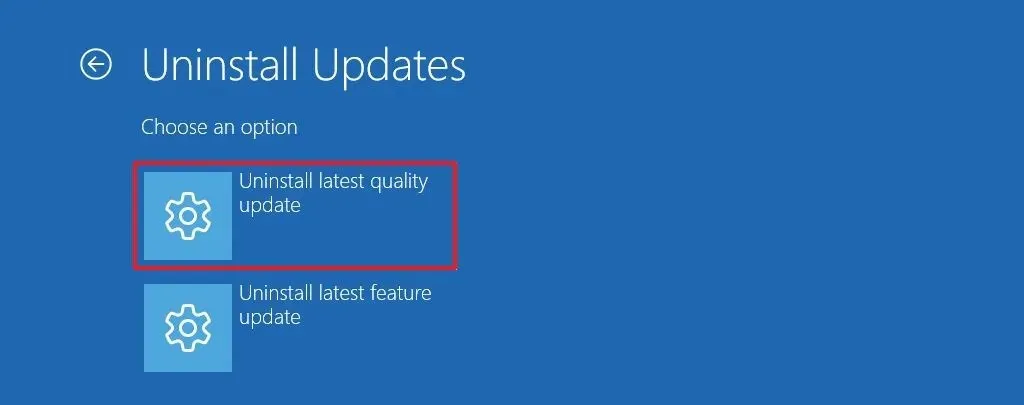
-
Confirmez les informations d’identification du compte administrateur.
-
Cliquez sur le bouton « Désinstaller la mise à jour de qualité » .
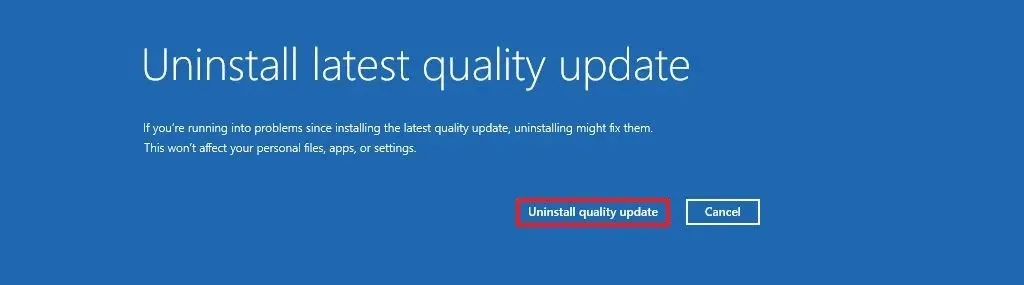
Une fois ces étapes terminées, la mise à jour système sélectionnée sera supprimée et l’ordinateur devrait démarrer normalement.
4. Supprimez les applications et les pilotes problématiques
Parfois, un écran bleu de la mort peut survenir en raison d’une corruption ou de bugs dans une application ou un pilote.
Si l’erreur se manifeste lors du lancement d’une application spécifique ou de l’utilisation de certains matériels, la désinstallation de l’application ou du pilote peut résoudre rapidement le problème.
Supprimer l’application problématique
Pour désinstaller une application problématique sur Windows 11, procédez comme suit :
-
Ouvrez les Paramètres .
-
Cliquez sur Applications .
-
Accédez à la page Applications installées .
-
Ouvrez le menu de l’application (trois points) et sélectionnez l’ option Désinstaller .
-
Cliquez à nouveau sur l’ option Désinstaller .
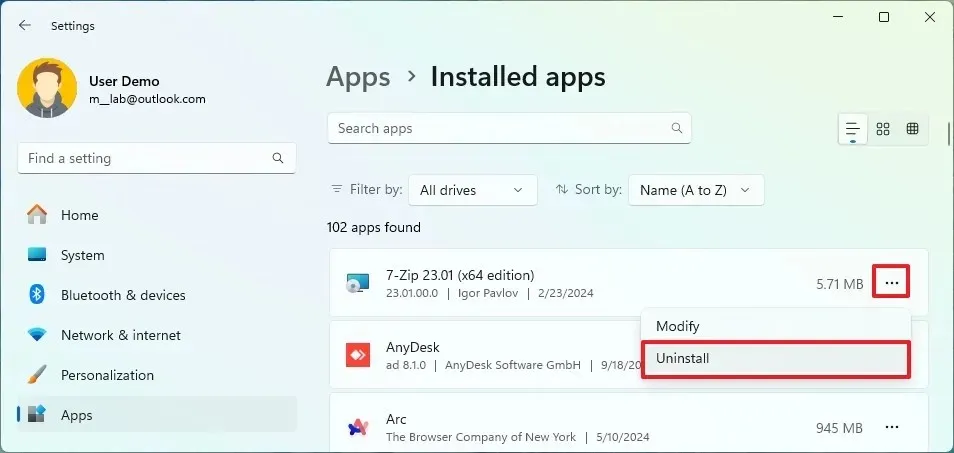
-
Suivez les instructions à l’écran (si nécessaire).
Après ces étapes, l’application sera supprimée et le BSOD ne devrait plus se produire.
Supprimer le pilote problématique
Pour désinstaller un pilote de périphérique problématique sous Windows 11, procédez comme suit :
-
Ouvrir Démarrer .
-
Recherchez le Gestionnaire de périphériques et sélectionnez le premier résultat pour ouvrir l’application.
-
Développez la catégorie contenant le matériel suspect.
-
Faites un clic droit sur l’appareil et choisissez l’ option « Désinstaller l’appareil » .
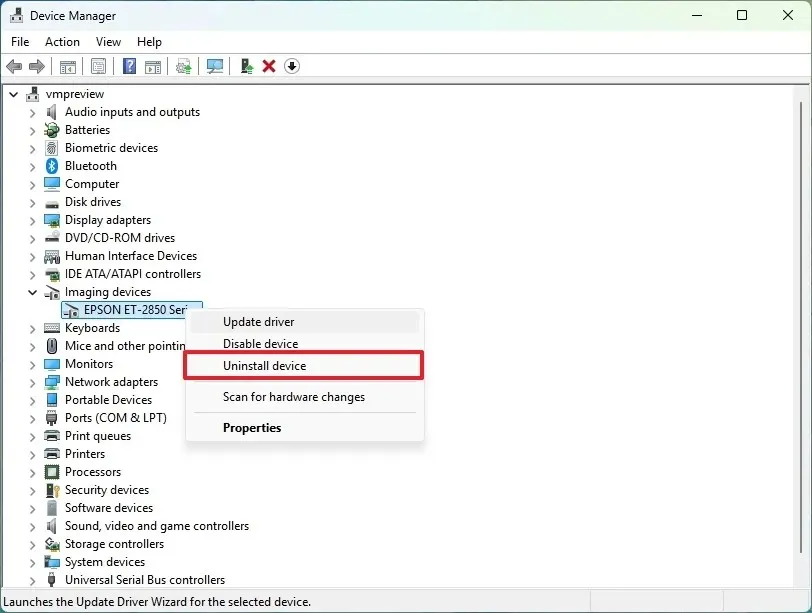
-
Cliquez sur le bouton Désinstaller .
Une fois ces étapes terminées, le pilote sera désinstallé, résolvant ainsi l’erreur d’écran bleu.
5. Résoudre les problèmes de pilote graphique
Différents codes d’erreur peuvent signaler un problème avec le pilote graphique. Par exemple, « IRQL_NOT_LESS_OR_EQUAL » indique généralement un problème avec un pilote, en particulier les pilotes graphiques.
L’ erreur « VIDEO_TDR_FAILURE » indique que le pilote graphique a cessé de répondre, ce qui entraîne un dépassement de délai. Les causes peuvent inclure l’overclocking, l’incompatibilité des pilotes ou un dysfonctionnement matériel.
De plus, l’ erreur « DPC_WATCHDOG_VIOLATION » peut se produire en raison d’un problème de pilote, indiquant un retard dans un processus critique.
Votre ordinateur peut rencontrer un écran bleu en raison de pilotes obsolètes ou défectueux, d’overclocking, d’incompatibilité et de conflits logiciels.
Il existe plusieurs solutions pour résoudre ce problème. La meilleure solution consiste à réinstaller les pilotes. Vous pouvez également opter pour une version bêta d’une version à venir ou revenir à une ancienne version de pilote qui fonctionnait auparavant.
Désinstaller le pilote graphique
Windows 11 propose plusieurs méthodes pour désinstaller un pilote graphique, comme l’utilisation du Gestionnaire de périphériques si le pilote est disponible via Windows Update.
Si vous disposez d’une application de panneau de configuration dédiée pour votre carte graphique de Nvidia, AMD ou Intel, vous devez la désinstaller pour supprimer efficacement le pilote.
Désinstaller via le Gestionnaire de périphériques
Pour désinstaller le pilote graphique sous Windows 11 via le Gestionnaire de périphériques, procédez comme suit :
-
Ouvrir Démarrer .
-
Recherchez le Gestionnaire de périphériques et cliquez sur le premier résultat pour ouvrir l’application.
-
Développez la catégorie « Adaptateurs d’affichage » .
-
Faites un clic droit sur l’appareil et sélectionnez l’ option « Désinstaller l’appareil » .
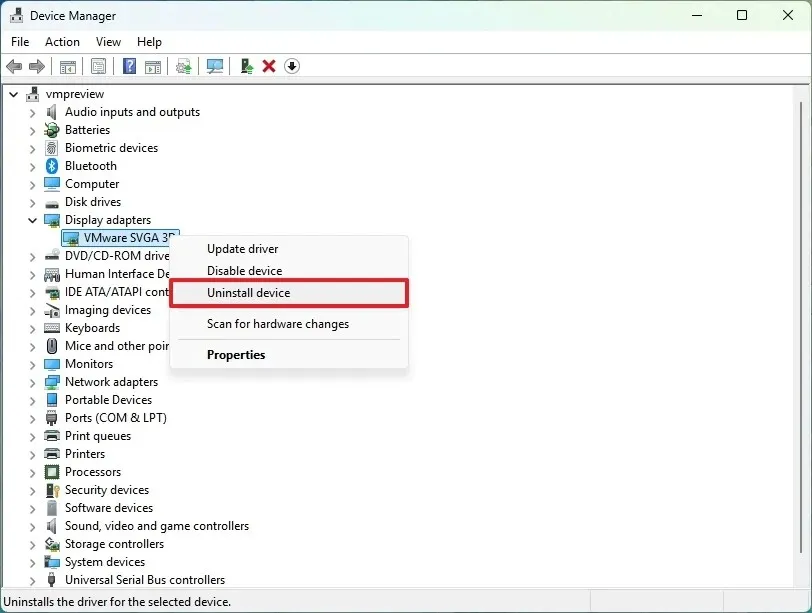
-
Cliquez sur le bouton Désinstaller .
-
Redémarrez l’ordinateur.
Après avoir effectué ces étapes, en fonction de la carte graphique, le système peut tenter de réinstaller automatiquement le pilote à partir de Windows Update. Si tel est le cas, une fois le pilote réinstallé, continuez à utiliser l’appareil pour vérifier si le problème a été résolu.
Désinstaller via l’application Paramètres
Pour supprimer le pilote graphique installé avec le panneau de configuration Nvidia, AMD ou Intel, procédez comme suit :
-
Ouvrez les Paramètres .
-
Accéder aux applications .
-
Accédez à la page Applications installées .
-
Ouvrez le menu de l’application (trois points) à côté du pilote et sélectionnez l’ option Désinstaller .
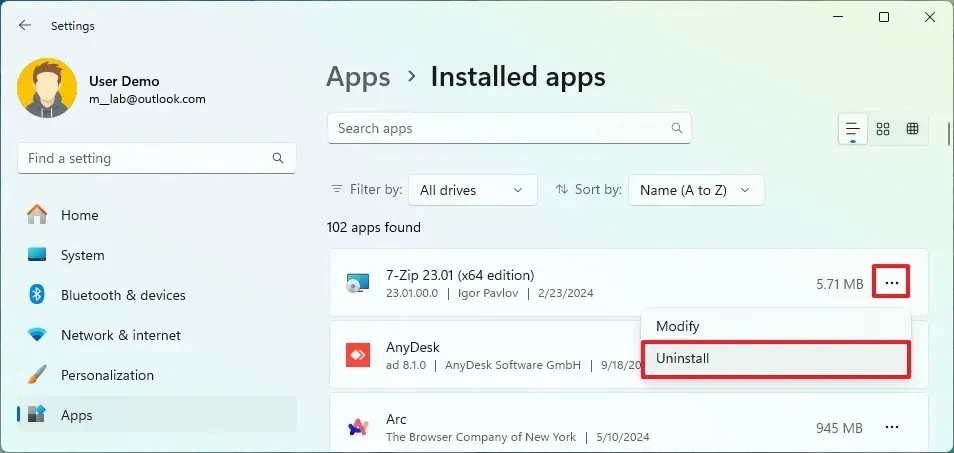
-
Cliquez à nouveau sur l’ option Désinstaller .
-
Suivez les instructions à l’écran (si nécessaire).
Vous devrez peut-être répéter ces étapes pour supprimer tous les composants associés à la carte graphique.
De plus, des outils tiers peuvent aider à supprimer complètement le pilote graphique du système.
Réinstaller le pilote graphique
Si le pilote vidéo ne se réinstalle pas automatiquement, vous devrez peut-être effectuer une installation manuelle.
Installer le pilote graphique via Windows Update
Pour installer le dernier pilote graphique disponible, procédez comme suit :
-
Ouvrez les Paramètres .
-
Cliquez sur Windows Update .
-
Cliquez sur le bouton « Vérifier les mises à jour » pour mettre à jour votre système.
-
Accédez au paramètre Options avancées .
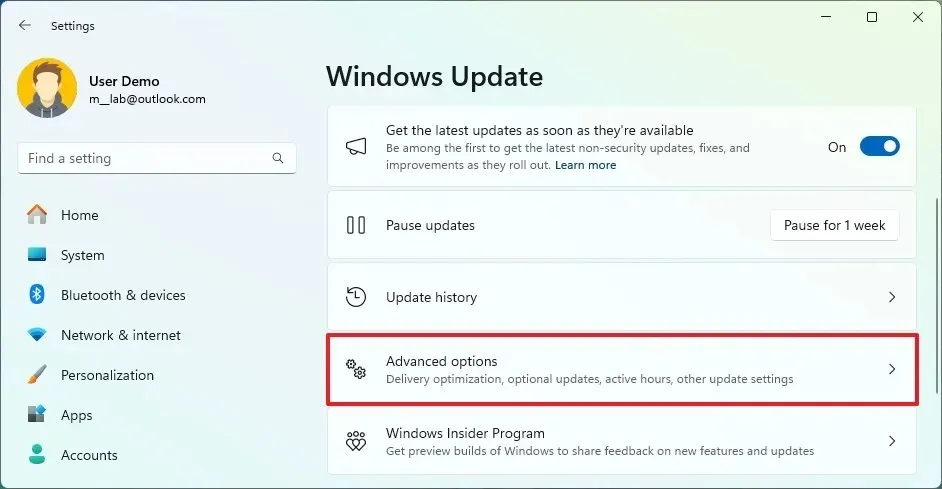
-
Cliquez sur Mises à jour facultatives .
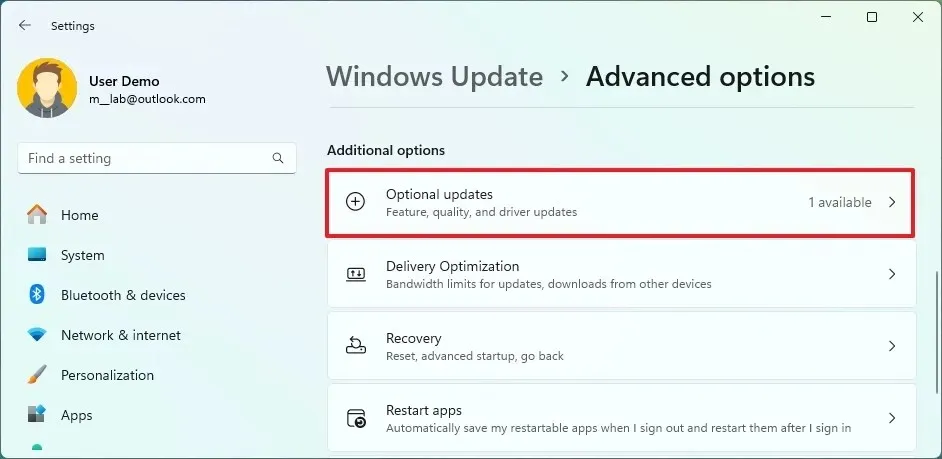
-
Cliquez sur Mises à jour des pilotes .
-
Vérifiez la mise à jour du pilote graphique.
-
Cliquez sur le bouton « Télécharger et installer » .
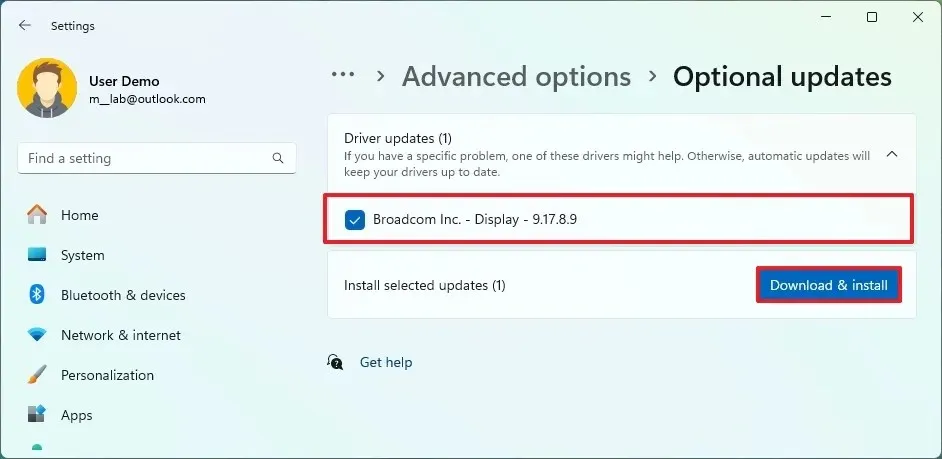
Après avoir effectué ces étapes, une nouvelle version du pilote sera installée sur votre ordinateur.
Installation manuelle du pilote graphique
Il arrive parfois que les pilotes mis à jour via Windows Update ne soient pas la dernière version disponible. Dans ce cas, vous devrez télécharger et installer le pilote graphique manuellement.
Vous avez deux options pour ce processus. Si votre ordinateur est un ordinateur portable ou un modèle pré-assemblé, il est judicieux de télécharger le pilote graphique à partir du site Web du fabricant ( Dell , Asus , Acer , etc.) car l’appareil peut nécessiter une version spécialisée. Si vous avez construit un ordinateur personnalisé ou mis à niveau la carte graphique, il est conseillé d’obtenir le dernier pilote à partir des sites Web de Nvidia , AMD ou Intel .
Si vous rencontrez régulièrement des problèmes avec le pilote du fabricant, envisagez de télécharger le pilote le plus récent à partir du site du fabricant de la carte graphique.
Pour installer manuellement le pilote graphique, double-cliquez sur le fichier exécutable et suivez les instructions à l’écran. Les processus d’installation pouvant varier en fonction du fabricant, il est essentiel de respecter leurs instructions spécifiques.
Une fois terminé, le pilote graphique sera installé avec succès, corrigeant potentiellement le problème de l’écran bleu de la mort.
6. Diagnostiquer la mémoire système défectueuse
Si votre ordinateur affiche des erreurs aléatoires d’écran bleu de la mort, il se peut que des modules de mémoire défectueux soient à l’origine du problème. Vous pouvez utiliser l’ancien outil « Diagnostic de la mémoire Windows » de Windows 11 pour tester la RAM (mémoire vive) et déterminer si un remplacement est nécessaire.
Pour vérifier les problèmes de mémoire système dans Windows 11, procédez comme suit :
-
Ouvrir Démarrer .
-
Recherchez Outils Windows et sélectionnez le premier résultat pour ouvrir l’application.
-
Cliquez avec le bouton droit sur l’ application « Diagnostic de la mémoire Windows » et sélectionnez l’ option Exécuter en tant qu’administrateur .
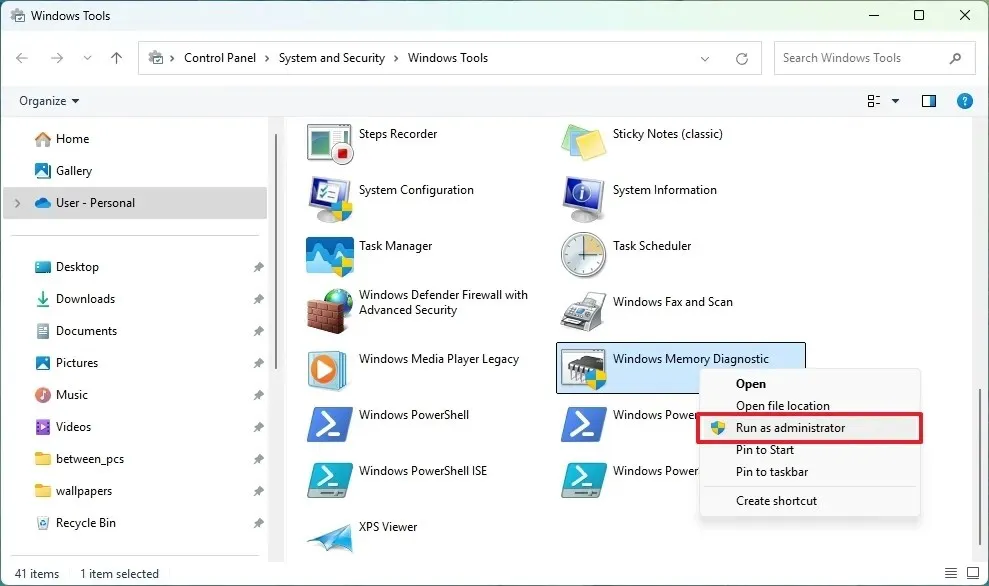
-
Sélectionnez l’ option « Redémarrer maintenant et vérifier les problèmes » .
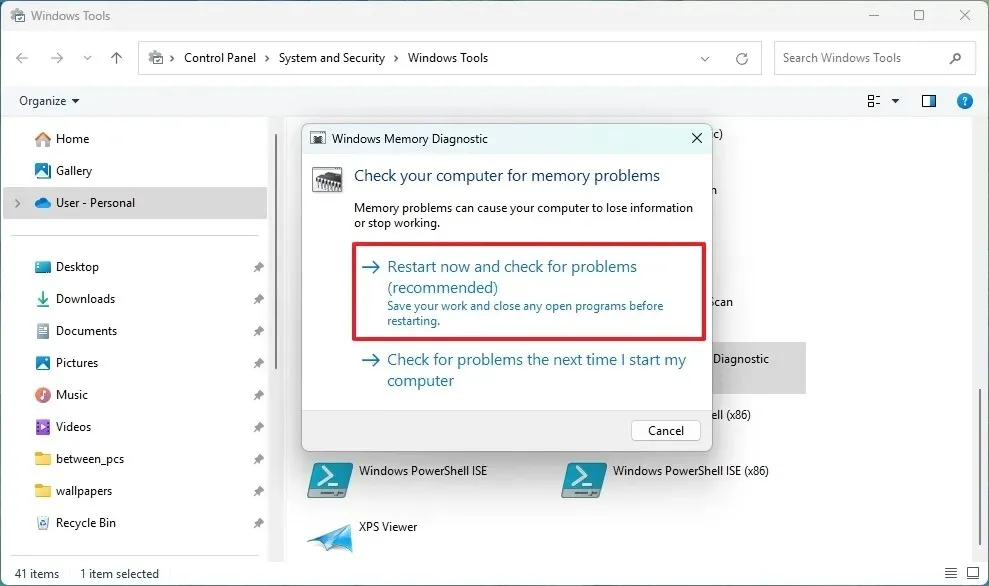 Remarque rapide : l’ordinateur redémarre automatiquement et effectue un test de mémoire standard. Au cours de ce test, une analyse « de base » se produit, ainsi que les tests LRAND, Stride6 (cache activé), CHCKR3, WMATS+ et WINVC exécutés simultanément.
Remarque rapide : l’ordinateur redémarre automatiquement et effectue un test de mémoire standard. Au cours de ce test, une analyse « de base » se produit, ainsi que les tests LRAND, Stride6 (cache activé), CHCKR3, WMATS+ et WINVC exécutés simultanément. -
Une fois l’analyse terminée, ouvrez Démarrer .
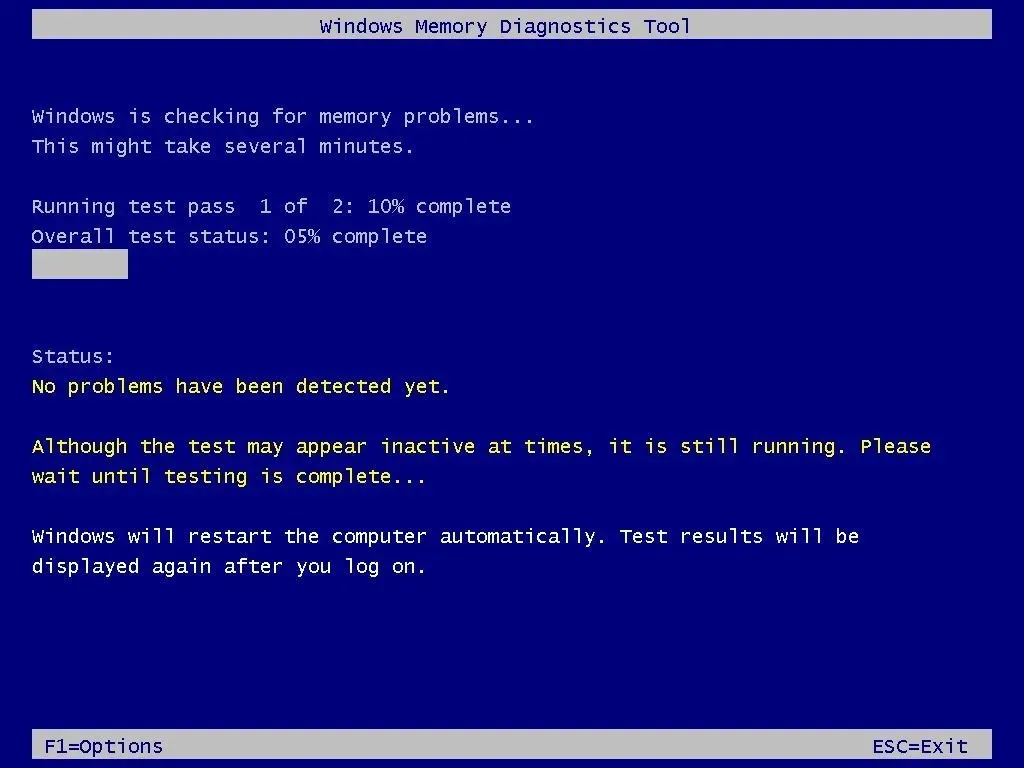
-
Recherchez Event Viewer et sélectionnez le premier résultat pour ouvrir l’application.
-
Développez la catégorie Journaux Windows .
-
Cliquez avec le bouton droit sur l’ élément Système et choisissez l’ option Rechercher .
-
Recherchez le mot-clé MemoryDiagnostics-Results et cliquez sur Rechercher suivant .
-
Cliquez sur le bouton Fermer en haut à droite.
-
Double-cliquez sur la source MemoryDiagnostics-Results sur le côté droit.
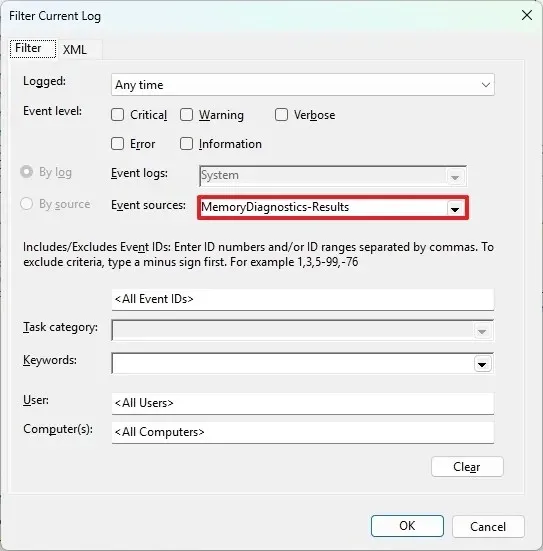
-
Consultez les résultats du diagnostic de la mémoire.
Une fois ces étapes terminées, si le système affiche une erreur, envisagez d’exécuter une vérification étendue de la mémoire. Si l’erreur persiste dans l’Observateur d’événements, il peut être conseillé de remplacer les modules de mémoire pour résoudre les erreurs d’écran bleu.
Une autre mesure de dépannage que vous pouvez prendre avant de remplacer la mémoire consiste à réinstaller les modules de mémoire. Si les problèmes persistent, vous devriez envisager de mettre à niveau la RAM.
7. Rechercher les logiciels malveillants et les virus
Bien que rares, les logiciels malveillants ou les virus peuvent provoquer un écran bleu de la mort sur votre ordinateur. Si vous utilisez un logiciel antivirus tiers, je vous recommande de consulter le fournisseur du logiciel pour obtenir des instructions spécifiques sur la manière d’effectuer une analyse complète. Si vous utilisez Microsoft Defender Antivirus, l’exécution d’une analyse est assez simple.
Pour effectuer une analyse antivirus complète sur Windows 11 afin de résoudre les problèmes liés à l’écran bleu, procédez comme suit :
-
Ouvrir Démarrer .
-
Recherchez Sécurité Windows et sélectionnez le premier résultat pour lancer l’application.
-
Cliquez sur « Protection contre les virus et les menaces » dans le menu de gauche.
-
Cliquez sur Options d’analyse dans la section « Menaces actuelles ».
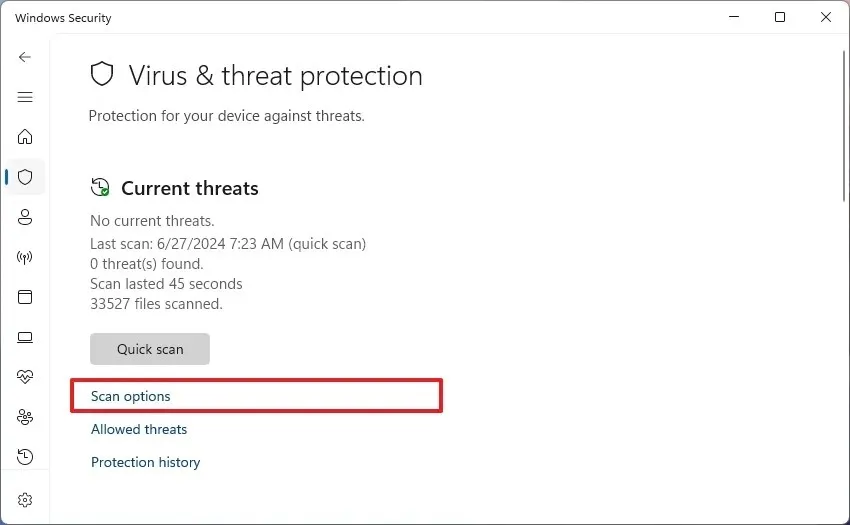
-
Sélectionnez l’ option Analyse complète pour vérifier l’ensemble du système à la recherche de virus.

-
Cliquez sur le bouton Analyser maintenant .
Une fois ces étapes terminées, l’antivirus analysera votre appareil à la recherche de logiciels malveillants, en mettant automatiquement en quarantaine ou en supprimant toutes les menaces détectées pour résoudre le problème de vérification des bogues. Vous pouvez également exécuter une analyse hors ligne pour éliminer les virus qui résistent à la suppression lorsque le système est actif.
8. Restaurer un état de fonctionnement antérieur avec la restauration du système
La restauration du système est une fonctionnalité de Windows 11 qui vous permet de restaurer votre système à un état antérieur en utilisant des points de restauration qui ont enregistré les fichiers et les paramètres de votre système à des intervalles spécifiques. Vous pouvez revenir à un état avant de rencontrer les erreurs d’écran bleu de la mort.
Sachez que la restauration du système est désactivée par défaut et que vous ne pouvez l’utiliser que si vous l’aviez activée avant de rencontrer des problèmes.
Pour récupérer Windows 11 à partir d’une erreur d’écran bleu à l’aide d’un point de restauration, procédez comme suit :
-
Ouvrir Démarrer .
-
Recherchez Créer un point de restauration et sélectionnez le premier résultat pour accéder à l’application.
-
Cliquez sur le bouton Restauration du système .
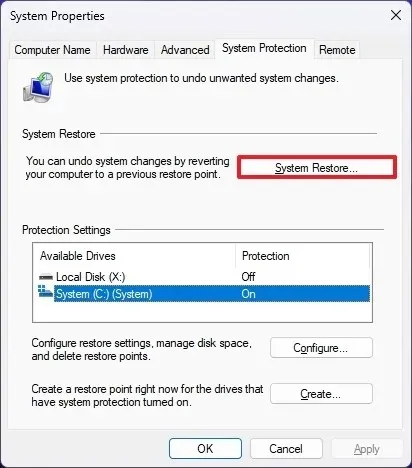
-
Cliquez sur le bouton Suivant .
-
Sélectionnez le point de restauration destiné à ramener Windows 11 à un état fonctionnel.
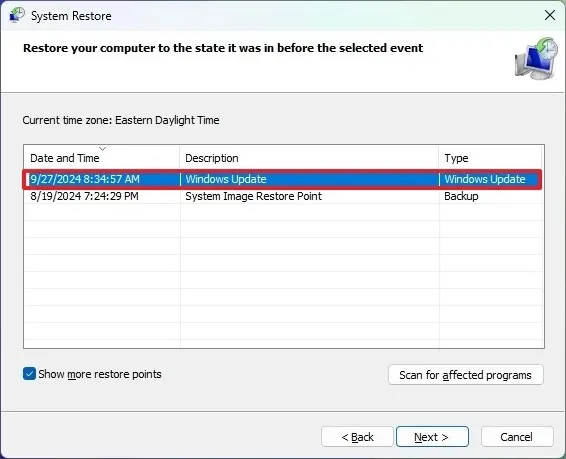
-
Cliquez sur le bouton Suivant .
-
Cliquez sur le bouton Terminer .
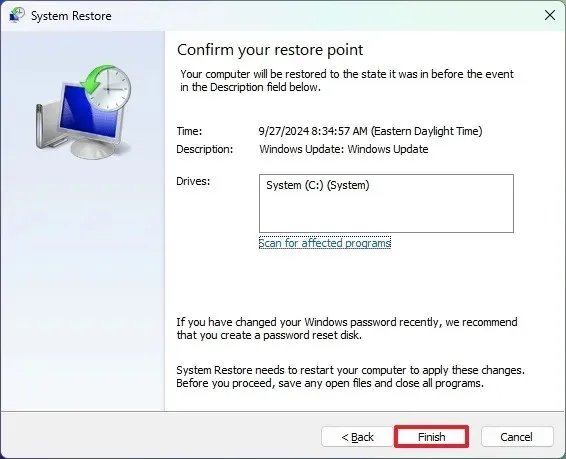
Si vous ne parvenez pas à démarrer l’ordinateur normalement, vous pouvez également accéder à la restauration du système à partir de WinRE pour corriger l’erreur d’écran bleu.
9. Réparer l’installation avec DISM, SFC et CHKDSK
Sous Windows 11, des outils tels que Deployment Image Servicing and Management (DISM) , System File Checker (SFC) et Check Disk (chkdsk) peuvent être utilisés pour réparer votre image système locale. Ces outils peuvent vous aider à réparer tous les problèmes d’installation de Windows et à corriger les erreurs logiques ou physiques sur votre lecteur de stockage via Check Disk.
Pour corriger un écran bleu de la mort à l’aide des commandes DISM et SFC, procédez comme suit :
-
Ouvrir Démarrer .
-
Recherchez Invite de commandes , cliquez avec le bouton droit sur le résultat supérieur et sélectionnez l’ option Exécuter en tant qu’administrateur .
-
Tapez la commande ci-dessous et appuyez sur Entrée :
dism /Online /Cleanup-image /Restorehealth
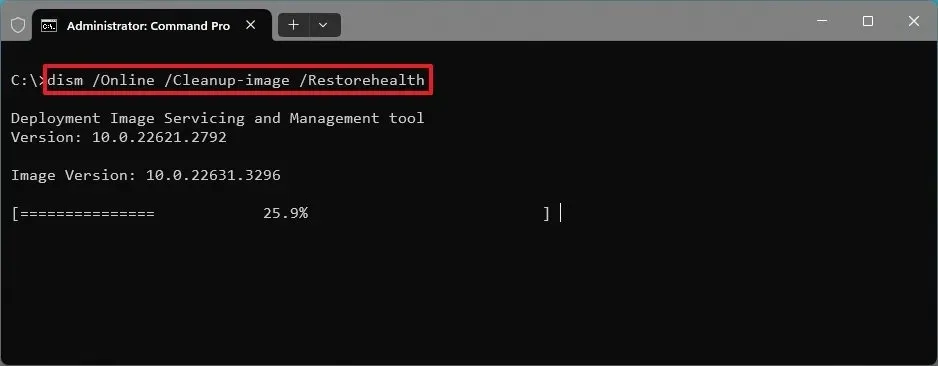
-
Tapez la commande ci-dessous pour réparer l’installation et appuyez sur Entrée :
SFC /scannow
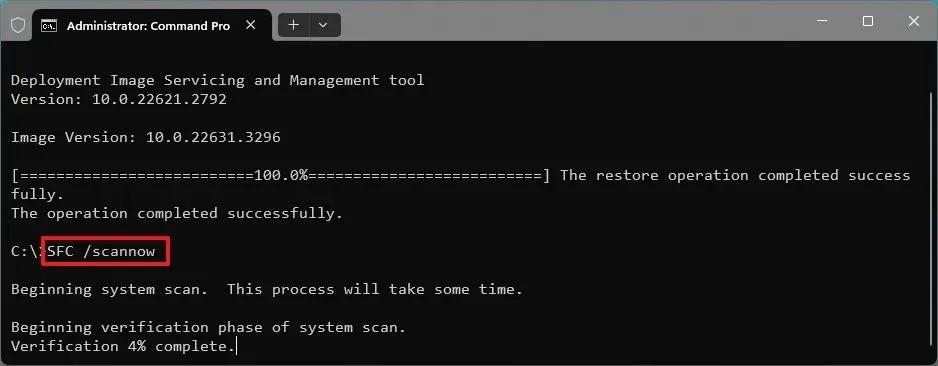
-
(Facultatif) Tapez la commande ci-dessous et appuyez sur Entrée :
chkdsk/f c:
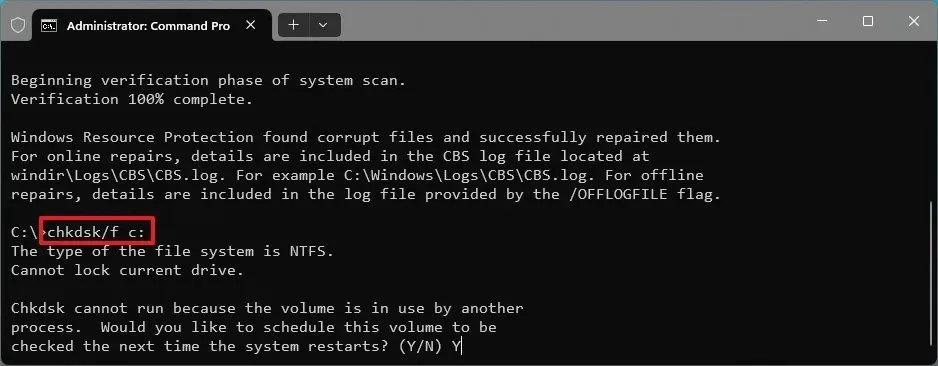
-
Appuyez sur « Y » et appuyez sur Entrée pour planifier une analyse.
-
Redémarrez votre ordinateur.
Une fois ces étapes terminées, la commande DISM réparera les fichiers dans l’image système locale, tandis que la commande SFC utilisera cette image pour rectifier le système de fichiers de l’installation de Windows 11. Les journaux de réparation se trouvent dans le C:\Windows\Logs\CBSdossier du fichier « CBS.log » .
10. Démarrez en mode sans échec pour résoudre les problèmes
Si vous ne parvenez pas à démarrer sur le bureau ou à supprimer un pilote ou une application spécifique, le démarrage de votre ordinateur en mode sans échec peut charger un environnement minimal, vous permettant d’effectuer diverses étapes de dépannage.
Pour accéder au mode sans échec dans Windows 11 afin de résoudre un bugcheck, suivez ces instructions :
-
Ouvrez les Paramètres .
-
Cliquez sur Système .
-
Cliquez sur la page Récupération .
-
Cliquez sur le bouton Redémarrer maintenant situé sous la section « Démarrage avancé ».

-
Cliquez à nouveau sur le bouton Redémarrer maintenant .
-
Accédez à Dépannage .
-
Sélectionnez Options avancées .
-
Choisissez Paramètres de démarrage .
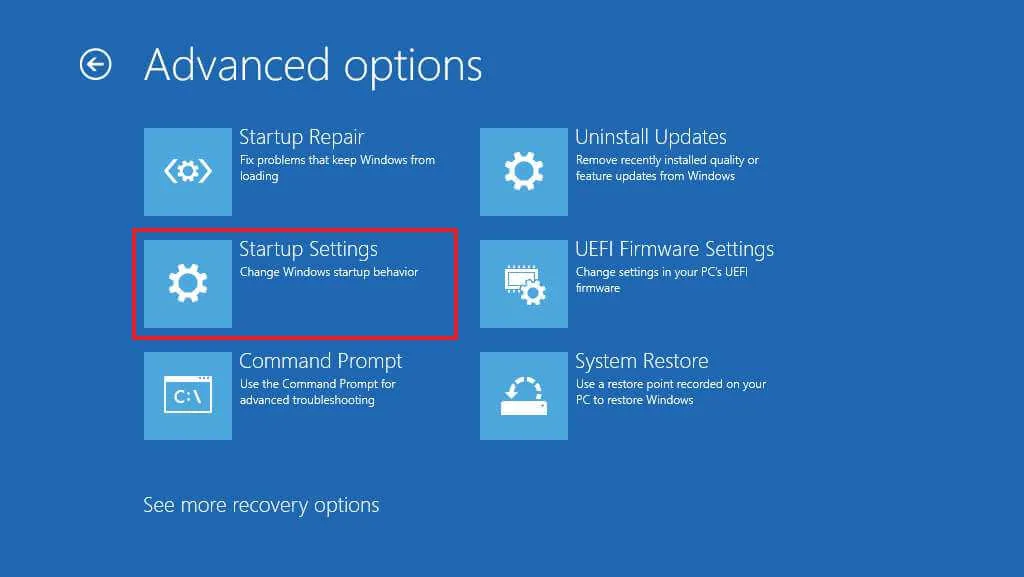
-
Cliquez sur le bouton Redémarrer .
-
Appuyez sur la touche « 4 » ou « F4 » pour accéder au mode sans échec dans Windows 11.
11. Revenir à une version précédente
Si l’erreur BSOD apparaît après la mise à niveau vers une nouvelle version du système d’exploitation, vous pourrez peut-être désinstaller et revenir à la version précédente pour atténuer l’écran bleu de la mort. (Notez que les options de restauration ne sont disponibles que pendant les dix premiers jours après la mise à niveau ; après quoi Windows supprimera automatiquement la copie d’installation précédente.)
Vous pouvez désinstaller une mise à jour des fonctionnalités de Windows 11 via l’application Paramètres ou utiliser l’environnement de récupération Windows (WinRE) lorsque l’ordinateur ne parvient pas à démarrer correctement et que vous ne pouvez pas accéder au bureau.
Retour à partir des paramètres
Pour désinstaller et revenir à une version précédente de Windows 11, procédez comme suit :
-
Ouvrez les Paramètres .
-
Cliquez sur Système .
-
Accédez à la page de récupération sur le côté droit.
-
Cliquez sur le bouton Revenir situé sous la section « Options de récupération ».

-
Cliquez sur le bouton Suivant .
-
Cliquez sur le bouton « Non, merci » .

-
Cliquez sur le bouton Suivant .

-
Cliquez à nouveau sur le bouton Suivant .

-
Cliquez sur le bouton Retour .

Une fois ces étapes terminées, la mise à jour des fonctionnalités sera supprimée de votre appareil, préservant vos fichiers et la plupart des paramètres et applications.
Si la fonction de récupération indique « cette option n’est plus disponible sur ce PC » ou si le bouton « Revenir en arrière » est désactivé, une nouvelle installation de Windows 11 sera nécessaire, vous obligeant à restaurer les fichiers à partir de la sauvegarde (comme décrit dans les étapes suivantes).
Retour à partir de WinRE
Pour désinstaller une version plus récente de Windows 11 via l’environnement de récupération, procédez comme suit :
-
Appuyez sur le bouton d’alimentation.
-
Lorsque le logo Windows bleu apparaît immédiatement après l’autotest de démarrage (POST), appuyez à nouveau sur le bouton d’alimentation et maintenez-le enfoncé pour interrompre la séquence de démarrage et éteindre l’ordinateur.
-
Répétez les étapes 1 et 2 deux fois. (Lors du deuxième ou du troisième redémarrage, le système doit accéder à l’environnement de récupération Windows.)

-
Cliquez sur le bouton Options avancées .

-
Choisissez Dépannage .

-
Sélectionnez Options avancées .

-
Cliquez sur Désinstaller les mises à jour .

-
Cliquez sur l’ option « Désinstaller la dernière mise à jour des fonctionnalités » .

-
Connectez-vous en utilisant vos identifiants d’administrateur (si nécessaire).
-
Cliquez sur le bouton « Désinstaller la mise à jour des fonctionnalités » .

Une fois ces étapes terminées, la version récemment installée de Windows 11 sera désinstallée, revenant à la version précédente pour, espérons-le, résoudre l’écran bleu de la mort rencontré en raison de bugs ou de problèmes de compatibilité.
12. Réinstaller le système d’exploitation
Si tout le reste échoue, vous pouvez également choisir de réinstaller le système d’exploitation pour corriger l’écran bleu de la mort, en plus d’améliorer les performances globales et de résoudre d’autres problèmes.
Windows 11 propose plusieurs approches pour la réinstallation. Vous pouvez réinstaller le système d’exploitation tout en conservant les fichiers, les applications et les paramètres, ou vous pouvez effectuer une réinstallation qui conserve les fichiers mais supprime les applications et les paramètres.
Réinstaller le système d’exploitation en conservant tout
Pour réinstaller le système d’exploitation sans perdre de fichiers, de paramètres et d’applications, procédez comme suit :
-
Ouvrez les Paramètres .
-
Sélectionnez Système .
-
Accédez à la page de récupération .
-
Cliquez sur le bouton Réinstaller maintenant sous le paramètre « Résoudre les problèmes à l’aide de Windows Update ».

-
Cochez la case « Redémarrer automatiquement mon PC 15 minutes après l’installation » .

-
Cliquez sur le bouton OK .
Une fois ces étapes terminées, Windows Update téléchargera et réinstallera la même version de Windows 11 sur votre ordinateur, résolvant ainsi le problème de l’écran bleu de la mort.
Il est important de comprendre que cette méthode ne mettra pas à niveau l’appareil ni n’effacera vos fichiers, paramètres et applications.
Réinitialisez votre ordinateur tout en conservant les fichiers
Pour réinitialiser votre ordinateur et conserver les fichiers tout en supprimant les applications et les paramètres afin de résoudre les problèmes d’écran bleu, suivez ces étapes :
-
Ouvrez les Paramètres .
-
Sélectionnez Système .
-
Accédez à la page de récupération .
-
Cliquez sur le bouton Réinitialiser le PC sous la section « Options de récupération » dans le paramètre « Réinitialiser ce PC ».

-
Choisissez «Conserver mes fichiers» .

-
Sélectionnez l’ option « Téléchargement dans le cloud » pour télécharger Windows 11 et effectuer une réinstallation propre. Vous pouvez également opter pour l’ option « Réinstallation locale » , qui utilise des fichiers locaux pour effectuer la réinstallation du système d’exploitation sans entraîner de perte de données.

-
Cliquez sur le bouton Suivant .
-
Cliquez sur le bouton Réinitialiser .
Après avoir effectué ces étapes, l’ordinateur sera réinitialisé à ses paramètres d’usine par défaut tout en préservant vos fichiers ; cependant, vous devrez réinstaller vos applications et réajuster vos paramètres.
Effectuer une nouvelle installation de Windows 11
Si toutes les tentatives précédentes de résolution du problème échouent, envisagez en dernier recours d’effacer la configuration actuelle pour effectuer une nouvelle installation. Cela peut résoudre efficacement l’écran bleu de la mort, tout en améliorant les performances et en résolvant d’autres problèmes.
Le processus d’installation propre de Windows 11 varie légèrement selon que vous installez la version 23H2 ou des versions antérieures, ou la version 24H2 et supérieure.
Installation propre de Windows 11 23H2 et versions antérieures
Pour effectuer une nouvelle installation de Windows 11 (version 23H2 ou antérieure) afin de résoudre les problèmes d’écran bleu, procédez comme suit :
-
Démarrez le PC à l’aide de la clé USB Windows 11 .
-
Appuyez sur n’importe quelle touche pour continuer.
-
Cliquez sur le bouton Suivant .

-
Cliquez sur le bouton Installer maintenant .

-
Cliquez sur l’ option « Je n’ai pas de clé de produit » . (Le système se réactivera automatiquement après l’installation.)

-
Sélectionnez l’édition de « Windows 11 » qui correspond à votre clé de licence (le cas échéant).
-
Cochez la case « J’accepte les termes de la licence » .
-
Cliquez sur le bouton Suivant .
-
Sélectionnez l’ option « Personnalisé : installer Windows uniquement (avancé) » .

-
Sélectionnez chaque partition du disque dur sur lequel vous souhaitez installer le système d’exploitation et cliquez sur le bouton Supprimer . (En général, le « lecteur 0 » contient tous les fichiers d’installation.)
 Avertissement : la suppression de partitions efface toutes les données du lecteur. Cette tâche n’est nécessaire que pour le lecteur d’installation principal.
Avertissement : la suppression de partitions efface toutes les données du lecteur. Cette tâche n’est nécessaire que pour le lecteur d’installation principal. -
Sélectionnez le disque dur (lecteur 0 espace non alloué) pour procéder à l’installation de Windows 11.

-
Cliquez sur le bouton Suivant .
-
Choisissez vos paramètres régionaux sur la page initiale de l’ expérience prête à l’emploi (OOBE) après l’installation.

-
Cliquez sur le bouton Oui .
-
Sélectionnez les paramètres de disposition de votre clavier.

-
Cliquez sur le bouton Oui .
-
Cliquez sur le bouton Ignorer .
-
L’ordinateur se connectera automatiquement au réseau via une connexion Ethernet. Si vous disposez d’une connexion sans fil, vous devrez fournir les informations d’identification du réseau et cliquer sur le bouton Suivant .

-
Donnez un nom à votre ordinateur.

-
Cliquez sur le bouton Suivant . (L’appareil redémarrera automatiquement.)
-
Sélectionnez l’ option « Configurer pour une utilisation personnelle » si vous configurez Windows 11 Pro. (L’édition « Famille » ne propose pas cette option.)
-
Cliquez sur le bouton Suivant .
-
Cliquez sur le bouton Se connecter .

-
Vérifiez l’adresse e-mail ou le numéro de téléphone de votre compte Microsoft pour créer votre compte.

-
Cliquez sur le bouton Suivant .
-
Confirmez le mot de passe de votre compte Microsoft.
-
Cliquez sur le bouton Suivant .
-
Cliquez sur le paramètre Plus d’options .
-
Choisissez l’ option « Configurer un nouvel appareil » pour continuer ou sélectionnez la sauvegarde à restaurer.

-
Cliquez sur le bouton Créer un code PIN .

-
Créez un nouveau code PIN à quatre chiffres.

-
Cliquez sur le bouton OK .
-
Faites défiler vers le bas et confirmez vos paramètres de confidentialité.
-
Cliquez sur le bouton Accepter .

-
(Facultatif) Lorsque vous accédez à la page « Personnalisons votre expérience » , sélectionnez une ou plusieurs façons dont vous prévoyez d’utiliser l’appareil.

-
Cliquez sur le bouton Accepter pour continuer (ou cliquez sur Ignorer pour ignorer cet aspect de configuration).
-
Cliquez sur le bouton Ignorer pour le processus de liaison du téléphone Android.
-
Cliquez sur le bouton « Continuer sans » pour contourner la configuration de Microsoft 365.
-
Cliquez sur le bouton Refuser pour ignorer l’offre OneDrive.
-
Cliquez sur le bouton « Ignorer pour l’instant » pour contourner l’offre d’abonnement Game Pass.
Une fois ces étapes terminées, Windows sera fraîchement installé, ce qui résoudra peut-être le problème de l’écran bleu de la mort.
Installation propre de Windows 11 24H2 et versions plus récentes
Pour effectuer une nouvelle installation de Windows 11 (version 24H2 ou plus récente) afin de résoudre les problèmes d’écran bleu de la mort, procédez comme suit :
-
Démarrez votre PC avec la clé USB Windows 11 24H2 .
-
Appuyez sur n’importe quelle touche pour continuer.
-
Choisissez la langue d’installation et d’autres paramètres.

-
Cliquez sur le bouton Suivant .
-
Choisissez le clavier et la méthode de saisie.

-
Cliquez sur le bouton Suivant .
-
Sélectionnez l’ option « Installer Windows 11 » .

-
Cochez la case « J’accepte tout » .
-
Cliquez sur l’ option « Je n’ai pas de clé de produit » .
 Remarque rapide : l’ordinateur s’activera automatiquement si vous réinstallez le système d’exploitation. S’il s’agit d’un nouvel appareil qui n’a jamais eu de version de Windows, il est nécessaire de saisir une clé de produit.
Remarque rapide : l’ordinateur s’activera automatiquement si vous réinstallez le système d’exploitation. S’il s’agit d’un nouvel appareil qui n’a jamais eu de version de Windows, il est nécessaire de saisir une clé de produit. -
Sélectionnez l’édition de « Windows 11 » correspondant à votre clé de licence (le cas échéant).

-
Cliquez sur le bouton Suivant .
-
Cliquez sur le bouton Accepter .
-
Sélectionnez chaque partition du disque dur sur lequel vous souhaitez installer Windows 11 24H2 et cliquez sur le bouton Supprimer . (En général, le « lecteur 0 » contient les fichiers d’installation.)

-
Sélectionnez le disque dur (lecteur 0 espace non alloué) pour l’installation du système d’exploitation.

-
Cliquez sur le bouton Suivant .
-
Cliquez sur le bouton Installer .

-
Sélectionnez votre région dans l’ expérience prête à l’emploi (OOBE) après l’installation.

-
Cliquez sur le bouton Oui .
-
Choisissez les paramètres de disposition de votre clavier.

-
Cliquez sur le bouton Oui .
-
Cliquez sur le bouton Ignorer si une deuxième mise en page n’est pas nécessaire.
-
L’ordinateur se connectera automatiquement au réseau via une connexion Ethernet . Si vous utilisez le Wi-Fi, vous devrez saisir manuellement les informations d’identification.
-
(Facultatif) Saisissez un nom pour l’ordinateur.

-
Cliquez sur le bouton Suivant . (L’appareil redémarrera automatiquement.)
-
Sélectionnez l’ option « Configurer pour un usage personnel » pour Windows 11 Pro. (L’édition « Famille » ne dispose pas de cette option.)

-
Cliquez sur le bouton Suivant .
-
Cliquez sur le bouton Se connecter .
-
Confirmez l’e-mail de votre compte Microsoft pour créer votre compte Windows 11.

-
Cliquez sur le bouton Suivant .
-
Confirmez le mot de passe de votre compte Microsoft.
-
Cliquez sur le bouton Suivant .
-
Sélectionnez le bouton Créer un code PIN .
-
Saisissez un nouveau code PIN à quatre chiffres.

-
Cliquez sur le bouton OK .
-
Confirmez les paramètres de confidentialité selon vos préférences en activant ou en désactivant les boutons pour chacun d’eux.
-
Cliquez sur le bouton Suivant .
-
Cliquez à nouveau sur le bouton Suivant .
-
Cliquez sur le bouton Accepter .

-
Accédez au paramètre Plus d’options .

-
Sélectionnez l’ option « Configurer comme un nouveau PC » .

-
Sur la page « Personnalisons votre expérience », sélectionnez les façons dont vous prévoyez d’utiliser l’appareil pour permettre des suggestions d’outils lors de la configuration.

-
Cliquez sur le bouton Accepter pour continuer ou sélectionnez Ignorer pour contourner.
-
(Facultatif) Utilisez le code fourni pour lier votre appareil Android ou sélectionnez Ignorer .
-
Cliquez sur le bouton Suivant pour télécharger vos dossiers Bureau, Images et Documents vers le cloud, ou choisissez l’ option « Enregistrer les fichiers uniquement sur ce PC » .

-
Cliquez sur le bouton Suivant .
-
Cliquez sur le bouton « Pas maintenant » si vous prévoyez d’utiliser un navigateur autre que Microsoft Edge.

-
Cliquez sur l’ option « Ignorer pour l’instant » pour contourner l’offre PC Game Pass.
-
Cliquez sur le bouton « Non, merci » pour ignorer la configuration de Microsoft 365 (le cas échéant).
Une fois ces étapes terminées, votre ordinateur subira une nouvelle installation de Windows, ce qui peut résoudre le problème de l’écran bleu de la mort.
Informations Complémentaires
Il est essentiel de noter que l’écran peut également apparaître en vert, noir et même rouge.
L’ écran vert de la mort (GSoD) fait généralement référence aux erreurs rencontrées sur les appareils inscrits à des canaux spécifiques du programme Windows Insider.
En revanche, l’ écran rouge de la mort (RSoD) suggère généralement un problème matériel lié au BIOS (Basic Input/Output System) ou à l’UEFI (Unified Extensible Firmware Interface). Il peut également signifier des problèmes d’overclocking.
Un écran noir de la mort indique un arrêt complet de l’écran de l’ordinateur, entraînant un arrêt d’urgence du système d’exploitation en raison d’un dysfonctionnement critique. Contrairement à d’autres erreurs, l’écran noir ne présente pas de code d’erreur visible en cas de panne. Les problèmes peuvent provenir de problèmes matériels, de conflits logiciels ou de défauts de configuration du système.
Si vous avez des questions, n’hésitez pas à les laisser dans les commentaires ci-dessous.



Laisser un commentaire