Dépannage des problèmes de démarrage d’un PC Windows après l’installation des pilotes graphiques

Pour obtenir des performances optimales, il est essentiel de maintenir vos pilotes à jour. Cependant, de nombreux utilisateurs ont signalé des problèmes de démarrage après la mise à jour des pilotes de leur carte graphique. Si votre PC ne démarre pas après l’installation des pilotes graphiques , cet article propose quelques suggestions utiles pour résoudre le problème.

Le PC Windows ne démarre pas après l’installation des pilotes graphiques
Suivez les méthodes de dépannage décrites ci-dessous si votre PC Windows 11/10 ne démarre pas après l’installation des pilotes graphiques.
- Déconnectez tous les appareils inutiles
- Effectuer une nouvelle installation du pilote GPU
- Réinitialiser le BIOS
- Exécuter une réparation de démarrage
- Restaurez votre système
Les étapes de chaque solution sont détaillées ci-dessous.
1] Déconnectez tous les appareils inutiles
Commencez par allumer votre ordinateur après avoir déconnecté tous les périphériques non essentiels. Si votre PC démarre correctement, accédez au Gestionnaire de périphériques après la connexion pour vérifier l’état du pilote de votre carte graphique.
Si vous voyez une icône d’avertissement à côté du pilote, cela indique un problème de mise à jour.
Vérifiez le message d’erreur dans le Gestionnaire de périphériques lié à votre pilote GPU et résolvez le problème en fonction de ces informations.
2] Effectuez une nouvelle installation du pilote GPU
Pour exécuter une nouvelle installation du pilote GPU, démarrez votre système en mode sans échec. Étant donné que votre ordinateur a du mal à démarrer normalement, vous devrez utiliser l’environnement de récupération Windows pour accéder au mode sans échec.
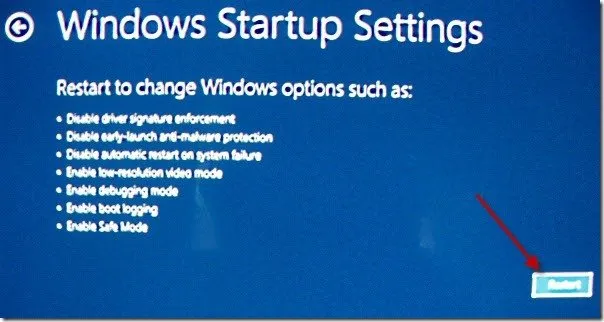
Pour accéder à l’environnement de récupération Windows, allumez votre ordinateur. Une fois que vous voyez le logo Windows ou le logo de votre fabricant, appuyez immédiatement sur le bouton d’alimentation et maintenez-le enfoncé pour forcer l’arrêt. Répétez cette opération jusqu’à ce que vous atteigniez l’écran Préparation de la réparation automatique. Sélectionnez ensuite Options avancées > Dépannage > Options avancées > Paramètres de démarrage > Redémarrer . Après le redémarrage, appuyez sur la touche F5 pour accéder au mode sans échec.
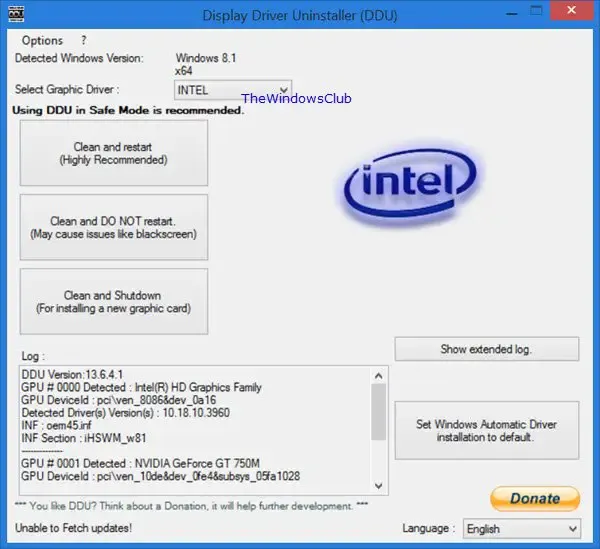
Vous pouvez également accéder à l’environnement de récupération Windows à l’aide du support d’installation Windows. Vous aurez besoin d’un autre ordinateur fonctionnel pour créer le support d’installation sur une clé USB.
Une fois en mode sans échec avec mise en réseau, téléchargez et installez l’utilitaire DDU. Si votre connexion Wi-Fi n’est pas disponible en mode sans échec, connectez-la via un câble Ethernet. Vous pouvez également télécharger DDU sur un ordinateur en état de marche, le copier sur une clé USB, puis l’installer sur votre PC défectueux. Après avoir lancé le programme de désinstallation du pilote d’affichage, supprimez complètement le pilote de votre GPU.
3] Réinitialiser le BIOS
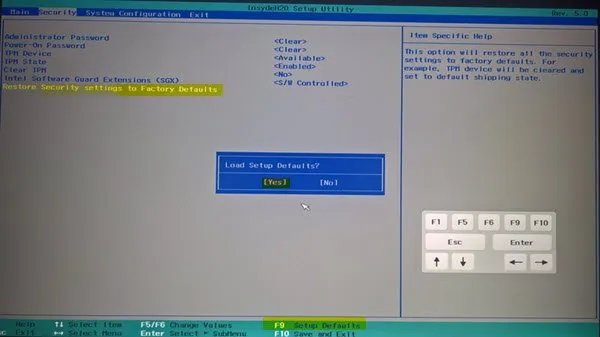
La réinitialisation des paramètres par défaut du BIOS peut aider à résoudre les problèmes de démarrage. Accédez à la configuration du BIOS à l’aide de la touche désignée pour la marque de votre ordinateur et réinitialisez les paramètres. Si cette action ne résout pas le problème, envisagez d’effacer le CMOS. Ouvrez le boîtier de votre ordinateur, identifiez la pile CMOS, retirez-la et attendez quelques minutes, puis réinsérez-la en vous assurant de la polarité correcte et allumez votre système.
Si cette méthode fonctionne, consultez le site Web officiel du fabricant pour connaître les mises à jour du BIOS disponibles. Téléchargez-les et installez-les selon vos besoins. Vous pouvez déterminer votre version actuelle du BIOS via l’outil Informations système.
4] Exécutez une réparation de démarrage

Utilisez l’outil de réparation de démarrage pour effectuer les réparations nécessaires sur votre ordinateur. Accédez à cet outil via l’environnement de récupération Windows. Si vous ne parvenez pas à démarrer dans WinRE, utilisez plutôt le support d’installation Windows. Une fois dans WinRE, accédez à Dépannage > Options avancées > Réparation de démarrage .
5] Restaurez votre système
La fonction de restauration du système vous permet de rétablir un état stable antérieur de votre système en désinstallant les mises à jour récentes de programmes ou de pilotes. Si le problème persiste, utilisez l’outil de restauration du système pour restaurer la version précédente de votre pilote graphique.
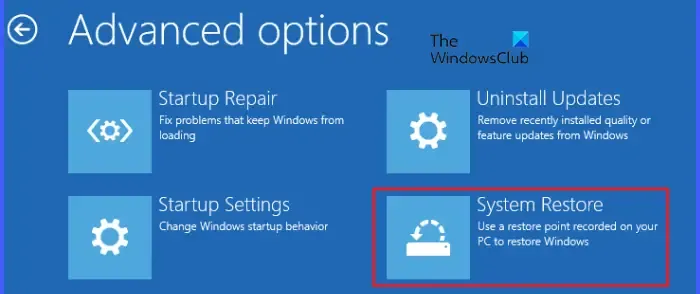
Pour restaurer le système, accédez à l’environnement de récupération Windows (WinRE). Dans le menu WinRE, sélectionnez Dépannage > Options avancées > Restauration du système , puis choisissez le point de restauration créé avant le problème d’installation.
Nous espérons que ces solutions vous seront utiles.
L’écran noir de la mort est-il réparable ?
Dans la plupart des cas, l’écran noir de la mort peut être réparé. Cette erreur peut se produire dans divers scénarios sur les ordinateurs Windows, par exemple lors du démarrage, après la sortie du mode veille ou lors de l’installation de programmes. Les solutions pour résoudre cette erreur diffèrent en fonction de sa cause.
Un GPU peut-il provoquer des problèmes de démarrage ?
Oui, un dysfonctionnement du processeur graphique peut entraîner des problèmes de démarrage. En règle générale, si un processeur graphique tombe en panne, vous pouvez remarquer des symptômes tels que des problèmes visuels, des déchirures d’écran ou des affichages de couleurs inhabituels. Dans les cas les plus graves, votre ordinateur peut ne pas démarrer, ce qui entraîne une erreur d’écran bleu. Si vous rencontrez ces problèmes, demandez l’aide d’un professionnel et envisagez de remplacer le processeur graphique si nécessaire.



Laisser un commentaire