Guide étape par étape pour créer un support d’installation USB bootable pour Windows 10

- Pour créer une clé USB bootable Windows 10 , téléchargez et lancez l’ outil de création de support, connectez une clé USB de 8 Go à votre ordinateur, sélectionnez l’ option Créer un support d’installation , puis choisissez l’ option Clé USB .
- Vous pouvez également utiliser « Rufus » en sélectionnant l’ option « Télécharger » pour obtenir l’ISO Windows 10, en configurant les paramètres du support USB et en cliquant sur le bouton « Démarrer » pour créer la clé USB bootable Windows 10.
- Vous pouvez également opter pour l’ outil Ventoy pour générer efficacement des supports d’installation.
Sous Windows 10, plusieurs outils sont disponibles pour créer une clé USB bootable. Ce guide vous présente les différentes méthodes disponibles. Notez que lorsqu’une nouvelle version de Windows 10 est publiée, tous les utilisateurs ne reçoivent pas la mise à jour simultanément. Microsoft déploie les mises à jour progressivement.
Si vous préférez ne pas attendre la mise à niveau automatique, téléchargez les fichiers d’installation de Windows 10 (version 22H2) sur une clé USB à l’aide de l’outil de création de support. Cet outil permet une mise à niveau sur place ou la création d’un support d’installation amorçable sur un lecteur amovible pour effectuer une nouvelle installation. De plus, des outils tiers comme Rufus et Ventoy sont disponibles pour télécharger et créer un support de démarrage pour installer Windows 10 à partir d’une clé USB.
Ce guide vous explique comment utiliser l’outil de création de support, Rufus et Ventoy pour créer une clé USB permettant de mettre à niveau ou de réinstaller Windows 10 sur différents appareils. Vous pouvez sélectionner l’un de ces outils pour terminer le processus. Je recommande personnellement d’utiliser Rufus en raison de sa simplicité et de ses capacités de téléchargement direct de fichiers à partir des serveurs Microsoft.
- Créer une clé USB bootable de Windows 10 à partir de l’outil de création de support
- Créer une clé USB bootable de Windows 10 à partir de Rufus
- Créer une clé USB bootable de Windows 10 à partir d’un ISO
- Créer une clé USB bootable de Windows 10 depuis Ventoy
- Créez une clé USB bootable de Windows 10 en copiant les fichiers sur la clé USB
Créer une clé USB bootable de Windows 10 à partir de l’outil de création de support
Suivez ces étapes pour créer une clé USB bootable Windows 10 :
-
Dans la section « Créer un support d’installation de Windows 10 », cliquez sur le bouton « Télécharger maintenant » .
-
Double-cliquez sur le fichier MediaCreationToolxxxx.exe pour lancer l’outil.
-
Cliquez sur le bouton Accepter .
-
Sélectionnez l’ option « Créer un support d’installation (clé USB, DVD ou fichier ISO) pour un autre PC » pour créer une clé USB bootable Windows 10.
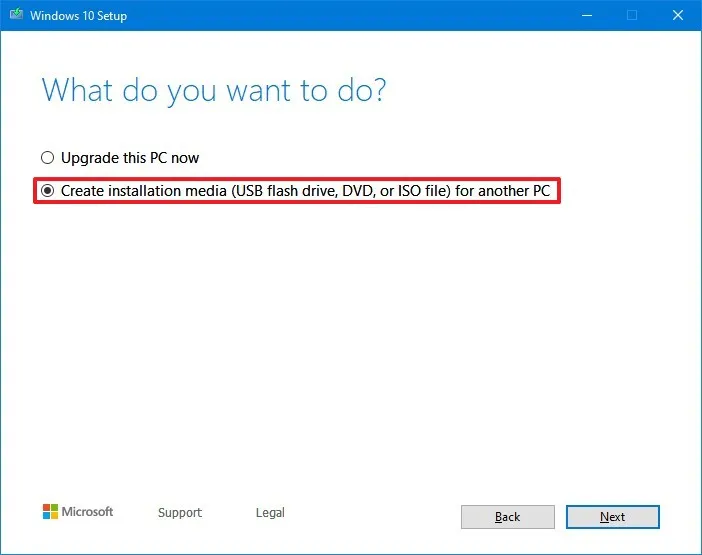
-
Cliquez sur le bouton Suivant .
-
Cliquez à nouveau sur le bouton Suivant .
Remarque rapide : si vous créez une clé USB Windows 10 pour un autre appareil, décochez l’option « Utiliser les options recommandées pour ce PC » pour sélectionner la langue, l’architecture et l’édition appropriées selon vos besoins.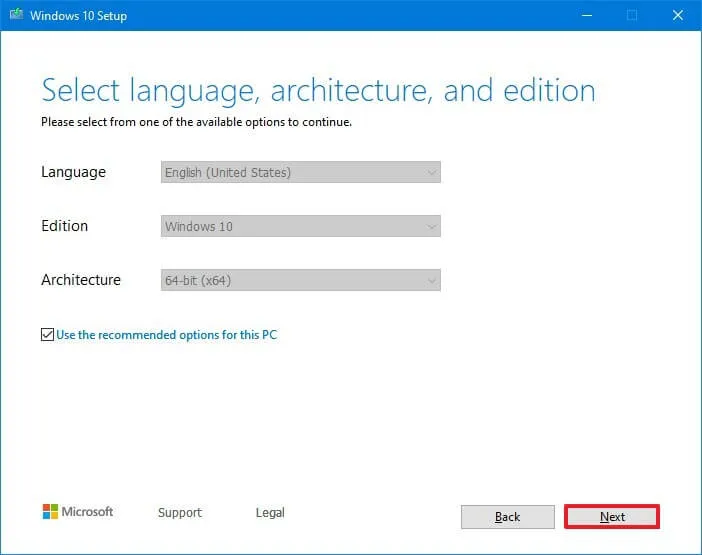
-
Sélectionnez l’ option « Clé USB » pour créer le support d’installation bootable.
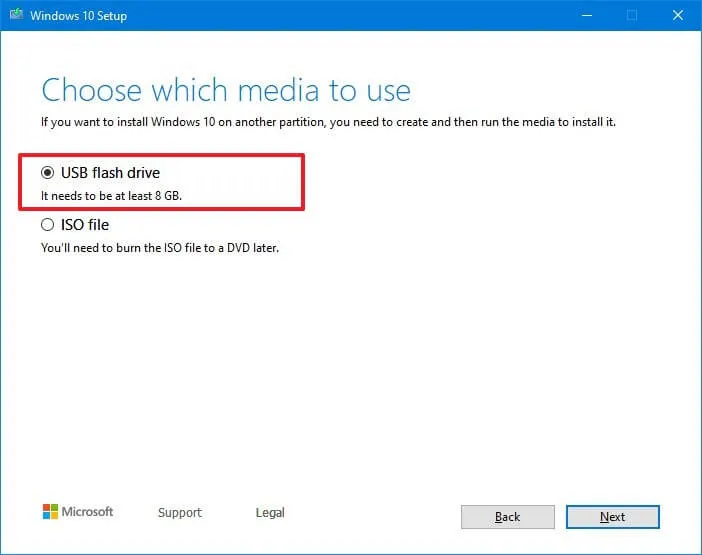
-
Cliquez sur le bouton Suivant .
-
Choisissez la clé USB dans la liste, en vous assurant qu’elle ne contient aucun fichier crucial, car ce processus effacera toutes les données qu’elle contient.
-
Cliquez sur le bouton Suivant .
-
Cliquez sur le bouton Terminer .
Une fois ces étapes terminées, vous pouvez démarrer votre ordinateur en utilisant UEFI ou BIOS avec la clé USB pour installer Windows 10.
Créer une clé USB bootable de Windows 10 à partir de Rufus
Pour créer un support d’installation Windows 10 à l’aide de Rufus avec prise en charge UEFI ou BIOS, procédez comme suit :
-
Dans la section « Télécharger », cliquez sur le lien pour télécharger la dernière version de Rufus.
-
Double-cliquez sur l’exécutable pour lancer Rufus.
-
Cliquez sur le bouton Paramètres en bas de la page (le troisième bouton à partir de la gauche).
-
Dans la section « Paramètres », utilisez le menu déroulant « Rechercher les mises à jour » et sélectionnez l’ option Quotidienne .
-
Cliquez sur le bouton Fermer .
-
Cliquez à nouveau sur le bouton Fermer pour quitter l’application.
-
Rouvrez l’ outil Rufus .
-
Dans la section « Appareil », utilisez le menu déroulant pour sélectionner la clé USB que vous souhaitez créer comme support de démarrage Windows 10. Redémarrez l’outil si vous ne voyez pas l’appareil répertorié.
-
Dans la section « Sélection de démarrage », utilisez le menu déroulant et sélectionnez l’ option « Disque ou image ISO » .
-
Cliquez sur la flèche vers le bas à droite et sélectionnez l’ option Télécharger .
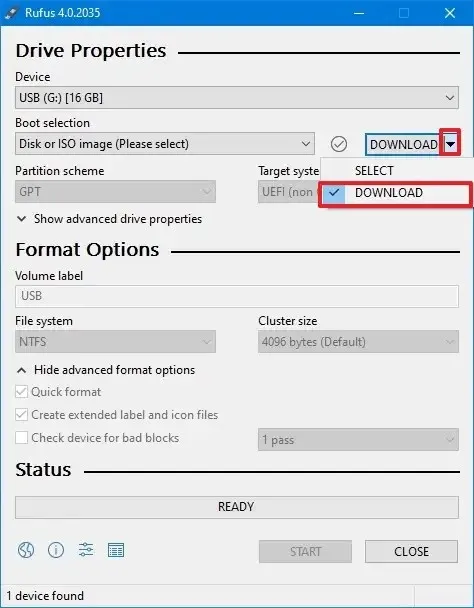
-
Cliquez sur le bouton Télécharger .
-
Sélectionnez l’ option Windows 10 .
-
Cliquez sur le bouton Continuer .
-
Dans la section « Release », choisissez la version de Windows 10 que vous souhaitez télécharger, par exemple la version 22H2.

-
Cliquez sur le bouton Continuer .
-
Cliquez sur le bouton Continuer pour le paramètre « Édition » (car il n’y a généralement qu’une seule option).
-
Sélectionnez la langue d’installation, par exemple l’anglais.
-
Cliquez sur le bouton Continuer .
-
Sélectionnez l’architecture du système d’exploitation x64 (64 bits). (Vous devrez peut-être opter pour l’ option x86 (32 bits) si votre machine est plus ancienne.)
-
Cliquez sur le bouton Télécharger .
-
Choisissez l’emplacement pour enregistrer le fichier ISO de Windows 10.
-
(Facultatif) Confirmez ou modifiez le nom de la clé USB bootable dans le paramètre « Libellé du volume ».
-
Continuez avec les paramètres par défaut après le téléchargement.
-
Cliquez sur le bouton Démarrer .
-
(Facultatif) Ignorez les paramètres de personnalisation de l’installation, car votre objectif est de créer une clé USB Windows 10 bootable standard.
-
Cliquez sur le bouton OK .
-
Cliquez à nouveau sur le bouton OK .
Une fois ces étapes terminées, vous pourrez démarrer et installer Windows 10 sur des appareils utilisant le micrologiciel UEFI ou BIOS.
Créer une clé USB bootable de Windows 10 à partir d’un ISO
Pour créer une clé USB bootable à l’aide d’un fichier ISO existant, procédez comme suit :
-
Dans la section « Télécharger », cliquez sur le lien pour télécharger la dernière version de l’outil.
-
Double-cliquez sur l’exécutable pour lancer Rufus.
-
Dans la section « Appareil », utilisez le menu déroulant pour sélectionner la clé USB destinée à créer le support de démarrage.
-
Dans la section « Sélection de démarrage », utilisez le menu déroulant pour sélectionner l’ option « Disque ou image ISO » .
-
Cliquez sur l’ option Sélectionner .
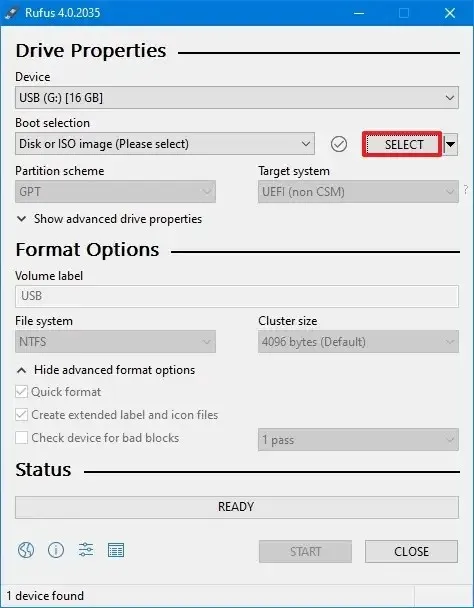
-
Sélectionnez le fichier ISO de Windows 10 .
-
Procédez avec les paramètres par défaut.
-
(Facultatif) Confirmez le nom de la clé USB dans le paramètre « Libellé du volume ».
-
Cliquez sur le bouton Démarrer .
-
(Facultatif) Ignorez les paramètres de personnalisation de l’installation, car vous souhaitez créer une clé USB bootable standard.
-
Cliquez sur le bouton OK .
-
Cliquez à nouveau sur le bouton OK .
Une fois ces procédures terminées, l’outil créera un support d’installation USB à partir de l’ISO Windows 10 que vous avez fourni.
Créer une clé USB bootable de Windows 10 depuis Ventoy
Ventoy est un outil tiers qui peut être installé sur une clé USB, permettant à n’importe quel fichier ISO de devenir bootable sans configurations supplémentaires.
Pour créer une clé USB bootable Windows 10 à l’aide de Ventoy, connectez une clé USB d’une capacité d’au moins 8 Go et suivez ces étapes :
-
Dans la section « Ressources », téléchargez le fichier ventoy-xxxx-windows.zip sur votre ordinateur.
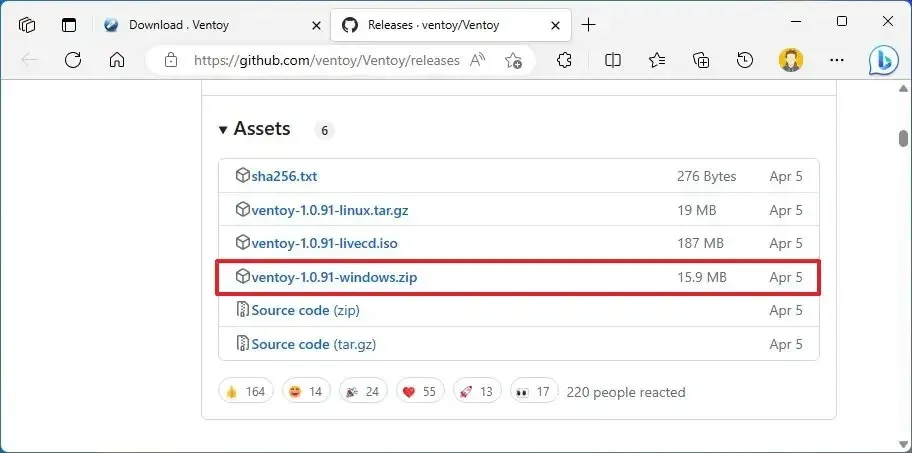 Remarque rapide : votre navigateur peut signaler ce fichier comme malveillant ; vous devrez peut-être ignorer cette détection.
Remarque rapide : votre navigateur peut signaler ce fichier comme malveillant ; vous devrez peut-être ignorer cette détection. -
Ouvrir l’explorateur de fichiers .
-
Localisez le dossier Zip.
-
Double-cliquez pour décompresser le fichier ventoy-xxxx-windows.zip .
-
Cliquez sur le bouton Extraire tout dans la barre de commandes.
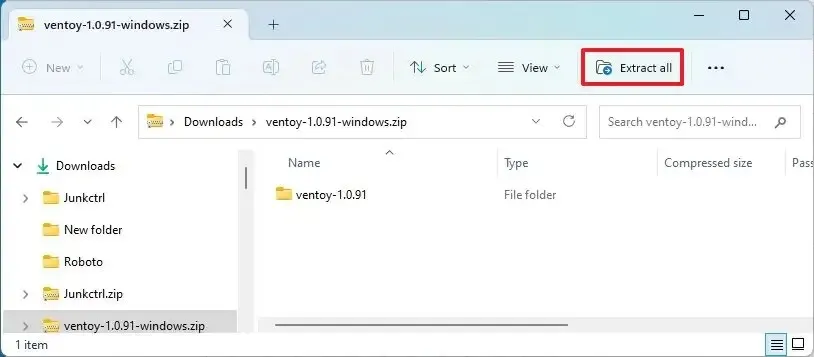
-
Cliquez sur le bouton Parcourir .
-
Sélectionnez un emplacement pour extraire les fichiers.
-
Cliquez sur le bouton Sélectionner un dossier .
-
Cliquez sur le bouton Extraire .
-
Ouvrez le dossier ventoy-xxxx .
-
Double-cliquez sur le fichier Ventoy2Disk.exe pour démarrer le programme d’installation.
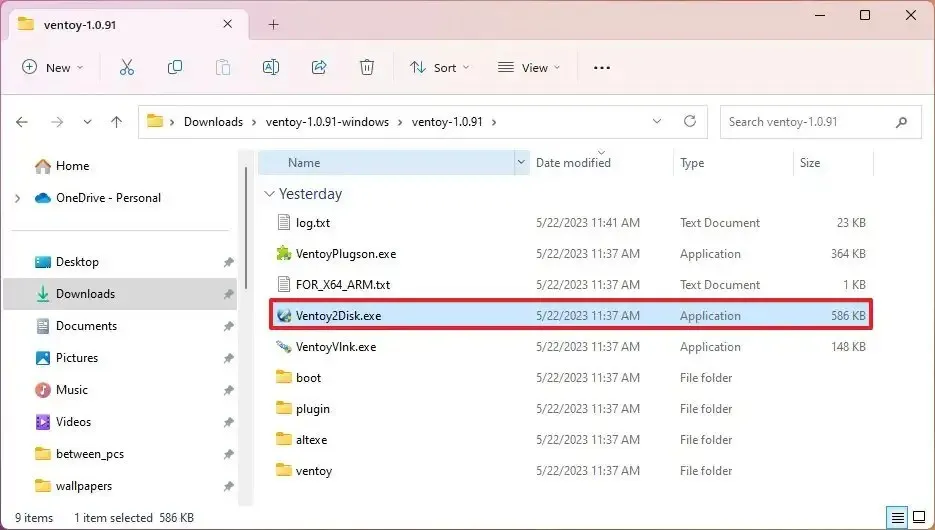
-
Sélectionnez la clé USB dans le paramètre « Appareil ».
-
Cliquez sur le bouton Installer .
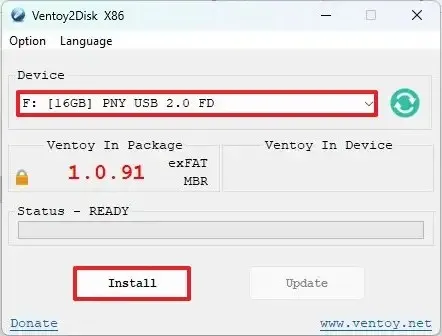
-
Cliquez sur le bouton OK .
-
Sélectionnez Ce PC dans le volet gauche de l’Explorateur de fichiers.
-
Ouvrez le lecteur Ventoy .
-
Cliquez avec le bouton droit sur la page et sélectionnez l’ option Inspecter .
-
Cliquez sur l’ onglet Réseau .
-
Cliquez sur le bouton Plus de conditions réseau .
-
Décochez l’ option « Utiliser la valeur par défaut du navigateur » .
-
Choisissez l’ option « Safari – Mac » (ou tout autre agent non Windows).
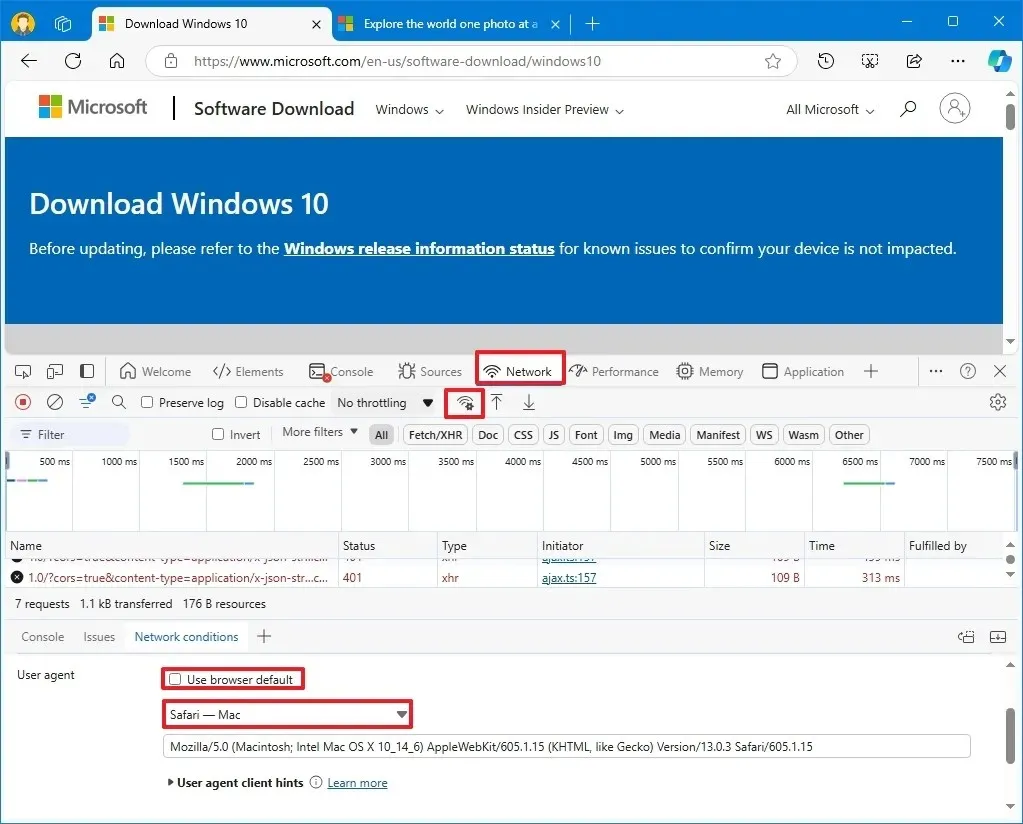
-
Rafraîchir (F5) la page (si applicable).
-
Sélectionnez l’option Windows 10.
-
Cliquez sur le bouton Confirmer .
-
Choisissez la langue de votre produit dans le menu déroulant.
-
Cliquez sur le bouton Confirmer .
-
Cliquez sur le bouton Télécharger pour enregistrer le fichier ISO sur votre ordinateur.
-
Copiez et collez le fichier ISO dans la clé USB Ventoy pour le rendre bootable.

Après avoir suivi ces étapes, la clé USB bootable peut être utilisée pour démarrer un appareil avec l’application Ventoy, vous permettant de sélectionner et de lancer le programme d’installation de Windows 10 ainsi que d’autres systèmes d’exploitation si des fichiers ISO supplémentaires sont présents.
La dernière version de Windows 10 est 22H2, mais vous pouvez utiliser ces instructions pour télécharger une ancienne version du fichier ISO.
Créez une clé USB bootable de Windows 10 en copiant les fichiers sur la clé USB
Pour créer une clé USB bootable pour installer Windows 10 en copiant le fichier ISO, procédez comme suit :
-
Ouvrir Démarrer .
-
Recherchez Invite de commandes , cliquez avec le bouton droit sur le résultat supérieur et sélectionnez Exécuter en tant qu’administrateur .
-
Tapez la commande suivante pour ouvrir DiskPart et appuyez sur Entrée :
diskpart -
Tapez la commande suivante pour identifier la clé USB et appuyez sur Entrée :
list disk -
Tapez la commande suivante pour effacer tout de la clé USB et appuyez sur Entrée :
clean
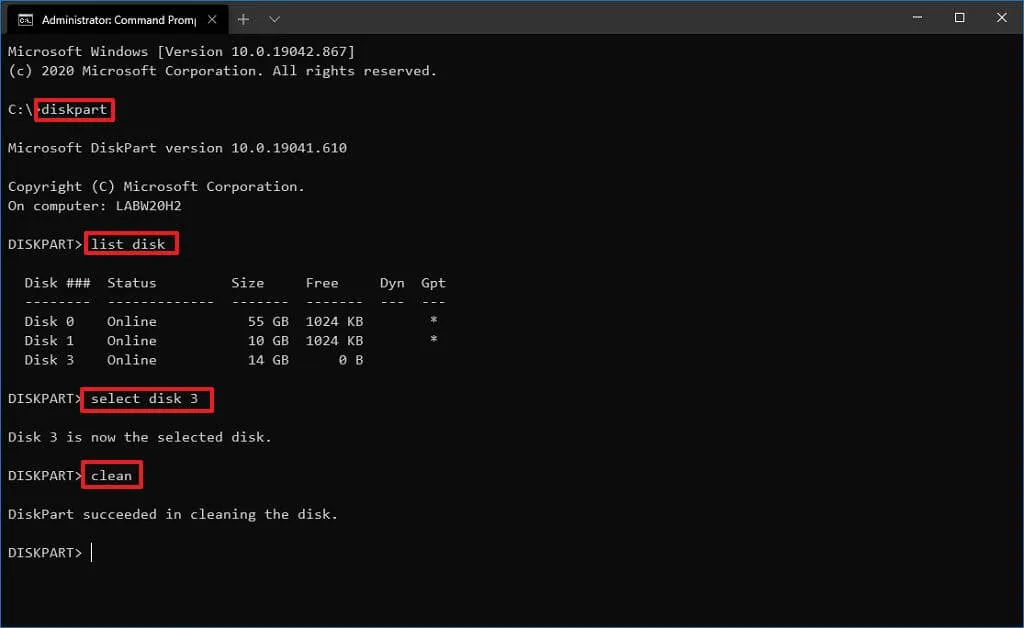
-
Tapez la commande suivante pour générer une partition principale et appuyez sur Entrée :
create partition primary -
Tapez la commande suivante pour sélectionner la nouvelle partition et appuyez sur Entrée :
select partition 1 -
Tapez la commande suivante pour rendre la partition sélectionnée active et appuyez sur Entrée :
active -
Tapez la commande suivante pour attribuer une lettre de lecteur à la clé USB et appuyez sur Entrée :
assign letter=XDans la commande, remplacez X par n’importe quelle lettre de lecteur disponible.
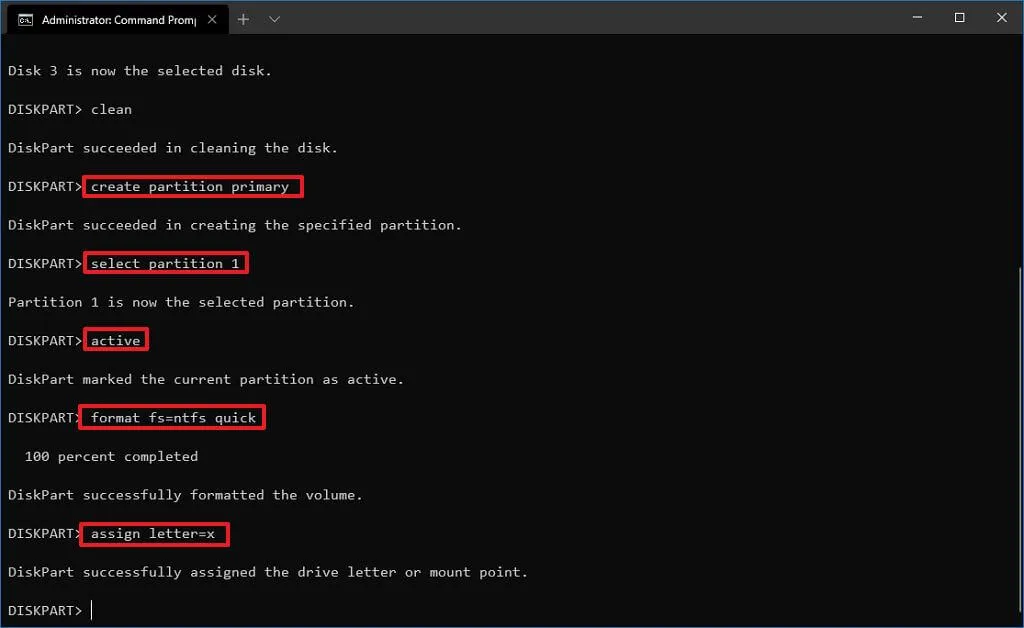
-
Tapez la commande pour quitter DiskPart et appuyez sur Entrée :
exit -
Tapez la commande suivante pour monter le fichier ISO et appuyez sur Entrée :
PowerShell Mount-DiskImage -ImagePath "C:\path\to\Windows10.iso"
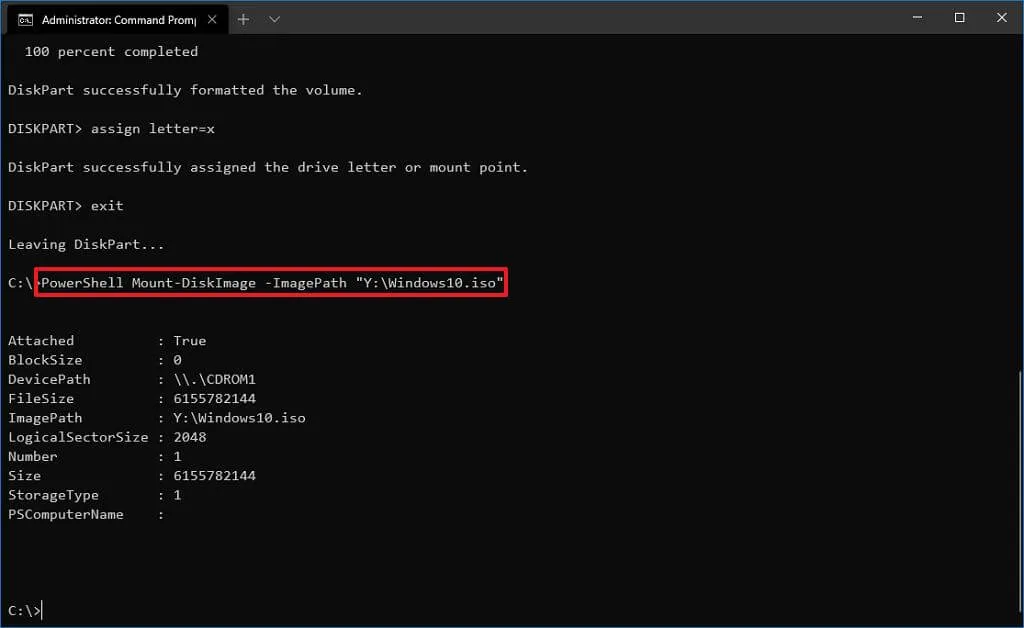
Assurez-vous de mettre à jour le chemin de l’emplacement où le fichier ISO est enregistré.
-
Tapez la commande pour relancer DiskPart et appuyez sur Entrée :
diskpart -
Tapez la commande suivante pour déterminer la lettre de lecteur du fichier ISO monté et appuyez sur Entrée :
list volume
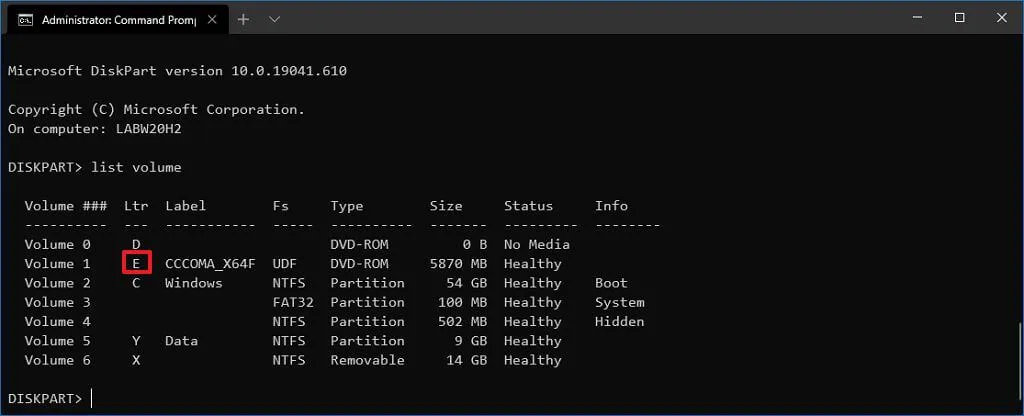
-
Tapez la commande pour quitter DiskPart et appuyez sur Entrée :
exit -
Tapez la commande pour accéder au fichier ISO de Windows 10 et appuyez sur Entrée :
E: -
Tapez la commande pour accéder au dossier « boot » et appuyez sur Entrée :
cd boot -
Tapez la commande suivante pour mettre à jour le code de démarrage du volume pour la clé USB et appuyez sur Entrée :
bootsect /nt60 X: -
Tapez la commande suivante pour copier tous les fichiers Windows 10 sur la clé USB bootable et appuyez sur Entrée :
xcopy E:\*.* X:\ /E /F /H
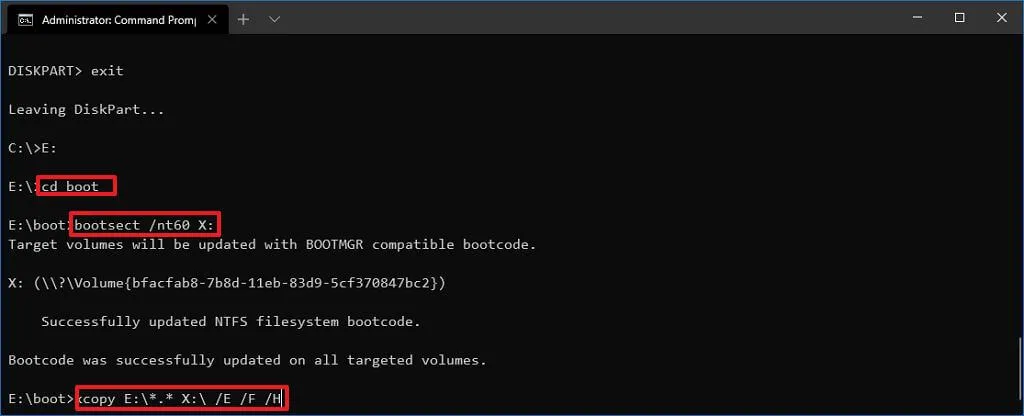
Assurez-vous de modifier les lettres de lecteur E et X pour qu’elles correspondent respectivement aux lettres de lecteur correctes de l’ISO Windows 10 et de la clé USB.
Une fois les étapes terminées, les fichiers ISO seront transférés sur la clé USB, créant un lecteur de démarrage pour l’installation de Windows 10 sur des systèmes utilisant le BIOS ou l’UEFI.
Si Windows 10 ne s’active pas après la mise à niveau, cliquez sur le bouton « Dépannage » sous Paramètres > Mise à jour et sécurité > Activation pour lancer l’ « utilitaire de résolution des problèmes d’activation » .
Mise à jour le 27 septembre 2024 : Ce guide a été révisé pour plus de précision et pour refléter les changements de processus.



Laisser un commentaire