Guide étape par étape pour renommer la carte réseau sous Windows 11
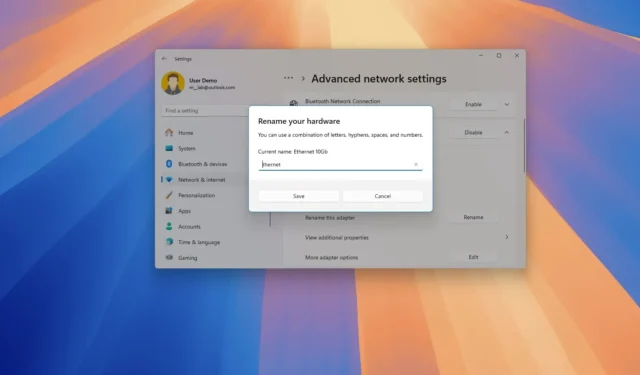
- Pour modifier le nom d’une carte réseau sous Windows 11, accédez à Paramètres > Réseau et Internet > Paramètres réseau avancés , sélectionnez la carte souhaitée, cliquez sur « Renommer » et confirmez le nouveau nom.
- Vous pouvez également utiliser les commandes traditionnelles du Panneau de configuration, de PowerShell ou de l’Invite de commandes pour y parvenir.
Windows 11 propose plusieurs méthodes pour renommer les adaptateurs réseau Wi-Fi ou Ethernet, et dans ce guide, je détaillerai les étapes pour chaque méthode.
Dans ma configuration, j’utilise un ordinateur de bureau équipé d’un adaptateur Wi-Fi intégré et d’une clé USB sans fil connectée directement à une machine virtuelle. De plus, mon système prend en charge un adaptateur Ethernet 2,5 Go intégré et un adaptateur réseau 10 Go plus rapide (avec un port SPF+) pour une connectivité serveur hautes performances.
Bien que Windows 11 attribue automatiquement des noms aux cartes réseau en fonction de leur type (Wi-Fi ou Ethernet), je trouve ces noms quelque peu génériques, surtout compte tenu des multiples ports disponibles sur mon appareil. Par conséquent, je préfère renommer mes cartes réseau via l’application Paramètres pour une identification plus facile. Vous pouvez également utiliser le Panneau de configuration ou PowerShell si nécessaire.
Ce guide vous aidera à apprendre à renommer une carte réseau à l’aide de l’application Paramètres dans Windows 11 ainsi que des méthodes du Panneau de configuration et de PowerShell.
- Renommer le réseau à partir des paramètres sous Windows 11
- Renommer le réseau à partir du Panneau de configuration sous Windows 11
- Renommer le réseau à partir de PowerShell sous Windows 11
- Renommer le réseau à partir de l’invite de commande sous Windows 11
Renommer le réseau à partir des paramètres sous Windows 11
Pour modifier le nom de votre adaptateur Wi-Fi ou Ethernet sous Windows 11, procédez comme suit :
-
Ouvrez les paramètres sur votre appareil Windows 11.
-
Cliquez sur Réseau et Internet .
-
Accédez à la page Paramètres réseau avancés .
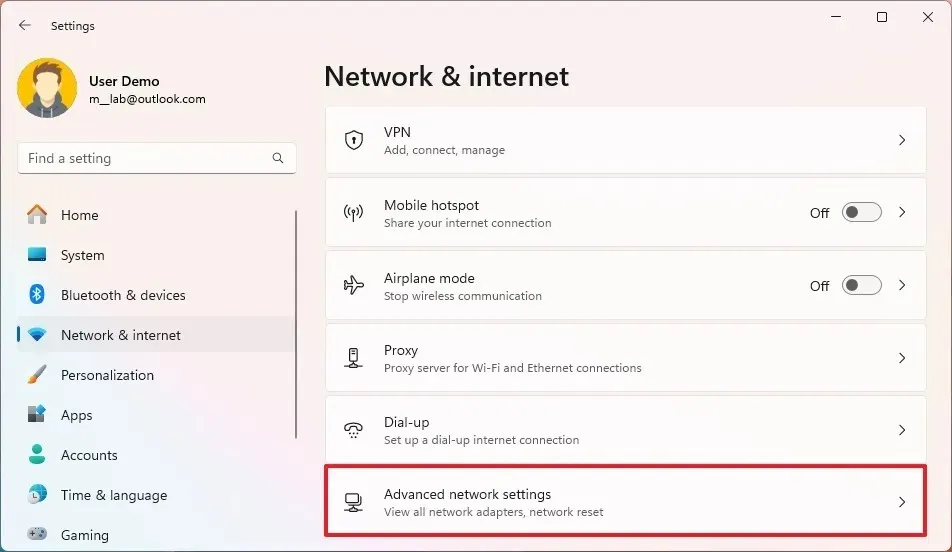
-
Sélectionnez l’ adaptateur Wi-Fi ou Ethernet dans la section « Adaptateurs réseau ».
-
Cliquez sur le bouton Renommer .
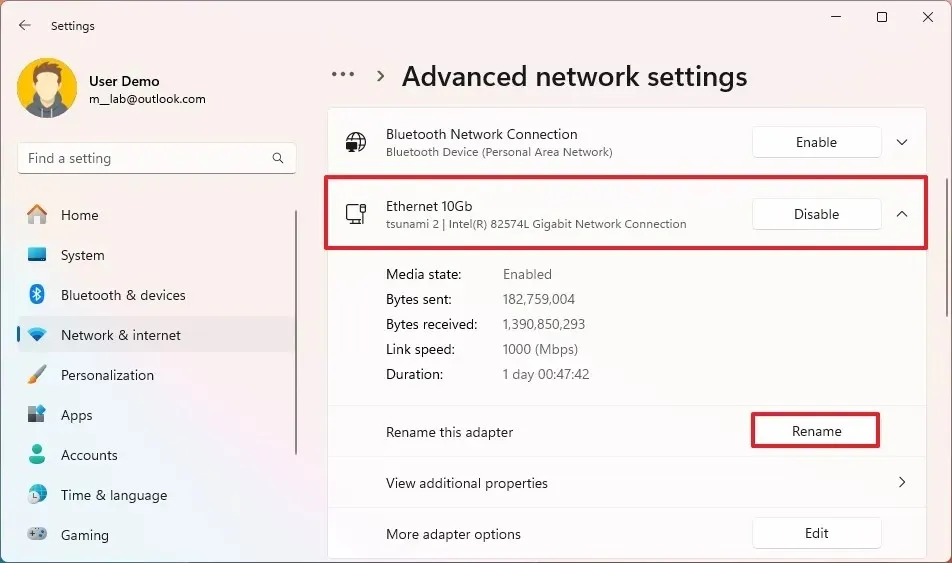
-
Saisissez le nouveau nom de l’adaptateur, tel que Ethernet 10 Go ou Wi-Fi6E.
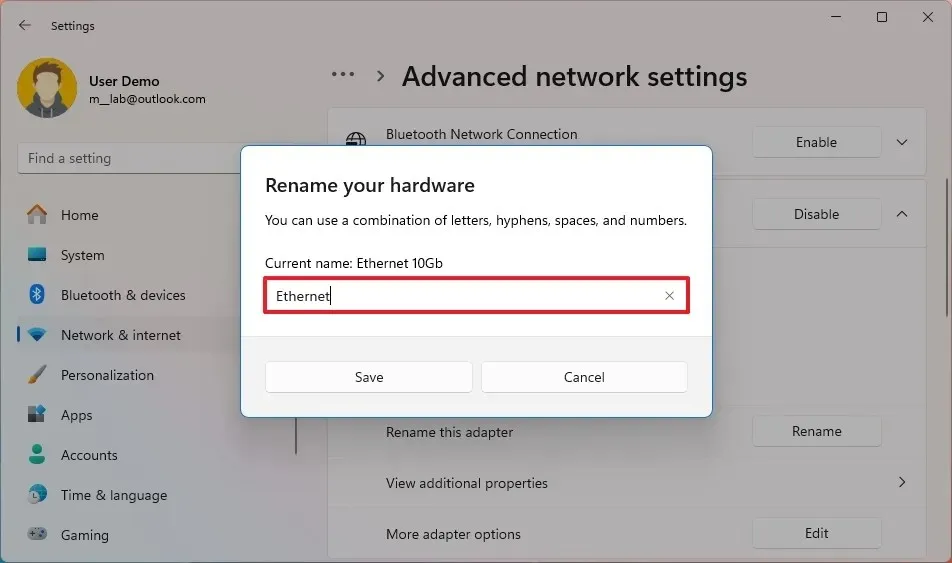
-
Cliquez sur le bouton Enregistrer .
Une fois ces étapes terminées, la carte réseau affichera le nouveau nom que vous avez défini sous Windows 11.
Renommer le réseau à partir du Panneau de configuration sous Windows 11
Pour renommer une carte réseau à l’aide du Panneau de configuration, procédez comme suit :
-
Ouvrir Démarrer .
-
Tapez Panneau de configuration dans la barre de recherche et cliquez sur le premier résultat pour l’ouvrir.
-
Sélectionnez Réseau et Internet .
-
Cliquez sur Centre Réseau et partage .
-
Sélectionnez Modifier les paramètres de l’adaptateur dans le volet de navigation sur la gauche.
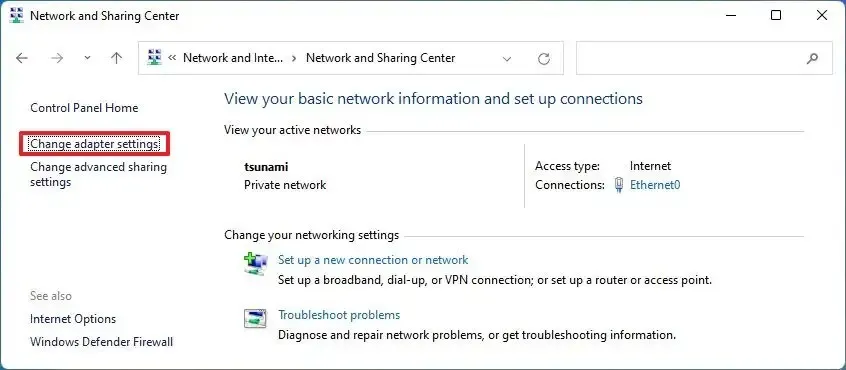
-
Faites un clic droit sur l’ adaptateur Wi-Fi ou Ethernet et choisissez l’ option Renommer .
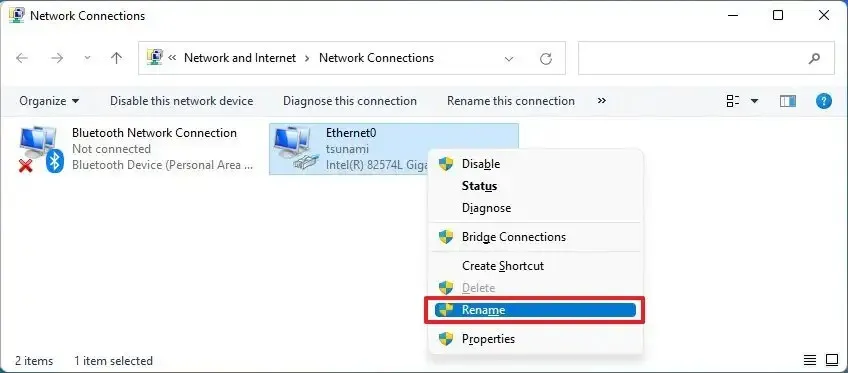
-
Confirmez le nouveau nom de l’adaptateur, par exemple, Ethernet 10 Go ou Wi-Fi6E.
Une fois ces étapes terminées, la carte réseau aura le nouveau nom dans Windows 11.
Renommer le réseau à partir de PowerShell sous Windows 11
Pour renommer la carte réseau à l’aide de PowerShell, procédez comme suit :
-
Ouvrir Démarrer .
-
Recherchez PowerShell , cliquez avec le bouton droit sur le résultat supérieur et sélectionnez Exécuter en tant qu’administrateur .
-
Entrez la commande suivante pour répertorier toutes les cartes réseau de votre ordinateur et appuyez sur Entrée :
Get-NetAdapter | Format-List -Property Name -
Ensuite, tapez la commande suivante pour renommer l’adaptateur Wi-Fi ou Ethernet, puis appuyez sur Entrée :
Rename-NetAdapter -Name "OLD-NAME"-NewName "NAME-NAME"Dans la commande, remplacez OLD-NAME par le nom de l’adaptateur actuel et NEW-NAME par le nouveau nom souhaité. Par exemple, pour changer le nom de Ethernet0 en Ethernet 10Gb , utilisez :
Rename-NetAdapter -Name "Ethernet0"-NewName "Ethernet 10Gb"
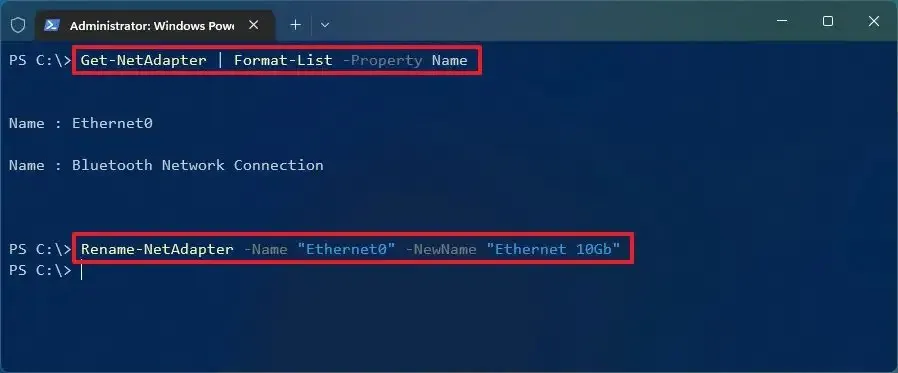
Une fois ces commandes exécutées, le nom de la carte réseau filaire ou sans fil que vous avez spécifiée sera modifié avec succès.
Renommer le réseau à partir de l’invite de commande sous Windows 11
Pour modifier le nom de la carte réseau à l’aide de l’invite de commande, procédez comme suit :
-
Ouvrir Démarrer .
-
Recherchez Invite de commandes , cliquez avec le bouton droit sur le résultat supérieur et choisissez Exécuter en tant qu’administrateur .
-
Tapez la commande suivante pour afficher toutes les cartes réseau et appuyez sur Entrée :
netsh interface show interface -
Ensuite, entrez la commande suivante pour renommer l’adaptateur Wi-Fi ou Ethernet et appuyez sur Entrée :
netsh interface set interface name="OLD-NAME"newname="NAME-NAME"Dans cette commande, remplacez « OLD-NAME » par le nom actuel de l’adaptateur et « NEW-NAME » par le nouveau nom que vous souhaitez appliquer. Par exemple, pour changer le nom d’ Ethernet en Ethernet 10Gb , utilisez :
netsh interface set interface name="Ethernet"newname="Ethernet 10Gb"
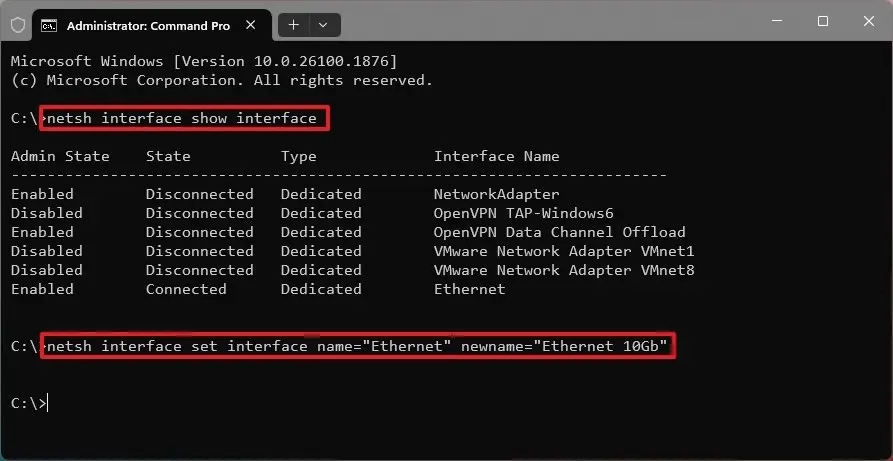
Une fois ces étapes terminées, le nom de la carte réseau sera modifié avec succès.
Mise à jour le 26 septembre 2024 : Ce guide a été révisé pour plus de précision et pour refléter les changements récents dans le processus.



Laisser un commentaire