Guide étape par étape : publipostage à l’aide de données Excel dans Microsoft Word
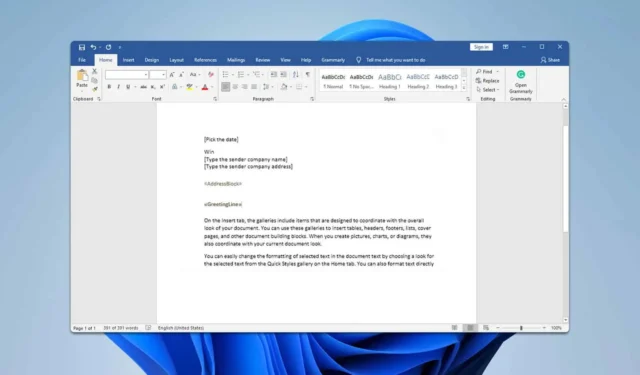
Si vous avez déjà travaillé avec Office, vous connaissez probablement le concept de publipostage. Si vous n’êtes pas familier avec cette fonctionnalité, ce guide vous explique comment effectuer un publipostage d’Excel vers Microsoft Word.
Comment effectuer un publipostage d’Excel vers Word
1. Configurer le publipostage
- Créez un tableau Excel contenant plusieurs colonnes avec des en-têtes, en vous assurant que chaque entrée est placée dans une ligne distincte.
- Lancez Word, accédez à l’onglet Publipostage et sélectionnez Démarrer le publipostage .
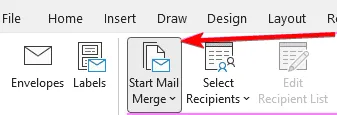
- Sélectionnez le type de document que vous souhaitez créer ; par exemple, choisissez Lettres .
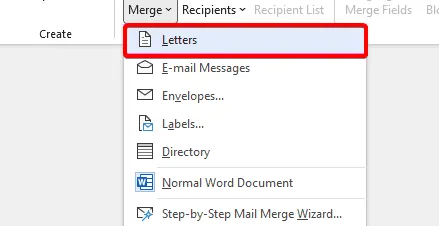
- Ensuite, accédez à Sélectionner les destinataires et cliquez sur Utiliser une liste existante .
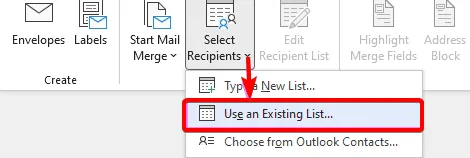
- Recherchez votre fichier Excel et sélectionnez-le.
- Enfin, choisissez la feuille du fichier Excel sélectionné que vous souhaitez utiliser.
2. Insérer des champs de fusion
- Tapez votre texte et positionnez votre curseur à l’endroit où vous souhaitez insérer un champ de fusion.
- Cliquez sur Insérer un champ de fusion et sélectionnez l’option appropriée dans la liste déroulante.
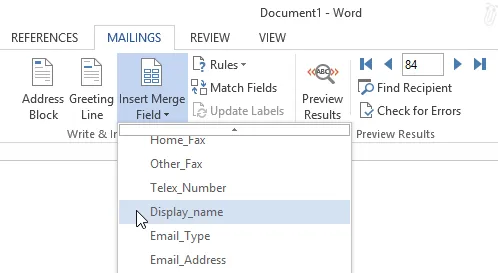
- Le champ sera affiché dans votre texte, par exemple <<Prénom>>.
- Répétez ce processus pour tous les autres champs que vous souhaitez inclure.
- Une fois terminé, cliquez sur Aperçu des résultats .

- Si tout semble correct, cliquez sur Terminer et fusionner et sélectionnez votre option préférée.
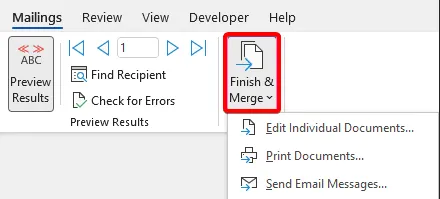
Comment conserver la mise en forme d’Excel vers Word lors du publipostage
- Dans Excel, mettez en surbrillance les colonnes qui ne conservent pas leur mise en forme.
- Accédez à l’onglet Accueil, cliquez sur Cellules, sélectionnez Format, puis choisissez Format des cellules .
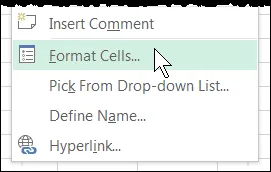
- Sélectionnez l’onglet Numéro et dans la section Catégorie, choisissez Texte .
Puis-je utiliser une feuille de calcul Excel comme source de données pour le publipostage Word ?
Comme mentionné précédemment, vous pouvez utiliser une feuille de calcul Excel comme source de données pour exécuter un publipostage dans Word.
La fusion de courrier d’Excel vers Microsoft Word est simple, et si vous souhaitez en savoir plus, consultez nos guides sur la façon de fusionner du courrier à partir de Microsoft Outlook ou de créer des fusions de courrier dans Publisher.
Ce même processus peut également être utilisé pour imprimer des étiquettes à l’aide d’Excel, alors n’oubliez pas d’explorer notre guide spécialisé dédié à ce sujet.



Laisser un commentaire