Comment insérer une nouvelle ligne dans une cellule Excel : démarrer une nouvelle ligne
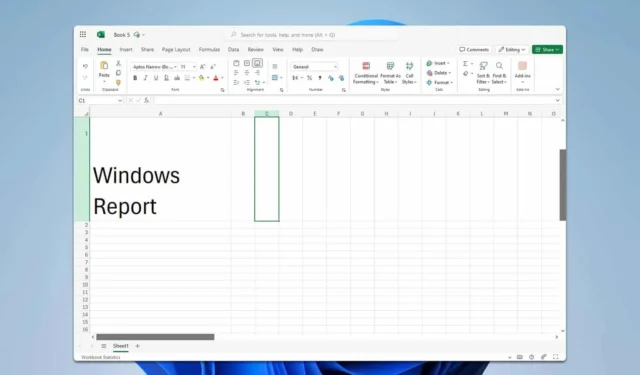
De nombreux utilisateurs ne savent pas que créer une nouvelle ligne dans une cellule dans Excel est à la fois simple et rapide.
Comment créer une nouvelle ligne dans une cellule Excel
1. Méthode du raccourci clavier
- Tapez le texte souhaité dans la cellule.
- Positionnez le curseur à l’endroit où vous souhaitez insérer un saut de ligne.
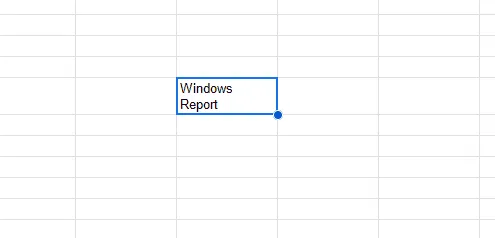
- Enfin, appuyez sur Alt + Enter.
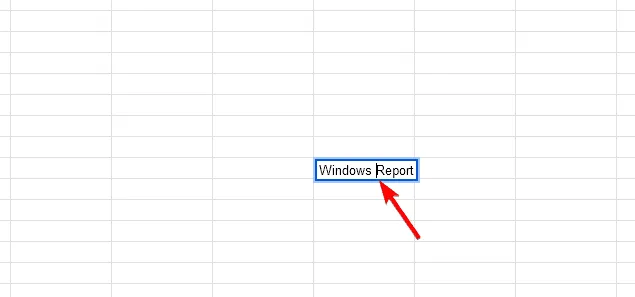
Ce raccourci clavier vous permet d’insérer une nouvelle ligne dans une cellule Excel en quelques secondes, alors essayez-le !
2. Utilisation de la fonction d’habillage du texte
- Sélectionnez la cellule contenant le texte que vous souhaitez envelopper.
- Accédez à l’onglet Accueil et cliquez sur Renvoyer le texte à la ligne .

- Ajustez la largeur de la colonne et le texte s’enroulera automatiquement sur une nouvelle ligne.
3. Créer une nouvelle ligne avec une formule
- Sélectionnez la cellule dans laquelle vous souhaitez ajouter un saut de ligne.
- Cliquez sur la barre de formule en haut et entrez la formule suivante : =(A3) & CHAR(10) & (B3)
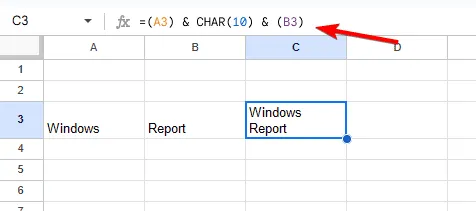
- Cette formule combine les valeurs de A3 et B3, en insérant un saut de ligne entre elles.
- Vous pouvez également utiliser cette formule alternative : =CONCATENATE(A3,CHAR(10),B3)
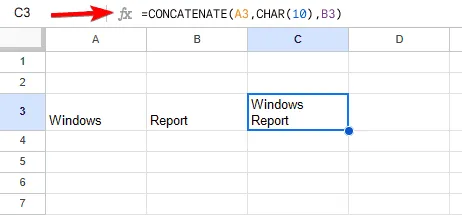
Si cela semble confus, la formule utilise le caractère de nouvelle ligne Excel, CHAR(10), pour séparer les deux valeurs dans la cellule.
Comment appuyer sur Entrée dans Excel et rester dans la même cellule
Vous pouvez y parvenir en utilisant le raccourci Alt+ Enter.
Comme vous pouvez le constater, créer une nouvelle ligne dans une cellule Excel est assez simple, le raccourci clavier étant la méthode la plus rapide. Les utilisateurs plus avancés préféreront peut-être utiliser des formules à cette fin.
En parlant de formules, de nombreux utilisateurs ont signalé que leurs formules Excel renvoient 0, tandis que d’autres rencontrent une erreur #VALUE dans Excel.



Laisser un commentaire