30 formules Excel de base essentielles que vous devez maîtriser
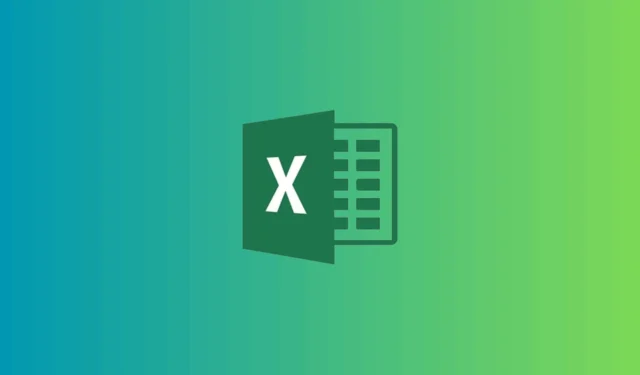
Excel est un tableur très utilisé qui offre une variété de fonctionnalités, attirant les étudiants, les professionnels et toute personne souhaitant organiser des données. La compréhension des formules fondamentales d’Excel est essentielle pour améliorer vos capacités d’analyse et de gestion des données. Ce guide met en évidence 30 formules Excel essentielles, couvrant des opérations telles que les calculs, la manipulation de données et les opérations logiques.
Quelles sont les formules de base que vous devez connaître dans Excel ?
Formules de base : un aperçu rapide
| Formule | Syntaxe | Usage | Application pratique |
| SOMME | =SOMME(nombre1, [nombre2], …) | Additionne la plage de nombres sélectionnée | Utile pour additionner les dépenses mensuelles |
| MOYENNE | =MOYENNE(nombre1, [nombre2], …) | Calcule la moyenne d’un groupe de nombres | Déterminer la note moyenne d’un élève |
| TOTAL | =SOUS-TOTAL(numéro_fonction, ref1, …) | Calcule un sous-total dans une liste ou une base de données | Résumer les données dans des listes filtrées |
| MIN | =MIN(nombre1, [nombre2], …) | Affiche le plus petit nombre dans une plage. | Suivi de la température la plus basse sur un mois |
| MAX | =MAX(nombre1, [nombre2], …) | Affiche le plus grand nombre dans une plage. | Suivi de la température la plus élevée sur un mois |
| COMPTER | =COUNT(valeur1, [valeur2], …) | Compte le nombre de cellules contenant des nombres | Suivi du nombre de transactions de vente en un mois |
| COMTE | =COUNTA(valeur1, [valeur2], …) | Compte le nombre de cellules non vides. | Suivi des tâches terminées dans un projet |
| REMPLACER | =REPLACE(ancien_texte, numéro_début, nombre_caractères, nouveau_texte) | Remplace une partie d’une chaîne de texte par une autre chaîne. | Correction d’une faute de frappe dans la description du produit |
| REMPLAÇANT | =SUBSTITUTE(texte, ancien_texte, nouveau_texte, [numéro_instance]) | Remplacement des occurrences d’un texte spécifié dans une chaîne. | Remplacement d’anciens termes par de nouveaux dans des documents volumineux |
| MAINTENANT | =MAINTENANT() | Affiche la date et l’heure actuelles | – |
| AUJOURD’HUI | =AUJOURD’HUI() | Affiche la date actuelle | Calculer le nombre de jours restant avant la soumission d’un projet |
| TEMPS | =TIME(heure, minute, seconde) | Affiche l’heure au format heure, minute et seconde. | Planification d’événements en générant des horodatages. |
| HEURE | =HEURE(numéro_de_série) | Affiche l’heure à partir d’une valeur temporelle. | Extraire l’heure à partir des horodatages |
| MINUTE | =MINUTE(numéro_de_série) | Affiche les minutes d’une valeur temporelle. | Vérification du temps passé sur diverses tâches. |
| DEUXIÈME | =SECOND(numéro_de_série) | Affiche les secondes à partir d’une valeur de temps. | Calculer la durée des clips vidéo |
| MODULE | =MOD(nombre, diviseur) | Renvoie le reste après la division | Vérifier si un nombre est pair ou impair |
| GAUCHE | =GAUCHE(texte, [num_caractères]) | Affiche le nombre spécifié de caractères à partir du début d’une chaîne de texte. | Extraction des indicatifs régionaux à partir des numéros de téléphone |
| DROITE | =DROIT(texte, [num_caractères]) | Affiche le nombre spécifié de caractères à partir de la fin d’une chaîne de texte. | Extraction des quatre derniers chiffres d’un numéro de sécurité sociale |
| MILIEU | =MID(texte, nombre_début, nombre_caractères) | Renvoie un nombre spécifique de caractères d’une chaîne de texte, en commençant à une position donnée. | Extraire des informations à partir de textes plus volumineux |
| SI | =SI(test_logique, valeur_si_vrai, valeur_si_faux) | Effectue un test logique et renvoie une valeur si VRAI et une autre si FAUX | Déterminer si un étudiant a réussi ou échoué en fonction d’un seuil défini |
| DATÉEIF | =DATEDIF(date_début, date_fin, unité) | Calcule la différence entre deux dates en unités définies | Calculer l’âge en fonction de la date de naissance |
| POUVOIR | =PUISSANCE(nombre, puissance) | Calcule un nombre élevé à une puissance spécifiée | Calculer les intérêts composés |
| PLAFOND | =PLAFOND(nombre, importance) | Arrondit un nombre au multiple spécifié le plus proche. | Estimation des coûts d’un projet en arrondissant au dollar supérieur |
| SOL | =FLOOR(nombre, signification) | Arrondit un nombre au multiple spécifié le plus proche. | Ajuster les valeurs pour la budgétisation |
| RECHERCHEV | =VLOOKUP(valeur_recherchée, tableau_tableau, numéro_index_colonnes, [plage_recherchée]) | Recherche une valeur dans la première colonne d’une table et renvoie une valeur de la même ligne dans une colonne spécifiée. | Recherche des prix des produits en fonction de leurs identifiants |
| RECHERCHEH | =HLOOKUP(valeur_recherchée, tableau_matrice, numéro_index_ligne, [plage_recherchée]) | Recherche une valeur dans la première ligne d’un tableau et renvoie une valeur de la même colonne dans une ligne spécifiée. | Récupération de données à partir de tables horizontales |
| GARNITURE | =TRIM(texte) | Élimine les espaces supplémentaires du texte, garantissant un espace unique entre les mots | Nettoyage des entrées de données |
| SUPÉRIEUR | =UPPER(texte) | Change le texte en majuscules | Formater correctement les noms et les codes |
| INFÉRIEUR | =LOWER(texte) | Change le texte en minuscules | Formatage des adresses e-mail |
| APPROPRIÉ | =PROPER(texte) | Met en majuscule la première lettre de chaque mot dans une chaîne de texte. | Formatage des noms dans une liste |
| ENCHAÎNER | =CONCATENATE(texte1, [texte2], …) | Combine plusieurs chaînes de texte en une seule chaîne | Fusionner le prénom et le nom en un nom complet |
| JUSTE | =LEN(texte) | Compte le nombre total de caractères dans une chaîne de texte. | Vérification de la longueur des entrées dans les formulaires |
| INDEX-MATCH | =INDEX(tableau, MATCH(valeur_recherchée, tableau_recherchée, [type_correspondance])) | Utilise INDEX et MATCH ensemble pour rechercher des valeurs dans une table de manière plus flexible que VLOOKUP | Récupération efficace de données dans de grands ensembles de données |
| COUNTIF | =COUNTIF(plage, critères) | Compte le nombre de cellules qui correspondent à une certaine condition. | Suivi du nombre de ventes supérieures à un montant spécifique. |
| SUMIF | =SOMME.SI(plage, critères, [plage_somme]) | Somme des valeurs dans une plage qui répondent à une certaine condition | Calculer les ventes totales d’un produit |
| SI-SINON | =SI(condition, valeur_si_vrai, SI(condition2, valeur_si_vrai2, valeur_si_faux)) | Instructions IF pour évaluer plusieurs conditions | Classification des notes de performance en fonction de plusieurs critères |
| SIERREUR | =SIERREUR(valeur, valeur_si_erreur) | Renvoie une valeur spécifiée si la formule affiche une erreur ; sinon, elle renvoie le résultat de la formule. | Gestion des erreurs de calcul lors du traitement des données |
Si vos formules Excel disparaissent après avoir enregistré votre classeur, cela peut être dû à des formules trop complexes qui dépassent la capacité de la mémoire ; reportez-vous à ce guide pour des solutions potentielles.
1. SOMME
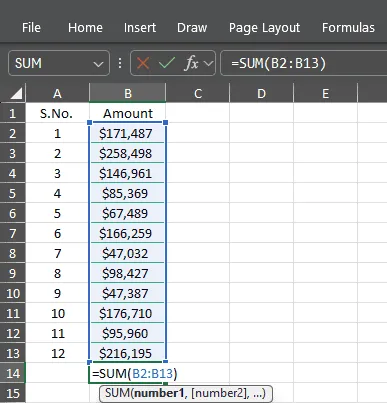
La fonction SOMME est une formule Excel fondamentale utilisée pour additionner une série de nombres. Vous pouvez facilement calculer les totaux à partir de la plage sélectionnée. Par exemple, pour trouver le total des ventes des cellules B2 à B13 comme indiqué sur l’image, tapez simplement =SOMME(B2:B13) et appuyez sur Enter. Cela additionnera toutes les valeurs de la plage sélectionnée. L’efficacité de la fonction SOMME lui permet de gérer de grands ensembles de données et des totaux simples, garantissant une analyse numérique rapide et précise.
Si la formule SOMME ne parvient pas à donner des totaux corrects, cela peut être dû à des références de cellules incorrectes, à des lignes ou colonnes masquées ou à des cellules contenant du texte ou des erreurs ; reportez-vous à ce guide pour plus d’informations.
2. MOYENNE
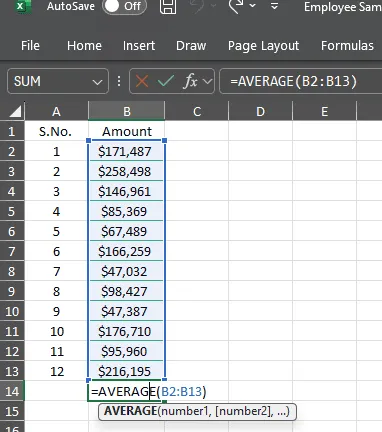
La fonction MOYENNE calcule la moyenne des nombres sélectionnés, fournissant ainsi des informations sur les tendances générales et servant de mesure des performances.
Pour trouver le montant moyen des ventes dans les cellules B2 à B13, utilisez MOYENNE(B2:B13) et appuyez sur Enter. Cette fonction additionne les valeurs de la plage sélectionnée et divise par le nombre de chiffres pour calculer la moyenne, ce qui peut être utile pour les prévisions financières et les évaluations de performance.
3. SOUS-TOTAL
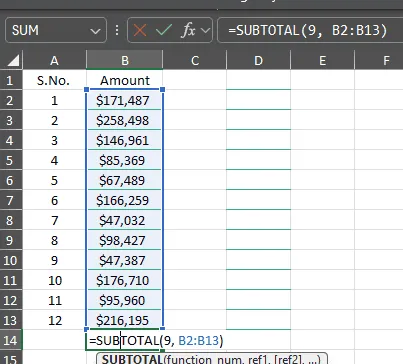
La fonction SUBTOTAL est utile pour calculer des valeurs agrégées dans une base de données filtrée. Elle calcule uniquement les entrées pertinentes tout en excluant les données masquées. Contrairement aux fonctions SUM, SUBTOTAL ne compte pas les lignes masquées, ce qui la rend idéale pour résumer les données visibles.
Par exemple, en utilisant =SUBTOTAL(9, B2:B13) et en appuyant sur , Entervous obtiendrez le total des valeurs visibles dans cette plage. Le nombre 9 indique la fonction SUM, il ne doit donc pas être modifié. Cette fonction s’applique aux tableaux croisés dynamiques et aux listes filtrées.
4. MIN et MAX
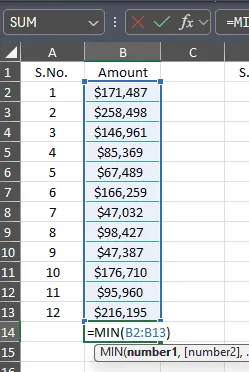
Les fonctions MIN et MAX sont conçues pour identifier les valeurs les plus petites et les plus grandes dans une plage spécifiée. En tapant =MIN(B2:B13) et en appuyant sur la touche , Entervous obtenez la plus petite valeur de cette plage, tandis que =MAX(B2:B13) produit la plus grande valeur.

Ces fonctions non seulement encapsulent des concepts théoriques, mais fournissent également des outils pratiques pour déterminer les extrêmes de vos données. Qu’il s’agisse des chiffres de vente les plus bas et les plus élevés, des résultats aux tests ou de tout autre point de données, les fonctions MIN et MAX améliorent vos capacités d’analyse des données.
5. COMPTER

La fonction COUNT permet de compter le nombre de cellules contenant des valeurs numériques dans une plage spécifiée. Par exemple, en tapant =COUNT(B2:B13) et en appuyant sur , Entervous obtiendrez le nombre total de cellules dans cette plage avec des entrées numériques.
Cette formule Excel de base est utile pour l’analyse statistique, car elle vous permet de déterminer le nombre de points de données numériques. Elle facilite également la validation des données, garantit l’exhaustivité des ensembles de données et simplifie la gestion des données.
6. COMPTE

COUNTA est une formule qui compte toutes les cellules non vides dans une zone définie, quel que soit leur contenu (texte, nombres ou erreurs).
Par exemple, =COUNTA(A1:C13) fournit le nombre de cellules contenant des entrées dans cette plage, ce qui permet de suivre la progression des ensembles de données, comme le comptage des tâches terminées. Sa capacité à révéler des informations sur l’utilisation des données en fait un outil essentiel dans l’analyse des données.
7. REMPLACER
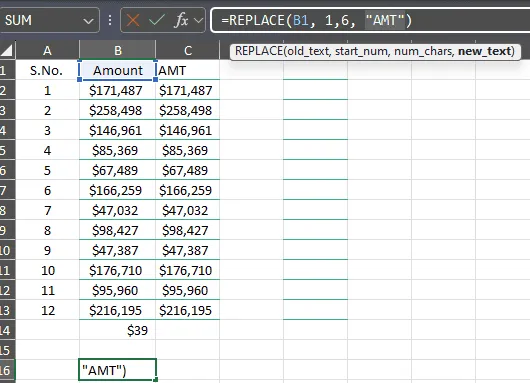
La fonction REMPLACER permet de modifier une partie d’une chaîne de texte en fonction de paramètres spécifiés. Par exemple, en utilisant =REPLACE(B1, 1, 6, « AMT ») et en appuyant sur , Enterles six premiers caractères de la cellule A1 seront remplacés par AMT à partir du premier caractère.
Cette fonction est utile pour corriger des erreurs ou mettre à jour des segments de texte spécifiques, comme des fautes de frappe, améliorer la gestion des données et améliorer l’efficacité du traitement de texte.
8. REMPLACEMENT
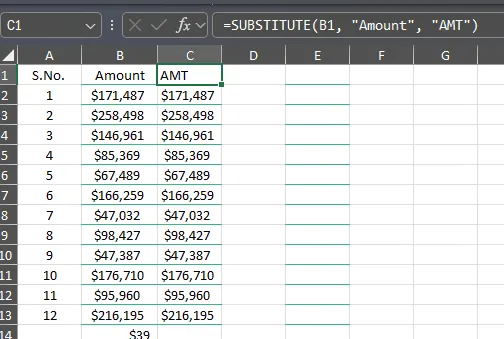
SUBSTITUTE remplace des occurrences spécifiques d’une chaîne de texte dans une autre chaîne, vous donnant un contrôle précis sur les modifications de texte.
Par exemple, en utilisant =SUBSTITUTE(B1, « Montant », « AMT ») et en appuyant sur, Entervous remplacerez le terme Montant par AMT trouvé dans la cellule B1. Cette formule facilite les modifications à de nombreux endroits dans un document et contribue à garantir la clarté de vos données en remplaçant les termes obsolètes ou les erreurs répétées.
9. MAINTENANT
La fonction MAINTENANT affiche la date et l’heure actuelles, ce qui est utile pour horodater les entrées de données ou surveiller les modifications.
Pour obtenir la date et l’heure exactes, tapez =NOW() et appuyez sur Enter. Il s’agit d’une fonction dynamique, qui met à jour la date et l’heure à chaque recalcul de la feuille de calcul, ce qui la rend utile pour la gestion de projet, la planification et le suivi des événements en temps réel.
10. AUJOURD’HUI
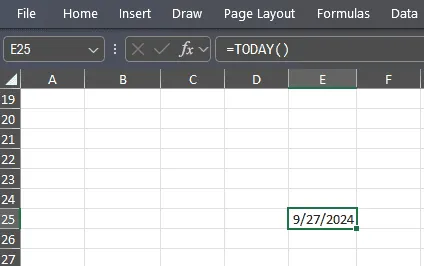
La fonction AUJOURD’HUI fournit la date actuelle sans l’heure spécifique, ce qui peut être idéal pour gérer les chronologies basées sur la date.
Pour obtenir la date du jour, tapez simplement =TODAY() et appuyez sur Enter. Cette formule est utile pour établir des délais et suivre le temps de projet, car elle se met automatiquement à jour lorsque la feuille de calcul est ouverte, garantissant ainsi que les rapports et les plans restent à jour.
11. TEMPS()
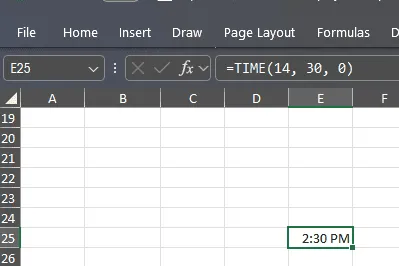
La fonction TIME renvoie une valeur d’heure basée sur des entrées d’heure, de minute et de seconde spécifiées.
Par exemple, si vous tapez TIME(14, 30, 0) et appuyez sur Enter, vous obtiendrez 14h30. Cette fonction est utile pour la planification d’événements et le calcul des intervalles de temps entre les tâches, favorisant ainsi une meilleure organisation et une meilleure gestion du temps.
12. HEURE, MINUTE, SECONDE
Les fonctions HEURE, MINUTE et SECONDE extraient les composants respectifs d’une valeur de temps. Par exemple, en tapant =HEURE(L1) et en appuyant sur la touche , Entervous obtiendrez l’heure à partir de l’heure de la cellule L1. De même, =MINUTE(L1) ou =SECOND(L1) fournit les minutes et les secondes de la cellule spécifiée.
Ces formules Excel de base peuvent être utilisées pour analyser le temps et décomposer les données de temps pour des rapports détaillés, y compris la gestion du temps pour les tâches.
13. MODULE
La fonction MODULUS calcule le reste après la division, ce qui est utile pour les vérifications mathématiques. Par exemple, en tapant =MOD(J1, 2) et en appuyant sur , Entervous déterminerez si la valeur de la cellule J1 est paire ou impaire (0 indique paire). Cette fonction peut catégoriser les données et faciliter les tâches périodiques, en simplifiant les calculs complexes et en accélérant les processus.
14. GAUCHE, DROITE, MILIEU
Les fonctions GAUCHE, DROITE et MILIEU affichent des caractères spécifiques du texte. La fonction GAUCHE affiche un nombre spécifié de caractères à partir du début. Par exemple, si vous tapez =GAUCHE(K1, 3) et appuyez sur , Enterles trois premiers caractères seront renvoyés.
Taper =RIGHT(K1, 4) extraira les caractères de la fin, et =MID(K1, 2, 5) récupère les caractères du milieu à partir d’une position spécifiée.
Ces fonctions sont utiles pour les tâches d’analyse de données, telles que l’extraction d’indicatifs régionaux à partir de numéros de téléphone.
15. SI
La fonction SI effectue un test logique et renvoie des valeurs différentes en fonction du résultat.
Par exemple, taper =IF(L1 >= 60, « Réussite », « Échec ») évaluera si la valeur de L1 atteint le seuil de 60, renvoyant « Réussite » si vrai et « Échec » si faux.
Cette formule est couramment utilisée pour les scénarios de prise de décision tels que les évaluations de performance et les systèmes de notation.
16. DATEDIF
DATEDIF calcule la différence entre deux dates dans des unités spécifiées comme les années, les mois et les jours. Par exemple, en tapant =DATEDIF(M1, N1, « Y »), vous obtiendrez le nombre d’années entre les dates spécifiées dans les cellules M1 et N1. Cette fonction automatise les calculs de date, ce qui permet de gagner du temps.
17. PUISSANCE
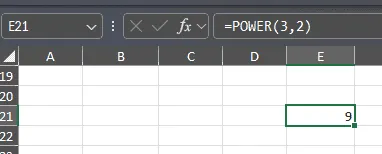
La fonction POWER élève un nombre à une puissance spécifiée. Par exemple, l’utilisation de =POWER(3, 2) donne un résultat de 9.
Cette fonction permet l’exécution efficace de calculs complexes, indispensables aux projections financières et aux calculs scientifiques ou mathématiques.
18. PLAFOND
La fonction PLAFOND arrondit un nombre dans une cellule au multiple supérieur le plus proche spécifié. Par exemple, en tapant =PLAFOND(O1, 10) et en appuyant sur , Enterla valeur de la cellule O1 sera arrondie à la dizaine la plus proche.
Ce calcul est particulièrement utile pour estimer les budgets ou les coûts, fournissant des valeurs arrondies précises pour une plus grande clarté.
19. RECHERCHEV
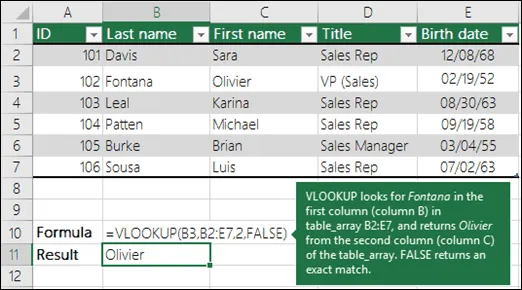
La fonction RECHERCHEV recherche une valeur dans la première colonne d’une table et renvoie une valeur correspondante d’une autre colonne.
Par exemple, en tapant =VLOOKUP(B3, B2:E7,2, FAUX) vous rechercherez la valeur de B3 dans la première colonne de la plage B2:E7 et afficherez la valeur associée de la deuxième colonne.
Cette fonction facilite la récupération de données dans de grands ensembles de données, permettant un accès rapide aux informations connexes telles que les prix ou les détails des produits.
20. RECHERCHEH
La fonction RECHERCHEH fonctionne de manière similaire à RECHERCHEV, mais elle effectue une recherche horizontale sur la première ligne d’un tableau. En tapant =RECHERCHEH(Q1, A1:E5, 3, FAUX) et en appuyant sur, Entervous localiserez la valeur de Q1 dans la première ligne et renverrez la valeur correspondante de la troisième ligne.
Cette fonction peut être exploitée pour les tableaux horizontaux contenant des résultats d’enquête ou des mesures tabulées, ce qui simplifie la récupération des données.
21. GARNITURE
La fonction TRIM nettoie le texte en supprimant les espaces supplémentaires d’une chaîne, en supprimant les espaces de début (ceux avant le premier caractère), les espaces de fin (ceux après le dernier caractère) et les espaces supplémentaires entre les mots.
Par exemple, si la cellule A1 contient « Hello World », vous pouvez taper =TRIM(A1) et appuyer sur Enterpour obtenir « Hello World ».
Cette fonction devient cruciale lors de l’importation de données à partir de sources externes, où des espaces excessifs peuvent entraîner des problèmes lors du traitement des données.
22. SUPÉRIEUR, INFÉRIEUR, PROPRE
Les fonctions UPPER, LOWER et PROPER permettent de modifier la casse du texte dans une cellule. La fonction UPPER modifie tous les caractères d’une chaîne de texte en majuscules. Pour l’appliquer, tapez =UPPER(R1) et appuyez sur Enter.
De même, la fonction LOWER convertit tous les caractères en minuscules. Pour implémenter cela, tapez =LOWER(R1) et appuyez sur Enter.
La fonction PROPER met en majuscule la première lettre de chaque mot. Pour exécuter cette fonction, tapez =PROPER(R1) et appuyez sur Enter. L’utilisation de ces fonctions garantit une présentation uniforme du texte, améliorant ainsi la lisibilité.
23. PLANCHER
La fonction FLOOR arrondit un nombre au multiple inférieur le plus proche spécifié. Par exemple, si vous saisissez =FLOOR(O1, 5) et appuyez sur , Enterla valeur de la cellule O1 sera arrondie au multiple de cinq le plus proche.
Cette fonction est particulièrement applicable dans les calculs de remises ou les scénarios de budgétisation, garantissant l’exactitude des rapports financiers.
24. CONCATENER
La fonction CONCATENER permet de joindre plusieurs chaînes de texte en une seule. Par exemple, si vous saisissez =CONCATENATE(T1, ” “, U1) et que vous appuyez sur la touche , Enterle contenu de T1 et U1 sera fusionné avec un espace entre les deux.
Cette fonction est souvent utilisée pour créer des noms complets à partir du prénom, du deuxième prénom et du nom de famille, ainsi que pour combiner des informations provenant de différentes cellules dans un seul champ.
25. SEULEMENT
La fonction LEN calcule le nombre de caractères, espaces et ponctuation compris, dans une chaîne de texte. Par exemple, en tapant =LEN(V1) et en appuyant sur , Entervous obtenez le nombre de caractères du texte dans la cellule V1.
Cette fonction est utile pour la saisie de données, la création de contenu et bien plus encore, en validant les longueurs d’entrée dans les formulaires tout en gérant efficacement le texte.
26. INDEX-MATCH
La combinaison INDEX-MATCH améliore les capacités de recherche de données et est considérée comme une alternative améliorée à RECHERCHEV.
INDEX récupère la valeur d’une cellule d’une ligne et d’une colonne sélectionnées, tandis que MATCH trouve la position d’une valeur dans la plage choisie.
Par exemple, en tapant =INDEX(A1:A10, MATCH(W1, B1:B10, 0)) et en appuyant sur Enter, Excel recherche la valeur de W1 dans B1 à B10, renvoyant la valeur correspondante de A1 à A10. Cette formule de combinaison simplifie le travail avec des ensembles de données volumineux.
27. COMTEIF
La fonction NB.SI compte le nombre de cellules qui répondent à un critère spécifié dans une plage donnée. Par exemple, en tapant =NB.SI(X1:X10, « >100 ») et en appuyant sur , Entervous comptez les valeurs dans la plage X1 à X10 qui dépassent 100.
Cette fonction permet de suivre les ventes qui dépassent un objectif et de compter les occurrences de conditions spécifiques, fournissant ainsi des informations précieuses sur les ensembles de données pour une prise de décision plus éclairée.
28. SUMIF
La fonction SOMME.SI regroupe les valeurs des cellules en fonction d’une condition spécifiée dans une plage choisie. Par exemple, en tapant =SOMME.SI(Y1:Y10, « >100 », Z1:Z10) et en appuyant sur , Enteron ajoute les valeurs de Z1 à Z10 correspondant aux cellules de Y1 à Y10 qui sont supérieures à 100.
Cette fonction s’avère précieuse pour la budgétisation et le reporting, permettant le calcul des totaux selon des critères spécifiques.
29. Si-Sinon
La fonction If-Else dans Excel applique une logique conditionnelle dans les formules, fonctionnant de manière similaire à la fonction IF mais prenant en charge plusieurs conditions.
Par exemple, vous pouvez utiliser =IF(A1 > 90, « Excellent » , IF(A1 > 75, « Bon » , « A améliorer »)) pour catégoriser les scores. Cette fonction facilite les décisions complexes dans l’analyse des données et catégorise les données dans différents scénarios.
30. Si-Erreur
La fonction SIERREUR capture et gère les erreurs dans les formules, en renvoyant un résultat alternatif lorsqu’une erreur se produit. Par exemple, si vous saisissez =SIERREUR(A1/B1, « Erreur de calcul ») et appuyez sur Enter(où A1 est 10 et B1 est 0), vous obtiendrez « Erreur de calcul » car la division par zéro n’est pas autorisée.
Cette formule permet d’éviter les messages d’erreur déroutants, améliorant ainsi la robustesse de l’analyse des données et améliorant l’expérience utilisateur globale.
Conclusion
Ces formules Excel de base peuvent révolutionner votre façon d’analyser les données. À mesure que vous maîtriserez ces fonctions, vous obtiendrez une meilleure compréhension de vos données, ce qui vous permettra de prendre des décisions plus éclairées.
Si votre fichier Excel ne s’ouvre pas lorsque vous double-cliquez dessus, cela peut être lié aux paramètres DDE. Reportez-vous à ce guide pour découvrir d’autres solutions. Si vous rencontrez le message « Il y a un problème avec cette formule » dans Excel, cela peut provenir d’erreurs de syntaxe ou de paramètres système incorrects. Lisez ce guide pour obtenir de l’aide.
Quelle formule Excel utilisez-vous fréquemment ? Partagez votre expérience avec nos lecteurs dans la section commentaires ci-dessous. Nous serions ravis d’échanger avec vous.


Laisser un commentaire