Guide étape par étape pour configurer un casque pour une écoute mono-oreille sous Windows


Si vous préférez écouter le son d’un seul côté de votre casque, que ce soit pour garder une oreille ouverte ou en raison d’un dysfonctionnement d’un haut-parleur, ce guide vous aidera. Personnellement, j’utilise mon casque de jeu avec une seule oreille en raison d’acouphènes dans une oreille. Voici comment j’ai configuré mon casque pour une utilisation sur une seule oreille.
Activer l’audio mono
Par défaut, Windows utilise un son stéréo conçu pour plusieurs haut-parleurs, ce qui crée une expérience auditive plus immersive. Cette configuration dirige certains signaux audio vers des haut-parleurs spécifiques, ce qui entraîne des sons manqués lorsque vous n’utilisez qu’un seul côté du casque.
La solution la plus simple consiste à activer le son mono, qui achemine tous les sons via un seul haut-parleur. Même si cela ne permet pas une expérience stéréo totalement immersive, cela garantit que vous pouvez entendre clairement tous les sons.
Pour activer l’audio mono, accédez à Système -> Son dans les paramètres Windows et activez l’ option Audio mono .
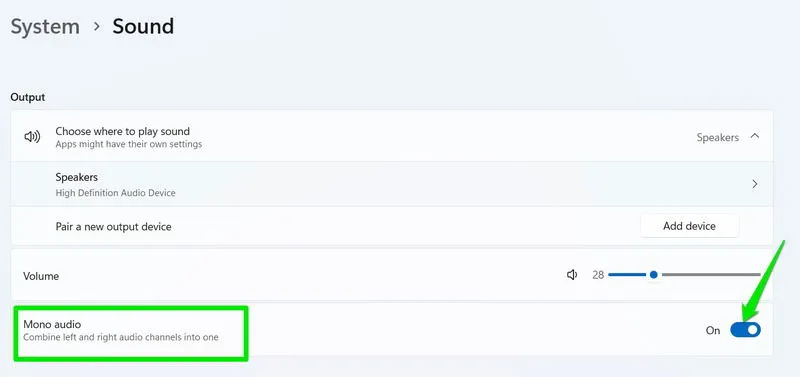
Réglage du son d’un casque unilatéral
Pour optimiser votre expérience d’écoute sur une oreille, il est conseillé de couper le son du côté inutilisé de votre casque. Garder le son actif sur l’enceinte inactive peut consommer des ressources inutiles et affecter la qualité du son.
Dans les paramètres Windows, accédez à Système -> Son et sélectionnez votre casque dans la liste Sortie .
Dans les paramètres de sortie, vous pouvez contrôler individuellement le volume des canaux gauche et droit. Réglez le volume sur 0 pour le côté que vous n’utilisez pas.
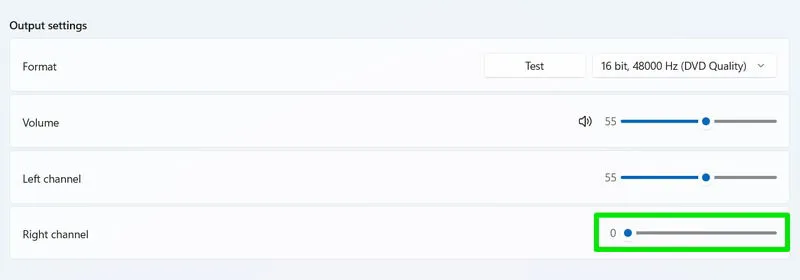
Configuration des améliorations audio
Windows propose différents paramètres d’amélioration audio pour améliorer la qualité du son. Cependant, bon nombre de ces paramètres sont conçus spécifiquement pour le son stéréo. Néanmoins, certaines configurations peuvent améliorer votre expérience audio mono. Voici la configuration d’amélioration audio qui fonctionne le mieux pour mon casque mono-oreille.
Accédez à Système -> Son dans les paramètres Windows, puis cliquez sur Plus de paramètres sonores en bas.
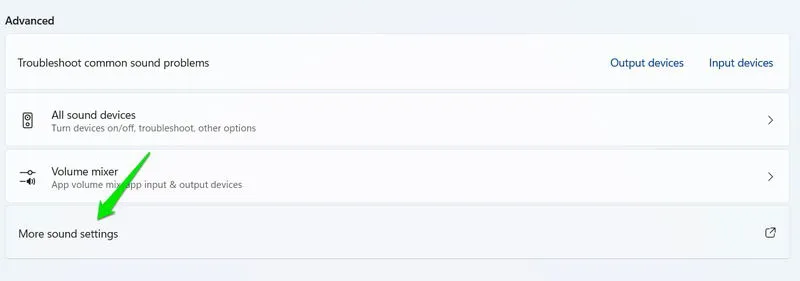
Sélectionnez votre casque dans l’ onglet Lecture et cliquez sur Propriétés .
Désactivez le son spatial, car il est incompatible avec les écouteurs mono. Accédez à l’ onglet Son spatial et définissez le format de son spatial sur Désactivé .
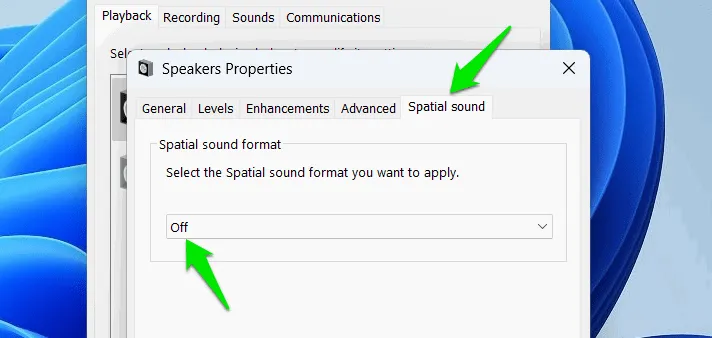
Ensuite, accédez à l’ onglet Améliorations et cochez Égalisation du volume . Ce paramètre équilibre les sons forts et faibles, ce qui est essentiel lors de l’utilisation d’un son mono.
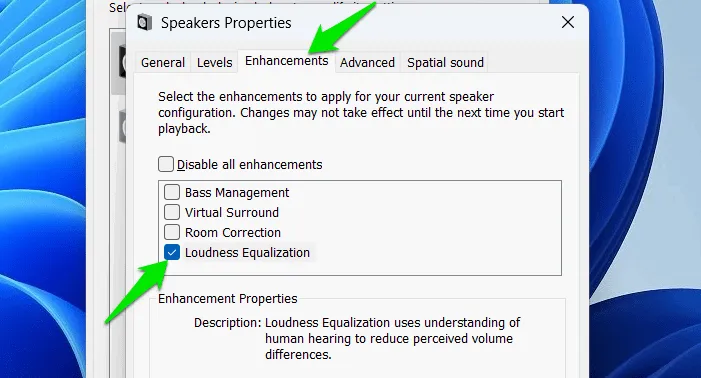
Vous pouvez désactiver la plupart des autres améliorations, car elles nécessitent une configuration stéréo. Cependant, vous pouvez choisir d’activer Bass Boost pour une expérience de basses plus riche. Je préfère le laisser désactivé, car il a tendance à étouffer la qualité sonore globale.
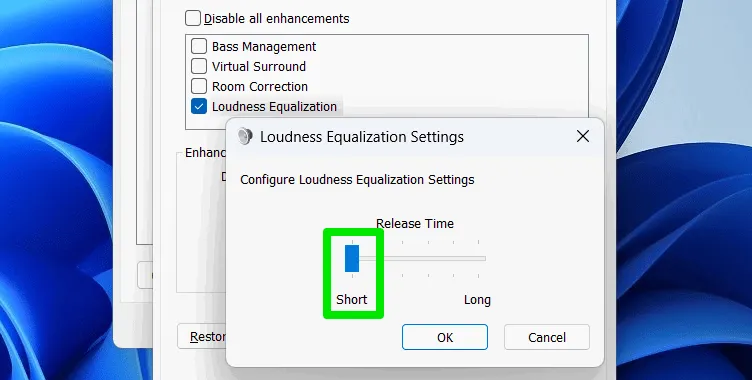
L’égaliseur de volume et l’amplification des basses offrent tous deux des paramètres supplémentaires pour affiner leurs effets. Je recommande de régler le temps de relâchement de l’égalisation du volume sur Court pour un son plus clair, ce qui est particulièrement utile pendant les sessions de jeu ou les appels.
Cette configuration d’écouteurs mono-auriculaires m’a bien servi à diverses fins. Cependant, je constate une réduction notable du son surround lorsque j’essaie de détecter l’emplacement des ennemis dans les jeux. Pour améliorer encore votre expérience de son mono, envisagez de rechercher des moyens d’optimiser le son sous Windows.
Crédit image : Pexels . Toutes les captures d’écran par Karrar Haider.



Laisser un commentaire