Comment résoudre les problèmes de l’application Mail sur les données cellulaires
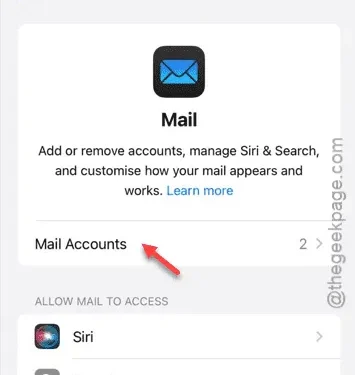
Votre application Mail ne fonctionne pas correctement avec les données cellulaires ? L’application Mail devrait fonctionner de manière transparente, que vous soyez connecté au Wi-Fi ou que vous utilisiez des données mobiles. Les performances de l’application Mail ne dépendent pas du type de réseau. Voici quelques étapes de dépannage pour résoudre le problème.
Correction 1 – Activer les données cellulaires pour l’application Mail
Vous devez vous assurer que les données cellulaires sont activées pour l’application Mail dans vos paramètres afin de l’utiliser avec les données mobiles.
Étape 1 – Ouvrez l’application Paramètres sur votre iPhone.
Étape 2 – Faites défiler vers le bas et sélectionnez l’ option « Applications ».
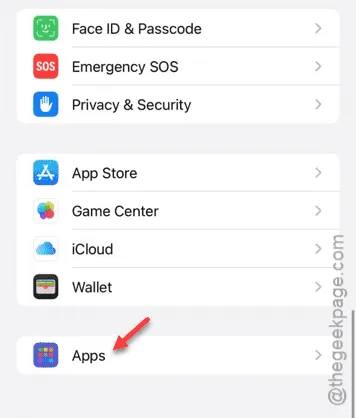
Étape 3 – Localisez l’application « Mail » et appuyez dessus pour l’ouvrir.
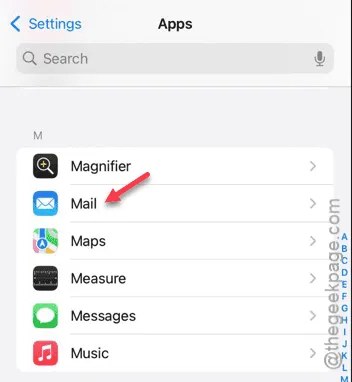
Étape 4 – Assurez-vous d’ activer l’option « Données cellulaires ».
Si l’option Données cellulaires n’est pas visible, procédez aux étapes supplémentaires ci-dessous :
Étape 1 – Sur la page principale Paramètres, appuyez sur « Données mobiles ».
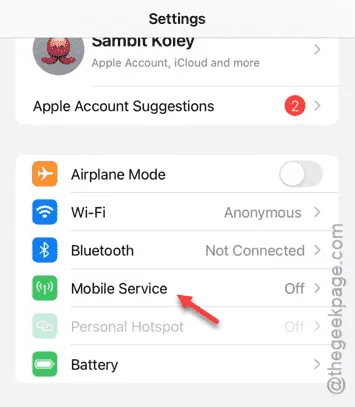
Étape 2 – Faites défiler jusqu’à la section « Données mobiles ».
Étape 3 – Appuyez sur « Afficher tout ».
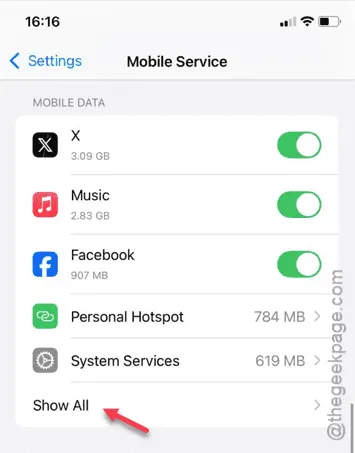
Étape 4 – Recherchez l’application « Mail » dans la liste.
Étape 5 – Assurez-vous que l’ application « Mail » est activée ici.
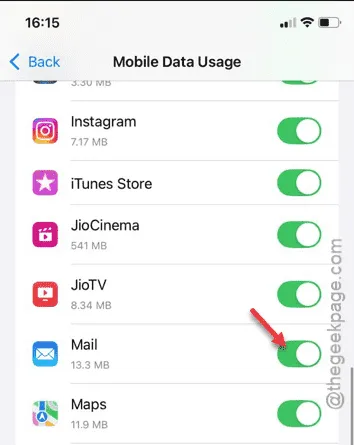
Cela garantit qu’aucune restriction n’empêche l’application Mail d’utiliser les données cellulaires.
Correction 2 – Activer l’option Push
Les paramètres de récupération et de synchronisation des données de messagerie peuvent être ajustés dans les paramètres de l’application Mail.
Étape 1 – Revenez aux Paramètres et sélectionnez la page « Applications ».
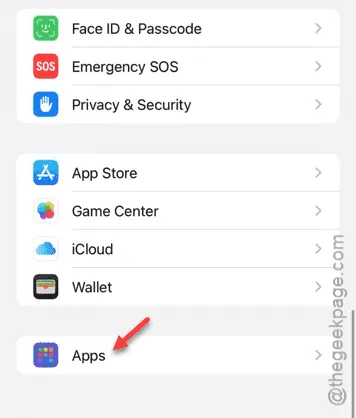
Étape 2 – Ouvrez à nouveau l’application « Mail ».
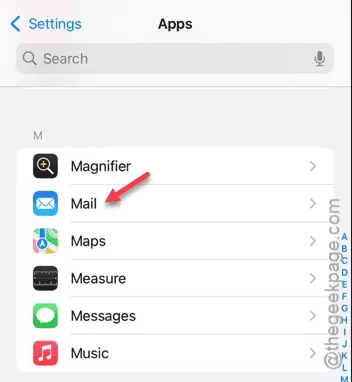
Étape 3 – Accédez aux paramètres « Comptes de messagerie ».
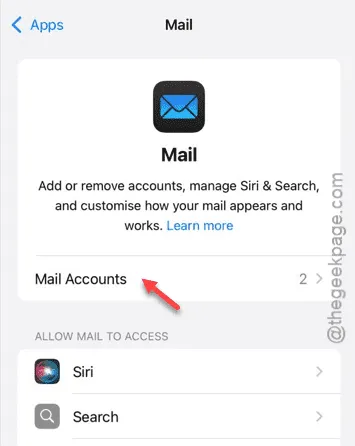
Étape 4 – Appuyez sur l’option « Récupérer de nouvelles données ».
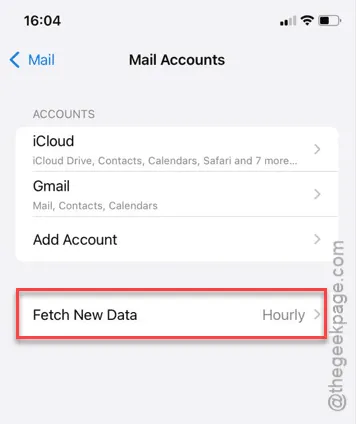
Étape 5 – Activez l’ option « Push ».
Étape 6 – Définissez l’option « Récupérer » sur « Automatiquement ».
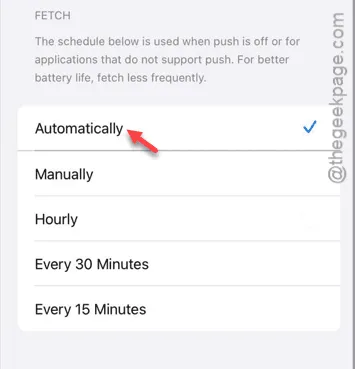
Après avoir activé le mode automatique pour les paramètres Push par e-mail, vous devriez pouvoir utiliser l’application Mail sans problème sur les données mobiles.
Solution 3 – Supprimer et rajouter le compte de messagerie
Le problème peut provenir du compte de messagerie lui-même. Dans ce cas, supprimer et rajouter le compte de messagerie peut résoudre le problème.
Étape 1 – Accédez à nouveau aux paramètres « Mail ».
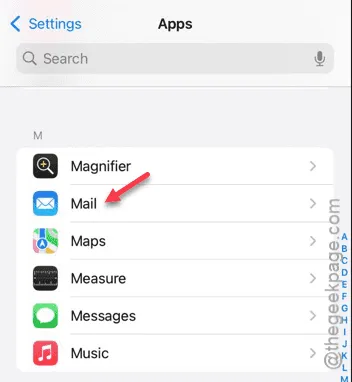
Étape 2 – Accédez aux paramètres « Comptes de messagerie ».
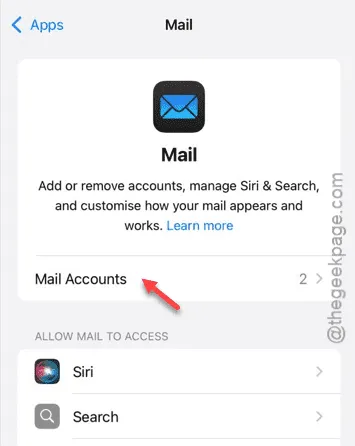
Étape 3 – Sélectionnez « Gmail » ou n’importe quel compte de messagerie pour afficher ses paramètres.
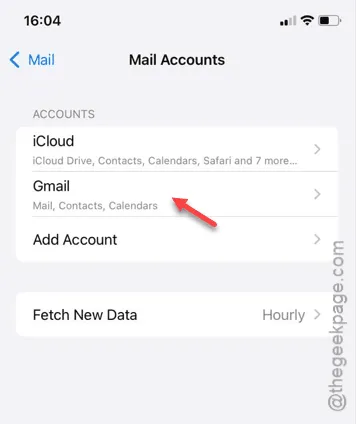
Étape 4 – Appuyez sur « Supprimer le compte » pour supprimer le compte.
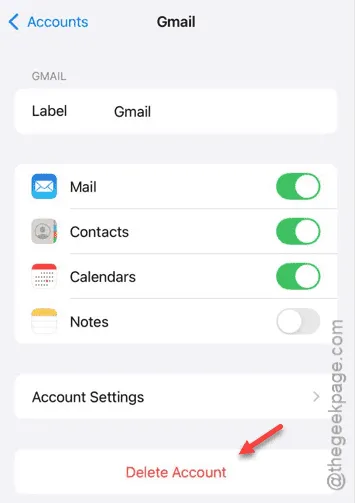
Après la suppression, revenez à la page « Comptes de messagerie ».
Étape 5 – Appuyez sur « Ajouter un compte » pour rajouter votre compte.
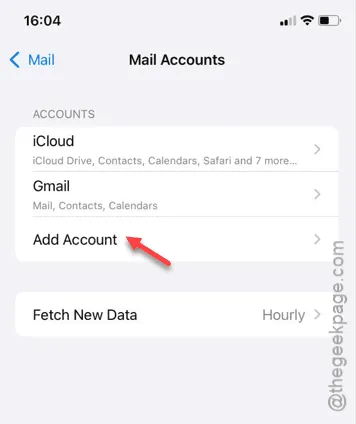
Suivez les instructions pour configurer votre compte de messagerie. Une fois terminé, vérifiez si l’application Mail fonctionne correctement sur les données mobiles.



Laisser un commentaire