Comment résoudre l’erreur de fonction incorrecte de restauration de la santé DISM ?
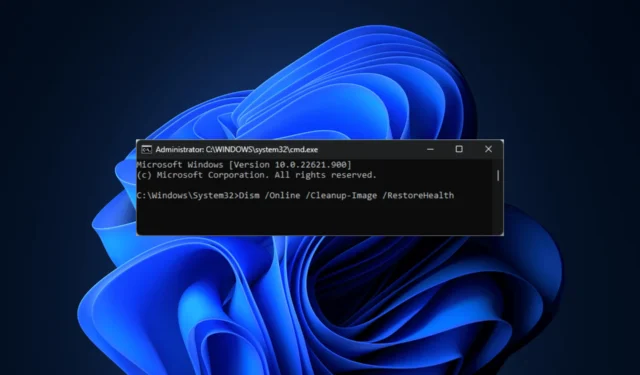
L’ erreur de fonction incorrecte de restauration de l’intégrité DISM résulte généralement de problèmes au sein du système d’exploitation Windows ou des fichiers d’image système. Ce problème peut se produire si l’outil DISM ne parvient pas à accéder aux fichiers essentiels requis pour restaurer l’intégrité de l’image système et à les réparer, souvent en raison de problèmes d’autorisation ou de corruption de fichiers.
Pour résoudre cette erreur, la première étape consiste à ouvrir l’invite de commande avec des privilèges d’administrateur. Assurez-vous de vérifier la syntaxe de la commande que vous souhaitez utiliser pour éviter toute erreur de frappe. De plus, il est conseillé d’exécuter une analyse anti-programme malveillant .
Comment puis-je corriger l’erreur de fonction incorrecte de restauration de la santé DISM ?
1. Vérifiez le service Windows Update
- Appuyez sur Windows + R pour ouvrir la boîte de dialogue Exécuter .
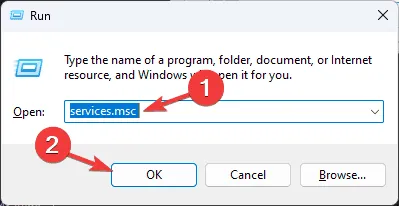
- Tapez services.msc et cliquez sur OK pour accéder à la fenêtre Services.
- Recherchez le service Windows Update , faites un clic droit dessus et vérifiez si l’ option Démarrer est grisée, indiquant que le service est opérationnel. Si ce n’est pas le cas, cliquez sur Démarrer pour l’activer.
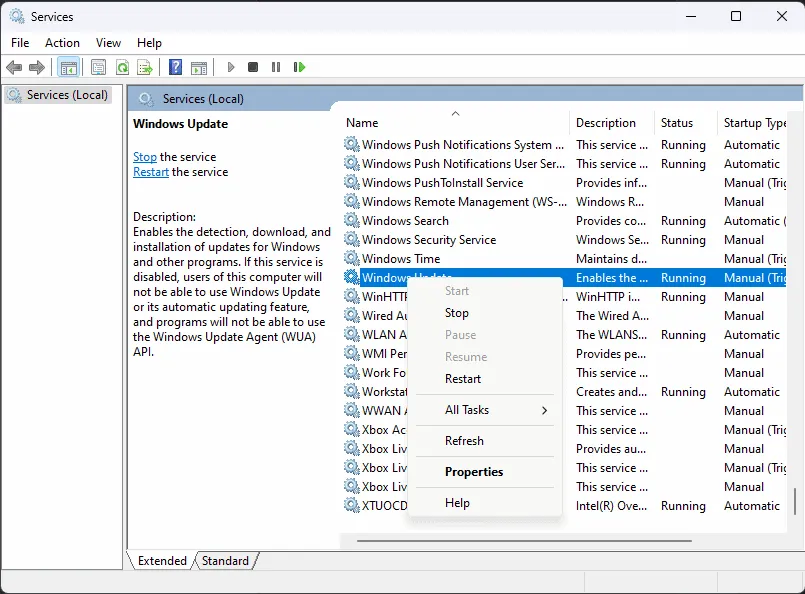
- Ensuite, recherchez Background Intelligent Transfer Service (BITS) et Cryptographic Services , et suivez la même procédure pour ces services.
2. Mettre à jour Windows
- Appuyez sur Windows+ Ipour ouvrir l’ application Paramètres .
- Accédez à Windows Update et cliquez sur le bouton Rechercher les mises à jour .
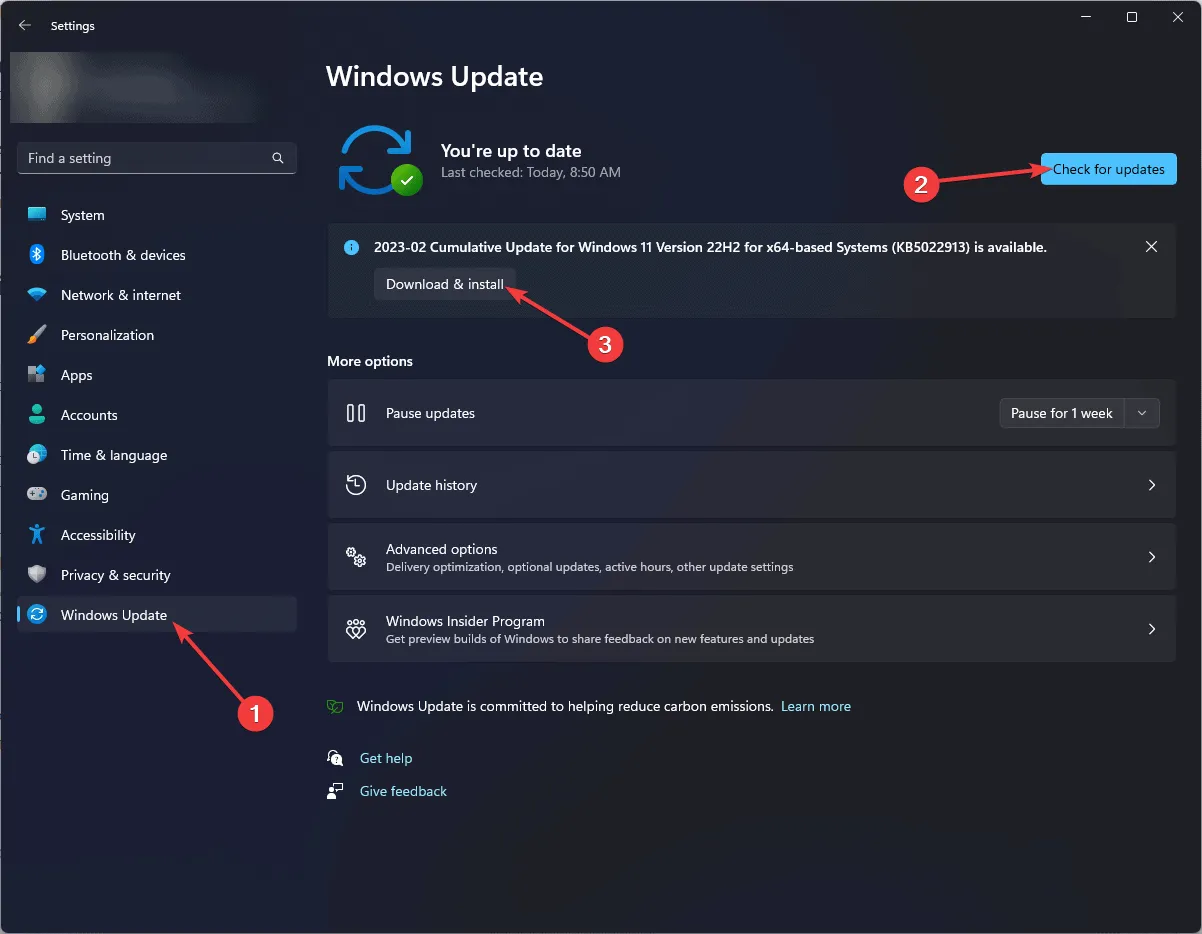
- Si des mises à jour sont disponibles, cliquez sur Télécharger et installer pour mettre à jour vers la dernière version de Windows.
3. Exécutez DISM dans l’environnement de récupération Windows
- Appuyez sur le bouton d’alimentation pour allumer votre ordinateur.
- Lorsque le logo Windows apparaît au démarrage, appuyez à nouveau sur le bouton d’alimentation pour éteindre votre ordinateur. Répétez ce cycle d’alimentation trois fois.
- Au troisième redémarrage, vous rencontrerez un écran bleu, indiquant que vous êtes entré dans l’ environnement de récupération Windows ( WinRE ).
- Cliquez sur Dépanner dans l’écran Choisir une option.

- Sélectionnez Options avancées .
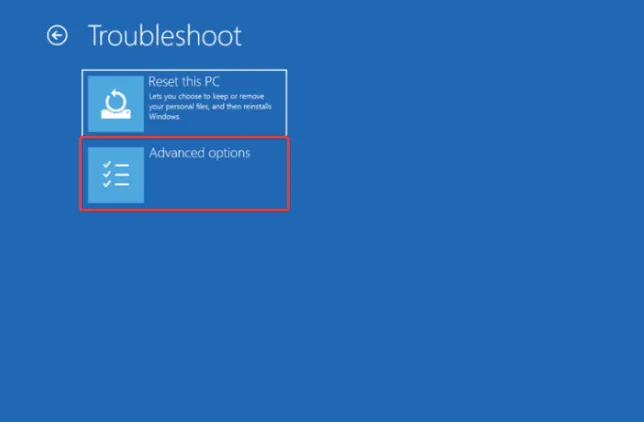
- Sur l’écran Options avancées, sélectionnez Invite de commandes .

- Dans la fenêtre d’invite de commande, entrez la commande suivante pour lancer l’analyse DISM et appuyez sur Enter:
dism /online /cleanup-image /restorehealth - Attendez que le processus soit terminé, puis redémarrez votre ordinateur pour appliquer les modifications.
4. Exécutez l’analyse DISM avec l’option Source
4.1 Créer un support d’installation
- Visitez la page Web de téléchargement de Microsoft Windows 11 .
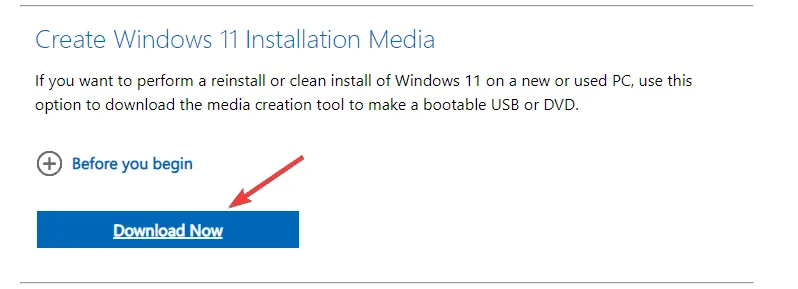
- Cliquez sur Télécharger maintenant pour télécharger l’exécutable de l’outil de création de média.
- Une fois le téléchargement terminé, insérez la clé USB, double-cliquez sur l’outil de création de média et sélectionnez Oui dans l’invite de contrôle de compte d’utilisateur (UAC).
- Acceptez les termes et l’accord de licence.
- Sélectionnez la langue, l’édition et l’architecture souhaitées (32 bits ou 64 bits) pour Windows 11, puis cliquez sur Suivant .
- Choisissez la clé USB et cliquez sur Suivant .
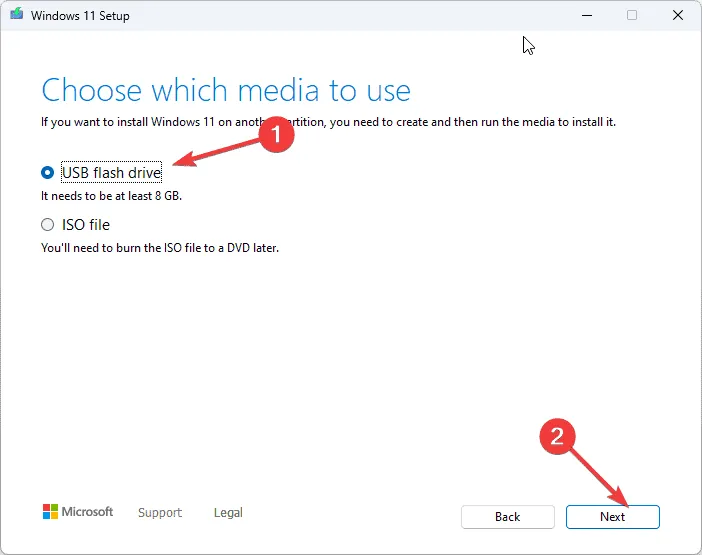
- Après avoir confirmé la lettre de lecteur du périphérique USB, cliquez sur Suivant .
- Suivez les instructions à l’écran pour créer une clé USB bootable. Une fois l’opération terminée, cliquez sur Terminer lorsque vous voyez le message indiquant que votre clé USB est prête.
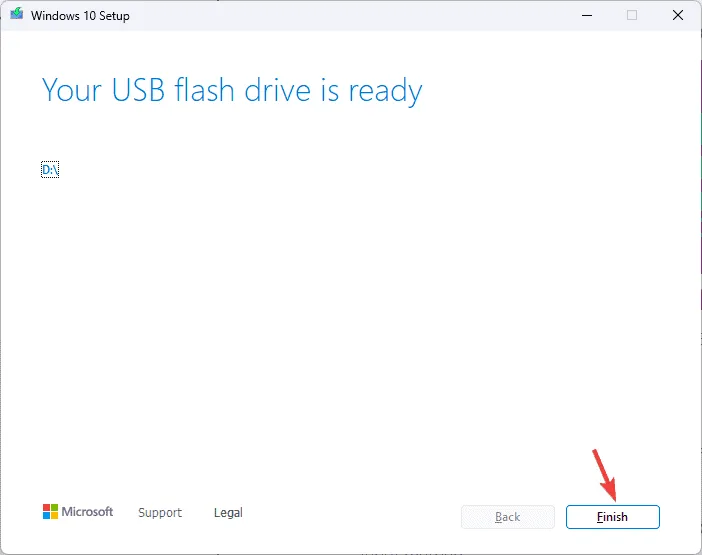
4.2 Exécuter l’analyse DISM
- Connectez la clé USB à votre ordinateur et appuyez sur Windows+ Epour ouvrir l’Explorateur de fichiers Windows .
- Dans le volet de gauche, cliquez sur Ce PC , recherchez la clé USB et notez sa lettre de lecteur.
- Appuyez sur la Windowstouche, tapez cmd dans la zone de recherche et sélectionnez Exécuter en tant qu’administrateur .
- Tapez la commande suivante en remplaçant la lettre de lecteur E par la lettre de votre clé USB, puis appuyez sur Enter. Cela spécifie une source alternative pour les fichiers nécessaires à la réparation de l’image Windows :
DISM /Online /Cleanup-Image /RestoreHealth /Source:wim:E:\sources\install.wim:1 /LimitAccess - Attendez que la commande soit terminée et vérifiez si l’erreur persiste.
L’utilisation d’une source alternative pour l’analyse DISM est un moyen efficace d’exécuter des commandes DISM pour réparer un PC Windows 10.
5. Nettoyer les composants de l’image système
- Appuyez sur la Windowstouche, tapez cmd dans la barre de recherche et sélectionnez Exécuter en tant qu’administrateur pour ouvrir l’invite de commande avec des privilèges administratifs.
- Entrez la commande suivante et appuyez sur Enter:
Dism.exe /online /Cleanup-Image /StartComponentCleanup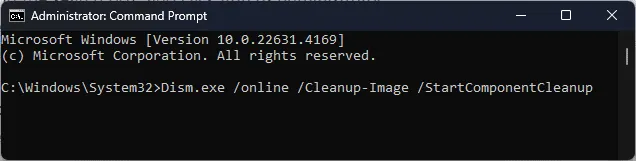
- Laissez le processus se terminer.
- Essayez d’exécuter à nouveau l’analyse DISM après avoir exécuté ces commandes.
- Si DISM continue de rencontrer des problèmes, vous pouvez également exécuter les commandes suivantes :
-
DISM /Online /Cleanup-Image /StartComponentCleanup DISM /Online /Cleanup-Image /AnalyzeComponentStore Dism.exe /online /Cleanup-Image /StartComponentCleanup Dism.exe /online /Cleanup-Image /StartComponentCleanup /ResetBase
-
Le nettoyage des composants de l’image système peut résoudre efficacement l’échec DISM sur votre PC Windows, qui peut être influencé par l’interférence d’un logiciel antivirus.
6. Exécutez l’analyse CHKDSK
- Ouvrez l’invite de commande avec des droits élevés en appuyant sur la Windows touche, en tapant cmd et en sélectionnant Exécuter en tant qu’administrateur .
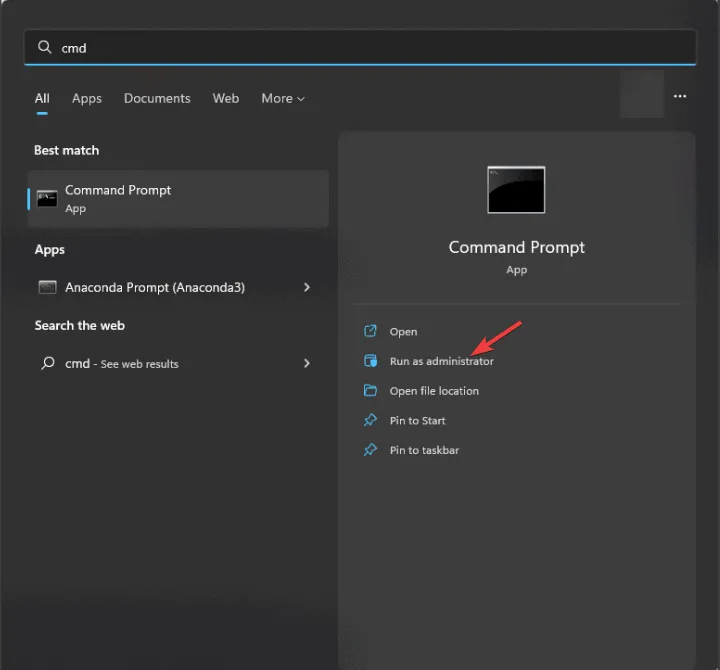
- Entrez la commande suivante et appuyez sur Enter:
chkdsk /f - Cliquez sur Y si vous êtes invité à planifier l’analyse pour le prochain redémarrage.
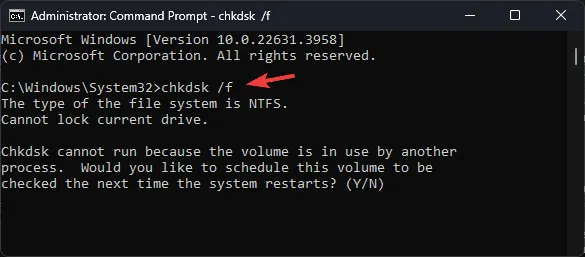
- Redémarrez votre ordinateur pour lancer l’analyse.
7. Exécutez une analyse SFC
- Ouvrez l’invite de commande avec des privilèges administratifs en appuyant sur la Windows touche, en tapant cmd et en sélectionnant Exécuter en tant qu’administrateur .

- Copiez et collez la commande suivante pour réparer les fichiers système Windows et appuyez sur Enter:
sfc /scannow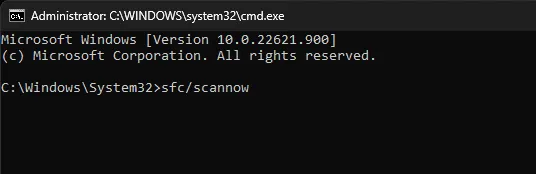
- Attendez que le processus soit terminé, puis redémarrez votre ordinateur pour appliquer les modifications.
8. Effectuez une nouvelle installation
8.1 Installer Windows 11
- Insérez la clé USB dans l’ordinateur cible et appuyez sur Windows+ Ipour accéder aux Paramètres .
- Allez dans Système , puis cliquez sur Récupération .
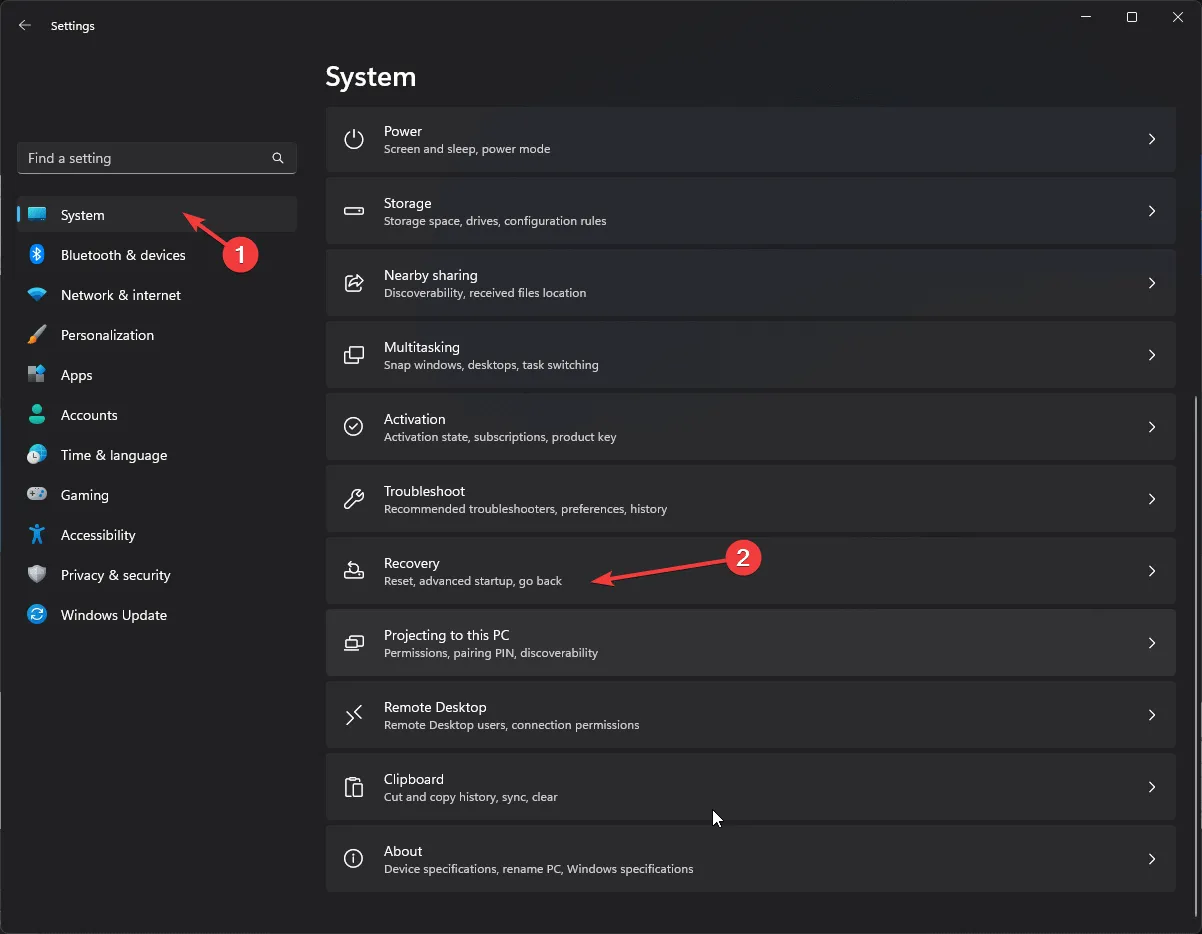
- Recherchez Démarrage avancé et cliquez sur le bouton Redémarrer maintenant .

- Votre ordinateur redémarre et affiche un écran bleu. Sélectionnez Utiliser un périphérique . Si ce n’est pas visible, vous devrez peut-être démarrer votre ordinateur en mode BIOS et sélectionner le périphérique USB à partir duquel démarrer.
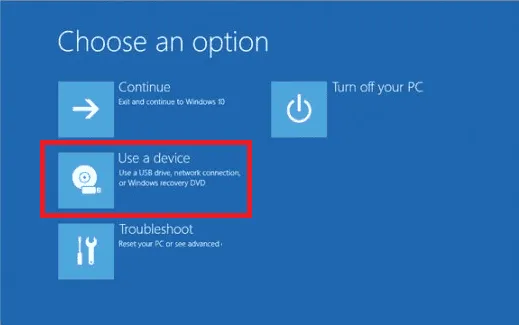
- Choisissez votre langue et les autres paramètres appropriés sur l’écran initial, puis cliquez sur Suivant .
- Sélectionnez Installer maintenant , cochez la case acceptant les conditions et appuyez sur Suivant .
- Sélectionnez Personnalisé : Installer Windows uniquement (avancé) .
- Sur l’écran suivant, vous verrez une liste de lecteurs et de partitions. Choisissez ceux que vous souhaitez supprimer, puis cliquez sur Supprimer . Cliquez sur OK si une notification d’installation de Windows apparaît.
- Cliquez sur Suivant et suivez les instructions à l’écran pour terminer le processus d’installation.
Votre ordinateur redémarrera plusieurs fois pendant l’installation. N’éteignez pas votre appareil pendant l’installation.
8.2 Configurer les paramètres Windows
- Une fois l’installation terminée, choisissez votre région et la disposition du clavier dans l’écran de configuration.
- Lorsque vous y êtes invité, connectez-vous à votre réseau Wi-Fi.
- Connectez-vous à votre compte Microsoft ou créez-en un nouveau si nécessaire.
- Ajustez les paramètres de confidentialité selon vos préférences et suivez les autres invites pour configurer les fonctionnalités restantes.
- Une fois la configuration terminée, appuyez sur Windows + I pour ouvrir les paramètres et accédez à Windows Update .
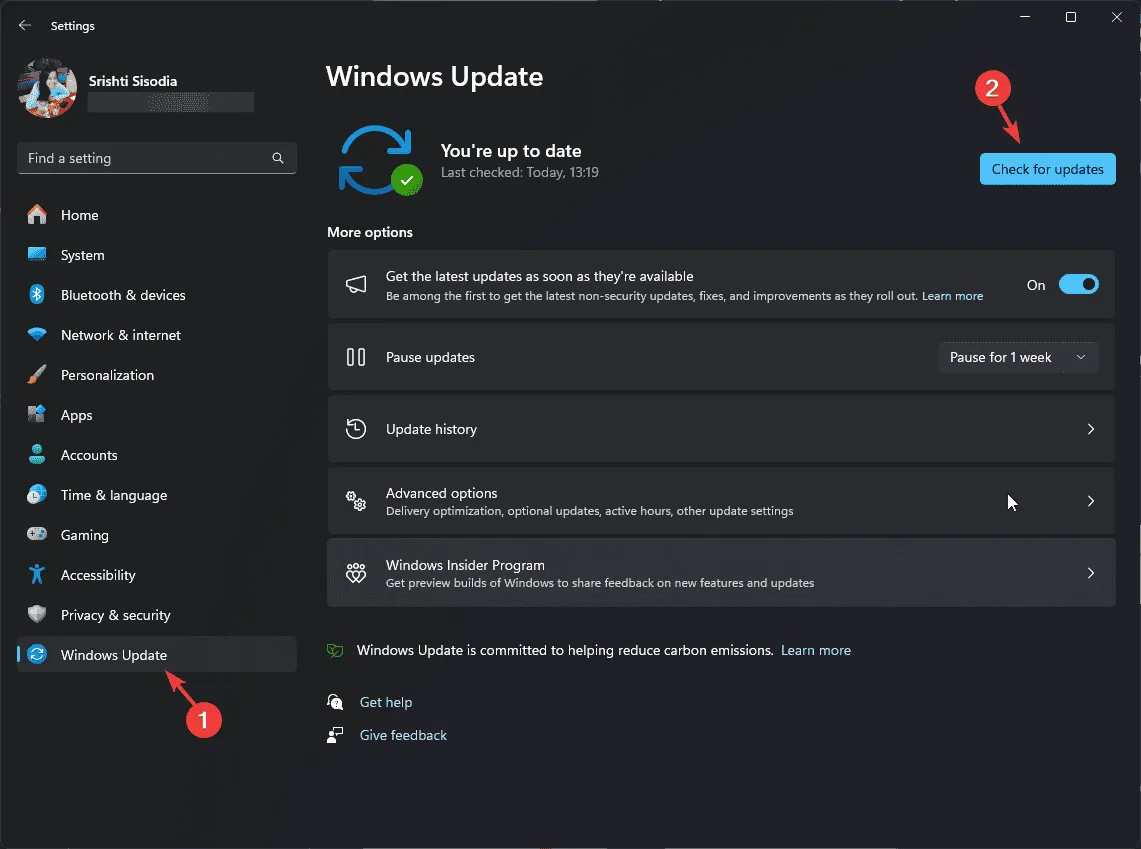
- Cliquez sur Rechercher les mises à jour , puis sélectionnez Télécharger et installer pour acquérir les dernières mises à jour.
Si la commande dism /online /cleanup-image /restore healthne répond plus, assurez-vous que vous disposez d’un accès administrateur, redémarrez votre ordinateur et réessayez.
Pour d’autres questions ou suggestions supplémentaires sur la façon de résoudre l’ erreur de fonction incorrecte de restauration de l’état de santé DISM , n’hésitez pas à partager vos réflexions dans la section commentaires ci-dessous.



Laisser un commentaire