Onglets de l’explorateur de fichiers manquants dans Windows 11
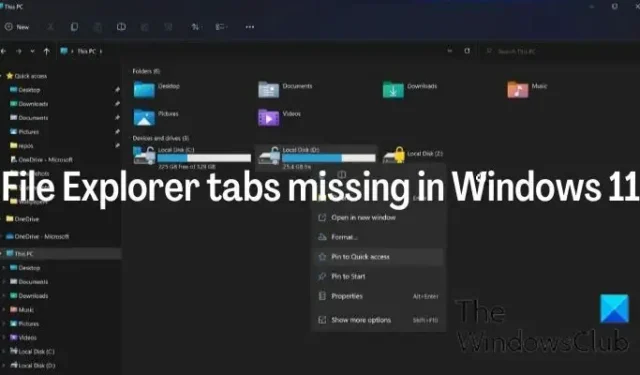
Les onglets dans l’Explorateur de fichiers faisaient partie des nouvelles fonctionnalités ajoutées dans Windows 11. Vous n’avez plus besoin d’utiliser un logiciel gratuit tiers ou de créer une nouvelle fenêtre chaque fois que vous devez ouvrir plusieurs dossiers dans de nouveaux onglets. la nouvelle fonctionnalité vous permet d’ouvrir des onglets pour différents dossiers indépendamment sur la même fenêtre de l’explorateur. Alors que certains utilisateurs ont obtenu des onglets Explorateur de fichiers sur leurs ordinateurs après la mise à jour de la version Windows 11 22H2, d’autres ont également signalé l’ onglet Explorateur de fichiers comme manquant sur leurs ordinateurs Windows 11 .
Pourquoi n’ai-je pas d’onglets dans mon explorateur de fichiers ?
Très probablement, l’absence d’onglets sur votre PC Windows est le résultat de l’absence de la mise à jour Windows la plus récente installée ou de l’incompatibilité de votre système avec la mise à jour des fonctionnalités. Parfois, cela peut également être dû à un problème d’installation de la mise à jour de la version Windows 11 22H2.
Heureusement, il existe des correctifs et des solutions de contournement que vous pouvez utiliser pour corriger les onglets manquants de l’Explorateur de fichiers de Windows 11, et nous vous les expliquerons dans la section suivante de cet article.
Les onglets de l’explorateur de fichiers sont manquants dans Windows 11
Si des onglets sont manquants dans l’Explorateur de fichiers de Windows 11 22H2 ou version ultérieure, voici quelques solutions et solutions de contournement pour vous aider à les faire apparaître :
- Recherchez et installez les dernières mises à jour Windows
- Télécharger la mise à jour Windows manuellement
- Réparer ou réinitialiser le système d’exploitation Windows 11
- Utiliser ViveTool sur Windows 11 22H2
1] Recherchez et installez les dernières mises à jour Windows
Comme indiqué précédemment, les onglets de l’Explorateur de fichiers sont fournis avec la mise à jour Windows 11 22H2 ; par conséquent, si vous n’en avez pas une version mise à jour sur votre ordinateur, vous n’obtiendrez pas les onglets dans l’explorateur. Donc, la toute première chose à faire si vous rencontrez ce problème est de vérifier et d’installer les dernières mises à jour Windows en suivant les étapes ci-dessous :
- Appuyez sur les touches Windows + I pour ouvrir les paramètres sur votre ordinateur.
- Cliquez ensuite sur Mise à jour et sécurité .
- Sur la page Windows Update, vous verrez s’il y a des mises à jour disponibles.
- S’il y en a, suivez les invites pour les installer
2] Téléchargez manuellement la mise à jour Windows
Parfois, le téléchargement automatique des mises à jour Windows via les paramètres de Windows Update peut ne pas fonctionner. Ensuite, il vous sera recommandé de télécharger manuellement la mise à jour Windows en suivant l’une des méthodes liées ci-dessous :
- Utilisez l’outil de création de médias pour télécharger la mise à jour Windows 11 22H2
- Téléchargez via le site Web Microsoft Update Catalog en recherchant KB5019509.
3] Réparer ou réinitialiser le système d’exploitation Windows 11
Si, malgré l’installation de toutes les mises à jour requises, vous ne voyez pas les onglets de l’explorateur, effectuez un démarrage minimal pour voir si un identifiant de processus tiers le bloque. Si cela ne vous aide toujours pas, vous devrez peut-être suivre l’une de ces suggestions pour réparer ou réinitialiser vos fichiers système Windows 11 :
- Réparez une image système corrompue, puis exécutez le vérificateur de fichiers système
- Utiliser l’option Réinitialiser ce PC
4] Utilisez ViveTool sur Windows 11 22H2
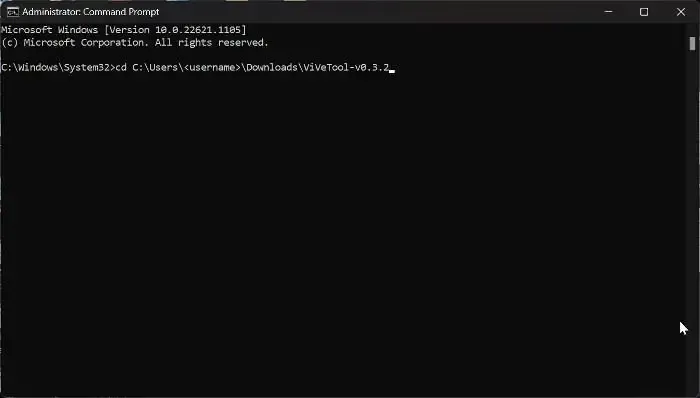
Si votre ordinateur Windows ne dispose pas de la fonction d’onglets de l’Explorateur de fichiers, vous pouvez l’activer de force à l’aide d’un programme appelé ViveTools. Cette approche peut être utilisée après avoir mis à jour la version 22H2 de Windows 11 et l’onglet Explorateur de fichiers est toujours manquant. Vous pouvez suivre les étapes ci-dessous pour utiliser ViveTool pour activer l’onglet Explorateur de fichiers :
- Télécharger le fichier ZIP de ViveTool depuis GitHub
- Une fois le téléchargement terminé, cliquez avec le bouton droit sur le fichier ZIP téléchargé et sélectionnez Extraire tout .
- Cliquez avec le bouton droit sur le fichier ZIP extrait et sélectionnez Copier comme chemin dans le menu déroulant résultant.
- Maintenant, appuyez sur Windows + S pour ouvrir la zone de recherche ; tapez cmd et sélectionnez Exécuter en tant qu’administrateur dans le volet droit de la page de résultats
- Dans la fenêtre d’invite de commande, tapez cd et collez le chemin que vous avez copié précédemment en cliquant avec le bouton droit sur la fenêtre d’invite de commande et en appuyant ensuite sur Entrée .
cd C:\Users\<username>\Downloads\ViVeTool-v0.3.2
- Tapez les commandes ci-dessous l’une après l’autre et appuyez sur Entrée après avoir tapé chacune, car vous devez les exécuter indépendamment.
vivetool /enable /id:36354489
vivetool /enable /id:37634385
vivetool /enable /id:39145991 - Après avoir exécuté chacune de ces commandes avec succès, l’onglet Explorateur de fichiers doit être restauré sur votre ordinateur.
- Cependant, vous pouvez également désactiver la fonctionnalité de l’onglet Explorateur de fichiers en exécutant les commandes ci-dessous une par une.
vivetool /disable /id:36354489
vivetool /disable /id:37634385
vivetool /disable /id:39145991
Vous pouvez ensuite redémarrer votre PC pour que les modifications prennent pleinement effet.
L’Explorateur de fichiers de Windows 11 a-t-il des onglets ?
Il n’y a pas d’onglets dans l’Explorateur de fichiers Windows sur les premières itérations de Windows 11. Pour utiliser cette fonction, vous devez installer la mise à jour Windows avec le nom de mise à jour KB KB5019509 sur votre ordinateur car elle a maintenant été ajoutée à l’édition Windows 11 22H2.
Puis-je désactiver les onglets de l’Explorateur de fichiers dans Windows 11 ?
Oui, vous pouvez utiliser le programme ViveTool pour désactiver la fonctionnalité de l’onglet Explorateur de fichiers sur votre ordinateur.



Laisser un commentaire