Comment résoudre les problèmes d’impression en double vision sur les ordinateurs Windows

Lors de l’impression, vous remarquerez peut-être que le texte apparaît comme s’il était imprimé deux fois ou que certains caractères sont dupliqués, un phénomène communément appelé impression à double vision . Dans cet article, nous vous expliquerons comment résoudre le problème où votre imprimante imprime en double vision sous Windows 10 ou Windows 11.
![Imprimante avec vision double [Correction] Imprimante avec vision double [Correction]](https://cdn.thewindowsclub.blog/wp-content/uploads/2024/09/printer-printing-double-vision-fix.webp)
Causes courantes de la vision double lors de l’impression
Les dysfonctionnements matériels et les paramètres d’impression incorrects sont souvent les principaux responsables de ce problème. Les causes potentielles sont les suivantes :
- Têtes d’impression sales : des têtes d’impression sales, obstruées par de la poussière ou de l’encre séchée, peuvent contribuer de manière significative aux problèmes de double impression.
- Facteurs environnementaux : les têtes d’impression fonctionnent mieux dans des conditions de température et d’humidité définies. Une humidité élevée peut provoquer un saignement de l’encre, tandis qu’une faible humidité peut entraîner un séchage prématuré de l’encre, ce qui peut entraîner des erreurs d’impression.
- Paramètres d’imprimante incompatibles : des paramètres incorrects sur votre PC ou ordinateur portable, tels que le type et le format de papier, peuvent entraîner des écarts entraînant une impression en double vision.
- Pilotes défectueux ou incompatibles : les pilotes d’imprimante jouent un rôle crucial dans la communication entre le système et l’imprimante. Des pilotes corrompus, obsolètes ou incompatibles peuvent provoquer des erreurs d’impression.
- Bandes d’encodage sales : les bandes d’encodage sont essentielles pour suivre la position du chariot d’impression. Si elles sont sales, elles risquent de ne pas évaluer avec précision la position d’impression, ce qui entraînera des impressions en double.
Étapes pour résoudre le problème de double vision de l’imprimante sous Windows 10/11
Si vous rencontrez le problème d’impression double de votre imprimante sur votre ordinateur Windows, suivez ces étapes pour le résoudre :
- Vérifier les paramètres de l’imprimante
- Utilisez des cartouches ou de l’encre d’origine
- Recalibrer la tête d’impression
- Nettoyer la bande d’encodeur
- Effectuer une réinitialisation matérielle
- Réinstaller les pilotes et le micrologiciel de l’imprimante
1] Vérifiez les paramètres de l’imprimante
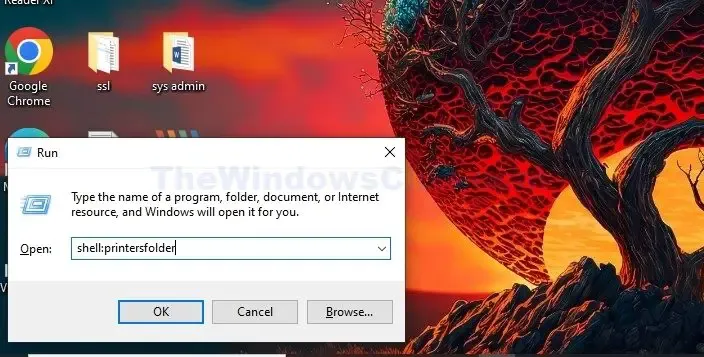
Les paramètres de l’imprimante ayant un impact considérable sur la qualité d’impression, il est important de les vérifier et de s’assurer qu’ils sont correctement définis. La prise en charge bidirectionnelle peut parfois entraîner une impression en double vision si les têtes d’impression ne sont pas alignées.
Pour vérifier les paramètres de votre imprimante :
- Appuyez sur les touches Windows + R pour ouvrir la boîte de dialogue Exécuter. Tapez shell:Printersfolder et appuyez sur OK.
- Cliquez avec le bouton droit sur l’icône de l’imprimante et sélectionnez Propriétés .
- Vérifiez que les paramètres liés au format, au type et à la qualité d’impression du papier sont correctement configurés sous Mise en page .
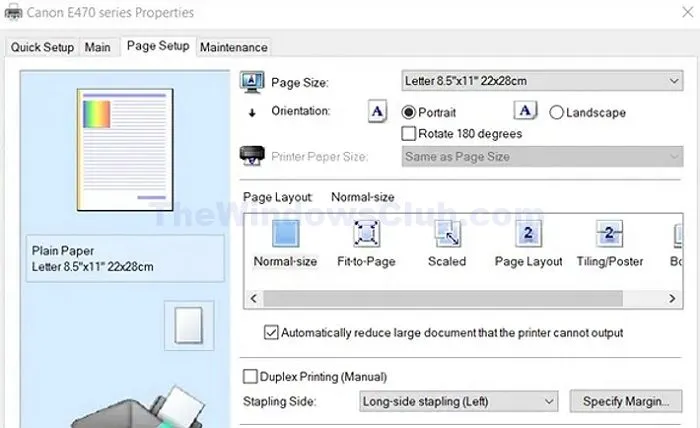
Pour désactiver l’impression bidirectionnelle, procédez comme suit :
- Cliquez avec le bouton droit sur l’icône de l’imprimante et accédez à Préférences d’impression .
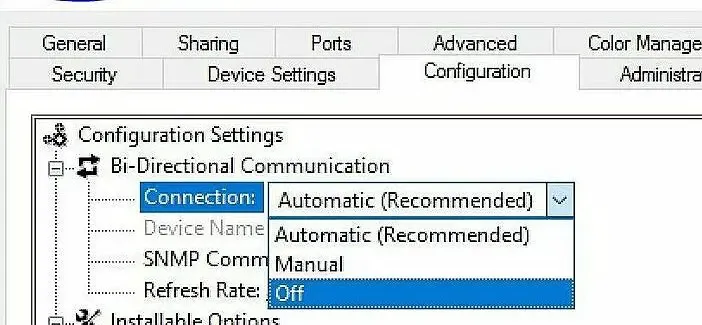
- Dans la fenêtre Préférences d’impression , cliquez sur l’ onglet Ports , puis sélectionnez DÉSACTIVÉ dans le menu déroulant sous Communication bidirectionnelle .
2] Utilisez des cartouches ou de l’encre d’origine
Que votre imprimante utilise des cartouches ou des réservoirs d’encre, l’utilisation de consommables d’origine peut éviter les problèmes de double impression liés à la compatibilité.
3] Recalibrer les têtes d’impression

Le réétalonnage de l’imprimante permet de s’assurer que les têtes d’impression sont correctement positionnées pour éviter les erreurs d’impression. Pour aligner l’imprimante :
- Cliquez avec le bouton droit sur l’imprimante et sélectionnez Préférences d’impression après avoir ouvert le dossier de l’imprimante.
- Cliquez sur l’ onglet Maintenance et choisissez Alignement de la tête d’impression (les options peuvent varier selon le modèle d’imprimante).
4] Nettoyer la bande d’encodeur

Le nettoyage de la bande d’encodage est essentiel pour le positionnement et le mouvement précis du chariot d’impression. Suivez ces étapes :
- Éteignez l’imprimante.
- Ouvrez le couvercle de l’imprimante pour localiser la bande d’encodeur près de la tête d’impression.
- Nettoyez délicatement la bande à l’aide d’un chiffon doux humide ou d’une serviette en papier.
- Laissez-le sécher complètement, puis fermez le couvercle et remettez l’imprimante sous tension.
- Imprimez un document pour vérifier si le problème a été résolu.
5] Effectuer une réinitialisation matérielle
Une réinitialisation matérielle peut effacer le cache de l’imprimante et restaurer ses paramètres internes. Suivez ces étapes si le problème est lié au logiciel :
- Débranchez le cordon d’alimentation de l’imprimante et retirez toutes les cartouches.
- Attendez 30 à 40 secondes avant de réinsérer les cartouches et de rebrancher le cordon d’alimentation.
- Allumez l’imprimante et vérifiez les éventuelles erreurs persistantes.
6] Réinstaller les pilotes et le micrologiciel de l’imprimante
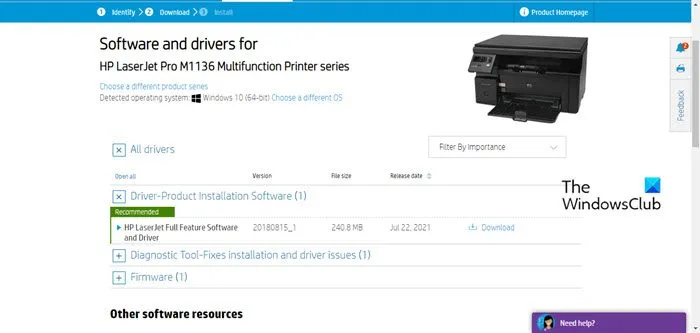
Il est essentiel de maintenir à jour les pilotes de votre imprimante pour éviter les problèmes de qualité d’impression. Les pilotes corrompus peuvent entraîner une double impression, leur réinstallation peut donc aider. De plus, les mises à jour du micrologiciel corrigent les bugs et résolvent les problèmes de compatibilité. Vous pouvez généralement télécharger le dernier micrologiciel à partir du site Web du fabricant en sélectionnant le modèle spécifique de votre imprimante.
Qu’est-ce que l’impression à double vision ?
L’impression en double vision fait référence à des problèmes dans lesquels le texte ou les images apparaissent décolorés ou maculés. Cela inclut des caractères ou des images répétés provenant de documents imprimés en cours ou précédemment, qui réapparaissent, ce qui entraîne une apparence peu professionnelle.
Pourquoi mon imprimante imprime-t-elle une double image ?
La double vision à l’impression peut se manifester sous deux formes principales : une impression pâle ou maculée du document actuel, ou l’apparition simultanée de documents précédemment imprimés sur la page actuelle.



Laisser un commentaire