Méthodes efficaces pour copier et coller à partir de sites Web restreints
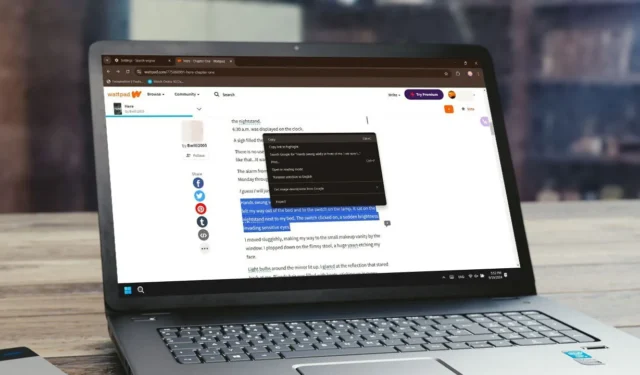
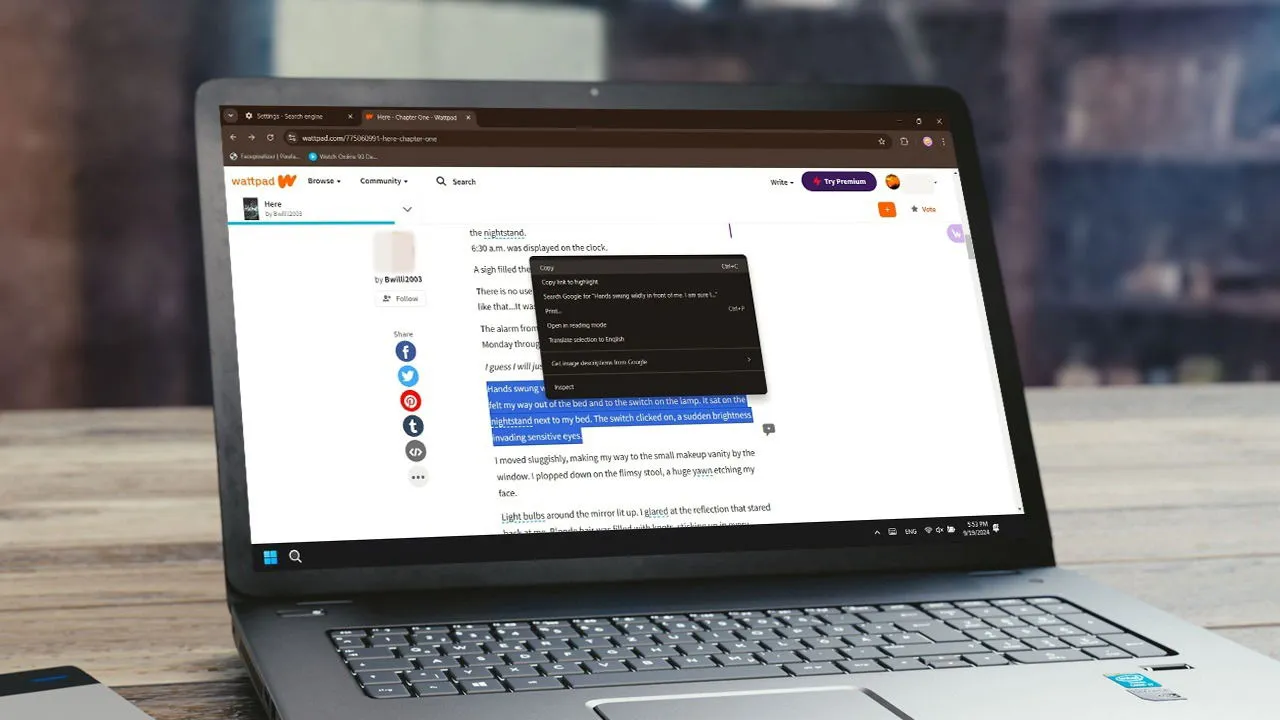
En naviguant sur Internet, avez-vous déjà trouvé des informations utiles que vous aimeriez inclure dans votre présentation, mais le site Web ne permet pas de copier le texte en cliquant avec le bouton droit de la souris ? Heureusement, il existe plusieurs méthodes simples qui vous permettent de copier et de coller le contenu de n’importe quel site Web.
Voici comment procéder.
1. Désactivez JavaScript dans votre navigateur
De nombreux sites Web implémentent JavaScript pour restreindre la fonction de clic droit. En désactivant JavaScript pour ce site spécifique, vous récupérez la possibilité d’utiliser les fonctions de clic droit et de copie.
Nous allons le démontrer dans Chrome, mais la procédure devrait être similaire dans d’autres navigateurs.
Ouvrez Chrome et cliquez sur l’icône à trois points à côté de votre photo de profil dans le coin supérieur droit. Choisissez l’ option Paramètres dans le menu déroulant.
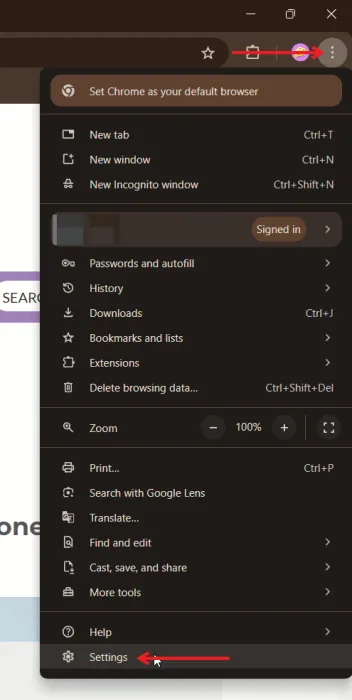
Sélectionnez l’ option Sécurité et confidentialité dans le menu de gauche, puis cliquez sur Paramètres du site sur la droite.
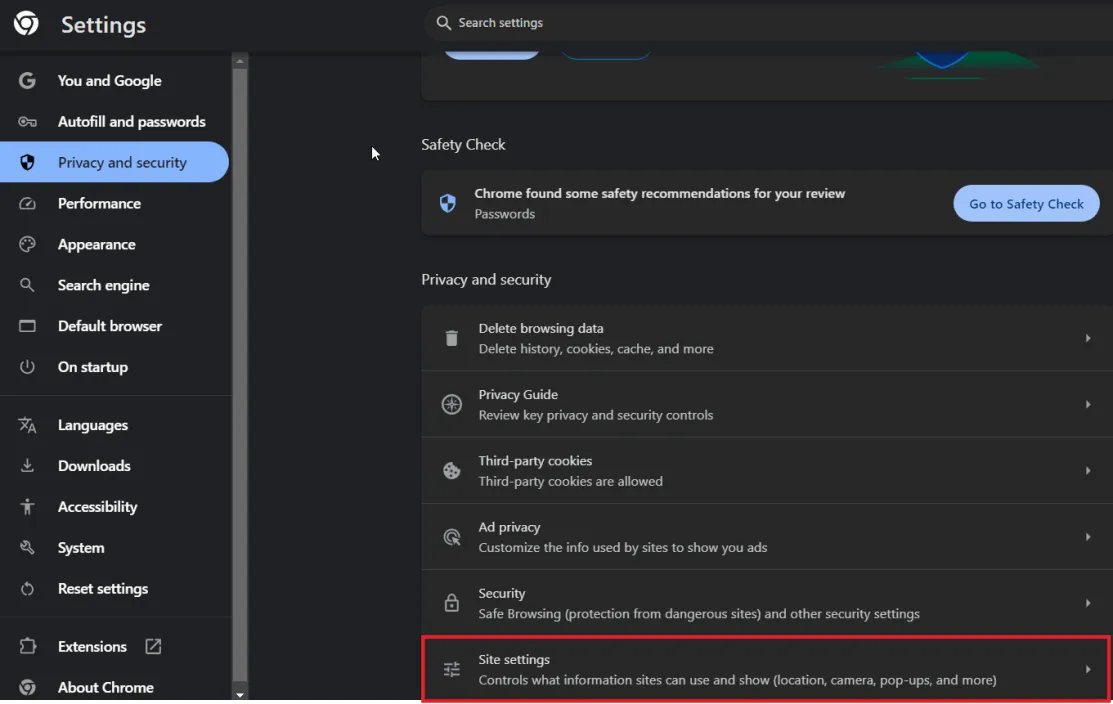
Faites défiler vers le bas et cliquez sur JavaScript .
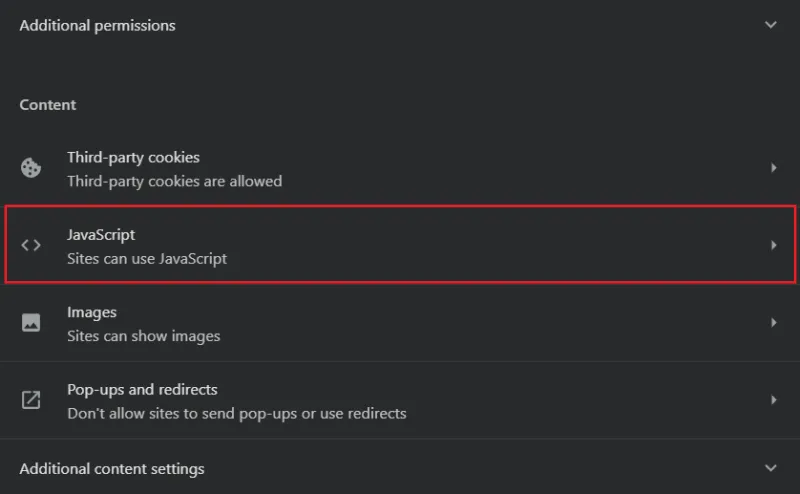
Cliquez sur le bouton Ajouter pour bloquer JavaScript sur un site Web spécifique.
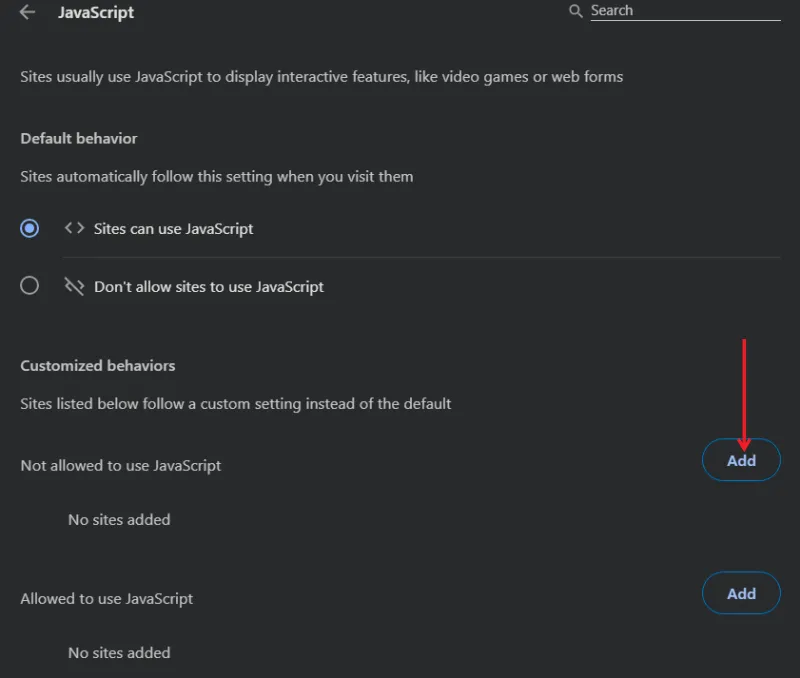
Saisissez l’URL du site Web à partir duquel vous souhaitez désactiver JavaScript dans la fenêtre contextuelle et cliquez à nouveau sur le bouton Ajouter .

Revenez au site à partir duquel vous souhaitez copier le texte et actualisez la page. La fonctionnalité copier-coller devrait maintenant être restaurée.
Si vous recevez le message « Pour une expérience optimale, veuillez activer JavaScript dans les paramètres de votre navigateur » après avoir désactivé JavaScript, envisagez d’essayer l’une des autres méthodes décrites dans cet article.
2. Utilisez la fonction de mode de lecture de votre navigateur
Si vous utilisez Chrome, une solution rapide consiste à activer le mode de lecture sur la page Web qui ne permet pas le copier-coller. Cette fonctionnalité minimise les distractions en affichant uniquement le texte, en supprimant les images et les vidéos.
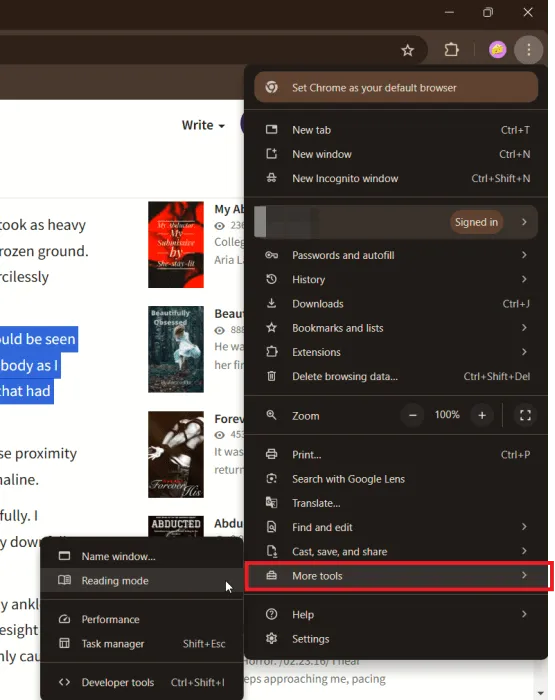
Le texte apparaîtra instantanément sur le côté droit dans une fenêtre séparée, vous permettant de le sélectionner et de le copier sans effort.
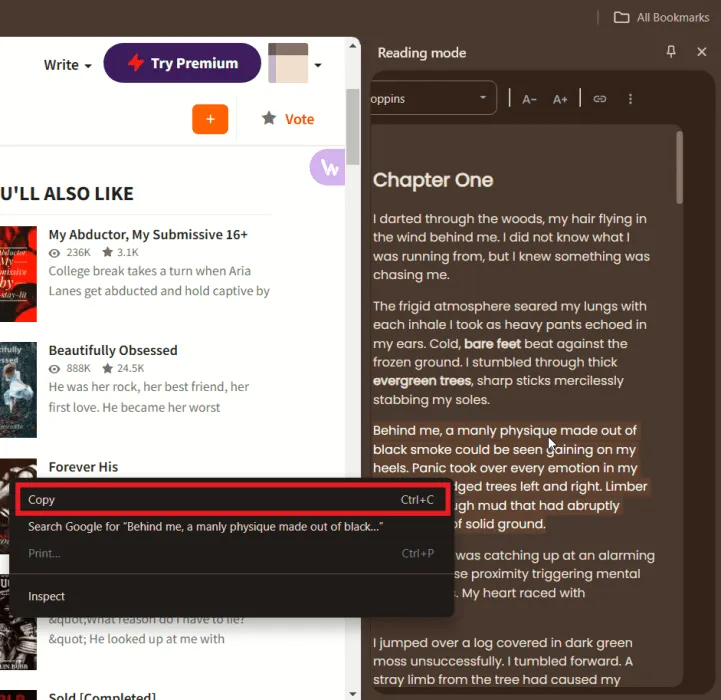
Si vous rencontrez des difficultés lorsque vous essayez de copier le texte, faites un clic droit et optez pour Rechercher Google au lieu de Copier .
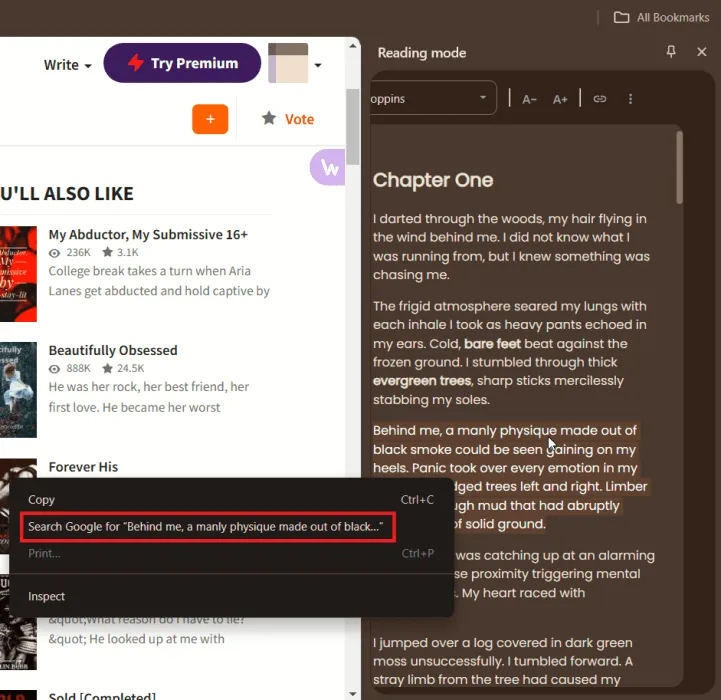
Cela ouvrira un nouvel onglet et vous redirigera vers la recherche Google, où vous pourrez copier le texte de la barre de recherche.
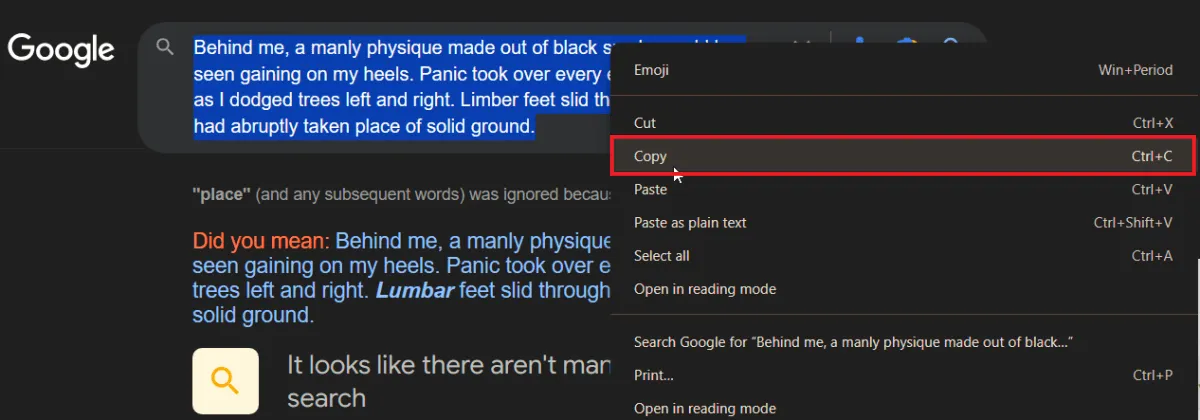
Sur Firefox, vous pouvez trouver une vue de lecture similaire en cliquant sur l’icône en forme de page située sur le côté droit de la barre d’adresse.
3. Copier le contenu du code source
Si un site Web autorise le clic droit mais vous empêche de sélectionner du texte et des médias, cette méthode peut être très utile.
Cliquez avec le bouton droit n’importe où sur la page Web et choisissez Afficher la source de la page dans le menu contextuel, ce qui ouvre le code HTML du site.
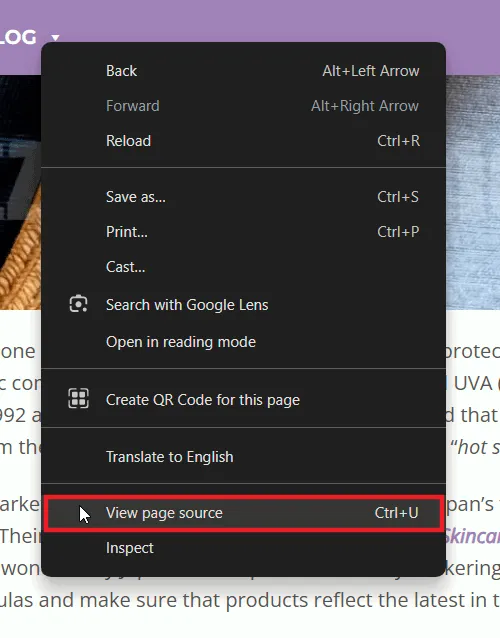
Faites défiler le code pour localiser le texte dont vous avez besoin et copiez-le à partir de là. Bien que le code source puisse sembler compliqué avec une syntaxe variée, le texte brut est généralement affiché dans un format plus lisible.

Bien que vous puissiez copier des sections de texte directement à partir de la page source, la copie de plusieurs sections peut prendre du temps. Pour accélérer le processus, envisagez de copier l’intégralité du contenu HTML à partir de la page source.
Visitez un convertisseur HTML-texte comme wordhtml.com . Collez le contenu HTML copié dans l’onglet HTML et cliquez sur le bouton Nettoyer pour supprimer le code inutile, y compris les éléments JavaScript ou CSS.
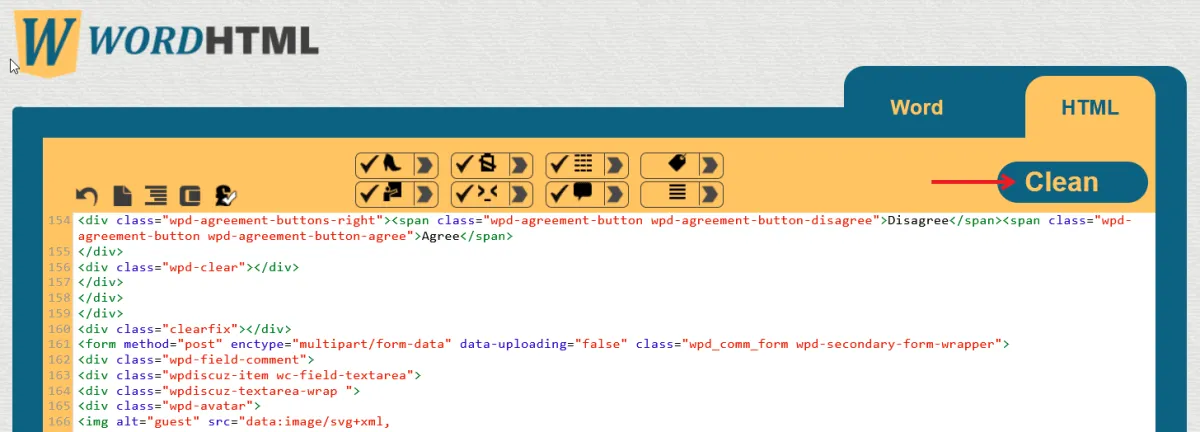
Passez à l’ onglet de l’éditeur Word pour copier facilement le texte souhaité sans aucune restriction.
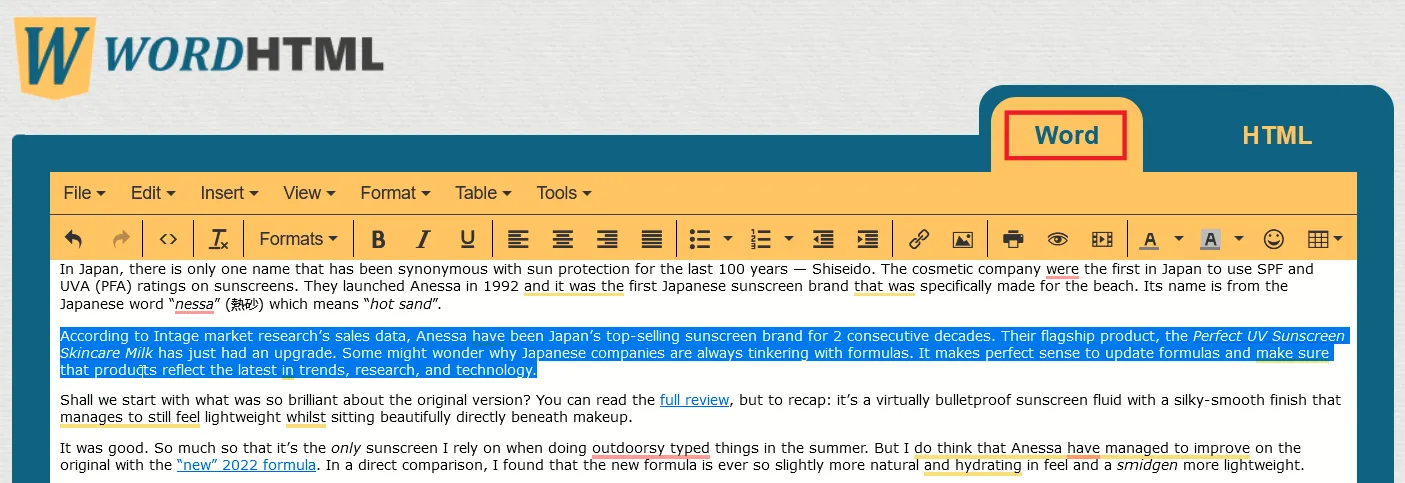
4. Sélectionnez dans Inspecter l’élément
L’outil Inspect Element disponible dans presque tous les navigateurs Web est très pratique. Il vous permet d’explorer le backend de n’importe quel site Web et d’accéder à son code source.
Faites un clic droit sur la page Web pour ouvrir un menu déroulant et sélectionnez la dernière option, Inspecter .
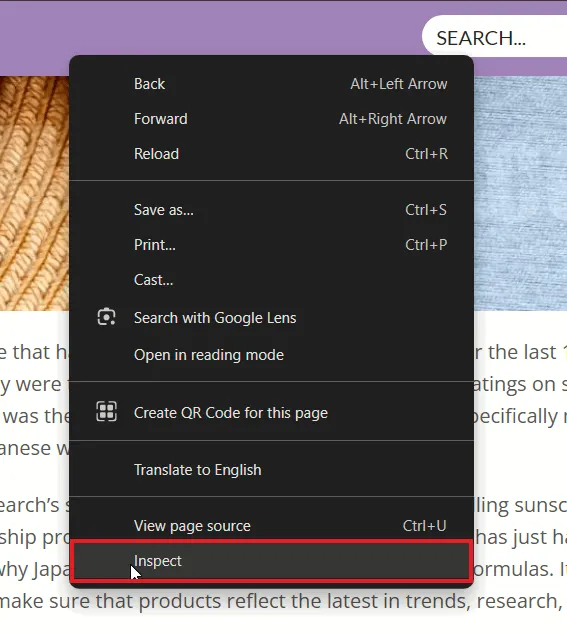
Une barre latérale apparaîtra sur le côté droit ou en bas de votre écran.
Passez votre souris sur le texte que vous souhaitez copier sur la page Web. Cette action vous guidera vers la ligne de code correspondante dans la fenêtre Inspecter l’élément où vous pourrez facilement la sélectionner en double-cliquant dessus. Ensuite, faites un clic droit pour copier .
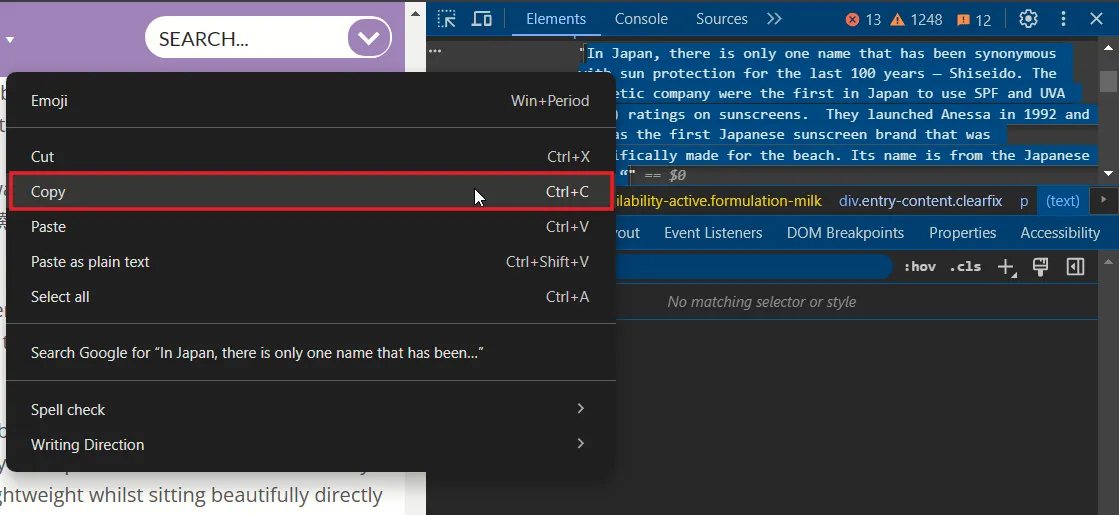
5. Prenez une capture d’écran et convertissez-la en texte
Si vous souhaitez copier du texte à partir d’un site Web, une autre méthode consiste à prendre une capture d’écran du contenu souhaité et à le convertir en texte à l’aide d’applications OCR (reconnaissance optique de caractères).
Appuyez sur Win+ Shift+ Spour utiliser l’outil de capture sous Windows ou, si vous utilisez un Mac, appuyez sur ⌘+ Shift+ 4. Essayez de capturer uniquement le texte essentiel tout en évitant les éléments inutiles.

Accédez à ocr2edit et choisissez l’ option Choisir un fichier pour télécharger votre capture d’écran. Après le téléchargement, cliquez sur le bouton Démarrer pour lancer le processus de conversion.
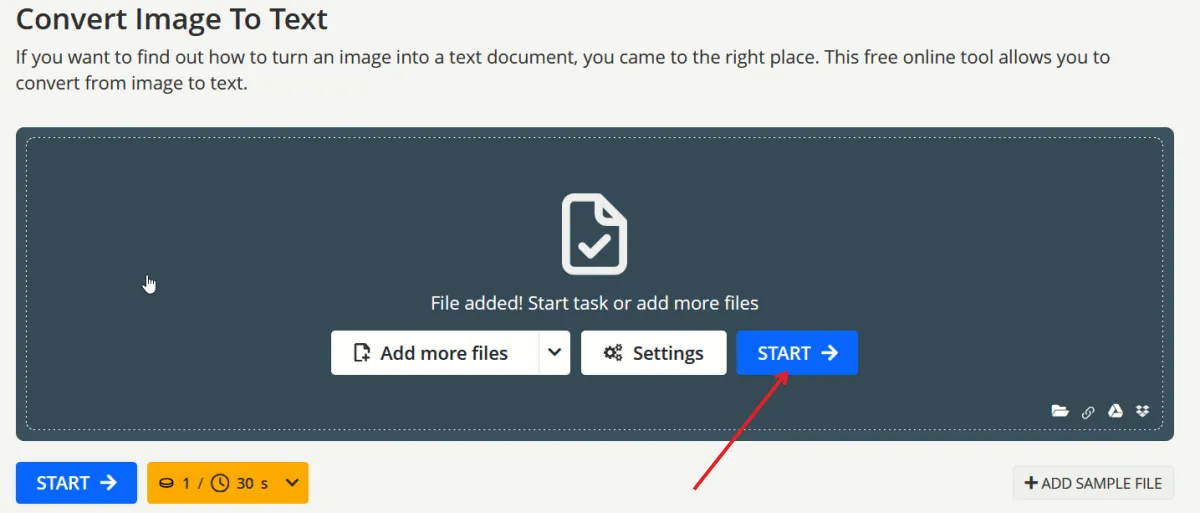
Une fois le processus terminé, un fichier texte sera disponible au téléchargement. Cliquez sur Télécharger pour enregistrer le texte converti.
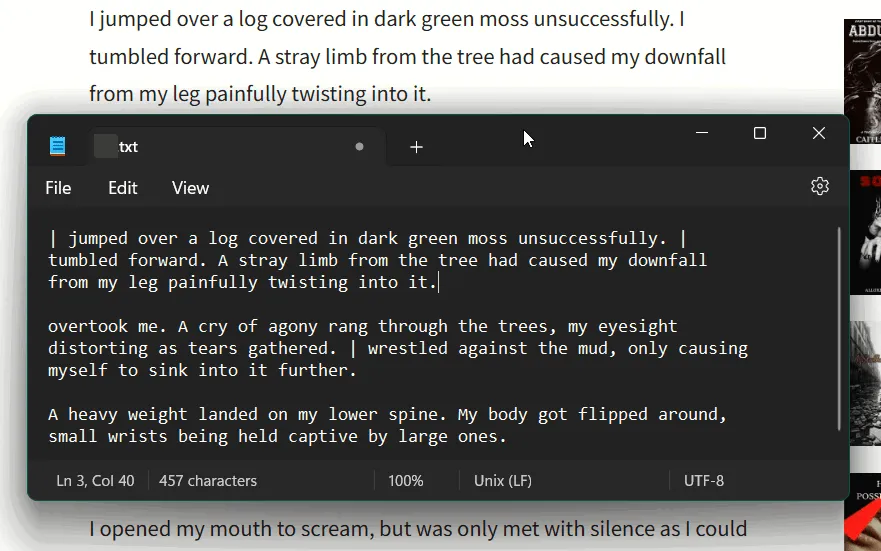
Assurez-vous de vérifier l’exactitude de la conversion. Lors de nos tests, elle a plutôt bien fonctionné, même si du texte a pu être omis.
Vous pouvez également explorer d’autres options pour extraire du texte à partir d’images.
6. Utilisez un outil Web
Une solution alternative pour copier-coller à partir d’un site Web qui restreint les fonctionnalités est un outil Web comme Textise .
Entrez simplement l’URL du site Web problématique et cliquez sur le bouton Textise .
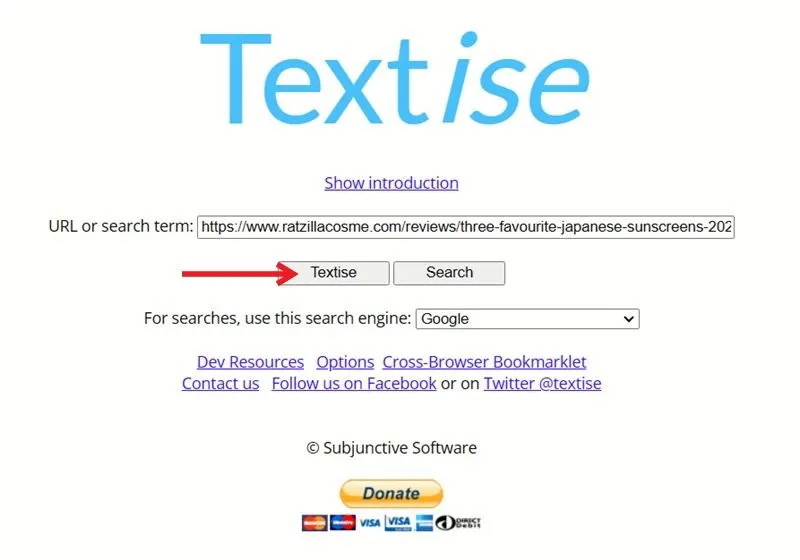
Une nouvelle page contenant uniquement le texte s’ouvrira, vous permettant de copier et coller facilement le contenu souhaité.
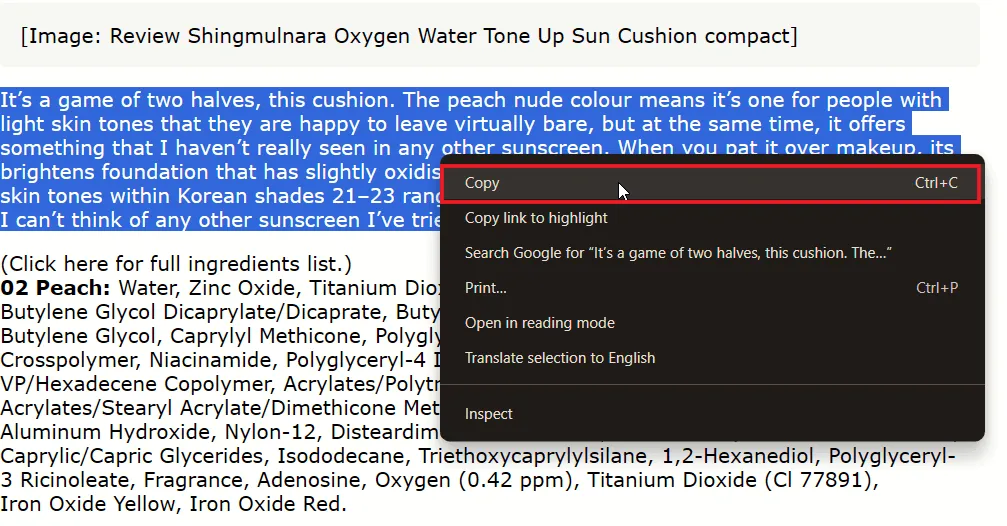
Cette approche est similaire à l’utilisation du mode Lecteur intégré de votre navigateur, mais elle offre une alternative si votre navigateur ne dispose pas de cette fonctionnalité ou si elle ne fonctionne pas efficacement.
7. Installer une extension de navigateur
Si vous rencontrez un site Web qui empêche le clic droit, envisagez d’installer une extension de navigateur qui restaure cette fonctionnalité. Par exemple, vous pouvez utiliser l’ extension Activer le clic droit pour Google Chrome.
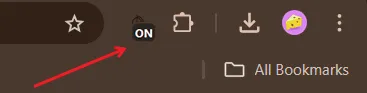
Après avoir ajouté l’extension, accédez à un site Web avec le copier-coller désactivé et cliquez sur l’icône de l’extension dans la barre d’outils pour l’activer.
Vous devriez maintenant pouvoir cliquer avec le bouton droit de la souris sur les sites Web qui limitaient auparavant votre capacité à copier du texte. Lors de nos tests, l’extension a fonctionné pour certains sites. Dans certains cas, bien que la fonctionnalité de clic droit ait été restaurée, l’ option Copier peut ne pas fonctionner. Dans de tels cas, vous pouvez utiliser l’ option Rechercher sur Google comme alternative.
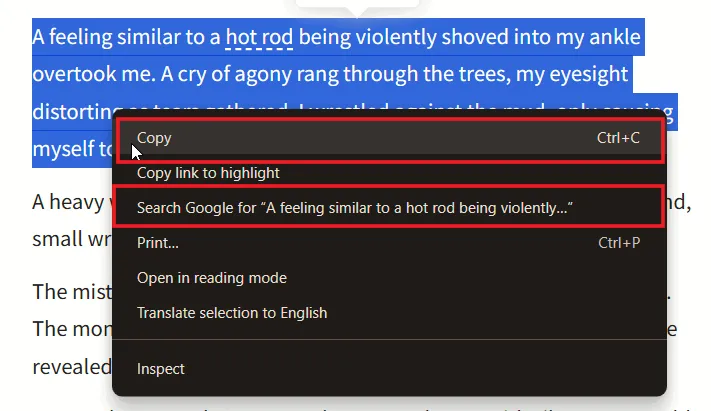
Maintenant que vous savez copier et coller à partir de pratiquement n’importe quel site Web, votre flux de travail ne peut qu’être amélioré. Pour plus de conseils sur l’amélioration de l’efficacité, consultez notre article sur la conversion de documents manuscrits en texte. De plus, vous pouvez trouver ces outils de synthèse en ligne utiles pour condenser du texte.
Crédit image : Freepik . Toutes les captures d’écran sont une gracieuseté d’Alexandra Arici.



Laisser un commentaire