Dépannage des problèmes de détection du moniteur USB-C dans Windows 11

Si votre moniteur USB-C n’est pas détecté sur votre PC Windows 11/10, vous n’êtes pas seul. Ce problème a été signalé par de nombreux utilisateurs, notamment suite aux récentes mises à jour de Windows qui perturbent les écrans externes connectés via les ports USB-C. Cela peut être assez frustrant lorsque votre moniteur fonctionnait parfaitement avant la mise à jour. Cet article vous fournira des étapes de dépannage pour résoudre le problème.

Pourquoi mon USB-C ne fonctionne-t-il pas pour l’affichage sous Windows 11 ?
Plusieurs raisons peuvent expliquer pourquoi votre port USB-C ne fonctionne pas à des fins d’affichage sous Windows 11. L’un des coupables les plus courants est l’utilisation de pilotes obsolètes ou incompatibles, en particulier après la mise à niveau vers le nouveau système d’exploitation. Des problèmes matériels, tels qu’un port, un câble ou un adaptateur USB-C défectueux, peuvent également perturber la connexion. De plus, les paramètres de gestion de l’alimentation de Windows 11 peuvent désactiver les ports USB pour économiser de l’énergie, ce qui affecte la connectivité de l’appareil. Enfin, des paramètres BIOS ou UEFI incorrects peuvent désactiver la fonctionnalité USB-C ou la sortie vidéo, ce qui nuit aux performances du port.
Comment réparer le moniteur USB-C non détecté dans Windows 11
Pour réparer un moniteur USB-C qui n’est pas reconnu dans Windows 11 , envisagez les solutions suivantes :
- Vérifier les connexions physiques
- Restaurer ou réinstaller les pilotes graphiques/USB-C
- Vérifiez les paramètres d’alimentation USB
- Désactiver la suspension sélective USB
- Restaurer les mises à jour récentes de Windows
- Vérifiez les paramètres BIOS/UEFI
Explorons chacun d’entre eux en détail.
1] Vérifiez les connexions physiques
Assurez-vous que le câble USB-C est correctement connecté à la fois au moniteur et à l’ordinateur portable/PC. Pour exclure la possibilité d’un câble ou d’un port défectueux, utilisez un autre câble USB-C ou essayez un autre port USB-C sur votre appareil. De plus, vérifiez que le câble et le port USB-C prennent en charge la sortie vidéo. Certains ports et câbles USB-C sont conçus uniquement pour charger des appareils ou transférer des données, sans possibilité de sortie vidéo.
2] Restaurer ou réinstaller les pilotes graphiques/USB-C

Les pilotes graphiques sont essentiels pour gérer la sortie vidéo et les fonctions d’affichage sous Windows, tandis que les pilotes USB-C gèrent les fonctionnalités des ports USB-C, notamment la sortie vidéo, le transfert de données et l’alimentation électrique. Si ces pilotes sont obsolètes, corrompus ou incompatibles, ils peuvent créer des problèmes de reconnaissance ou d’utilisation de moniteurs externes connectés via USB-C.
Pour vérifier les pilotes, cliquez avec le bouton droit sur le bouton Démarrer et sélectionnez Gestionnaire de périphériques . Développez la section Contrôleurs de bus série universel et recherchez les erreurs ou les symboles d’avertissement. Un triangle jaune avec un point d’exclamation indique un problème (problèmes de pilote, dysfonctionnements matériels ou problèmes de compatibilité), tandis qu’un X rouge signifie que le périphérique est désactivé ou ne fonctionne pas correctement.
Si des problèmes sont détectés, cliquez avec le bouton droit sur le périphérique, accédez à Propriétés > onglet Pilote . Si l’option est disponible, sélectionnez Restaurer le pilote pour revenir à une version précédemment fonctionnelle. Vous pouvez également sélectionner Désinstaller le périphérique , suivre les instructions et redémarrer votre PC. Windows réinstallera automatiquement les pilotes requis.
De plus, répétez ces étapes pour la section Cartes d’affichage (pour les pilotes graphiques).
3] Vérifiez les paramètres d’alimentation USB
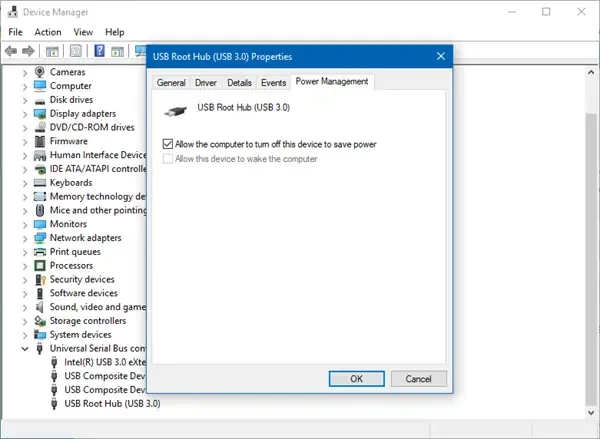
Les paramètres d’alimentation USB de Windows contrôlent le fonctionnement de vos ports USB pour économiser l’énergie et peuvent avoir un impact sur les performances des appareils connectés. Si ces paramètres sont activés, Windows peut réduire l’alimentation des ports USB, ce qui peut affecter la sortie vidéo ou la détection des appareils.
Pour vérifier les paramètres, ouvrez le Gestionnaire de périphériques et développez la section Contrôleurs de bus série universel . Accédez à l’ onglet Gestion de l’alimentation et décochez la case « Autoriser l’ordinateur à éteindre ce périphérique pour économiser de l’énergie ». Cliquez sur OK pour appliquer les modifications.
En ajustant ces paramètres, vous pouvez éliminer la gestion de l’alimentation comme cause potentielle de vos problèmes d’affichage USB-C et garantir que vos ports USB fonctionnent à pleine capacité.
4] Désactiver la suspension sélective USB
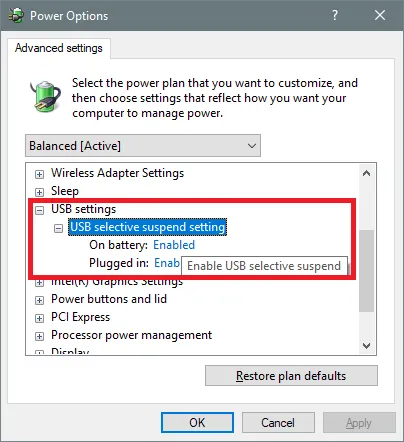
La suspension sélective USB est une fonctionnalité de Windows conçue pour économiser de l’énergie en permettant au système d’exploitation de placer les ports USB individuels dans un état de faible consommation lorsqu’ils ne sont pas utilisés activement. Bien que bénéfique pour économiser de l’énergie, cette fonction peut parfois déstabiliser les connexions avec les appareils connectés via ces ports, notamment les moniteurs USB-C, ce qui les fait apparaître comme non fonctionnels ou se déconnecter fréquemment.
Pour désactiver cette fonctionnalité, accédez au Panneau de configuration , puis allez dans Matériel et audio > Options d’alimentation . Cliquez sur Modifier les paramètres du plan à côté de votre plan d’alimentation actuel, puis sur Modifier les paramètres d’alimentation avancés .
Dans la fenêtre Options d’alimentation , développez les paramètres USB , puis le paramètre Suspension sélective USB . Définissez l’option sur Désactivé pour Sur batterie et Branché (le cas échéant). Cliquez sur Appliquer , puis sur OK .
5] Annuler les mises à jour récentes
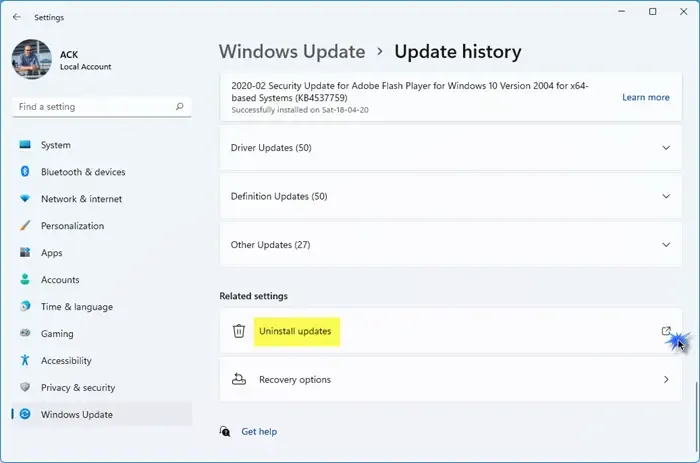
Si une mise à jour récente de Windows provoque des problèmes avec votre moniteur USB-C, la restauration de la mise à jour peut annuler les modifications qui ont pu conduire au problème et potentiellement restaurer les fonctionnalités normales.
Pour annuler une mise à jour, appuyez sur Win + I et accédez à Paramètres > Windows Update . Accédez à Historique des mises à jour , faites défiler vers le bas et cliquez sur Désinstaller les mises à jour sous « Paramètres associés ».
Cela affichera une liste des mises à jour récentes sur votre système. Recherchez et sélectionnez la mise à jour que vous souhaitez annuler. Cliquez sur Désinstaller et suivez les instructions à l’écran. Après avoir désinstallé la mise à jour, redémarrez votre ordinateur pour appliquer les modifications et vérifier si le problème a été résolu.
6] Vérifiez les paramètres BIOS/UEFI
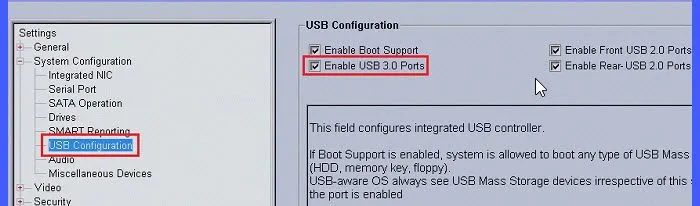
Dans certains cas, la sortie vidéo USB-C peut être désactivée dans le BIOS ou l’UEFI du système, ce qui peut entraîner des problèmes de détection avec les écrans externes sous Windows.
Pour vérifier cela, redémarrez votre ordinateur et appuyez sur la touche désignée lors du démarrage (souvent F2, F10, DEL ou ESC) pour accéder à la configuration du BIOS/UEFI . Si vous ne savez pas quelle touche utiliser, reportez-vous au manuel de votre ordinateur portable ou de votre carte mère.
Recherchez les sections intitulées Avancé, Périphériques, Configuration USB ou Configuration Thunderbolt et vérifiez que les ports USB-C sont activés. S’il existe des options pour la prise en charge de Thunderbolt ou d’autres fonctionnalités USB-C, assurez-vous qu’elles sont activées.
Si aucune de ces solutions ne résout le problème, il peut être nécessaire de contacter le support du fabricant pour obtenir une assistance supplémentaire, car il peut déterminer qu’un remplacement de la carte mère est nécessaire (le port USB-C est souvent intégré à la carte mère).
Windows 11 prend-il en charge l’affichage USB-C ?
Oui, Windows 11 prend en charge la sortie vidéo via USB-C, à condition que votre appareil et l’écran que vous essayez de connecter soient compatibles avec les normes DisplayPort Alternate Mode (DP Alt Mode) ou Thunderbolt 3/4 . Ces normes sont essentielles pour permettre la transmission vidéo via une connexion USB-C.



Laisser un commentaire