Dépannage de l’erreur « Windows ne peut pas installer le pilote d’impression en mode noyau de l’imprimante »
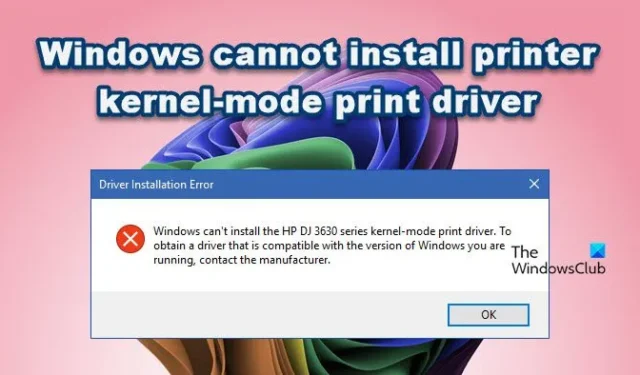
Lorsque vous essayez d’ajouter une imprimante à votre ordinateur Windows, vous risquez de rencontrer une erreur indiquant que Windows n’a pas pu installer le pilote d’impression en mode noyau de l’imprimante. Cela indique généralement que votre ordinateur ne parvient pas à installer le pilote fourni par le fabricant de l’imprimante. Dans cet article, nous allons étudier ce problème et fournir des solutions pour vous aider à le résoudre.
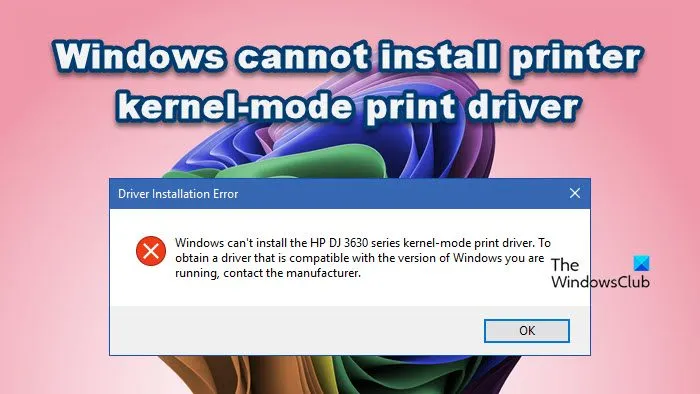
Erreur d’installation du pilote
Windows ne peut pas installer le pilote d’impression en mode noyau. Pour obtenir un pilote compatible avec votre version de Windows, veuillez contacter le fabricant.
Windows ne peut pas installer le pilote d’impression en mode noyau de l’imprimante
Si Windows ne peut pas installer un pilote d’imprimante en mode noyau, essayez les solutions décrites ci-dessous :
- Déconnectez et reconnectez l’imprimante.
- Redémarrez le service Spouleur d’impression.
- Désactiver la politique de blocage pour les installations de pilotes.
- Mettre à jour le pilote de l’imprimante.
- Exécutez l’utilitaire de résolution des problèmes d’imprimante.
- Configurer les restrictions de points et d’imprimantes.
Plongeons dans ce guide de dépannage.
1] Déconnectez et reconnectez l’imprimante
Les pilotes en mode noyau ont un accès direct au matériel, de sorte que Windows peut bloquer ou limiter l’accès en raison de l’instabilité du système ou de vulnérabilités de sécurité. Dans de telles situations, la déconnexion puis la reconnexion de l’imprimante peuvent aider à réinitialiser la connexion, obligeant Windows à installer un pilote plus adapté ou à résoudre des problèmes temporaires. Essayez d’abord cette méthode, et si elle ne fonctionne pas, passez à la solution suivante.
2] Redémarrez le service de spouleur d’impression
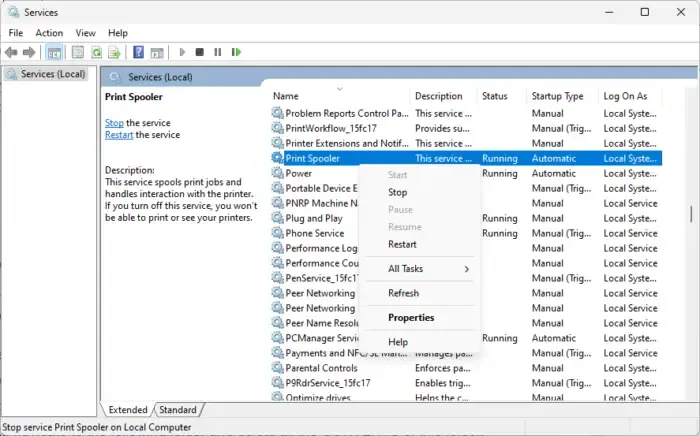
Le spouleur d’impression gère les tâches d’impression et les pilotes. S’il est surchargé ou corrompu, il peut gêner l’installation du pilote. Le redémarrage de ce service efface les tâches bloquées ou incomplètes. Voici les étapes à suivre pour procéder :
- Appuyez sur Ctrl + Maj + Échap pour ouvrir le Gestionnaire des tâches, puis cliquez sur « Plus de détails » pour accéder à tous les onglets.
- Accédez à l’ onglet Services , faites défiler vers le bas et cliquez avec le bouton droit sur le service Spouleur d’impression.
- Sélectionnez l’option Redémarrer dans le menu contextuel.
3] Désactiver la politique de blocage des installations de pilotes
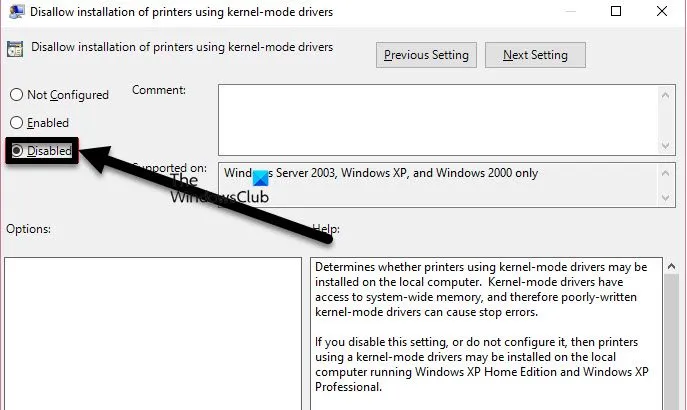
Les pilotes en mode noyau fonctionnent à un niveau de privilège plus élevé, ce qui incite Microsoft à bloquer les pilotes potentiellement dangereux via la stratégie de blocage. La désactivation de cette stratégie peut résoudre le problème. Suivez ces étapes :
- Appuyez sur Win + R pour ouvrir la boîte de dialogue Exécuter, tapez
gpedit.mscet appuyez sur OK. - Développez « Stratégie de l’ordinateur local » et accédez à :
Computer Configuration\Administrative Templates\Printers. - Dans le panneau de droite, recherchez Interdire l’installation d’imprimantes utilisant des pilotes en mode noyau et double-cliquez dessus.
- Dans la fenêtre des propriétés, sélectionnez l’option Désactivé, cliquez sur Appliquer, puis sur OK et fermez l’éditeur de stratégie de groupe.
- Ouvrez l’invite de commande en tant qu’administrateur en tapant
cmddans la barre de recherche. - Exécutez la commande :
gpupdate, et si nécessaire, suivez avec :gpupdate /force.
Après avoir effectué ces étapes, vérifiez si vous pouvez installer le pilote d’imprimante.
4] Mettre à jour le pilote de l’imprimante
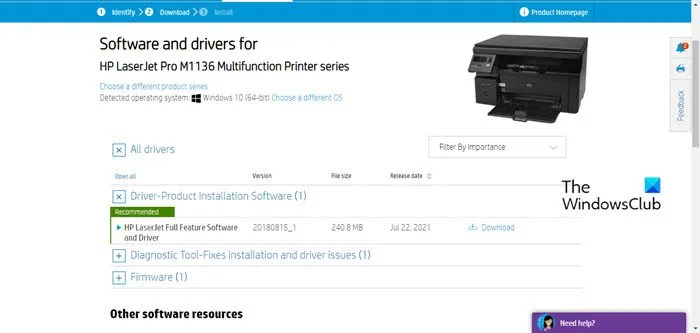
Les pilotes obsolètes ou incompatibles sont souvent la cause d’erreurs d’installation. Il est essentiel de s’assurer que le pilote de votre imprimante est compatible avec votre système d’exploitation. Mettez à jour le pilote en téléchargeant la dernière version sur le site Web du fabricant ou en utilisant un outil de mise à jour de pilote gratuit.
Vérifiez si le pilote s’installe correctement. Si vous continuez à rencontrer des problèmes, passez à la solution suivante.
5] Exécutez l’utilitaire de résolution des problèmes d’imprimante
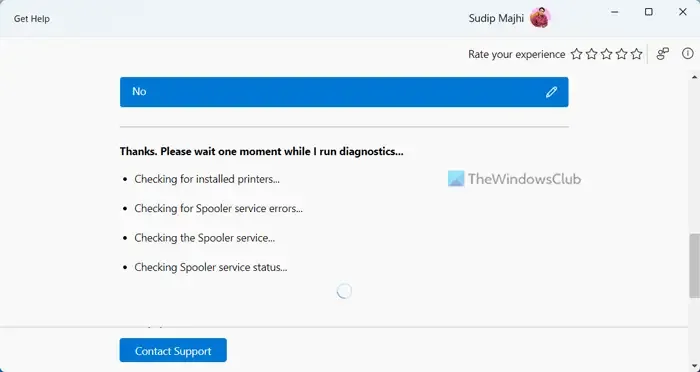
Si le problème persiste, l’utilisation de l’utilitaire de résolution des problèmes d’imprimante peut vous aider. Ouvrez l’application Obtenir de l’aide, décrivez le problème auquel vous êtes confronté et suivez les étapes fournies pour le résoudre.
Attendez que l’analyse de dépannage soit terminée, puis sélectionnez les correctifs appropriés comme indiqué par les instructions à l’écran.
6] Configurer les restrictions de points et d’imprimantes
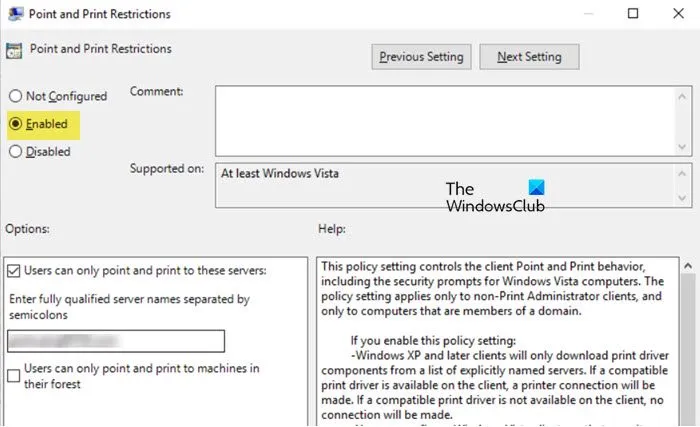
Les restrictions de type Pointer et imprimer permettent de contrôler les pilotes d’imprimante autorisés à être installés sur les ordinateurs clients. Le réglage de ces paramètres peut s’avérer utile. Voici comment procéder :
- Ouvrez l’Explorateur de fichiers et accédez à :
C:\Windows\system32\spool\drivers. - Renommez les dossiers
W32x86etX64supprimez toutes les installations de pilotes incomplètes ou corrompues. - Appuyez sur Win + R, tapez
gpedit.mscpour ouvrir l’éditeur de stratégie de groupe et développez « Stratégie de l’ordinateur local ». - Allez dans :
Computer Configuration\Administrative templates\Printerset recherchez Restrictions de point et d’imprimante , double-cliquez dessus. - Sélectionnez l’option Activé, puis décochez les éléments suivants :
- Les utilisateurs ne peuvent pointer et imprimer que vers ces serveurs
- Les utilisateurs ne peuvent pointer et imprimer que vers des machines de leurs forêts
- Modifiez les paramètres des invites de sécurité en sélectionnant « Ne pas afficher d’avertissement ni d’invite d’élévation » pour les mises à jour des pilotes de connexion nouvelle et existante.
- Cliquez sur Appliquer puis sur OK pour enregistrer vos modifications.
- Enfin, ouvrez l’invite de commande avec les droits d’administrateur et exécutez :
gpupdate.
Vérifiez si le problème d’installation du pilote est résolu.
Nous espérons que les solutions fournies dans cet article vous aideront à résoudre l’erreur !
Comment autoriser l’installation du pilote en mode noyau ?
Pour autoriser les installations de pilotes en mode noyau, les utilisateurs peuvent désactiver la stratégie de blocage ou ajuster les paramètres de restrictions Pointer et imprimer dans l’éditeur de stratégie de groupe. Suivez les étapes précédentes pour obtenir des instructions détaillées.
Comment résoudre l’échec de l’installation du pilote ?
La première étape pour résoudre les problèmes d’installation de pilotes consiste à vérifier que le pilote est compatible avec votre système d’exploitation et votre modèle d’imprimante. Il est toujours conseillé de télécharger les pilotes directement depuis le site Web du fabricant plutôt que depuis des sources tierces. Si vous disposez du pilote approprié mais que vous rencontrez toujours des problèmes, reportez-vous aux solutions mentionnées précédemment pour obtenir de l’aide.



Laisser un commentaire