Comment réparer l’application Safari bloquée sur iPhone
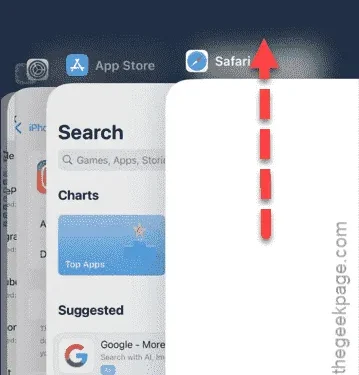
L’application Safari est-elle bloquée sur votre iPhone ? En tant que navigateur par défaut sur tous les appareils Apple, une application Safari bloquée peut perturber les fonctionnalités fondamentales. Il est possible que Safari ait été désactivé sur votre iPhone dans certaines circonstances.
Raisons pour lesquelles l’application Safari peut être bloquée sur votre iPhone
Safari sert de portail vers des sites Web sur Internet. La fonctionnalité Restrictions de contenu et de confidentialité peut limiter l’accès à certains sites Web ou restreindre les recherches sur le Web.
Cette mesure est souvent mise en œuvre pour empêcher les enfants d’accéder à des sites Web inappropriés pour leur âge. Si vous supprimez les restrictions sur votre iPhone ou débloquez de manière sélective l’application Safari, elle devrait revenir à une fonctionnalité normale.
Correction 1 – Forcer la fermeture de l’application Safari
Nous allons lancer le processus de dépannage avec une solution de base : forcer la fermeture du navigateur Safari qui ne répond pas, puis le relancer.
Étape 1 – Faites glisser votre doigt vers le haut pour afficher l’application Safari.
Étape 2 – Faites glisser votre doigt vers le haut sur le navigateur Safari pour le forcer à se fermer .
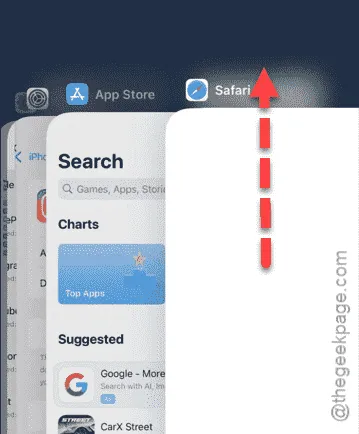
Attendez quelques secondes, puis essayez de relancer l’application du navigateur.
Si le navigateur ne s’ouvre toujours pas, passez à la solution suivante.
Correction 2 – Effacer l’historique et les données du site Web
Le deuxième correctif concerne les données mises en cache de Safari et les informations stockées sur le site Web.
Étape 1 – Commencez par accéder aux paramètres de votre iPhone .
Étape 2 – Faites défiler vers le bas et sélectionnez l’onglet « Applications ».

Étape 3 – Recherchez et appuyez sur l’application « Safari » dans la liste.
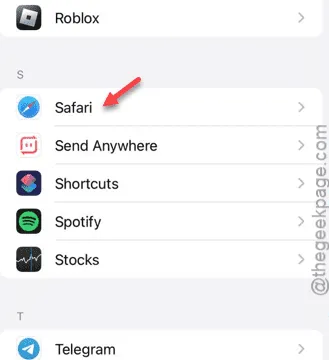
Safari contient plusieurs paramètres sur cette page.
Étape 4 – Faites défiler vers le bas et sélectionnez « Effacer l’historique et les données du site Web ».
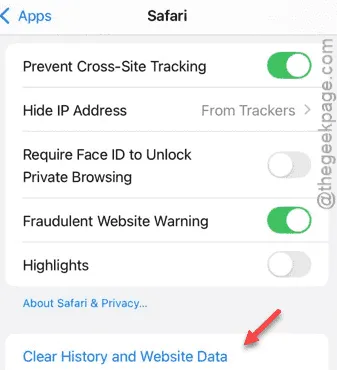
Étape 5 – Sur l’écran suivant, définissez « Effacer la période » sur « Tout l’historique ».
Étape 6 – Appuyez sur « Effacer l’historique » pour supprimer tout l’historique de navigation.
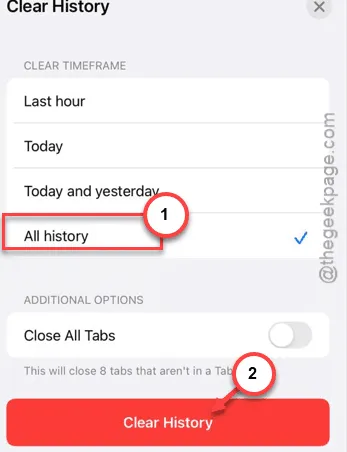
Après avoir effacé l’historique et les données du site Web, vous pouvez essayer d’utiliser à nouveau le navigateur Safari.
Correction 3 – Désactiver les restrictions de contenu et de confidentialité
L’application Safari et d’autres applications peuvent être bloquées en raison de restrictions de contenu.
Étape 1 – Démarrez le processus en accédant aux Paramètres .
Étape 2 – Accédez à l’onglet « Temps d’écran ».
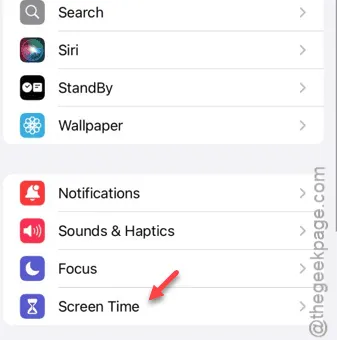
Étape 3 – Dans les paramètres Temps d’écran, appuyez sur l’option « Restrictions de contenu et de confidentialité ».
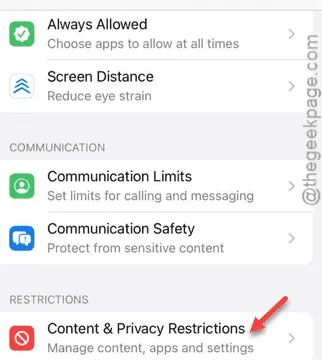
Étape 4 – Vous pouvez désactiver l’intégralité de la fonctionnalité « Restrictions de contenu et de confidentialité ».
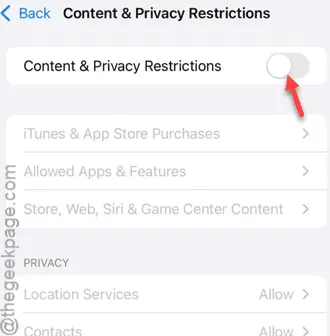
Après avoir effectué cette opération, l’application Safari devrait à nouveau fonctionner normalement.



Laisser un commentaire