Les 8 meilleures pratiques du pare-feu Windows 11 pour une sécurité système renforcée
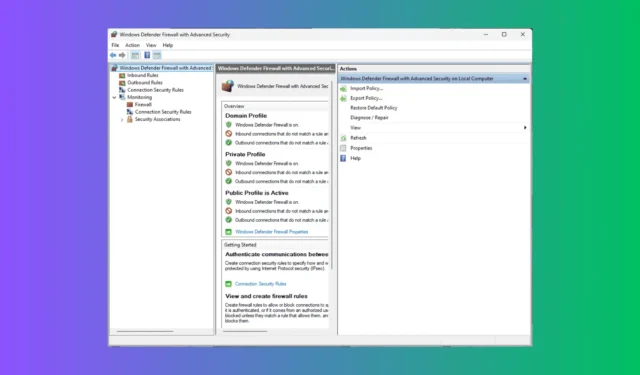
Dans un contexte de préoccupations croissantes en matière de confidentialité et de sécurité, il est devenu crucial de comprendre comment configurer les paramètres de votre appareil pour une sécurité optimale. Windows 11 dispose d’un pare-feu intégré puissant, mais il nécessite une optimisation appropriée des paramètres pour améliorer votre première ligne de défense. Dans cet article, nous allons explorer les meilleures pratiques pour le pare-feu Windows 11. Lisez la suite pour en savoir plus !
Quelles sont les meilleures pratiques pour le pare-feu Windows 11 ?
1. Gardez toujours le pare-feu Windows activé
- Appuyez sur Windows+ Ipour ouvrir l’ application Paramètres .
- Accédez à Confidentialité et sécurité et sélectionnez Sécurité Windows .
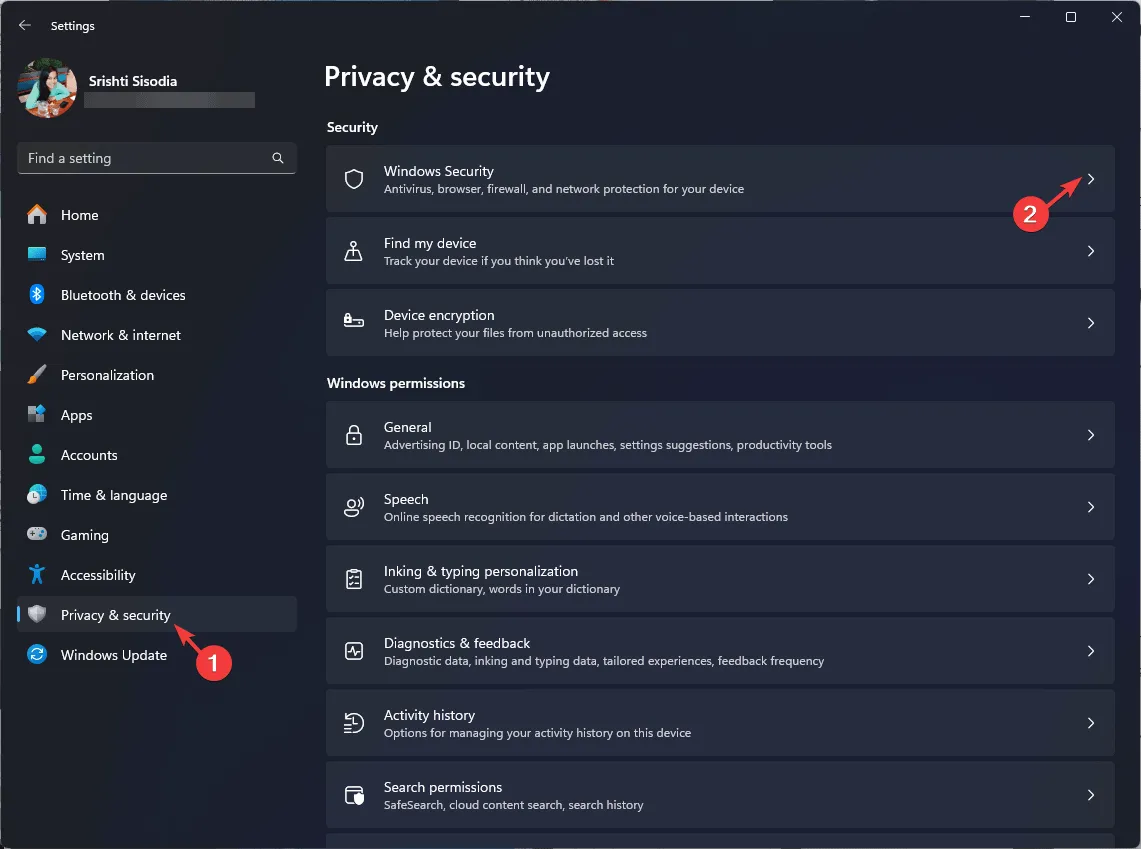
- Recherchez et cliquez sur Pare-feu et protection réseau dans l’application Sécurité Windows.
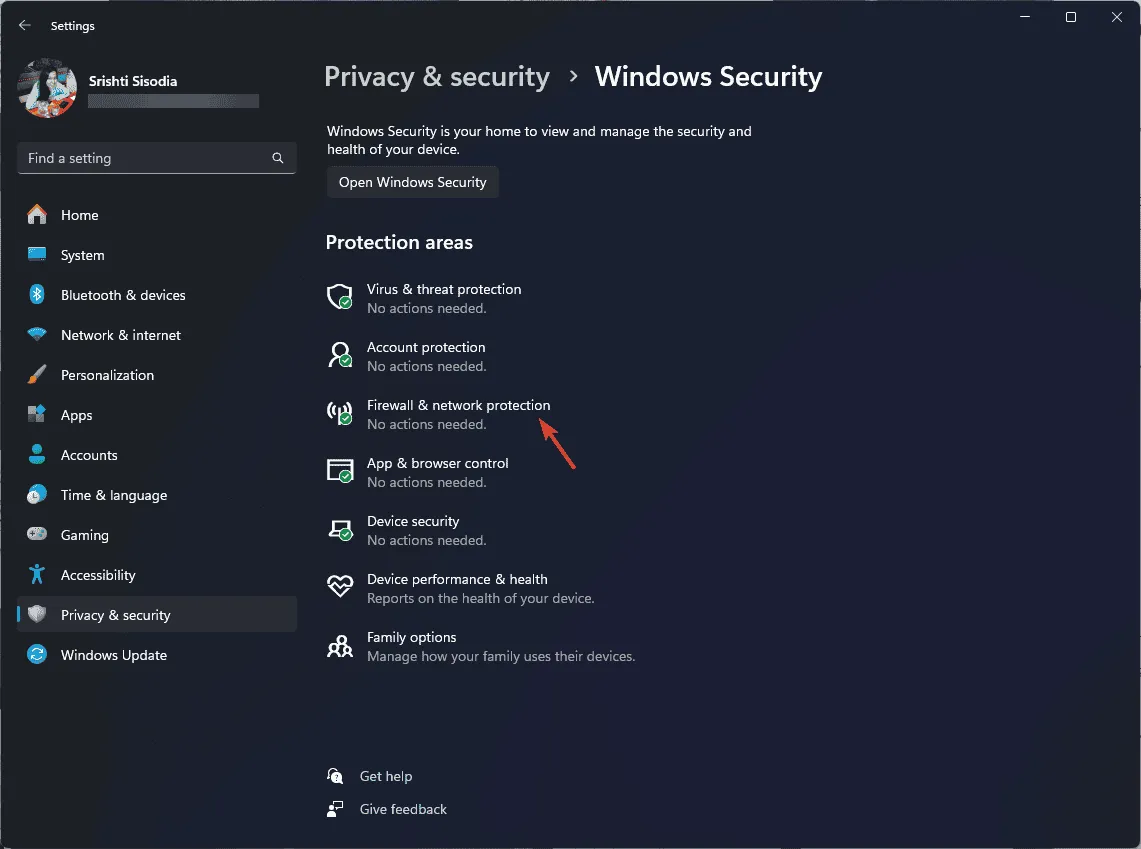
- Vous verrez trois options : Réseau de domaine, Réseau privé et Réseau public. Assurez-vous que les trois options indiquent que le pare-feu est activé.
- Si l’un d’entre eux indique que le pare-feu est désactivé , cliquez sur l’option pour l’activer.
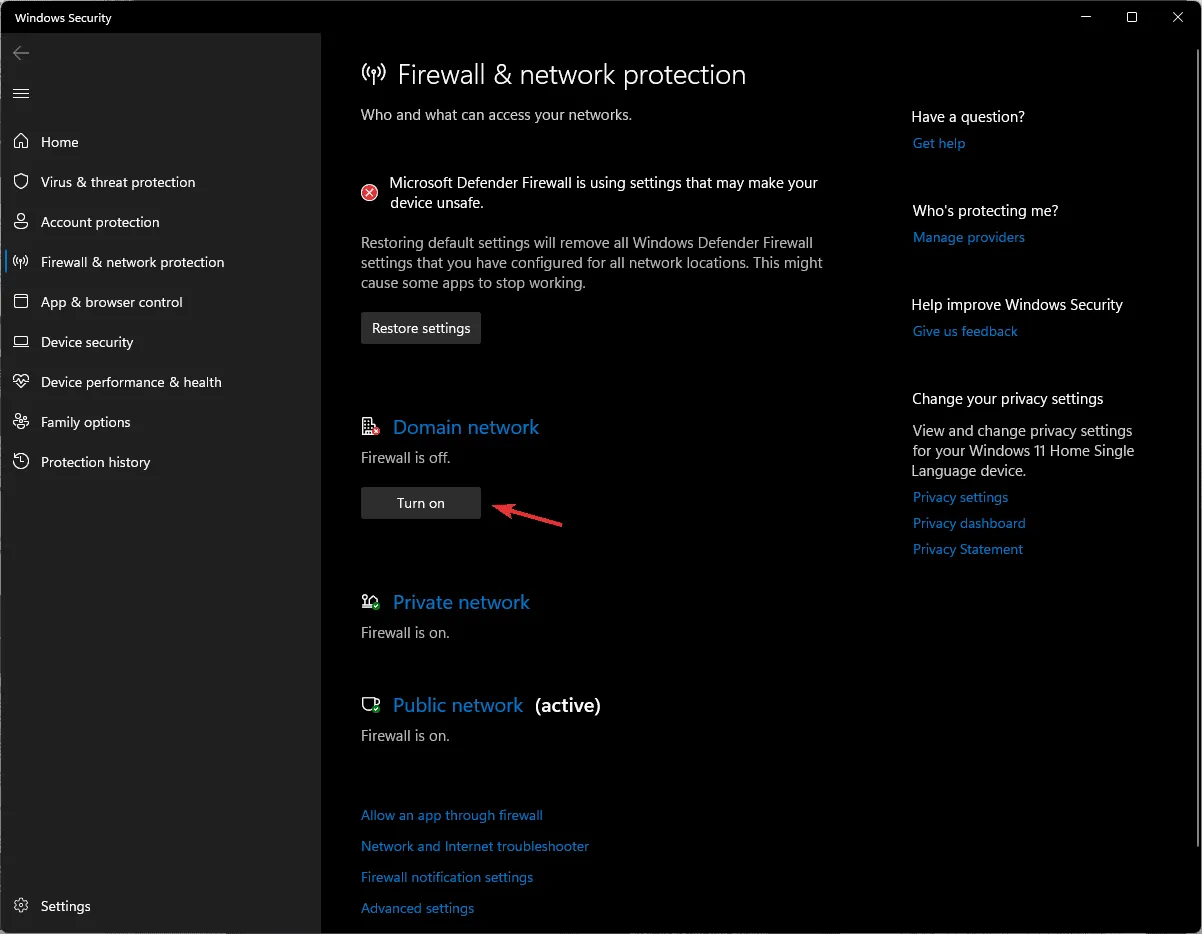
- Confirmez l’invite UAC et recherchez le pare-feu Microsoft Defender , puis basculez le commutateur pour l’activer.
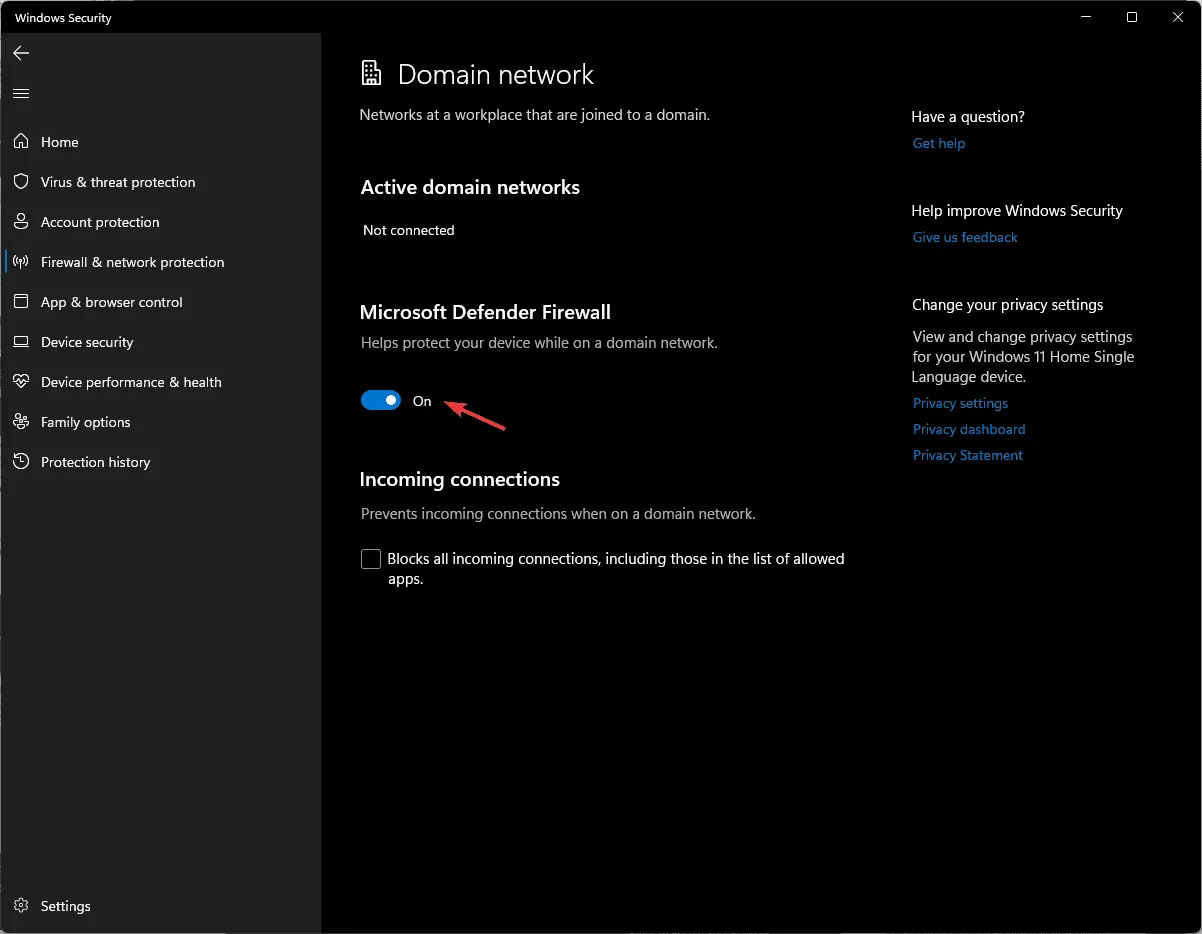
Il est essentiel de garder le pare-feu Windows activé en permanence ; sinon, vous laissez votre appareil vulnérable à diverses menaces.
2. Bloquer les ports inutilisés
- Appuyez sur la Windows touche, entrez sécurité Windows dans la zone de recherche et sélectionnez Ouvrir.
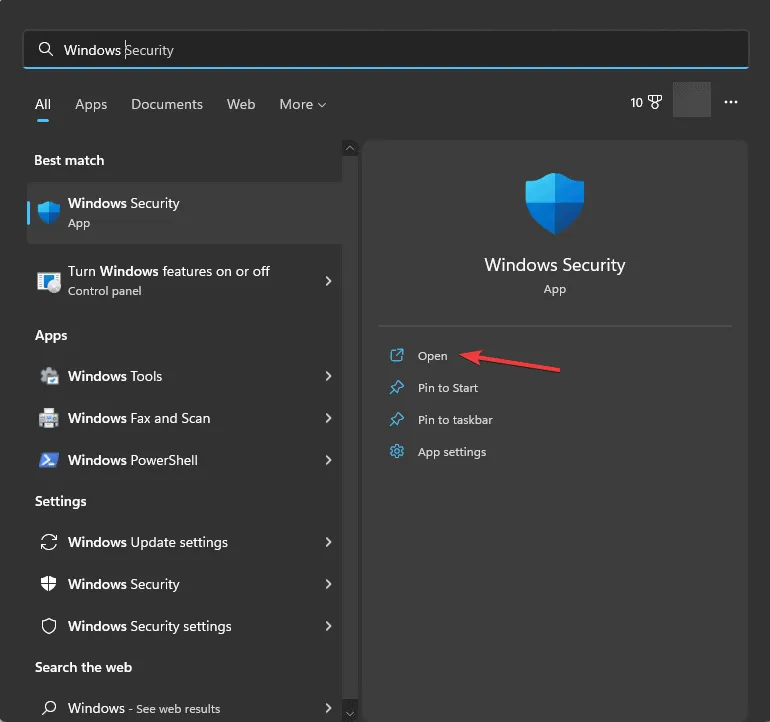
- Cliquez sur Pare-feu et protection réseau .
- Sélectionnez l’ option Paramètres avancés pour accéder à la fenêtre Pare-feu Windows Defender avec sécurité avancée .

- Choisissez Règles entrantes ou Règles sortantes dans le volet de gauche, puis cliquez sur Nouvelle règle dans le volet de droite.
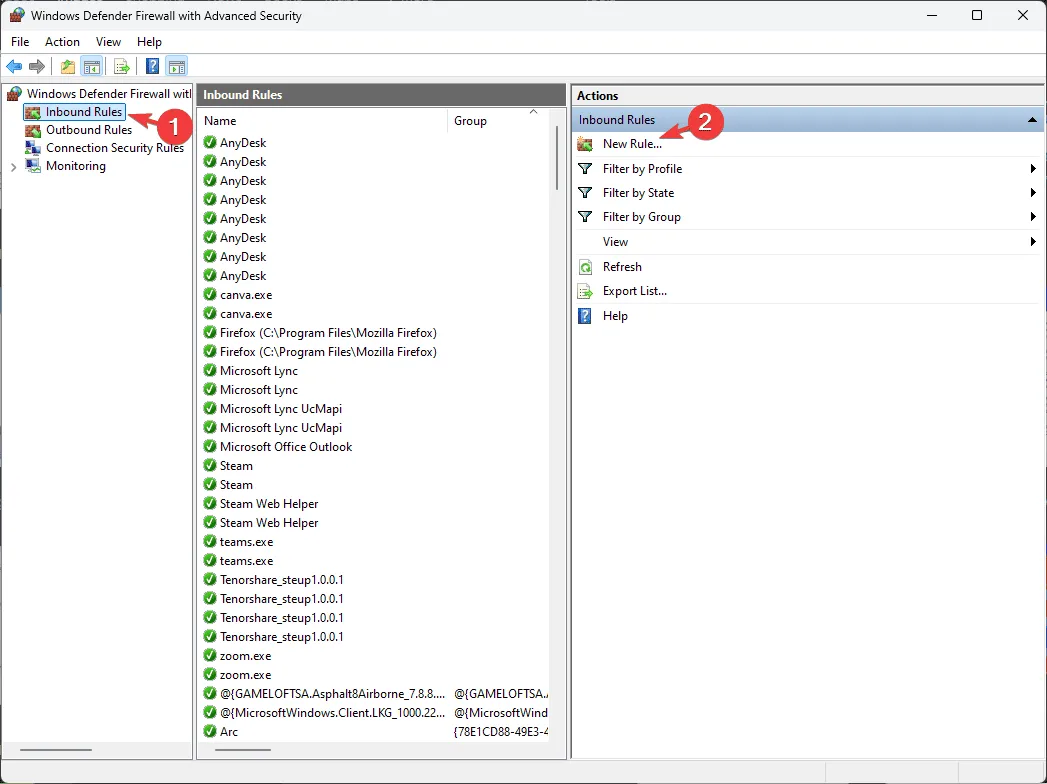
- Sélectionnez Port et cliquez sur Suivant.
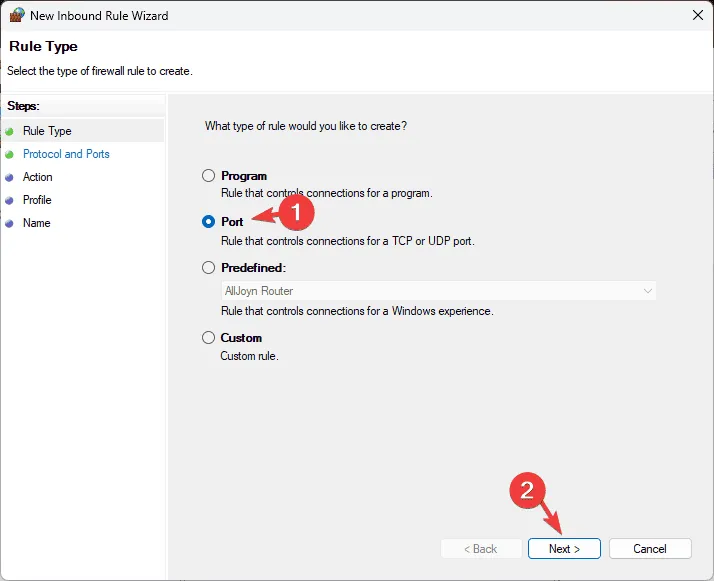
- Sélectionnez TCP ou UDP , entrez le numéro de port que vous souhaitez bloquer et continuez en cliquant sur Suivant.
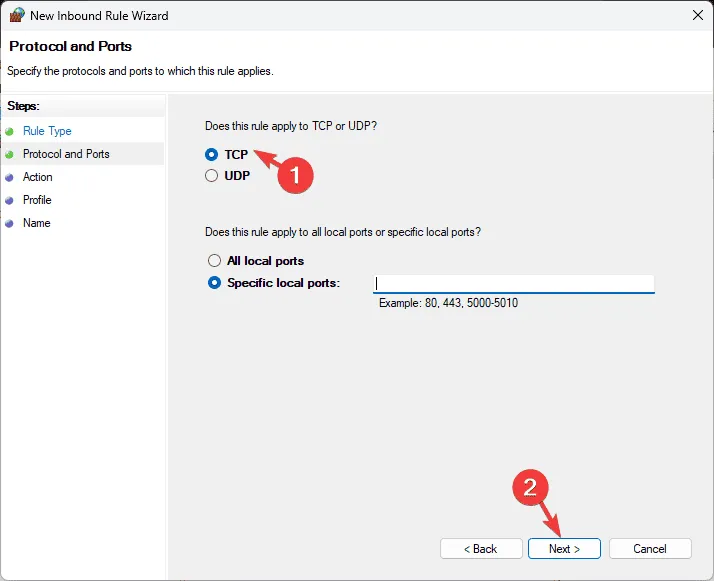
- Sélectionnez Bloquer la connexion et cliquez sur Suivant.
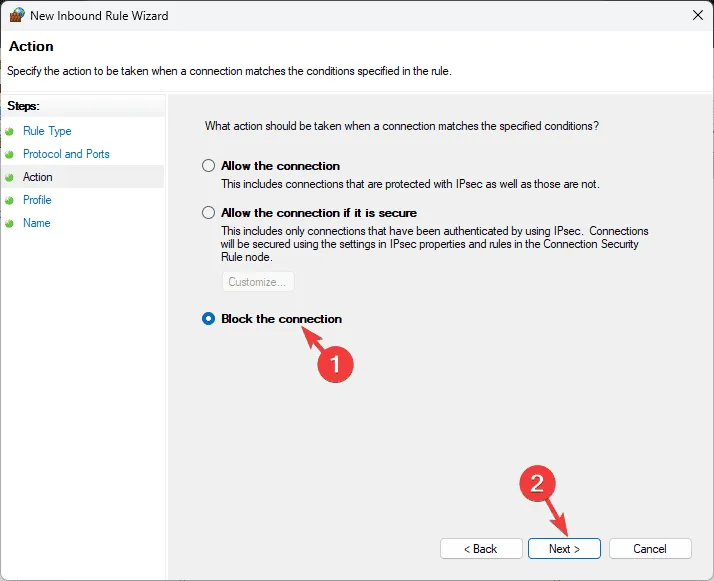
- Cochez les cases de tous les profils réseau (Domaine, Privé et Public), puis cliquez sur Suivant .
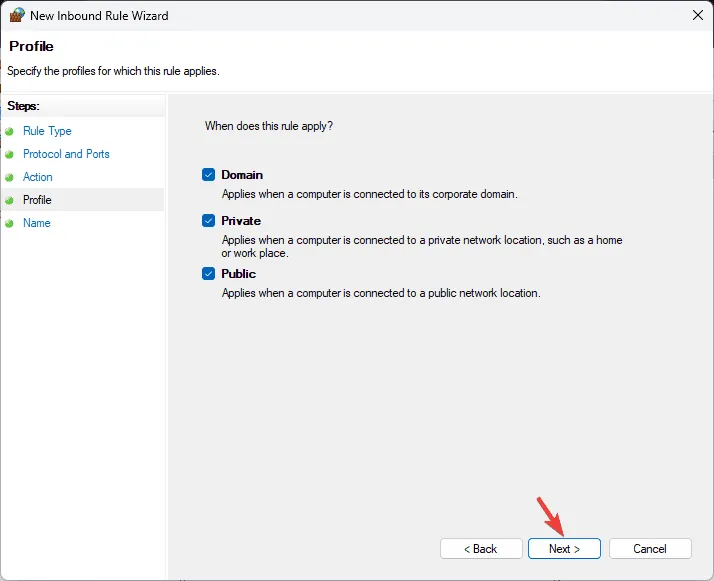
- Nommez la règle et terminez en cliquant sur Terminer .
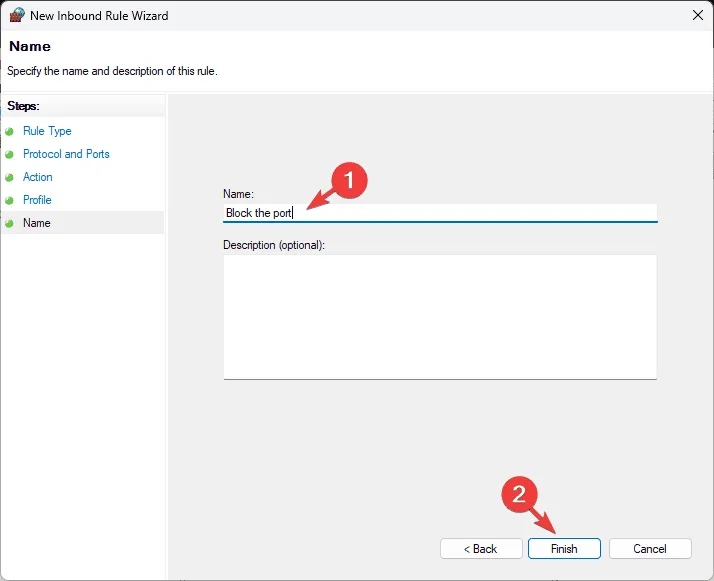
La réduction du nombre de points d’entrée pour les accès non autorisés améliore la sécurité du système et réduit la surface d’attaque.
3. Activer les notifications de sécurité
- Appuyez sur la Windows touche, tapez panneau de configuration et cliquez sur Ouvrir.
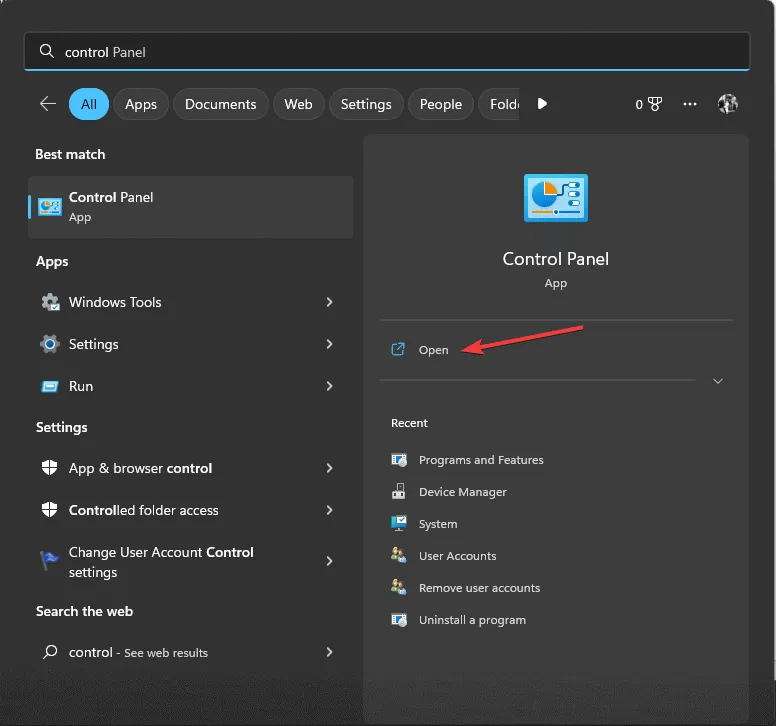
- Définissez l’ option Afficher par sur Catégorie et cliquez sur Système et sécurité .
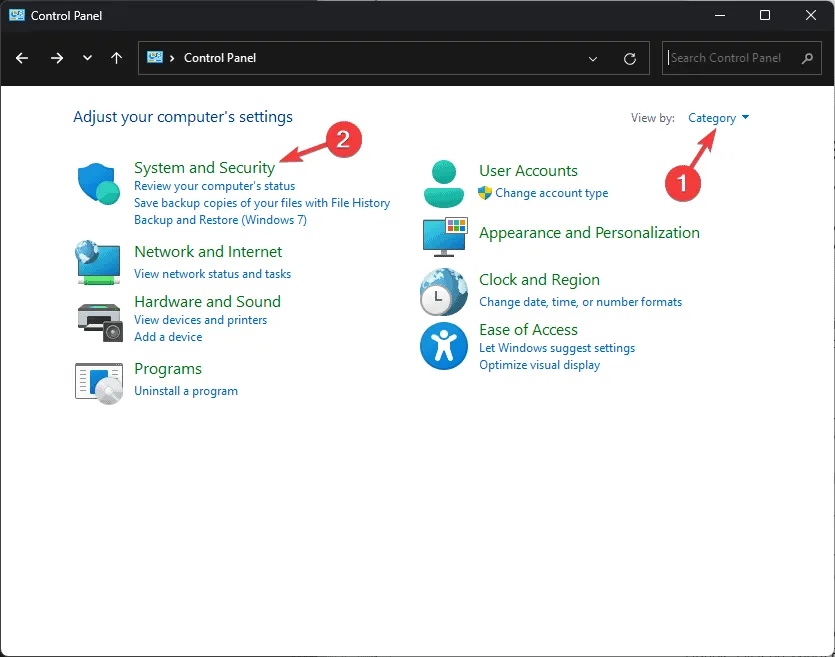
- Sélectionnez Sécurité et Maintenance .
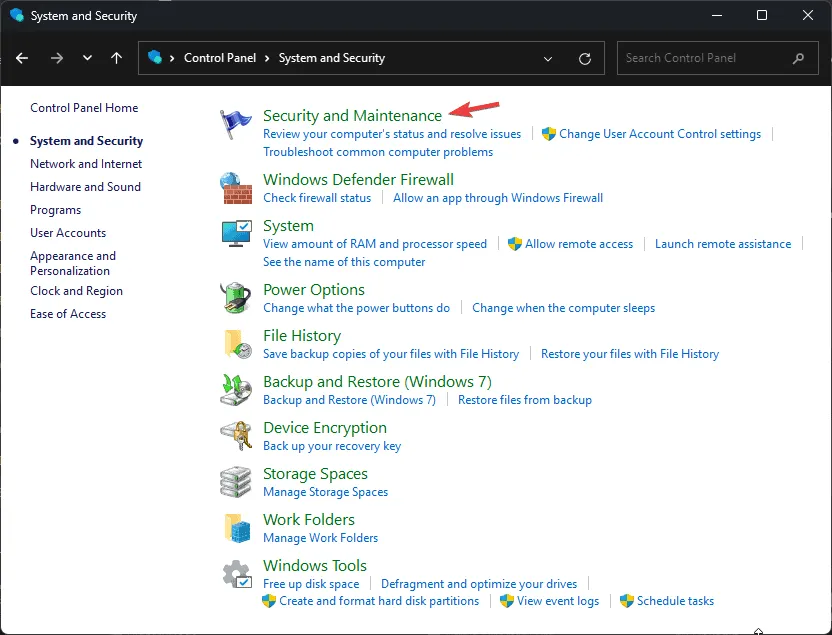
- Cliquez sur Modifier les paramètres de sécurité et de maintenance .
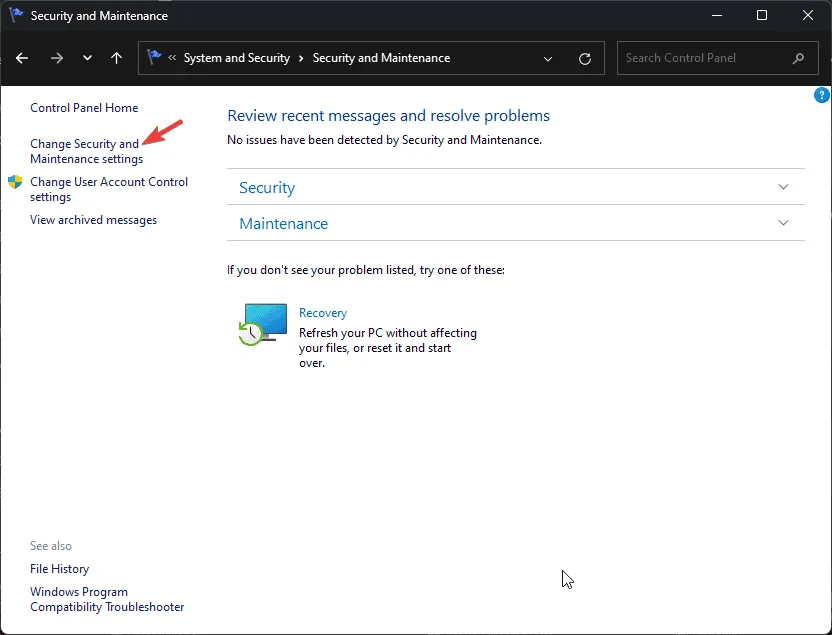
- Sous Activer ou désactiver les messages , assurez-vous que Pare-feu réseau est sélectionné, puis cliquez sur OK pour enregistrer les modifications.
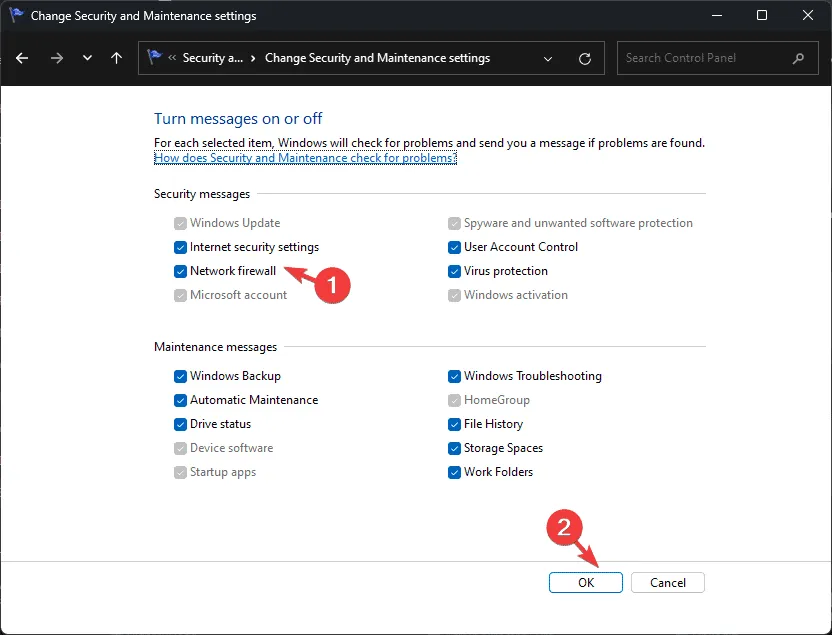
L’activation des notifications vous avertira chaque fois que le pare-feu bloque des applications ou des tentatives de connexion, vous aidant ainsi à identifier rapidement les tentatives d’accès non autorisées.
4. Créer des règles sortantes ou entrantes
- Appuyez sur la Windowstouche, tapez sécurité Windows et cliquez sur Ouvrir.
- Accédez à Pare-feu et protection réseau .
- Cliquez sur l’ option Paramètres avancés pour ouvrir la fenêtre Pare-feu Windows Defender avec sécurité avancée .
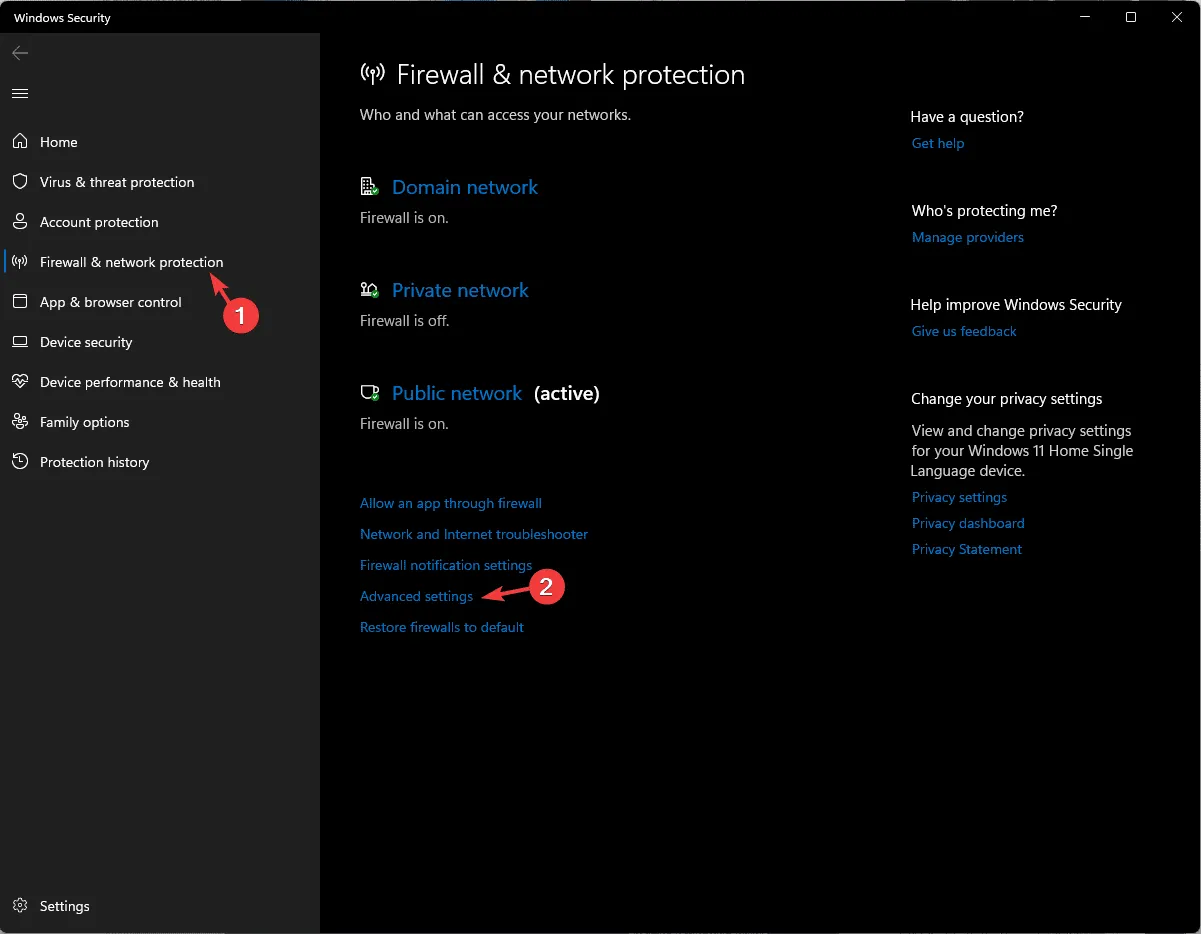
- Choisissez Règles entrantes ou Règles sortantes dans le volet de gauche, puis cliquez sur Nouvelle règle dans le volet de droite.
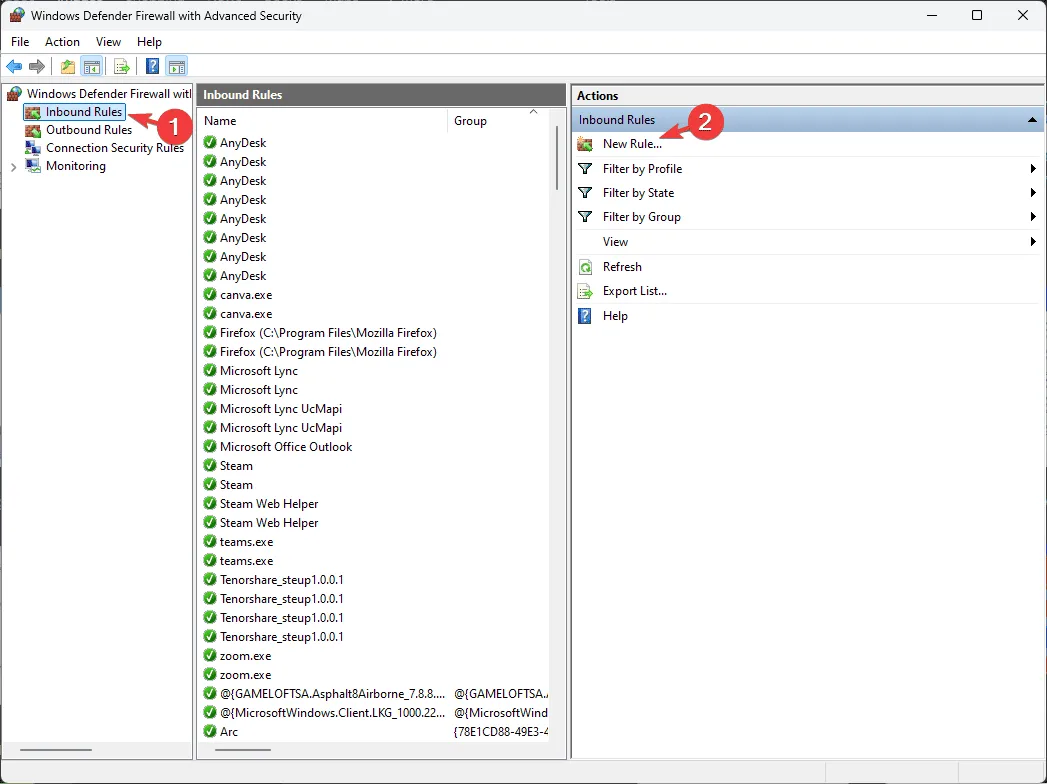
- Suivez les instructions pour établir des règles, telles que l’autorisation des seules applications fiables et la restriction des connexions sortantes non autorisées afin de réduire les menaces potentielles.
La création de règles sortantes et entrantes permet de gérer la sécurité du réseau, de protéger les informations sensibles et de garantir que seules les applications autorisées communiquent avec le réseau.
5. Activer les paramètres du journal
- Appuyez sur la Windowstouche, tapez sécurité Windows et cliquez sur Ouvrir.
- Accédez à Pare-feu et protection réseau .
- Accédez à la fenêtre Pare-feu Windows Defender avec sécurité avancée en sélectionnant l’ option Paramètres avancés .
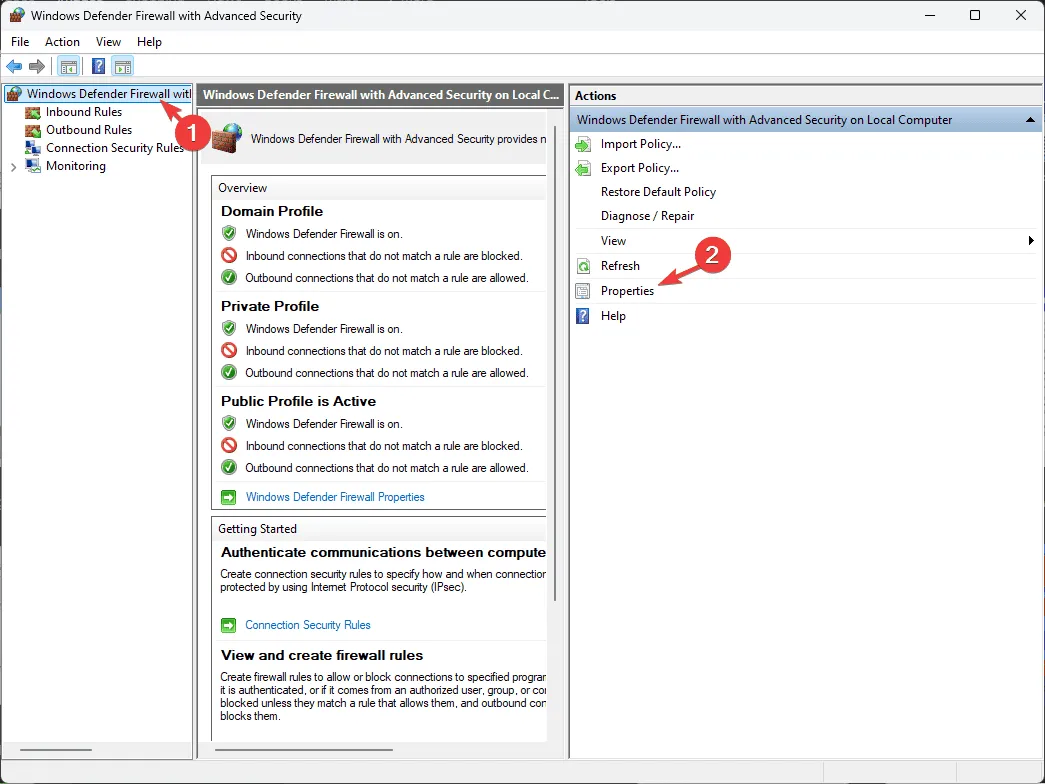
- Sélectionnez Pare-feu Windows Defender avec sécurité avancée sur l’ordinateur local et cliquez sur Propriétés dans le volet de droite.
- Accédez à l’ onglet Profil de domaine , recherchez Journalisation et sélectionnez Personnaliser .
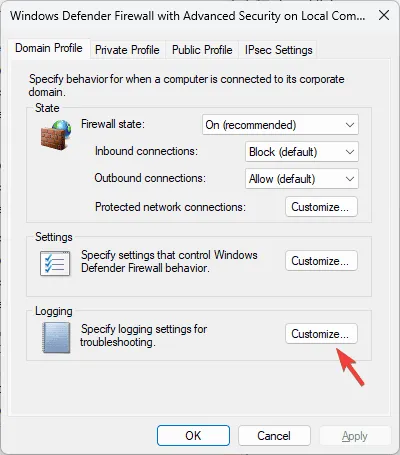
- Ajustez la limite de taille du fichier journal et activez la journalisation des paquets abandonnés.
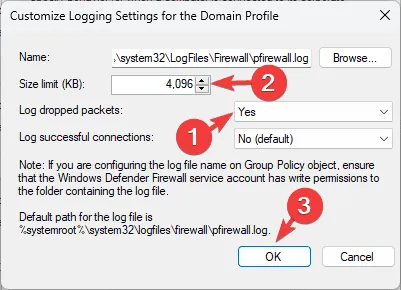
- Répétez ces étapes pour les profils publics et privés.
- Enfin, cliquez sur OK pour enregistrer vos modifications.
La journalisation des paquets abandonnés et l’augmentation de la taille du journal aideront à identifier les connexions bloquées en cas de problèmes avec le pare-feu.
6. Personnaliser les profils réseau
- Appuyez sur la Windows touche, tapez sécurité Windows et sélectionnez Ouvrir.
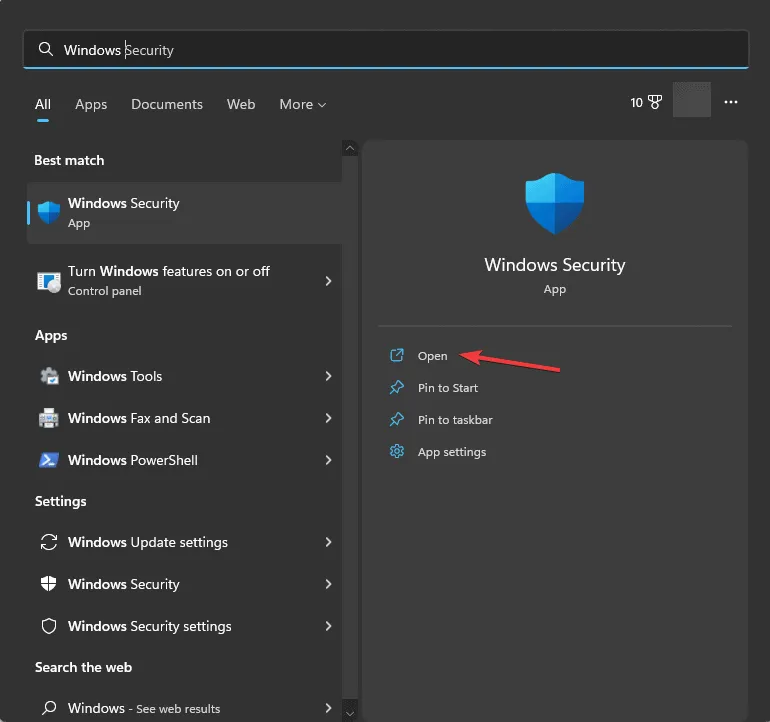
- Accédez à Pare-feu et protection réseau .
- Afficher trois profils de réseau : domaine, privé et public

- Cliquez sur Réseau de domaine et sélectionnez Bloque toutes les connexions entrantes, y compris celles de la liste des applications autorisées sous Connexions entrantes.
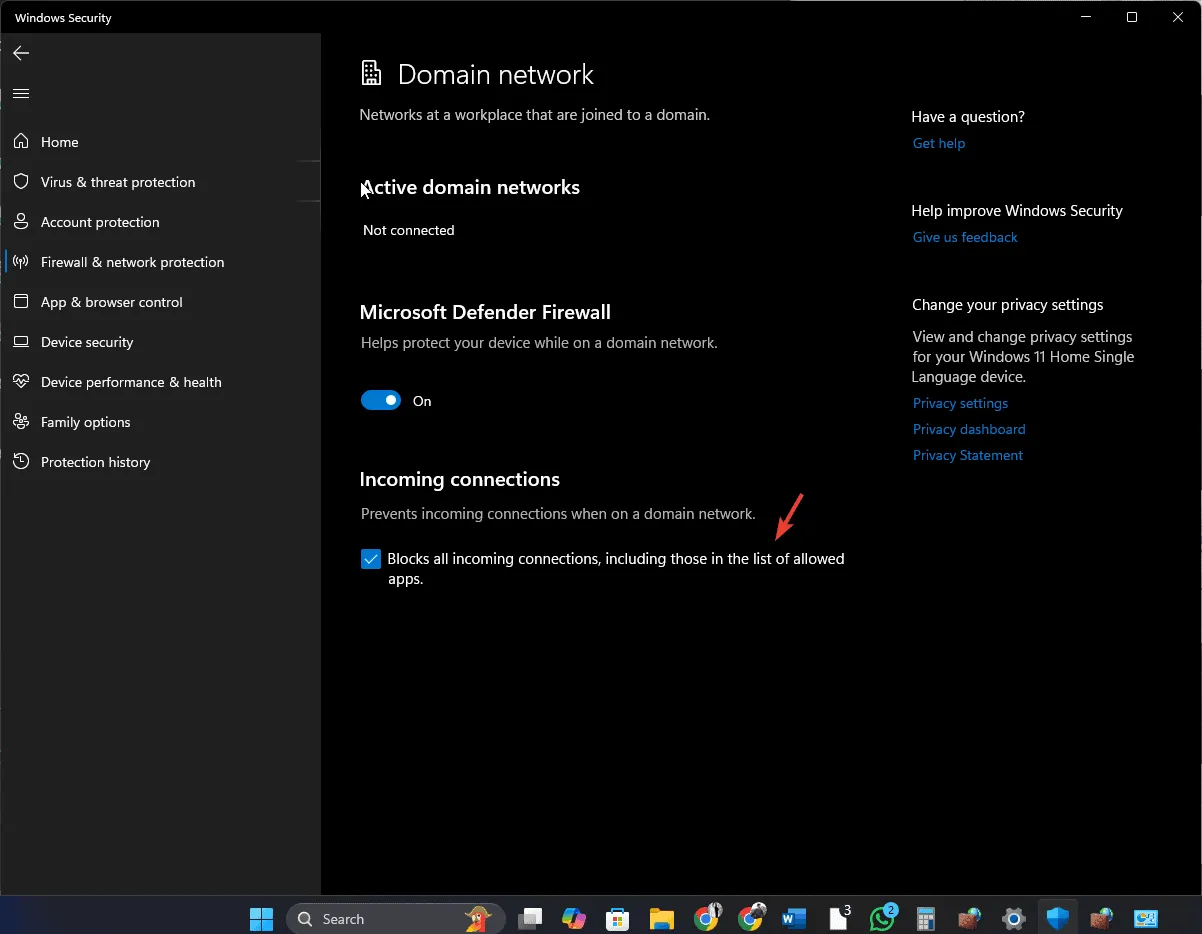
- Confirmez l’invite UAC, puis revenez à la page précédente à l’aide de la flèche.
- Répétez le processus pour les réseaux privés et publics.
La personnalisation des profils réseau dans le pare-feu Windows 11 est essentielle pour adapter les mesures de sécurité à différents environnements.
7. Configurer les règles de connexion
- Appuyez sur Windows + R pour ouvrir la fenêtre Exécuter .
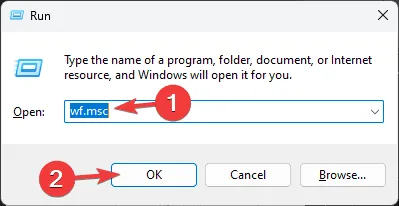
- Saisissez wf.msc et cliquez sur OK pour accéder à la fenêtre Pare-feu Windows Defender avec sécurité avancée .
- Sélectionnez Règles de sécurité de connexion et cliquez sur Nouvelle règle dans le volet de droite.
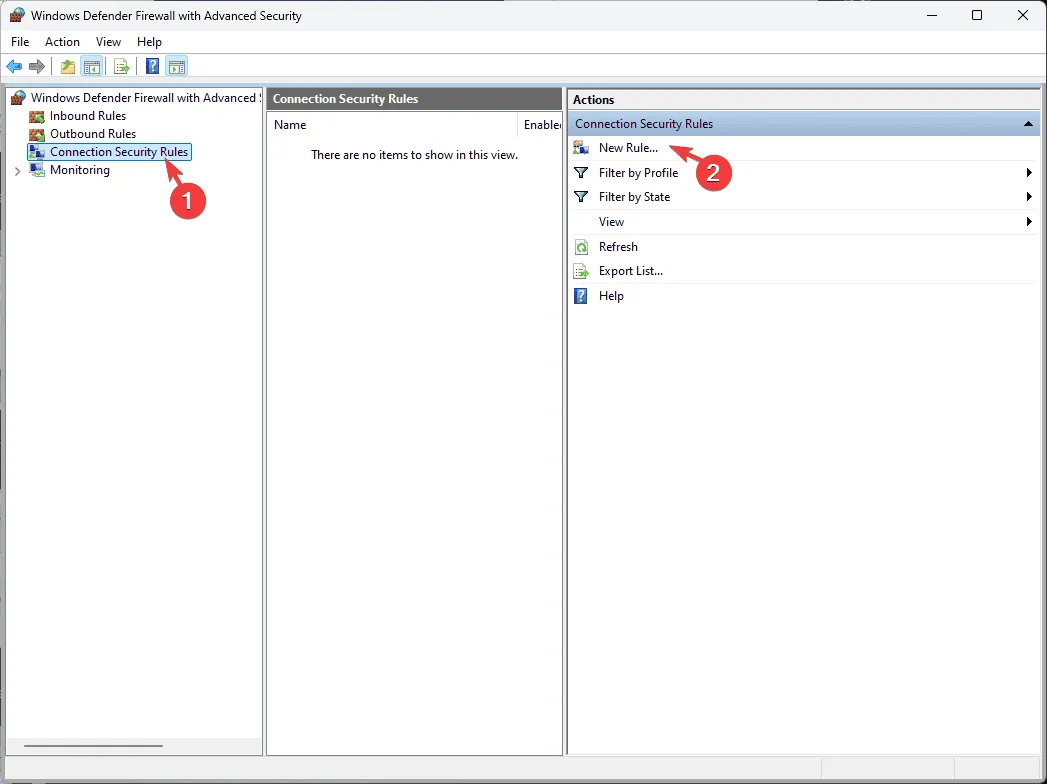
- Choisissez le paramètre souhaité (Isolation, Serveur à Serveur ou Tunnel ) et cliquez sur Suivant.

- Suivez les instructions pour définir le type de connexion, la méthode d’authentification et le profil d’ordinateur ou de réseau concerné.
- Nommez la règle et cliquez sur Terminer pour terminer la configuration.
L’établissement de règles de sécurité de connexion dans le pare-feu Windows 11 permet de protéger les données et de maintenir une posture de sécurité solide. Si vous rencontrez des problèmes de connexion, consultez ce guide pour trouver des solutions.
8. Utiliser des outils de surveillance
Les outils de surveillance sont essentiels pour suivre l’activité du réseau, observer les applications qui y accèdent et analyser les événements du pare-feu. Pour utiliser ces outils, ouvrez le pare-feu Windows Defender avec sécurité avancée et accédez à la section Surveillance pour utiliser des fonctionnalités telles que le pare-feu, les règles de sécurité de connexion et l’association de sécurité.
De plus, cliquez avec le bouton droit sur les propriétés du pare-feu Windows Defender, sélectionnez Journalisation et activez la journalisation pour les paquets abandonnés et les connexions réussies.
Révisez, ajoutez et supprimez régulièrement des règles pour les adapter à l’évolution de votre environnement réseau.
Si vous souhaitez savoir comment vérifier si votre pare-feu bloque un site Web, assurez-vous d’examiner ces paramètres ; lisez ce guide pour plus d’informations.
Si vous avez des conseils supplémentaires pour optimiser les paramètres du pare-feu Windows 11, partagez-les avec nos lecteurs dans les commentaires ci-dessous et nous les ajouterons à la liste.



Laisser un commentaire