Guide de configuration d’un point d’accès Wi-Fi 6 sous Windows 11
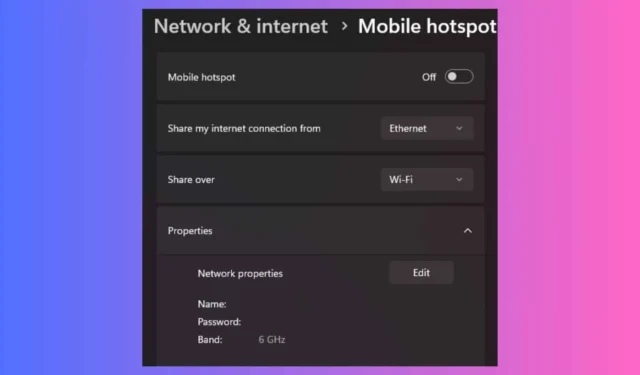
La configuration d’un point d’accès Wi-Fi 6 sur Windows 11 vous permet de partager votre connexion Internet via la technologie Wi-Fi la plus avancée disponible. Il est essentiel de noter que tous les adaptateurs Wi-Fi 6 ne sont pas compatibles avec la bande 6 GHz. Vous devez donc vérifier les spécifications du produit pour confirmer cette capacité.
Comment créer un point d’accès Wi-Fi 6 sur Windows 11 ?
1. Vérifiez que votre appareil prend en charge le Wi-Fi 6 et vérifiez les pilotes de l’adaptateur
Commencez par vous assurer que votre appareil est équipé d’un adaptateur réseau compatible Wi-Fi 6. Vous pouvez trouver ces informations dans les spécifications de l’appareil ou en recherchant le numéro de modèle en ligne.
De plus, il est essentiel que votre adaptateur dispose du dernier pilote compatible pour maximiser ses fonctionnalités. Pour vérifier cela, ouvrez le Gestionnaire de périphériques en appuyant sur Win+ Xet en sélectionnant Gestionnaire de périphériques.
Localisez votre carte réseau sous Cartes réseau . Cliquez dessus avec le bouton droit de la souris et sélectionnez Mettre à jour le pilote . Choisissez l’option de recherche automatique des pilotes et suivez les instructions à l’écran. Pensez à installer les dernières mises à jour Windows ou à visiter le site Web du fabricant pour obtenir le pilote Windows 11 le plus récent pour votre carte.
2. Configurez votre point d’accès mobile
- Appuyez sur Win+ Ipour ouvrir l’ application Paramètres .
- Dans le menu de gauche, sélectionnez Réseau et Internet , puis cliquez sur Point d’accès mobile.
- Sous Partager ma connexion Internet depuis , sélectionnez l’adaptateur Wi-Fi.

- Basculez le commutateur Partager ma connexion Internet avec d’autres appareils sur Activé.
- Cliquez sur Modifier dans la section Propriétés.
- Saisissez un nom de réseau (SSID) et un mot de passe pour votre point d’accès, puis cliquez sur Enregistrer .
- Sélectionnez la bande 6 GHz sous Bande réseau si elle est disponible.
- Basculez le commutateur Point d’accès mobile sur Activé.
Gardez à l’esprit que certains adaptateurs Wi-Fi 6 802.11ax fonctionnent sur la bande 5 GHz et ne prennent pas en charge la bande 6 GHz. Pour utiliser la bande 6 GHz, assurez-vous que votre adaptateur est un modèle Wi-Fi 6e.
3. Vérifiez la connexion Wi-Fi 6
- Sur votre appareil Windows 11, accédez à Paramètres > Réseau et Internet > État .
- Vérifiez que les appareils connectés apparaissent dans la section point d’accès mobile.
- Vérifiez que votre routeur et les appareils connectés prennent en charge le Wi-Fi 6.
- Vous pouvez afficher le type de connexion dans les paramètres réseau de vos appareils connectés.
En suivant ces étapes, vous pouvez établir avec succès un point d’accès Wi-Fi 6 sur votre appareil Windows 11, vous permettant de partager votre connexion Internet avec d’autres appareils.



Laisser un commentaire