Où trouver les journaux du pare-feu Windows 11 : un guide complet
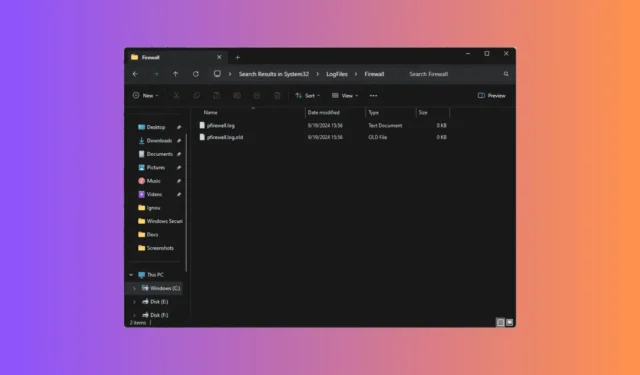
Au fil du temps, le pare-feu Windows a considérablement évolué pour renforcer la sécurité et se défendre contre les nouvelles menaces et les tentatives d’accès non autorisées. Il crée des journaux et offre des informations précieuses sur ses opérations, facilitant la surveillance et la résolution des problèmes liés à la sécurité.
Ce guide est conçu pour ceux qui cherchent à découvrir où se trouvent les journaux du pare-feu Windows et à apprendre à les interpréter pour une meilleure gestion de la sécurité.
Où puis-je vérifier les journaux du pare-feu sur Windows 11 ?
1. Utilisation de l’explorateur de fichiers Windows
- Appuyez sur Windows+ Epour lancer l’Explorateur de fichiers Windows .
- Accédez au lecteur système, généralement C: .
- Localisez et ouvrez le dossier Windows .
- Dans le dossier Windows, accédez à System32 et sélectionnez Fichiers journaux .
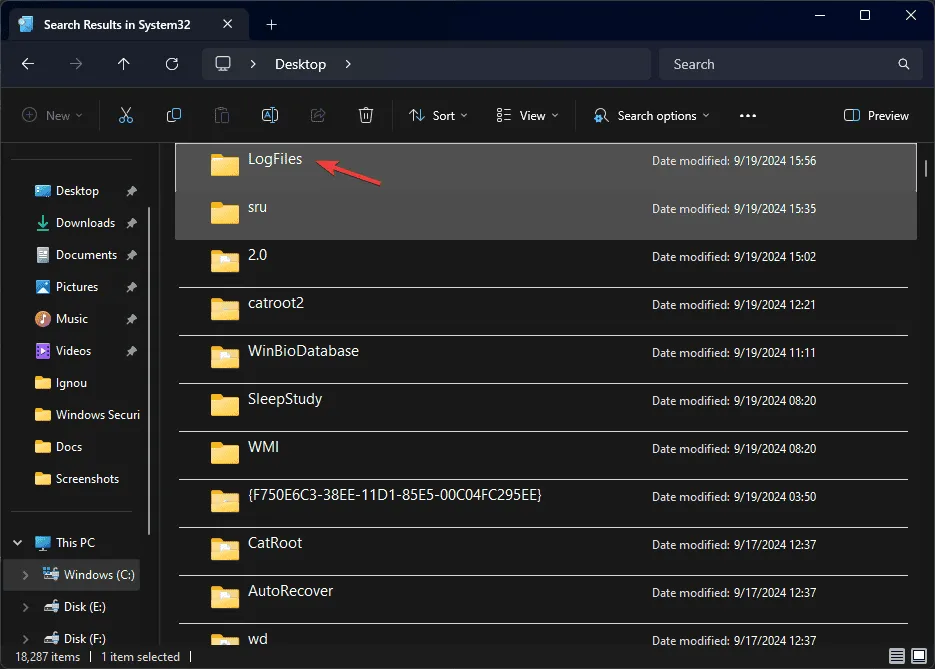
- Ouvrez le dossier Pare-feu .

- Recherchez pfirewall.log .
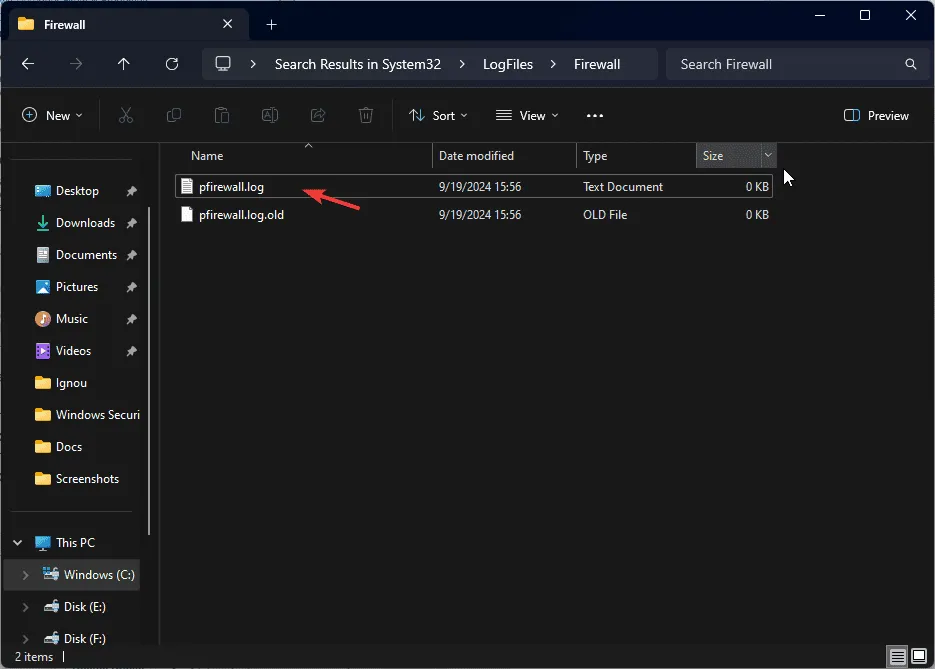
2. Utilisation du pare-feu Windows avec sécurité avancée
- Appuyez sur Windows + R pour ouvrir la boîte de dialogue Exécuter .

- Tapez wf.msc et appuyez sur OK pour lancer la fenêtre Pare-feu Windows Defender avec sécurité avancée .
- Sélectionnez Surveillance , puis recherchez Paramètres de journalisation dans le volet de droite.

- Cliquez sur le lien hypertexte du chemin pour accéder à l’emplacement du fichier journal.
Que faire si je ne peux pas accéder aux journaux du pare-feu dans l’emplacement par défaut ?
Tout d’abord, redémarrez votre ordinateur et assurez-vous que les dernières mises à jour Windows sont installées pour résoudre les problèmes de génération de journaux. De plus, vérifiez que vous êtes connecté avec un compte administrateur.
1. Vérifiez les paramètres du pare-feu
- Appuyez sur la Windows touche, tapez sécurité Windows dans la barre de recherche et cliquez sur Ouvrir.
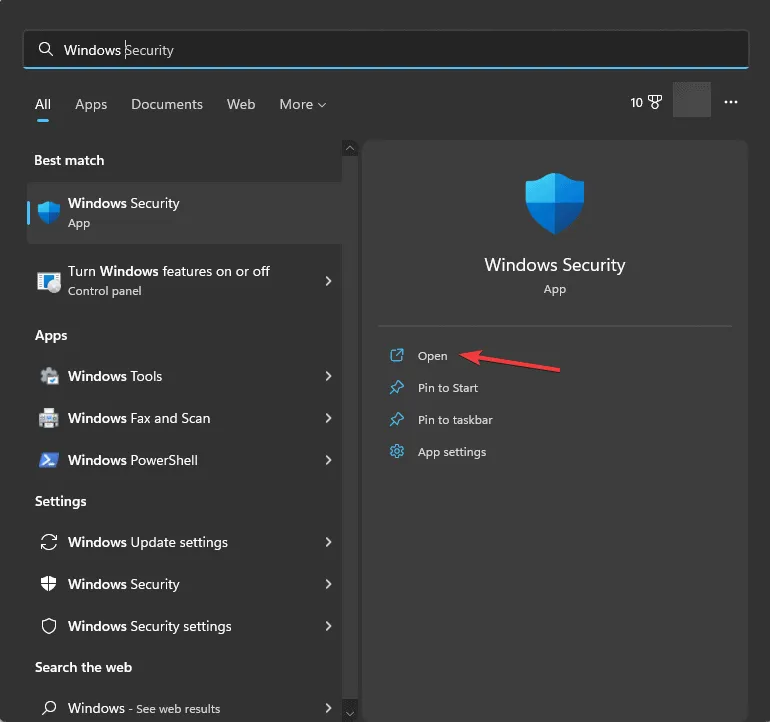
- Accédez à Pare-feu et protection réseau , puis cliquez sur l’ option Paramètres avancés pour accéder à la fenêtre Pare-feu Windows Defender avec sécurité avancée .
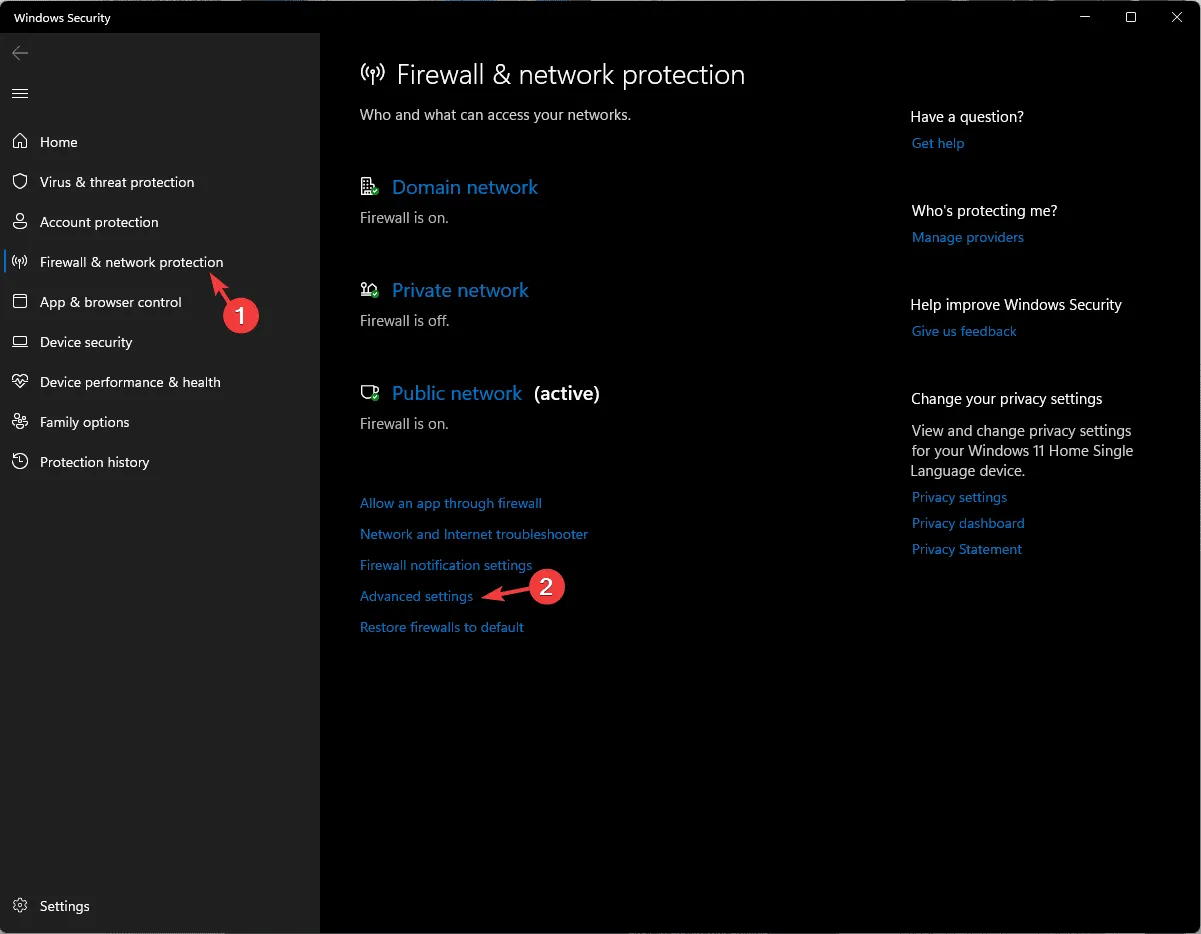
- Choisissez Pare-feu Windows Defender avec sécurité avancée sur l’ordinateur local , puis cliquez sur Propriétés dans le volet de droite.
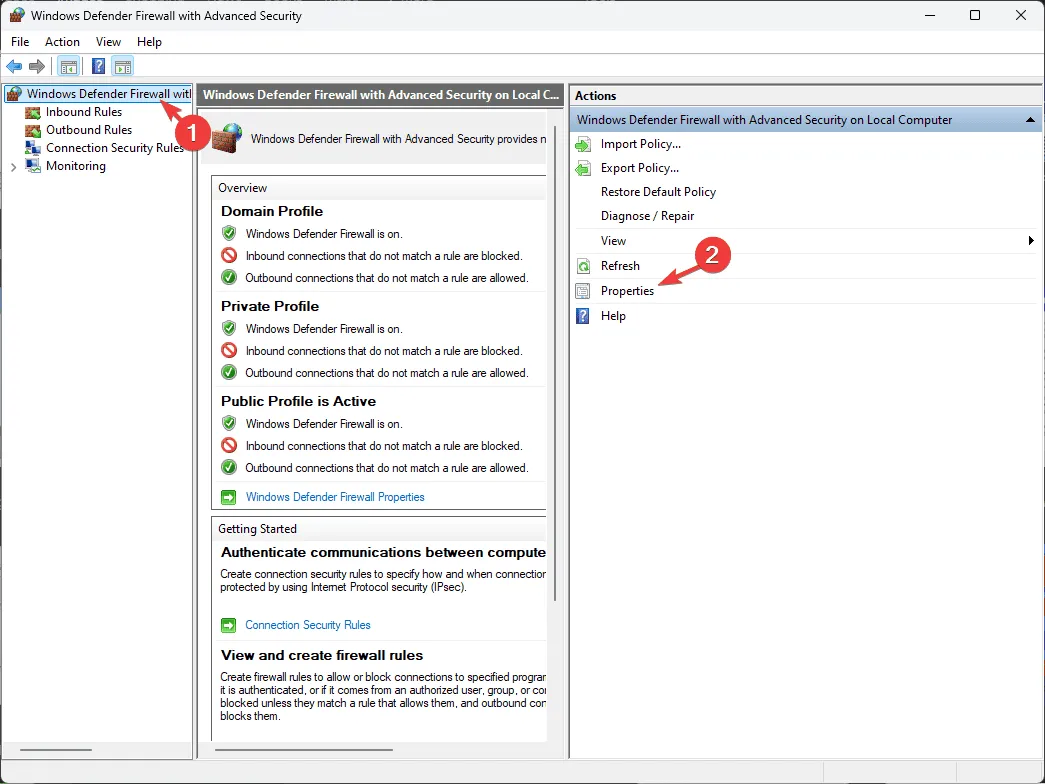
- Accédez à l’ onglet Profil de domaine (ou à tout profil actif : public ou privé), recherchez Journalisation et cliquez sur Personnaliser .
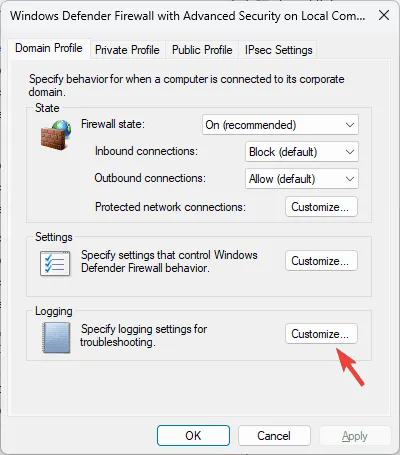
- Localisez les paquets supprimés du journal et assurez-vous que Oui est sélectionné dans le menu déroulant.
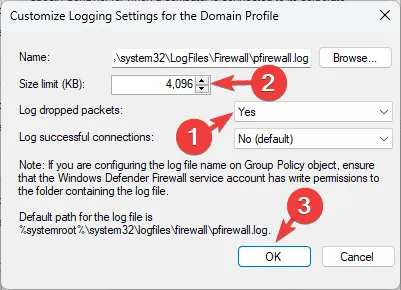
- Ajustez l’ option Limite de taille pour augmenter la taille du fichier journal.
- Cliquez sur OK , puis à nouveau sur OK pour enregistrer vos modifications.
2. Vérifiez les autorisations des fichiers
- Appuyez sur Windows+ Epour ouvrir l’Explorateur de fichiers .
- Accéder à
C:\Windows\System32\LogFiles\Firewall\pfirewall.log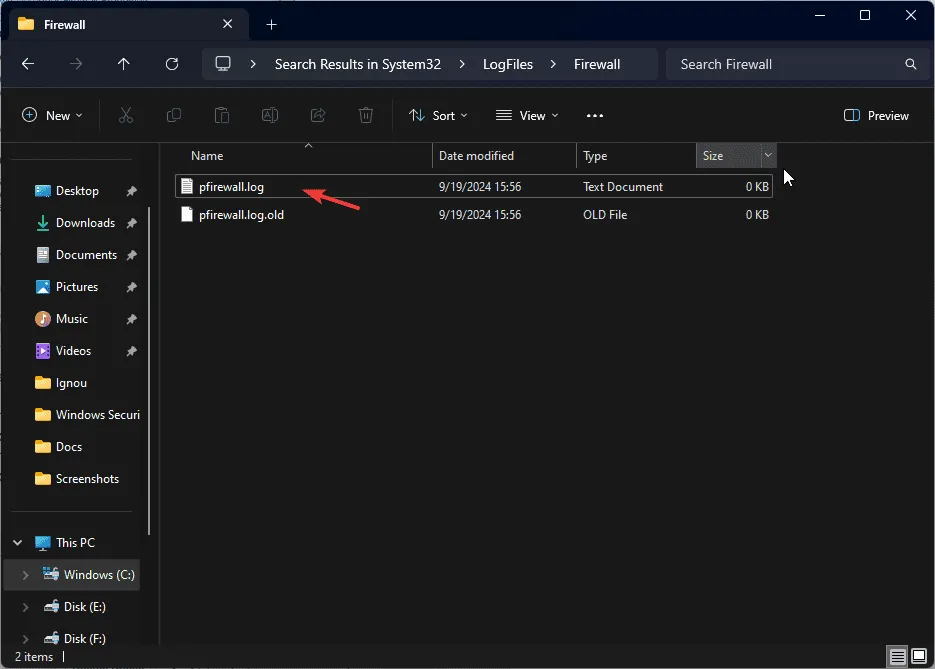
- Cliquez avec le bouton droit sur pfirewall.log et sélectionnez Propriétés dans le menu contextuel.
- Dans la fenêtre Propriétés, accédez à l’ onglet Sécurité ; si un avertissement s’affiche, cliquez sur Avancé .
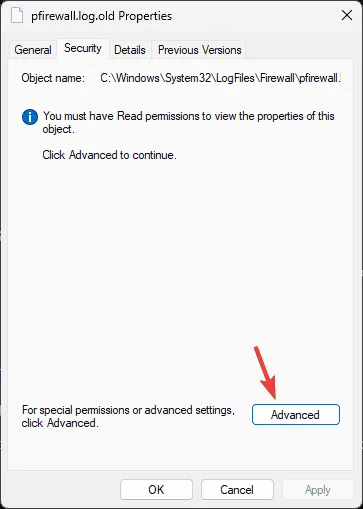
- Dans la fenêtre suivante, cliquez sur Continuer .
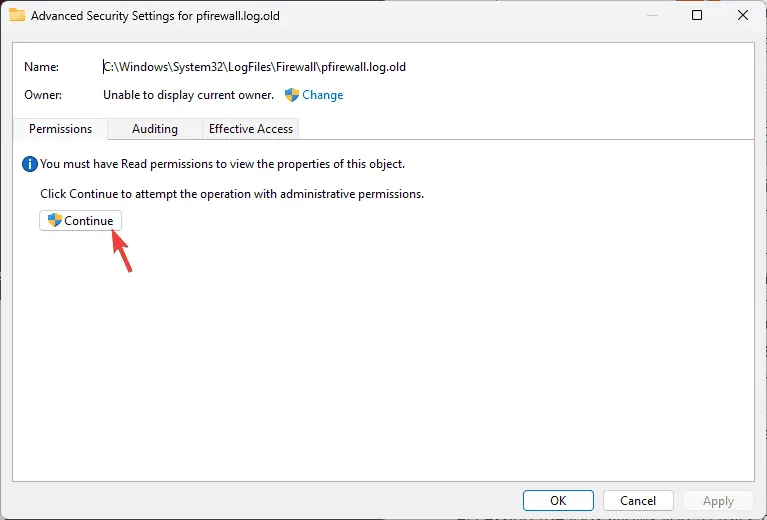
- Dans la fenêtre Paramètres de sécurité avancés, recherchez Propriétaire et cliquez sur Modifier .
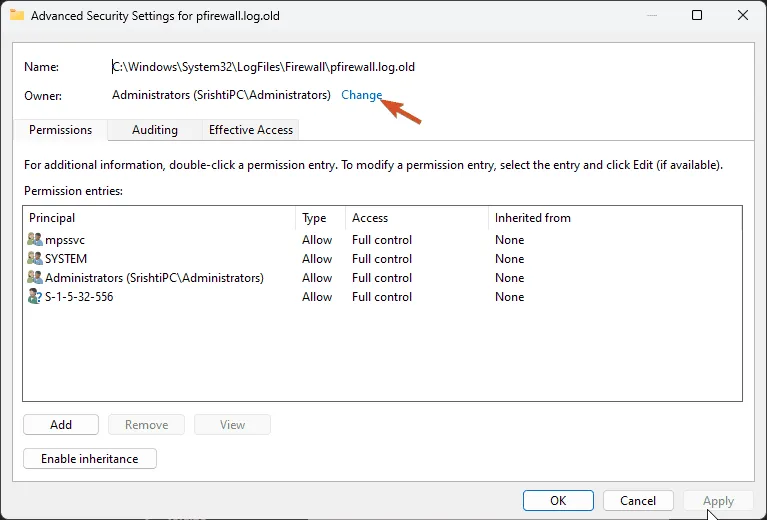
- Tapez le nom de votre compte ou cliquez sur Avancé pour le rechercher.
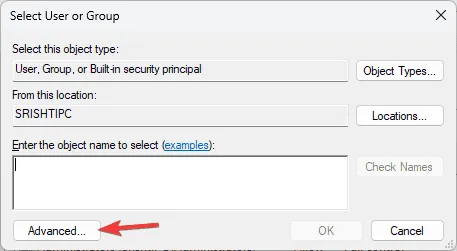
- Cliquez sur Rechercher maintenant , sélectionnez votre utilisateur dans la liste, puis cliquez sur OK .
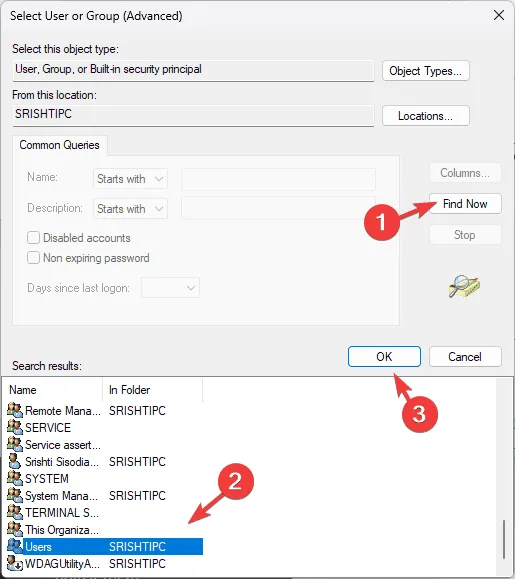
- Cliquez sur OK dans la fenêtre Sélectionner un utilisateur ou un groupe .
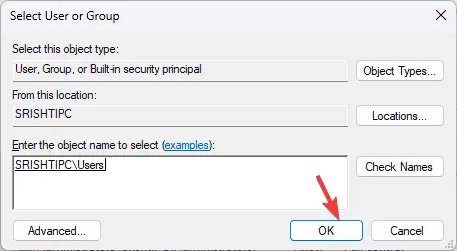
- Cliquez sur Appliquer puis sur OK pour enregistrer les modifications. Cliquez à nouveau sur OK .
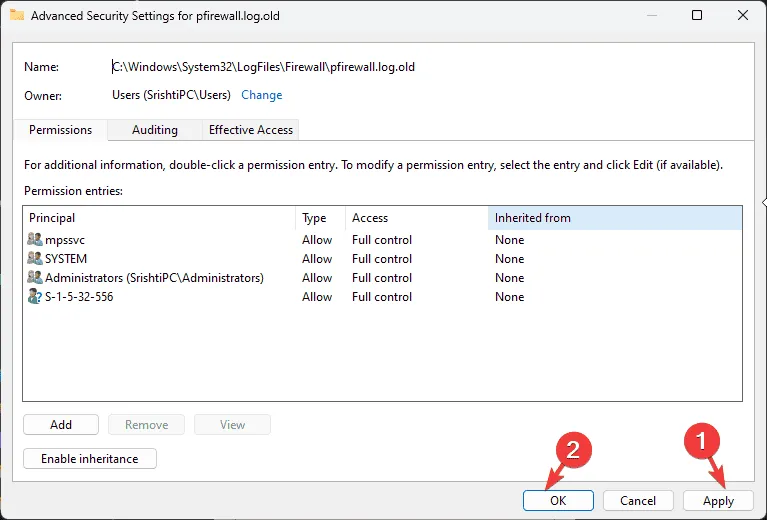
- Si vous recevez une invite différente, ignorez les étapes 5 à 10, sélectionnez votre nom d’utilisateur dans Noms de groupe ou d’utilisateur , puis cliquez sur Modifier .
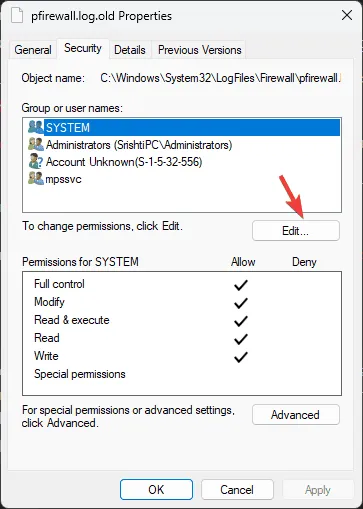
- Dans la boîte de dialogue, cochez Lecture et Écriture (ou toutes les options), puis cliquez sur Appliquer et OK pour enregistrer les modifications.
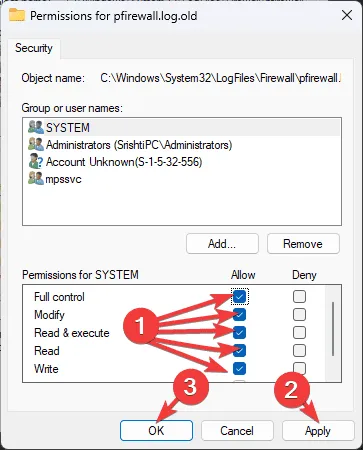
- Cliquez à nouveau sur Appliquer et sur OK .
En accédant aux journaux, vous pouvez surveiller le trafic réseau, identifier les connexions bloquées et vérifier que les paramètres du pare-feu de votre appareil sont correctement configurés.
Si vous souhaitez en savoir plus sur les paramètres du pare-feu Windows et les meilleures pratiques pour sécuriser votre système, nous avons un guide dédié pour vous.
À quelle fréquence vérifiez-vous les journaux de votre pare-feu Windows sous Windows 11 ? Partagez vos impressions dans la section commentaires ci-dessous.



Laisser un commentaire