Redémarrez Google Chrome tout en préservant vos onglets ouverts
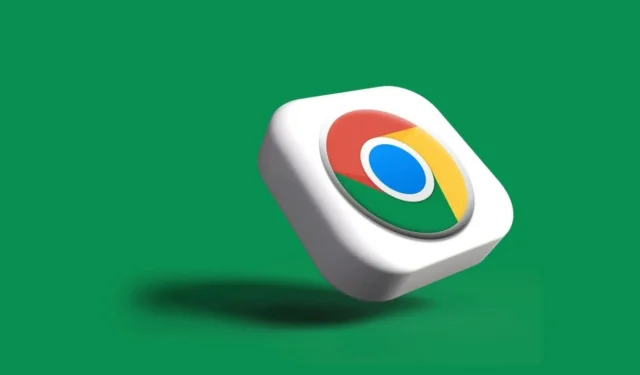
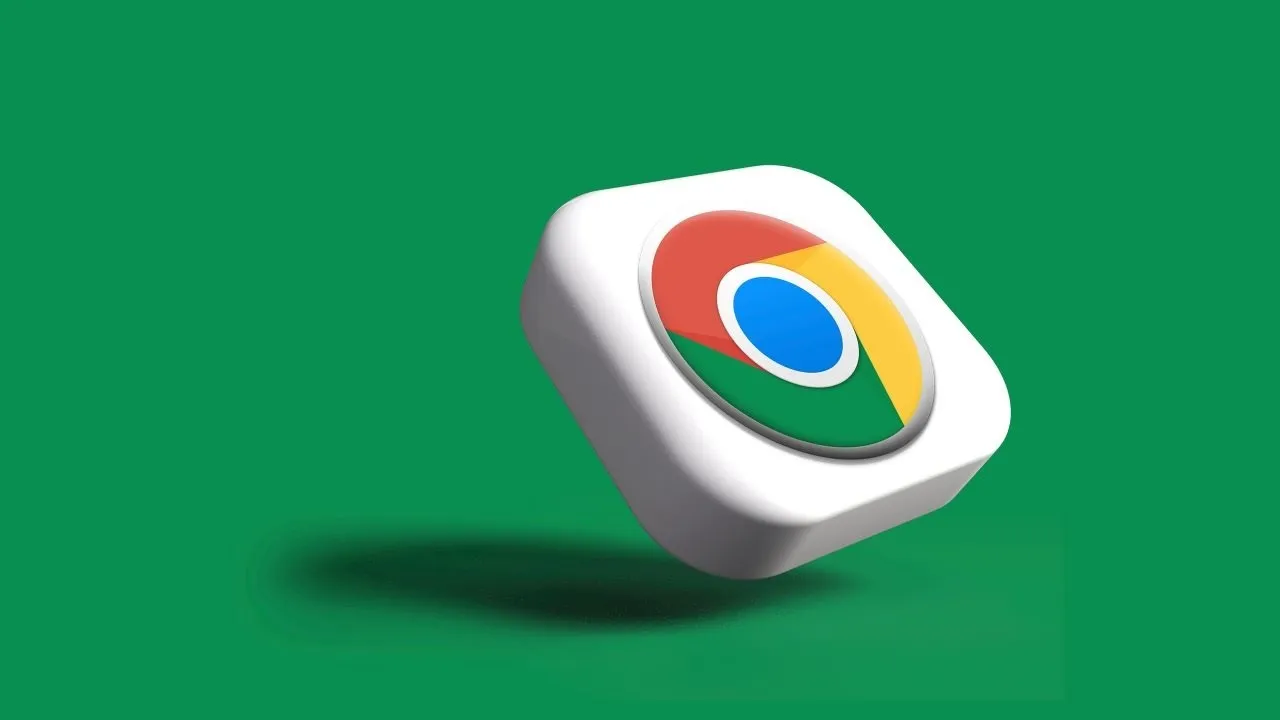
Les onglets de Google Chrome peuvent parfois se fermer de manière inattendue en raison de problèmes tels que des extensions corrompues, des logiciels malveillants, des problèmes de cache ou des dysfonctionnements de votre souris ou de votre pavé tactile. Pour éviter de perdre l’accès aux sites Web importants que vous avez ouverts, de nombreux utilisateurs préfèrent reporter le redémarrage de leur navigateur. Ce guide vous montrera comment redémarrer Chrome sans perdre les onglets précédemment ouverts.
Activer Chrome pour continuer là où vous vous êtes arrêté
Si vous avez récemment fermé Chrome après une longue session, la prochaine fois que vous l’ouvrirez, la page de nouvel onglet par défaut s’affichera. Cependant, vous pouvez modifier ce paramètre pour que Chrome reprenne là où vous vous étiez arrêté.
Pour régler ce paramètre, cliquez sur les trois points situés dans le coin supérieur droit de votre navigateur, puis sélectionnez Paramètres . Faites défiler la page vers le bas pour trouver Au démarrage . Trois options vous seront proposées pour déterminer le comportement de Chrome au redémarrage. Sélectionnez la deuxième option, Continuer là où vous vous étiez arrêté , pour l’activer. Cette modification est automatiquement enregistrée. Désormais, chaque fois que vous relancerez Chrome, tous vos onglets précédemment ouverts seront automatiquement restaurés.
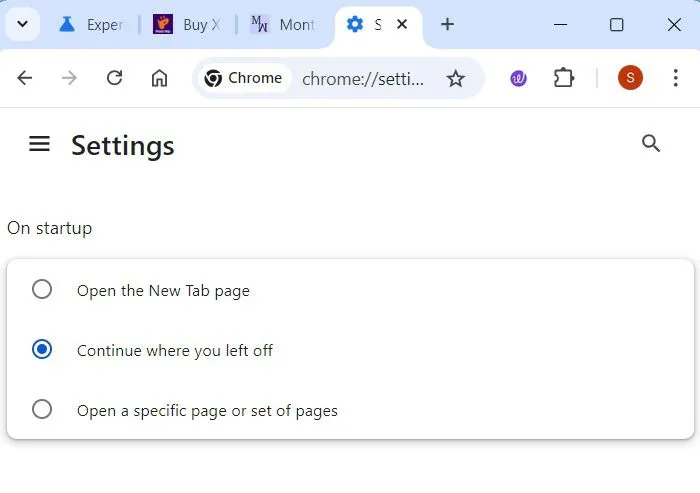
Un autre paramètre utile vous permet d’ouvrir un ensemble spécifique de pages à chaque démarrage de Chrome, ce qui est particulièrement utile pour la recherche en ligne. Choisissez Ouvrir une page ou un ensemble de pages spécifique , puis cliquez sur Ajouter une nouvelle page pour inclure autant d’URL que nécessaire. Vous pouvez cliquer sur les trois points à côté de chaque URL pour les modifier ou les supprimer si nécessaire.
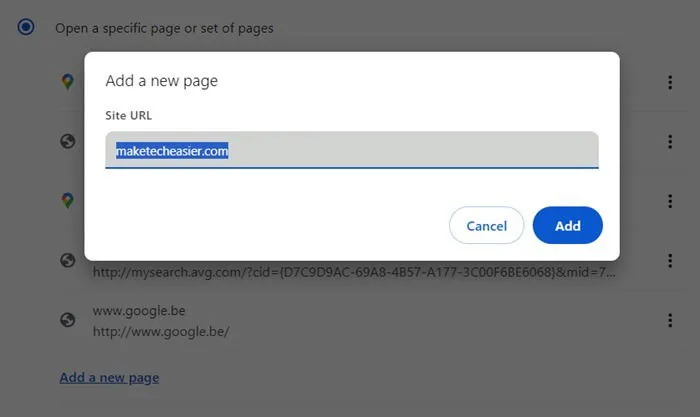
Entrez « Chrome://Restart » dans la barre d’adresse
Cette méthode est probablement la plus simple pour redémarrer tous les onglets ouverts dans Chrome sur Windows et Mac après un crash. Rouvrez simplement Chrome et saisissez chrome://restartla barre d’adresse, puis appuyez sur Enterou Return. Chrome se fermera puis se rouvrira, restaurant tous vos onglets de la session précédente.
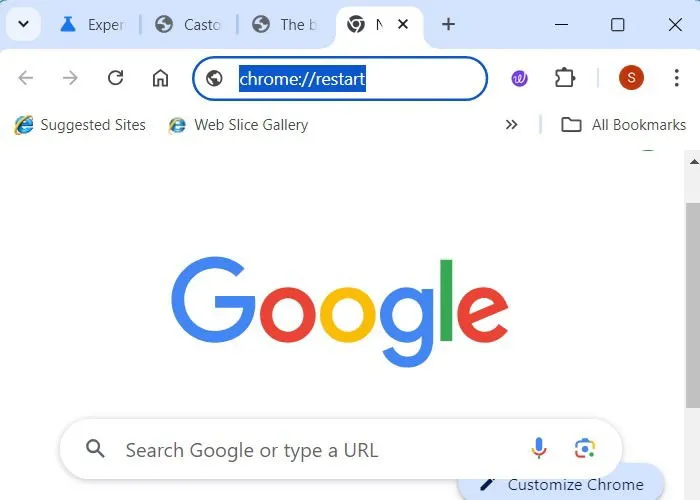
Gardez à l’esprit qu’en exécutant cette commande, il peut y avoir un léger délai pendant le chargement des pages, car elle dépend de la mémoire de votre ordinateur. De plus, certains onglets peuvent ne pas s’ouvrir correctement ; par exemple, les sites sécurisés tels que les services bancaires en ligne peuvent vous déconnecter si un délai d’attente se produit pendant le processus.
Restaurer les onglets à l’aide de raccourcis clavier
Vous pouvez facilement restaurer les onglets fermés dans Chrome à l’aide de divers raccourcis clavier qui dépendent de votre système d’exploitation et de votre appareil. Voici quelques raccourcis efficaces pour rouvrir les onglets dans Google Chrome :
- Windows et Linux : appuyez sur CTRL+ SHIFT+ Tpour rouvrir les derniers onglets ouverts. Windows et Linux proposent également un raccourci pratique qui mémorise jusqu’à 10 onglets : appuyez simplement sur + CTRLet saisissez un numéro de 1 à 8. Par exemple, CTRL+ 3vous amènera au troisième onglet, tandis que CTRL+ 9vous mènera au dernier onglet, quel que soit le nombre d’onglets ouverts.
- Mac : appuyez sur ⌘+ Shift+ Tpour récupérer les onglets Chrome qui se sont fermés de manière inattendue. Malheureusement, Mac ne prend pas en charge la navigation par onglets numérotés, mais vous pouvez afficher l’intégralité de votre historique d’onglets à l’aide de ⌘+ Y.
Cliquez sur « Restaurer la fenêtre » sous « Onglets récents »
Votre historique Chrome conserve l’historique de votre session (sauf si vous effacez régulièrement votre historique de navigation), vous permettant de restaurer une session entière d’onglets la prochaine fois que vous ouvrez Chrome.
Pour accéder à cette fonctionnalité, relancez Chrome, cliquez sur le menu à trois points dans le coin supérieur droit et accédez à Historique . Regardez sous la section Onglets récents .
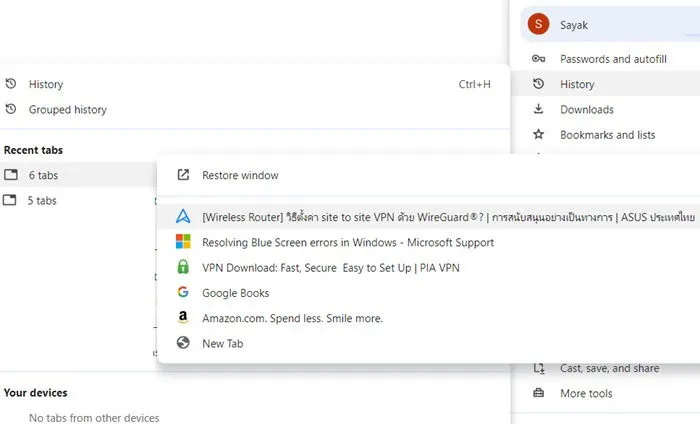
Vous verrez une liste des onglets récemment fermés. Lorsque vous terminez une session Chrome avec plusieurs onglets ouverts, son historique sera enregistré sous la forme « 6 onglets » ou « 5 onglets », selon le nombre d’onglets ouverts. Cliquez sur Restaurer la fenêtre pour récupérer votre session, une fonctionnalité disponible pour tous les historiques d’onglets.
Utiliser les raccourcis des signets pour redémarrer les onglets Chrome
Une autre façon de garder les liens importants à portée de main est d’utiliser la fonction de signets dans Chrome. Pour afficher la barre de signets, appuyez sur Ctrl+ Shift+ Bou accédez-y via le menu à trois points : Signets et listes -> Afficher tous les signets . À partir de là, vous pouvez facilement ajouter n’importe quelle page Web ouverte à vos signets en sélectionnant Ajouter l’onglet actuel .
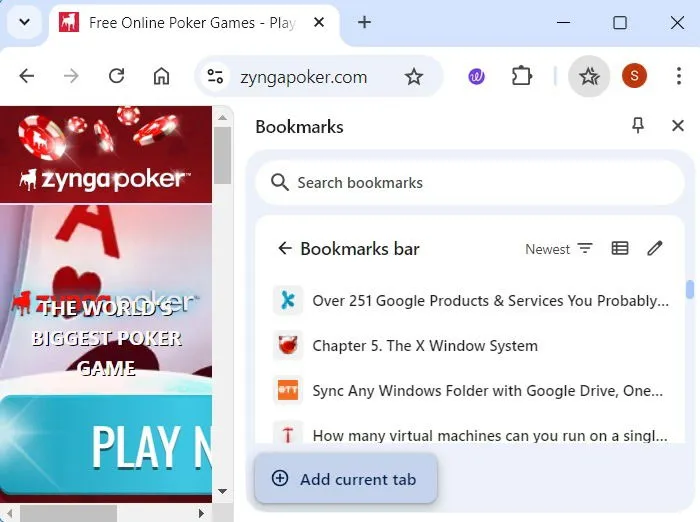
Après avoir ajouté vos pages, revenez au menu précédent. Vous pouvez maintenant cliquer sur les trois points à côté de la barre de signets pour ouvrir tous les signets dans une nouvelle fenêtre ou dans le cadre d’un nouveau groupe d’onglets . Cela redémarrera Chrome avec tous vos onglets sélectionnés.
Si vous préférez ne pas utiliser la barre de favoris par défaut, Chrome vous permet de créer de nouveaux dossiers et de les renommer, vous permettant ainsi d’organiser tous vos onglets importants.
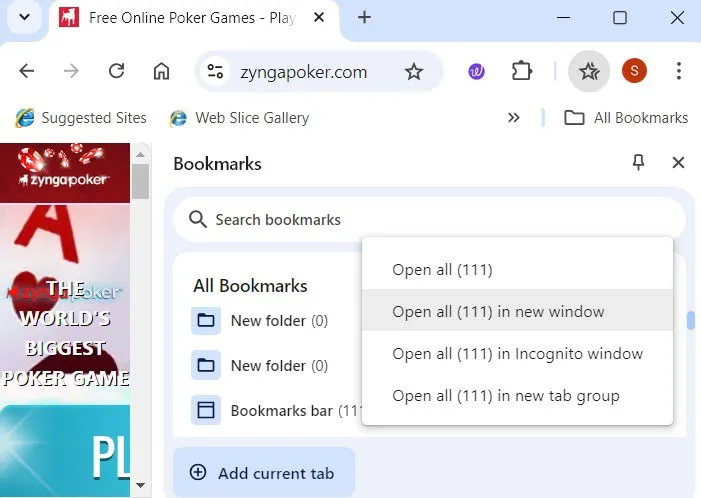
Le saviez-vous ? Vous pouvez utiliser les extensions Google Chrome avec Microsoft Edge.
Utiliser OneTab
Si vous êtes ouvert à l’utilisation d’extensions, pensez à essayer OneTab . Cette extension Chrome particulièrement pratique vous permet d’enregistrer tous vos onglets actuellement ouverts dans une liste consolidée. Une fois installée, accordez les autorisations nécessaires, puis détachez l’extension pour un accès facile.
Chaque fois que vous devez enregistrer un onglet crucial pour votre prochaine session Chrome, cliquez simplement sur l’icône OneTab et l’onglet sera automatiquement enregistré. Lorsque vous redémarrez Chrome, OneTab affichera soigneusement tous vos onglets enregistrés. De plus, il offre des fonctionnalités telles que Restaurer tous les onglets , Supprimer tout , Partager en tant que page Web , etc. OneTab vous permet également d’afficher plusieurs sessions d’onglets organisées par date et heure, ce qui est particulièrement utile pour les tâches de recherche.
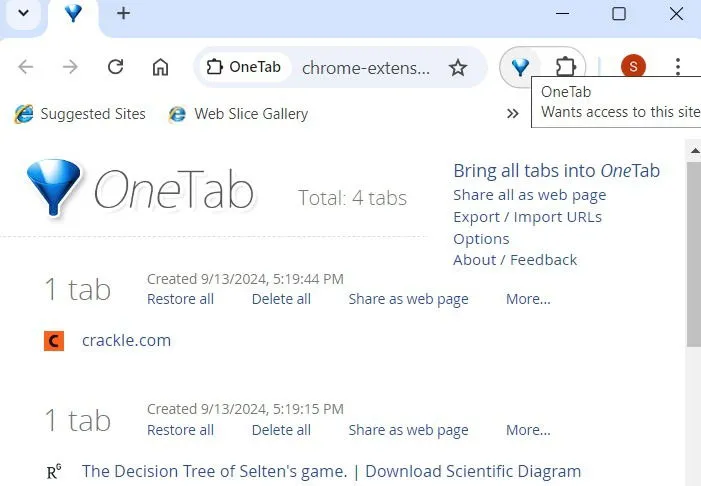
D’autres extensions Chrome qui peuvent aider efficacement à restaurer les onglets incluent :
- Bouton : Cette extension conviviale vous permet d’accéder rapidement à toutes vos pages Web nécessaires en cliquant simplement sur Rouvrir les onglets récents en haut de la barre d’adresse.
- Tab Porter : Si vous basculez entre plusieurs appareils, comme au travail et à la maison, Tab Porter vous permet d’enregistrer tous vos onglets ouverts sous forme de document HTML léger, qui peut être importé sur un autre appareil ultérieurement.
Il est courant d’effectuer plusieurs tâches à la fois avec plusieurs onglets Google Chrome ouverts simultanément. En utilisant une ou plusieurs des méthodes décrites ci-dessus, vous pouvez facilement redémarrer Google Chrome à tout moment sans craindre de perdre vos onglets.
Si vous effectuez fréquemment des recherches en ligne, n’oubliez pas d’explorer ces extensions Chrome conçues pour améliorer votre expérience de recherche. De plus, si votre utilisation implique plusieurs profils dans Chrome, leur gestion est simple car vous pouvez ajouter ou supprimer des profils en toute simplicité.
Crédit image : Unsplash . Toutes les captures d’écran par Sayak Boral.



Laisser un commentaire