Découvrez pourquoi Greenshot est mon outil de capture d’écran préféré


Si de nombreux utilisateurs apprécient la simplicité de l’outil Capture d’écran de Windows pour capturer des captures d’écran, d’autres préfèrent des applications tierces avancées comme ShareX pour des fonctionnalités améliorées. J’apprécie l’équilibre entre simplicité et polyvalence, c’est pourquoi Greenshot est mon outil de capture d’écran préféré pour Windows. Voici les raisons pour lesquelles Greenshot se démarque comme mon choix ultime pour prendre des captures d’écran.
Fonctionnement rapide, léger et dans la barre d’état système
J’ai été attiré par l’ outil de capture d’écran Greenshot en raison de son interface épurée et minimaliste qui ne sacrifie pas ses fonctionnalités. Le fichier d’installation ne pèse que 1,7 Mo et, une fois installé, il occupe moins de 3 Mo d’espace disque.
Cette application ne dispose pas d’une interface distincte. Elle fonctionne entièrement à partir de la barre d’état système. La plupart des fonctions sont accessibles en cliquant avec le bouton droit de la souris sur l’icône Greenshot. Bien que ses paramètres disposent d’une interface utilisateur distincte, de nombreux paramètres peuvent également être ajustés via les préférences rapides directement à partir de la barre d’état système.
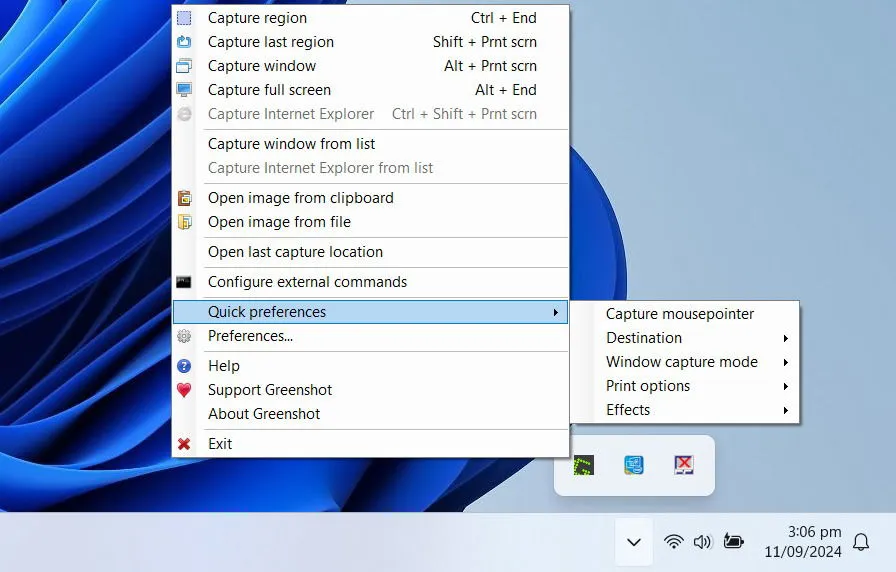
Grâce à sa conception minimaliste, Greenshot fonctionne rapidement et reste discret, garantissant qu’il n’encombrera pas votre espace de travail ni n’entravera votre productivité.
Options de capture d’écran diverses et accessibles
Comme ShareX, l’outil de capture d’écran Greenshot propose différents modes de capture, notamment la région, la dernière région, la fenêtre, le plein écran et la fenêtre à partir d’une liste. Vous pouvez attribuer des raccourcis clavier à chaque mode de capture ou y accéder via l’icône de la barre d’état système.
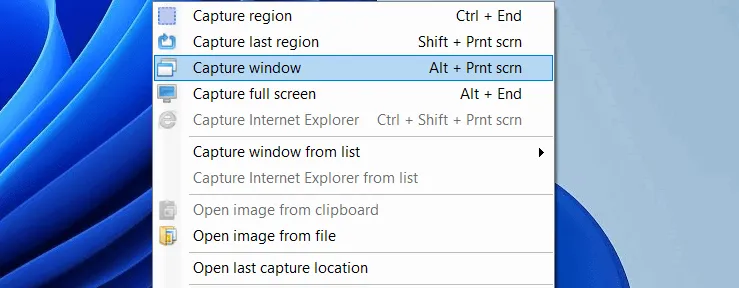
J’utilise principalement la fonction de capture d’écran de région, qui présente une vue agrandie autour du curseur de la souris, permettant une capture précise d’une zone sélectionnée. De plus, cet outil affiche la résolution verticale et horizontale de la région sélectionnée, ce qui est essentiel pour respecter les exigences spécifiques de taille de capture d’écran.
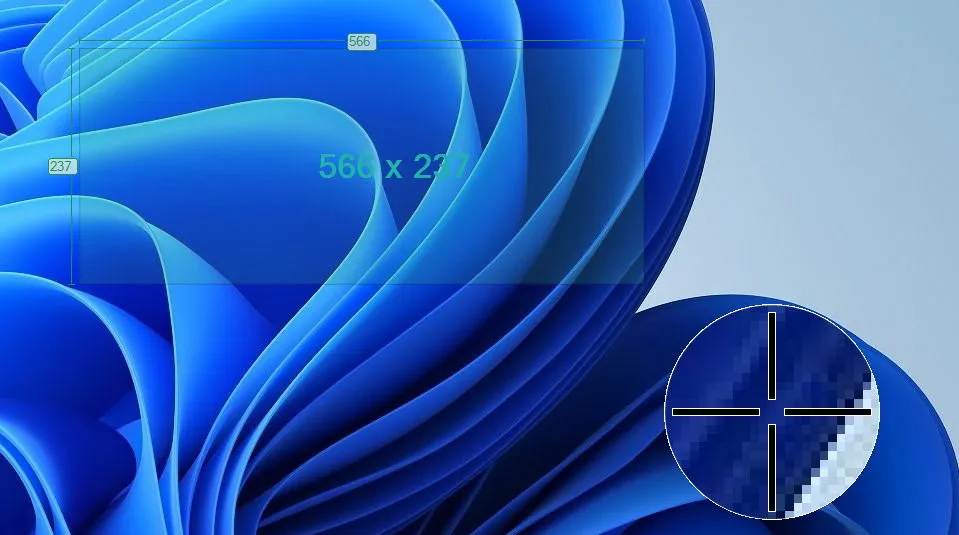
De plus, lors de la capture d’une fenêtre spécifique, la résolution de cette fenêtre est également affichée, ce qui garantit la précision de vos captures d’écran. Cependant, il convient de noter que la capacité de capture d’écran par défilement dans Greenshot est limitée à Internet Explorer.
Fonctionnalités d’édition d’images intégrées
Pour un outil aussi compact, vous ne vous attendriez peut-être pas à ce que Greenshot inclue un éditeur d’images, mais c’est le cas – et il est étonnamment efficace, à égalité avec l’éditeur disponible dans l’outil de capture.
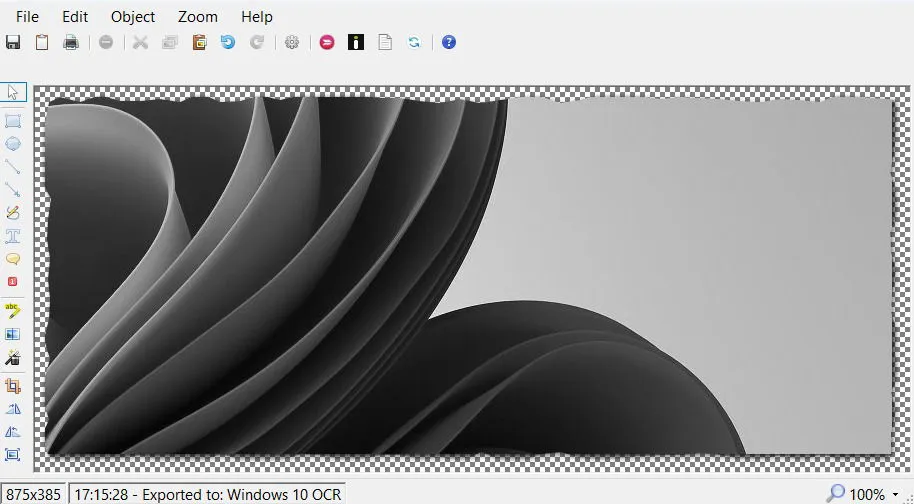
Vous pouvez ajouter des formes, des annotations, des bulles de texte et des compteurs. Il existe également des options de dessin à main levée, tandis que les fonctionnalités avancées incluent la mise en surbrillance, le floutage, l’extraction de texte et divers effets.
Les utilisateurs peuvent ouvrir la capture d’écran directement dans l’éditeur ou la contourner. Des options d’enregistrement supplémentaires sont facilement disponibles dans l’éditeur d’images.
Plusieurs options d’enregistrement de capture d’écran
L’outil de capture d’écran Greenshot propose également des méthodes robustes pour enregistrer des captures d’écran, que ce soit localement ou en ligne. Dans l’ onglet Sortie des Paramètres, les utilisateurs peuvent spécifier l’emplacement de stockage, le format de l’image et les conventions de dénomination des images. Par défaut, Greenshot enregistre les captures d’écran en fonction de ces paramètres dans le dossier de votre choix.
Vous pouvez également configurer des commandes externes pour lancer des applications spécifiques pour la capture d’écran après la capture. Pour l’enregistrement en ligne, téléchargez simplement les plugins requis lors de l’installation pour activer les options pour des services tels que Flickr, Imgur, Jira, Dropbox, etc.
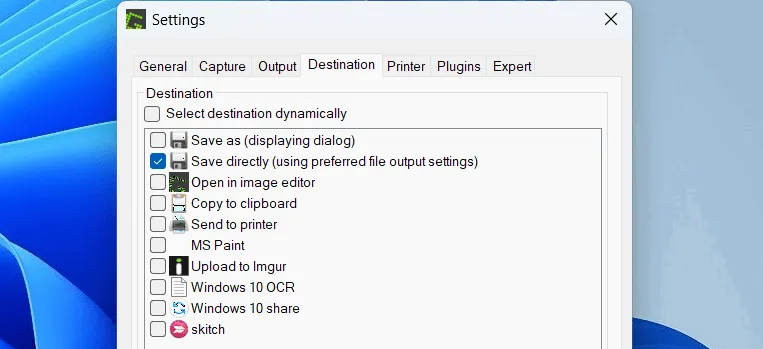
Il est possible de sélectionner plusieurs méthodes d’enregistrement simultanément, ce qui permet de stocker efficacement une capture d’écran dans différents emplacements. La plupart des options d’enregistrement fonctionnent sans interruption, ce qui vous permet de continuer à capturer des captures d’écran de manière transparente, avec tous les fichiers soigneusement organisés dans votre dossier désigné par la suite.
Options de personnalisation étendues
En plus de ses puissantes fonctionnalités, l’outil de capture d’écran Greenshot est hautement personnalisable. Accédez à divers paramètres via le menu Préférences , où vous pouvez configurer les notifications pour les captures, supprimer le pointeur de la souris des captures d’écran, définir des délais de capture, ajuster la qualité de l’image, etc.
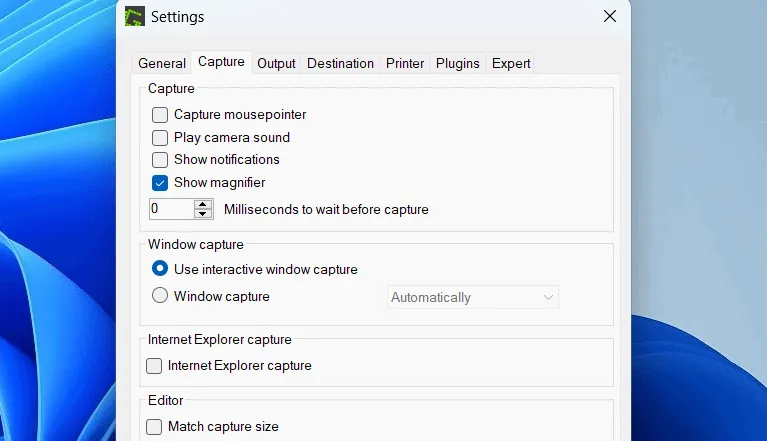
Il existe également un onglet dédié aux paramètres de l’imprimante, qui propose une gamme d’options pour simplifier les tâches d’impression, telles que le redimensionnement des images pour les adapter au papier, l’ajout d’horodatages, le réglage des couleurs d’impression, la rotation des images, etc. La plupart des options de personnalisation sont également accessibles via la section Préférences rapides à partir de l’icône de la barre d’état système.
Totalement gratuit et open source
Similaire à ShareX, l’outil de capture d’écran Greenshot est une application open source disponible entièrement gratuitement. Vous pouvez consulter le code source de Greenshot sur GitHub et signaler tout bug ou demander de nouvelles fonctionnalités via Jira .
Cette application est gratuite pour un usage personnel et commercial, bien que les dons soient les bienvenus pour soutenir son développement.
Après avoir expérimenté plusieurs outils de capture d’écran Windows comme PicPick et ShareX, j’ai finalement choisi Greenshot, car il fournit toutes les fonctionnalités essentielles dont j’ai besoin sans interrompre mon flux de travail. C’est pourquoi il reste l’un des rares programmes de démarrage que j’autorise à s’exécuter sur mon PC.
Crédit image : Freepik . Toutes les captures d’écran ont été prises par Karrar Haider.



Laisser un commentaire