Comment restaurer le dossier de téléchargements manquant dans Windows 11
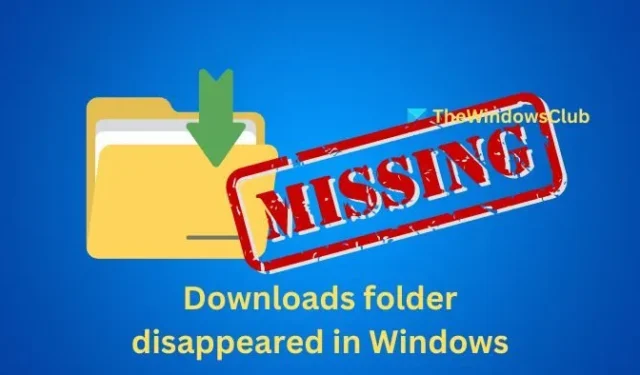
Le dossier Téléchargements , comme son nom l’indique, est principalement utilisé pour stocker des documents, des images et d’autres fichiers téléchargés à partir d’Internet. Chaque utilisateur d’un système Windows possède son propre dossier Téléchargements, qui se trouve dans son répertoire utilisateur. Cependant, si vous remarquez que le dossier Téléchargements a disparu dans Windows 11 et que vous ne parvenez plus à le localiser, voici comment résoudre le problème.
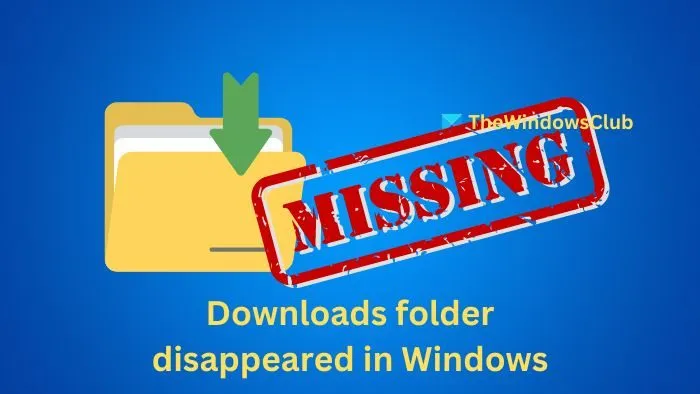
Réparer le dossier de téléchargements manquant dans Windows 11
Vous trouverez ci-dessous plusieurs méthodes que vous pouvez utiliser pour restaurer le dossier Téléchargements à son emplacement par défaut :
- Utilisation de la commande Shell
- Depuis l’explorateur de fichiers
- Via le registre Windows
- Utilisation d’un script de fichier batch
Étapes pour restaurer le dossier de téléchargements manquants dans Windows
1] Utilisation de la commande Shell
Si le dossier Téléchargements est manquant à son emplacement habituel, vous pouvez le retrouver à l’aide de commandes shell en suivant ces étapes :
- Lancez l’Explorateur de fichiers en appuyant sur Win + E et en cliquant sur l’ icône Ce PC dans le panneau de gauche.
- Dans la barre d’adresse, tapez shell:downloads et appuyez sur Entrée pour accéder au dossier Téléchargements.
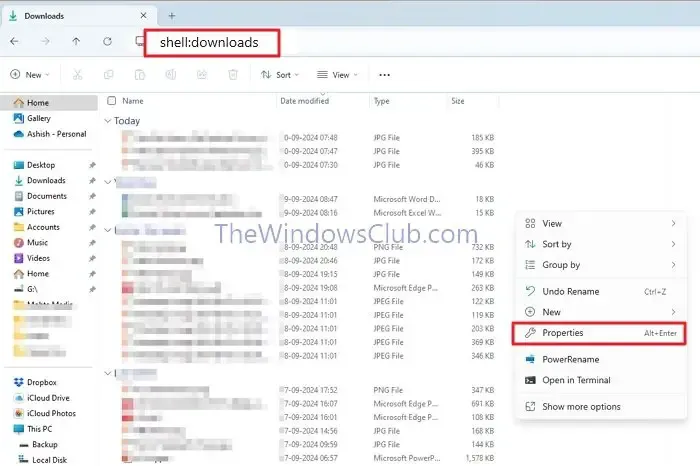
- Cliquez avec le bouton droit sur le dossier Téléchargements et sélectionnez Propriétés .
- Dans la fenêtre Propriétés, cliquez sur Restaurer les paramètres par défaut pour rétablir le dossier Téléchargements à son emplacement d’origine.
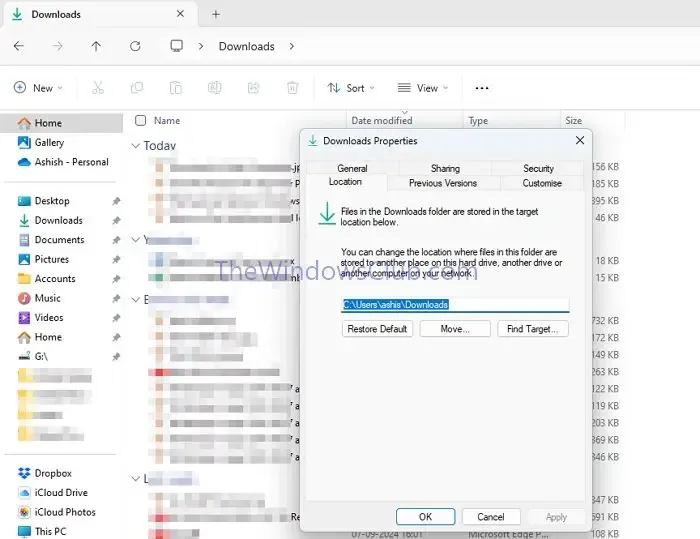
Revenez à l’Explorateur de fichiers et le dossier Téléchargements devrait maintenant être de retour à son emplacement désigné.
2] Depuis l’explorateur de fichiers
La réinitialisation de la mémoire de l’explorateur de fichiers en effaçant son historique peut parfois aider à résoudre les problèmes de téléchargements manquants. Suivez ces étapes :
- Recherchez les options de l’Explorateur de fichiers dans le menu Démarrer et cliquez sur le premier résultat qui apparaît.
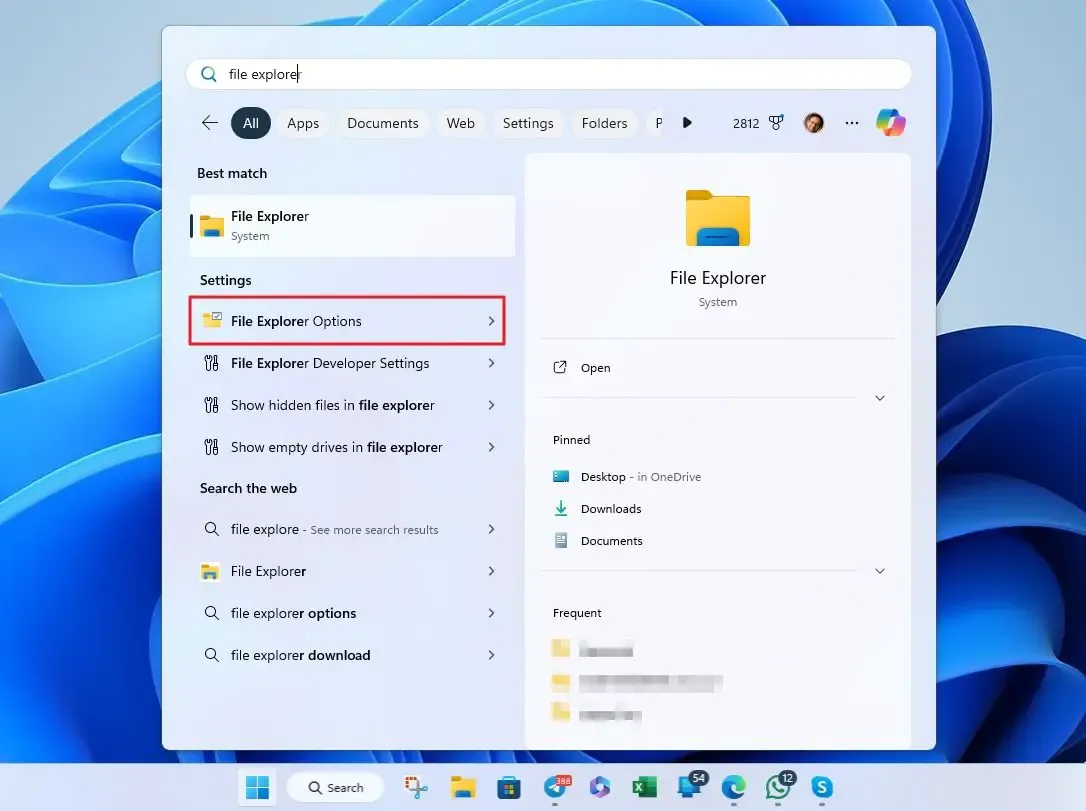
- Sous l’ onglet Général , recherchez la section Confidentialité et cliquez sur le bouton Effacer pour effacer l’historique de l’Explorateur.
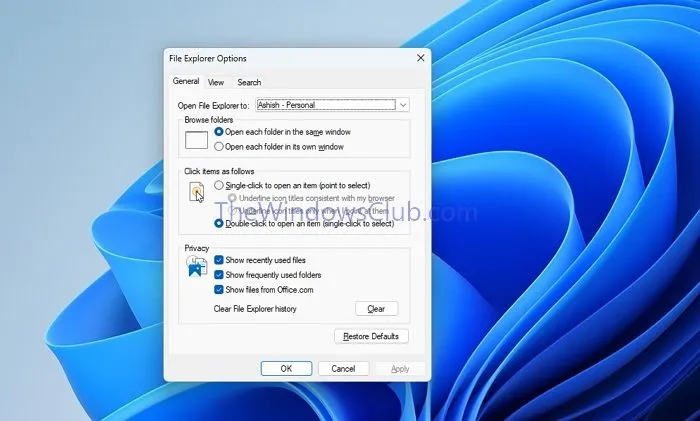
3] Via le registre Windows
Vous pouvez également réinitialiser le chemin du dossier Téléchargements à l’aide de l’éditeur de registre Windows en suivant ces instructions :
Tapez regedit dans la barre de recherche du bureau et cliquez dessus pour ouvrir l’éditeur de registre.
Navigate to HKEY_CURRENT_USER\SOFTWARE\Microsoft\Windows\CurrentVersion\Explorer\User Shell Folders
Double-cliquez {7D83EE9B-2244-4E70-B1F5-5393042AF1E4}et définissez les données de valeur sur %USERPROFILE%\Downloads .
Ensuite, double-cliquez {374DE290-123F-4565-9164-39C4925E467B}et définissez également ses données de valeur sur %USERPROFILE%\Downloads .
Fermez l’éditeur de registre et redémarrez votre ordinateur pour que les modifications prennent effet ; cela restaurera votre dossier Téléchargements à son emplacement par défaut.
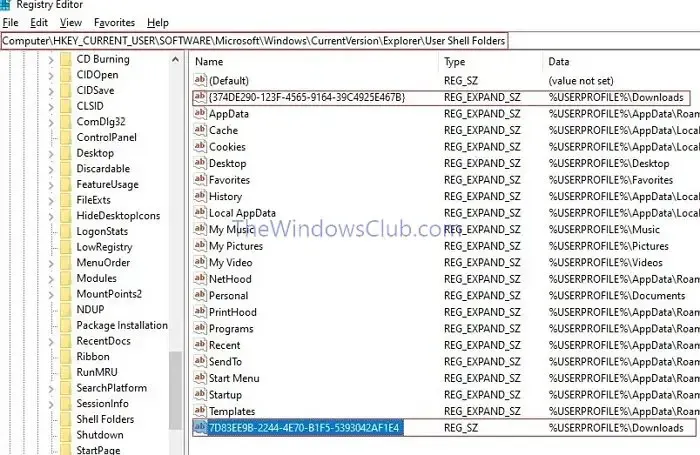
4] Utilisation du script de fichier batch
Les fichiers batch sous Windows exécutent automatiquement une séquence de commandes lors de leur exécution. Vous trouverez ci-dessous les commandes que vous devez saisir pour restaurer le dossier Téléchargements :
Ouvrez le Bloc-notes et entrez les commandes suivantes dans l’ordre spécifié :
@ echo off
taskkill /f /im explorer.exe
délai d’attente /t 2 /nobreak >nul
s’il n’existe pas « %UserProfile%\Downloads »mkdir « %UserProfile%\Downloads »
reg add « HKCU\SOFTWARE\Microsoft\Windows\CurrentVersion\Explorer\Shell Folders »/v « {374DE290-123F-4565-9164-39C4925E467B} »/t REG_SZ /d « C:\Users\%USERNAME%\Downloads »/f
reg add « HKCU\SOFTWARE\Microsoft\Windows\CurrentVersion\Explorer\User Shell Folders »/v « {374DE290-123F-4565-9164-39C4925E467B} »/t REG_EXPAND_SZ /d %%USERPROFILE%% »\Téléchargements »/f
reg add « HKCU\SOFTWARE\Microsoft\Windows\CurrentVersion\Explorer\User Shell Folders »/v « {7D83EE9B-2244-4E70-B1F5-5393042AF1E4} »/t REG_EXPAND_SZ /d %%USERPROFILE%% »\Téléchargements »/f
attrib +r -s -h « %USERPROFILE%\Téléchargements »/S /D
délai d’attente /t 1 /nobreak >nul
démarrer explorer.exe
Dans ce script :
@ echo off : Désactive l’affichage des commandes exécutées.
taskkill /f /im explorer.exe, timeout /t 2 /nobreak >nul : termine le processus explorer.exe, suivi d’une attente de 2 secondes.
s’il n’existe pas, « %UserProfile%\Downloads » mkdir « %UserProfile%\Downloads » : vérifie si le dossier de téléchargements existe ; sinon, il le crée.
Les commandes de registre suivantes définissent les emplacements appropriés pour le dossier Téléchargements.
attrib -r -s -h “%USERPROFILE%\Downloads”/S /D : supprime les attributs en lecture seule, système et masqués du dossier Téléchargements, le rendant ainsi accessible.
timeout /t 1 /nobreak >nul et démarrer explorer.exe : s’arrête pendant une seconde avant de rouvrir l’explorateur de fichiers pour accéder au dossier Téléchargements restauré.
Enregistrez ce fichier avec l’extension . bat (la valeur par défaut pour les fichiers batch) et double-cliquez dessus pour l’exécuter, en exécutant les commandes pour restaurer votre dossier Téléchargements.
La restauration du dossier Téléchargements implique la reconfiguration des paramètres système, notamment lors de modifications du registre ou de l’exécution de scripts batch. Il est donc conseillé de sauvegarder le registre avant de procéder à ces étapes.
Pourquoi mes fichiers sur le bureau ont-ils disparu ?
Il se peut que vous ayez masqué accidentellement des icônes du bureau. Pour les rendre à nouveau visibles, faites un clic droit sur le bureau, sélectionnez Afficher et cochez l’option Afficher les icônes du bureau.
Pourquoi mon dossier est-il invisible ?
Si un dossier apparaît invisible, il est possible que son attribut Caché soit activé. Assurez-vous que les fichiers cachés sont visibles dans les paramètres de l’Explorateur de fichiers, puis cliquez avec le bouton droit sur le dossier, accédez à Propriétés et décochez l’option Caché.



Laisser un commentaire