Guide d’utilisation de Credential Manager sur Windows 10
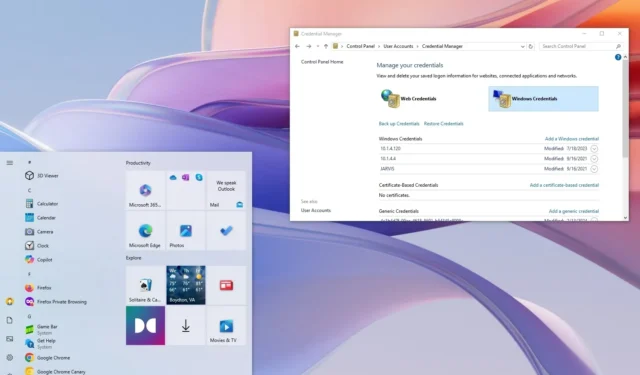
Sous Windows 10, le gestionnaire d’informations d’identification sert de stockage sécurisé pour vos informations de connexion aux sites Web (utilisant Microsoft Edge), aux applications et aux ressources réseau (comme les lecteurs mappés ou les dossiers partagés) lorsque vous choisissez d’enregistrer vos informations d’identification pour un accès ultérieur.
Cette fonctionnalité, Credential Manager, existe depuis un certain temps. Elle permet aux utilisateurs de gérer et de stocker en toute sécurité leurs informations de connexion, évitant ainsi de devoir mémoriser et saisir fréquemment leurs noms d’utilisateur et mots de passe. En règle générale, le système enregistre automatiquement vos informations d’identification lorsque vous sélectionnez l’option permettant de mémoriser vos informations de connexion, mais vous pouvez également afficher, supprimer, ajouter, sauvegarder et restaurer manuellement vos informations d’identification via l’application du gestionnaire.
Lorsque vous accédez à un site Web ou à une application pour lesquels vous avez enregistré des informations d’identification, Credential Manager remplit automatiquement vos informations de connexion, vous faisant ainsi gagner du temps et des efforts. De plus, cette fonctionnalité crypte vos informations à l’aide d’algorithmes de cryptage robustes, ce qui rend tout accès non autorisé extrêmement difficile.
Dans ce guide complet, je vous expliquerai comment utiliser Credential Manager sur Windows 10 pour gérer efficacement toutes vos informations de connexion.
- Afficher les mots de passe de connexion dans Credential Manager
- Modifier les informations de connexion dans Credential Manager
- Supprimer les informations de connexion dans Credential Manager
- Ajouter de nouvelles informations de connexion dans le gestionnaire d’informations d’identification
- Sauvegarder les informations de connexion dans Credential Manager
- Restaurer les informations de connexion dans Credential Manager
Afficher les mots de passe de connexion dans Credential Manager
Pour afficher vos mots de passe dans Credential Manager, procédez comme suit :
-
Ouvrez le Panneau de configuration sur votre appareil Windows 10.
-
Sélectionnez Comptes d’utilisateurs .
-
Cliquez sur Gestionnaire d’informations d’identification .
-
Accédez à l’ onglet Informations d’identification Web .
-
Cliquez sur les informations de connexion souhaitées.
-
Sélectionnez l’ option Afficher .
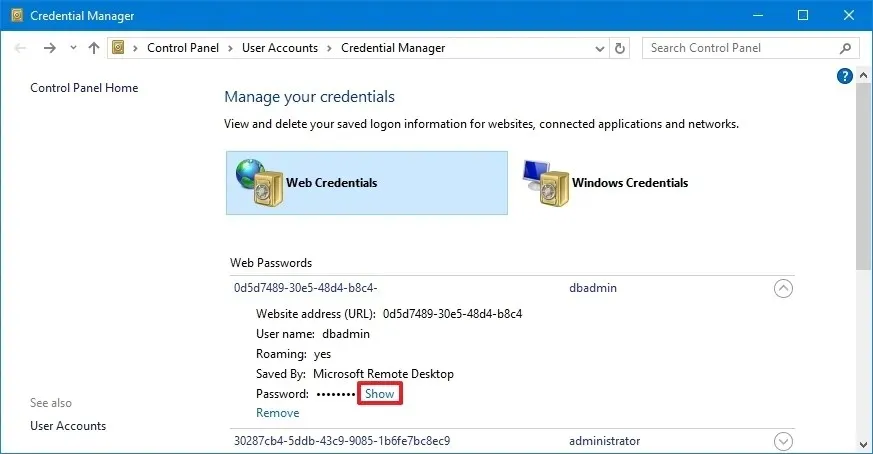
-
Authentifiez votre identité.
-
Saisissez le mot de passe pour l’identifiant.
Une fois ces étapes terminées, Credential Manager affiche le mot de passe de la connexion Web sélectionnée. Remarque : vous pouvez afficher les mots de passe spécifiques aux identifiants Web. L’affichage des mots de passe Windows n’est pas pris en charge.
Modifier les informations de connexion dans Credential Manager
Pour mettre à jour un mot de passe ou un nom d’utilisateur existant stocké dans Windows 10, suivez ces étapes :
-
Ouvrez le Panneau de configuration .
-
Cliquez sur Comptes utilisateurs .
-
Sélectionnez Gestionnaire d’informations d’identification .
-
Choisissez l’ onglet Informations d’identification Windows (ou Informations d’identification Web ).
-
Sélectionnez le compte concerné.
-
Cliquez sur le bouton Modifier .

-
Mettez à jour le nom d’utilisateur et le mot de passe si nécessaire.
-
Cliquez sur le bouton Enregistrer .
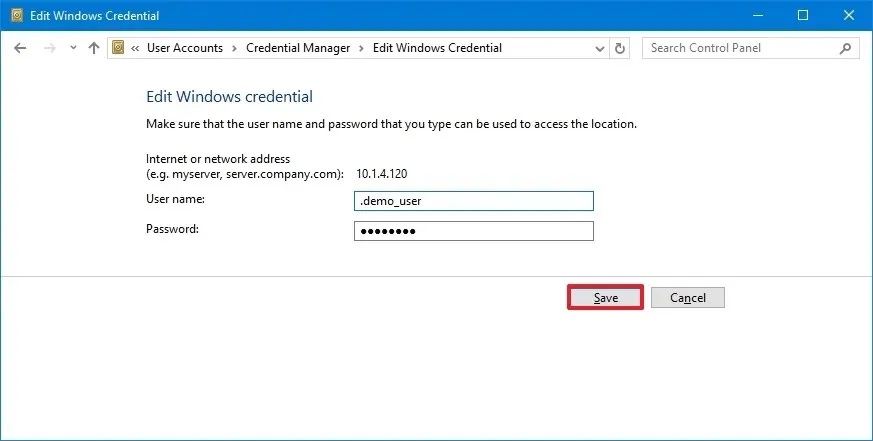
Une fois ces étapes terminées avec succès, les nouvelles informations d’identification seront enregistrées, empêchant toute autre invite de connexion si vous avez initialement enregistré des informations d’identification incorrectes ou modifié vos informations de connexion.
Supprimer les informations de connexion dans Credential Manager
Pour supprimer les informations d’identification de compte stockées dans Windows 10, procédez comme suit :
-
Ouvrez le Panneau de configuration .
-
Cliquez sur Comptes utilisateurs .
-
Sélectionnez Gestionnaire d’informations d’identification .
-
Accédez à l’ onglet Informations d’identification Windows (ou Informations d’identification Web ).
-
Choisissez le compte concerné.
-
Cliquez sur le bouton Supprimer .
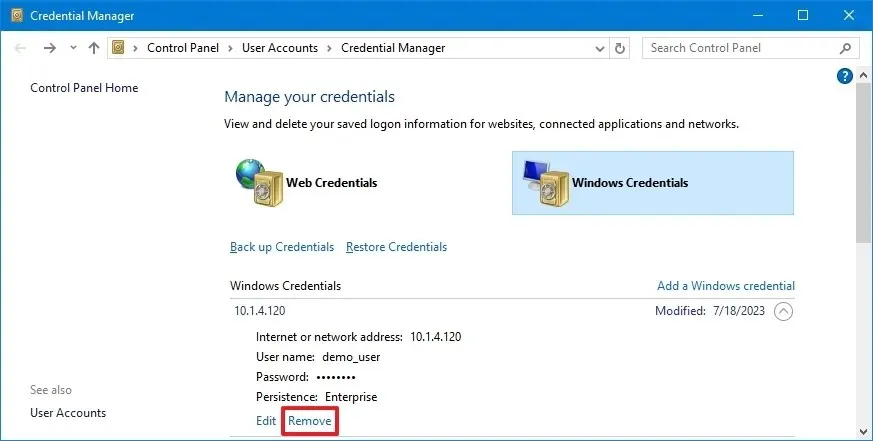
-
Sélectionnez l’ option Oui pour confirmer.
Suivre ces étapes effacera les informations d’identification du compte, nécessitant la saisie manuelle des noms d’utilisateur et des mots de passe pour les connexions futures.
Ajouter de nouvelles informations de connexion dans le gestionnaire d’informations d’identification
Pour ajouter des informations d’identification pour une application ou un réseau dans Windows 10, procédez comme suit :
-
Ouvrez le Panneau de configuration .
-
Cliquez sur Comptes utilisateurs .
-
Sélectionnez Gestionnaire d’informations d’identification .
-
Accédez à l’ onglet Informations d’identification Windows .
-
Cliquez sur l’ option « Ajouter des informations d’identification Windows » (ou « Ajouter des informations d’identification basées sur un certificat » ).
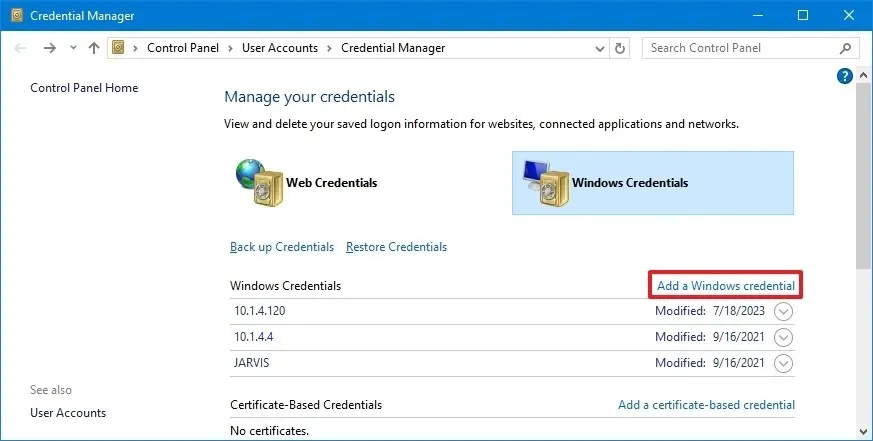
-
Saisissez l’adresse réseau ou Internet relative à l’application ou à la ressource réseau.
-
Entrez le nom d’utilisateur et le mot de passe pour l’authentification.
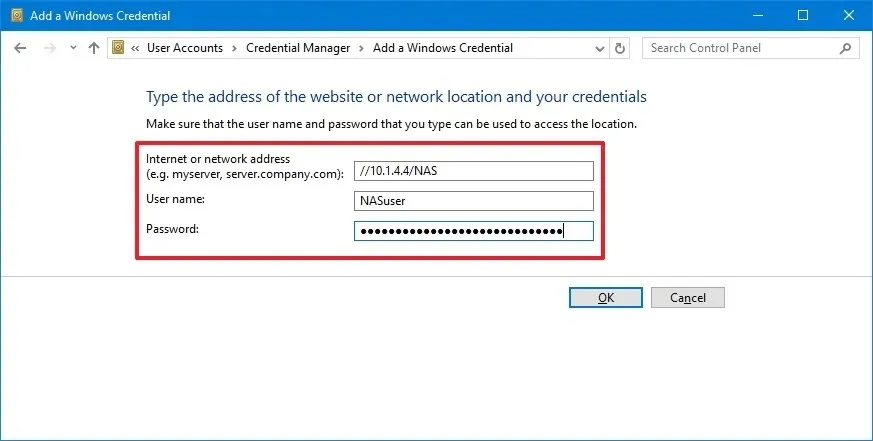
-
Appuyez sur le bouton OK .
Une fois ces étapes terminées, les détails du nouveau compte seront enregistrés, ce qui permettra une connexion automatique la prochaine fois que vous accéderez aux applications ou aux ressources réseau partagées. Si un certificat est requis pour l’authentification, sélectionnez l’ option « Ajouter un justificatif d’identité basé sur un certificat » où vous pourrez fournir l’adresse requise et télécharger le certificat.
De plus, Credential Manager permet d’enregistrer des informations d’identification génériques via la page « Informations d’identification Windows », offrant ainsi aux utilisateurs une méthode pratique pour stocker les informations de connexion pour différents types de comptes qui ne sont pas classés sous les « Informations d’identification Web » standard ou les « Informations d’identification Windows ».
Sauvegarder les informations de connexion dans Credential Manager
Pour exporter et sauvegarder toutes vos informations d’identification pour les applications et les réseaux, procédez comme suit :
-
Ouvrez le Panneau de configuration .
-
Cliquez sur Comptes utilisateurs .
-
Sélectionnez Gestionnaire d’informations d’identification .
-
Accédez à l’ onglet Informations d’identification Windows .
-
Cliquez sur l’ option Sauvegarder les informations d’identification .
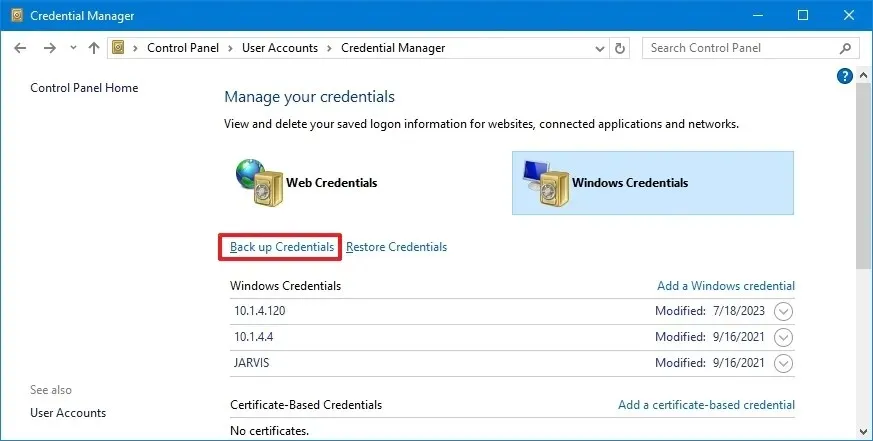
-
Cliquez sur le bouton Parcourir pour désigner une destination de sauvegarde.

-
Spécifiez un nom pour le fichier de sauvegarde .crd .
-
Cliquez sur le bouton Enregistrer .
-
Continuez en cliquant sur le bouton Suivant .
-
Utilisez la commande « Ctrl + Alt + Suppr » pour continuer.
-
Créez un mot de passe pour sécuriser le fichier Credential Manager sur Windows 10.
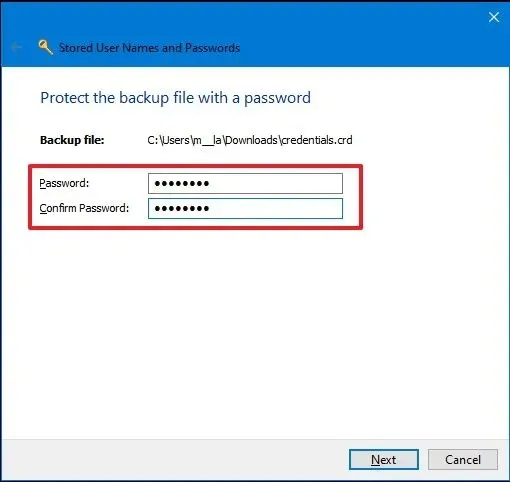
-
Cliquez sur le bouton Suivant .
-
Finalisez le processus en cliquant sur le bouton Terminer .
Une fois terminé, vous disposerez d’un fichier « .crd » contenant toutes vos informations d’identification Windows 10 et Web que vous pourrez transférer vers un autre appareil ou utiliser pour restaurer après une nouvelle installation.
Notez que la fonctionnalité Gestionnaire d’informations d’identification permet de sauvegarder uniquement les « informations d’identification Windows ». Les informations d’identification Web ne peuvent pas être exportées via cette méthode. Toutefois, vous pouvez utiliser le gestionnaire de mots de passe intégré à Microsoft Edge à cette fin.
Restaurer les informations de connexion dans Credential Manager
Pour restaurer vos informations de connexion à partir d’une sauvegarde dans Windows 10, procédez comme suit :
-
Ouvrez le Panneau de configuration .
-
Cliquez sur Comptes utilisateurs .
-
Sélectionnez Gestionnaire d’informations d’identification .
-
Accédez à l’ onglet Informations d’identification Windows .
-
Sélectionnez l’ option Restaurer les informations d’identification .
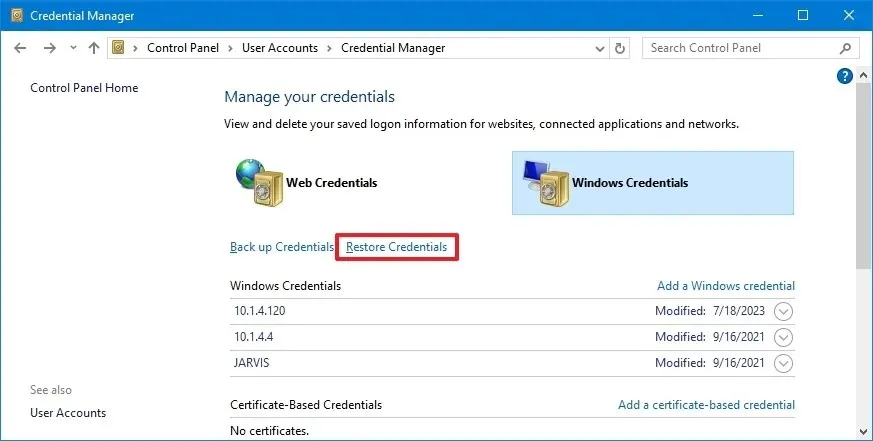
-
Cliquez sur le bouton Parcourir .

-
Sélectionnez les fichiers « .crd » contenant vos informations de sauvegarde.
-
Appuyez sur le bouton Ouvrir .
-
Cliquez sur le bouton Suivant .
-
Utilisez la séquence « Ctrl + Alt + Suppr » pour continuer.
-
Saisissez le mot de passe pour accéder à la sauvegarde de Credential Manager.
-
Appuyez sur le bouton Suivant .
-
Finalisez avec le bouton Terminer .
Après avoir suivi ces étapes, votre appareil restaurera les informations d’identification des sites Web, des applications et des réseaux.
Ce guide détaillé est adapté à Windows 10, bien que ses étapes soient applicables aux versions plus anciennes telles que Windows 8.1 et Windows 7.
Mise à jour le 18 septembre 2024 : Ce guide a été révisé pour améliorer la précision et refléter tout changement de processus.



Laisser un commentaire