Solutions pour activer l’option grisée « Exécuter en tant qu’administrateur »
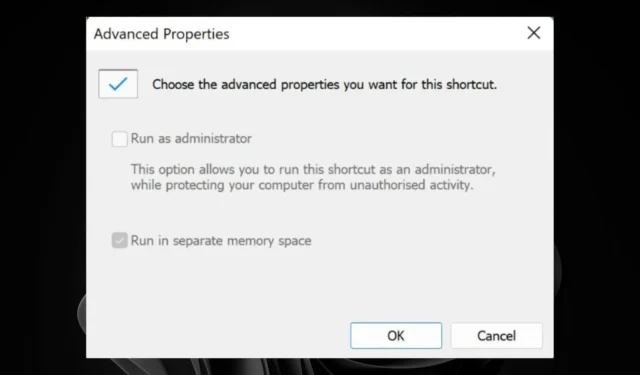
En règle générale, la plupart des applications et des fichiers ne nécessitent pas de privilèges d’administrateur pour s’exécuter. Toutefois, pour certaines opérations de haut niveau, l’ option Exécuter en tant qu’administrateur peut être grisée.
Ce problème peut survenir en raison de paramètres de contrôle de compte d’utilisateur (UAC) mal configurés, de fichiers ou de programmes corrompus ou d’un profil utilisateur erroné. Avant d’entreprendre toute étape de dépannage, il est essentiel de confirmer que vous utilisez un compte avec des autorisations d’administrateur.
Que faire si l’option Exécuter en tant qu’administrateur est grisée
1. Vérifiez la disponibilité du mode de compatibilité
- Recherchez le fichier ou le programme problématique, cliquez dessus avec le bouton droit de la souris et sélectionnez Propriétés .
- Accédez à l’ onglet Compatibilité et vérifiez si l’ option Exécuter ce programme en tant qu’administrateur est grisée. Si elle est disponible, cochez la case, puis cliquez sur Appliquer et sur OK .
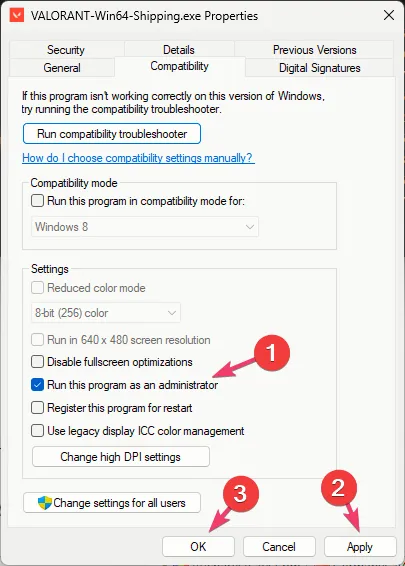
L’option grisée apparaît souvent avec des raccourcis qui renvoient simplement vers le fichier exécutable (EXE). Parfois, une configuration incorrecte peut entraîner l’indisponibilité de cette option.
De plus, les raccourcis peuvent également ne pas disposer des autorisations élevées nécessaires pour demander les paramètres de sécurité UAC. Pour corriger ce problème, vérifiez les propriétés du raccourci.
2. Désactiver les paramètres UAC
- Appuyez sur Win + R pour ouvrir la boîte de dialogue Exécuter . Tapez msconfig et appuyez sur Enter pour accéder à la fenêtre de configuration du système .
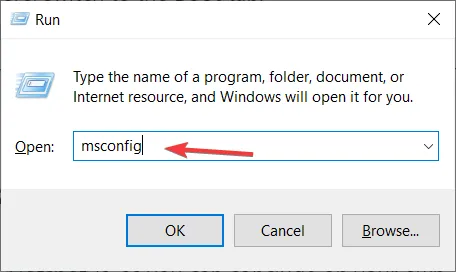
- Accédez à l’ onglet Outils , sélectionnez Modifier les paramètres UAC et cliquez sur Lancer .
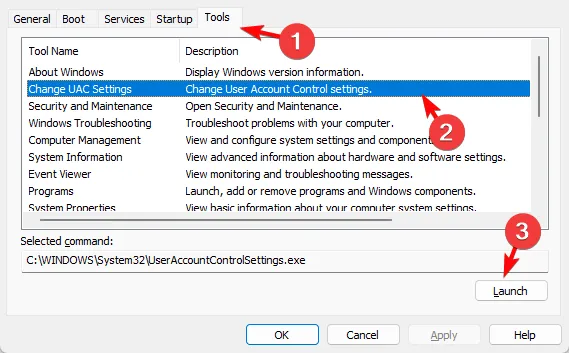
- La fenêtre Paramètres de contrôle de compte d’utilisateur s’ouvre. Déplacez le curseur sur Ne jamais notifier et cliquez sur OK pour enregistrer vos modifications.
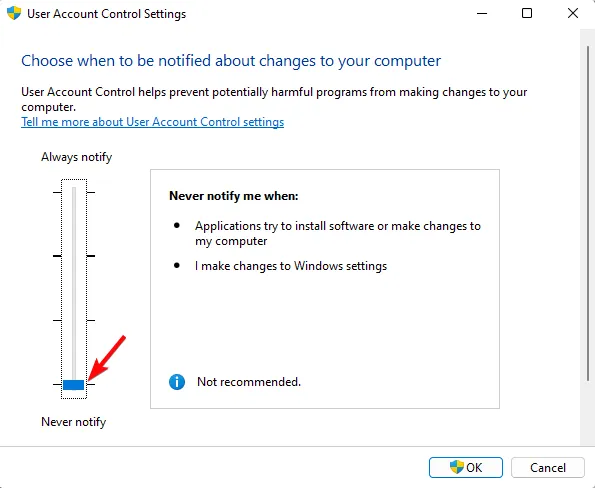
3. Ajuster les autorisations des dossiers
3.1 Accorder des autorisations aux utilisateurs
- Faites un clic droit sur le fichier problématique et sélectionnez Propriétés .
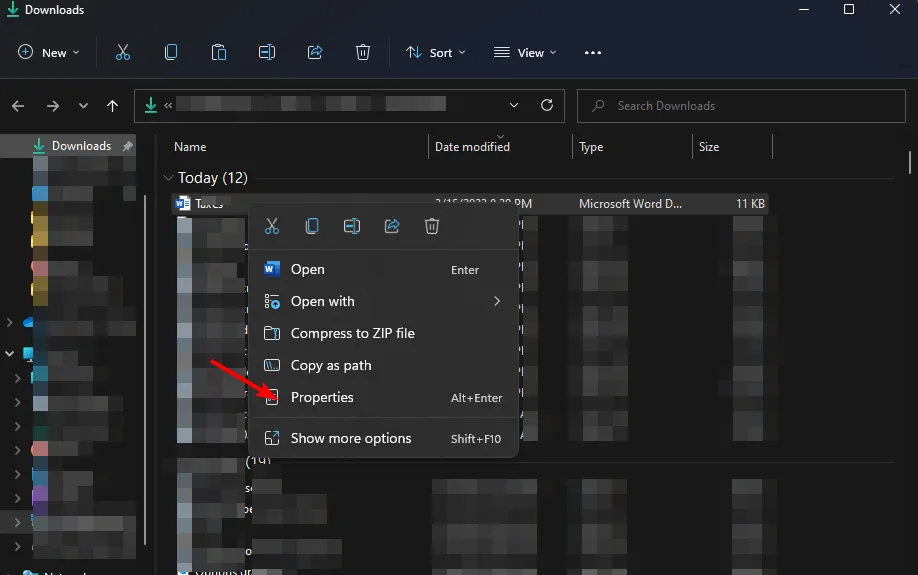
- Accédez à l’ onglet Sécurité .
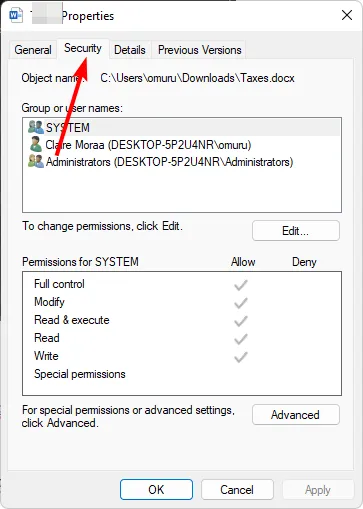
- Cliquez sur le bouton Modifier .
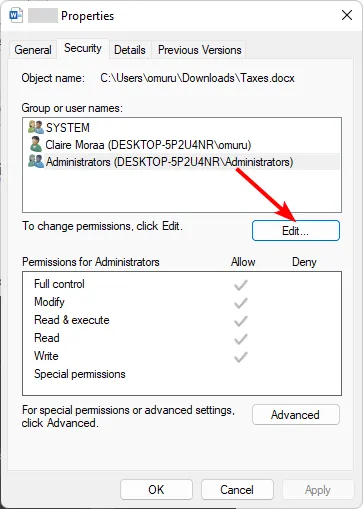
- Cochez toutes les options sous Autoriser pour accorder des autorisations à tous les utilisateurs authentifiés, puis cliquez sur Appliquer et OK pour confirmer les modifications.
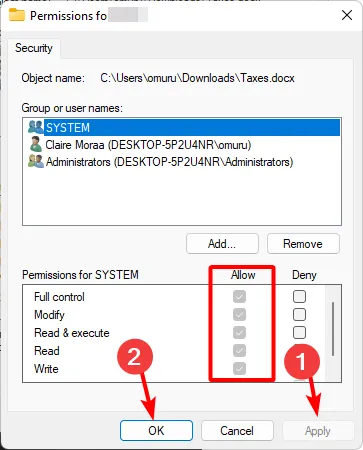
- Essayez d’ouvrir à nouveau le fichier.
3.2 Prendre possession du fichier/dossier
- Localisez le document, faites un clic droit dessus et sélectionnez Propriétés .
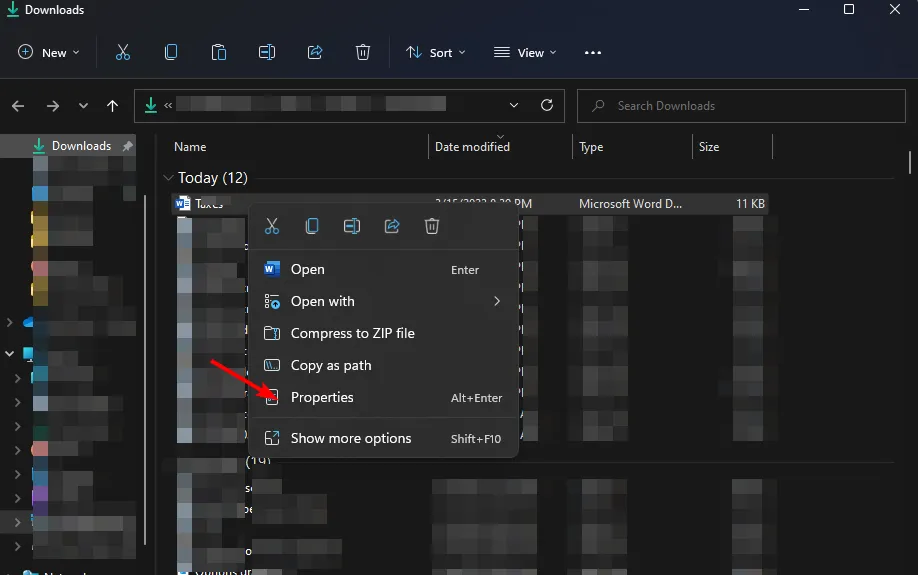
- Accédez à l’onglet Sécurité et recherchez le message Vous devez disposer des autorisations de lecture pour afficher les propriétés de cet objet . Cela indique des autorisations insuffisantes. Cliquez sur Avancé en bas.
- Cliquez sur Continuer dans la boîte de dialogue qui apparaît.
- Cliquez sur Ajouter dans l’ onglet Autorisations .
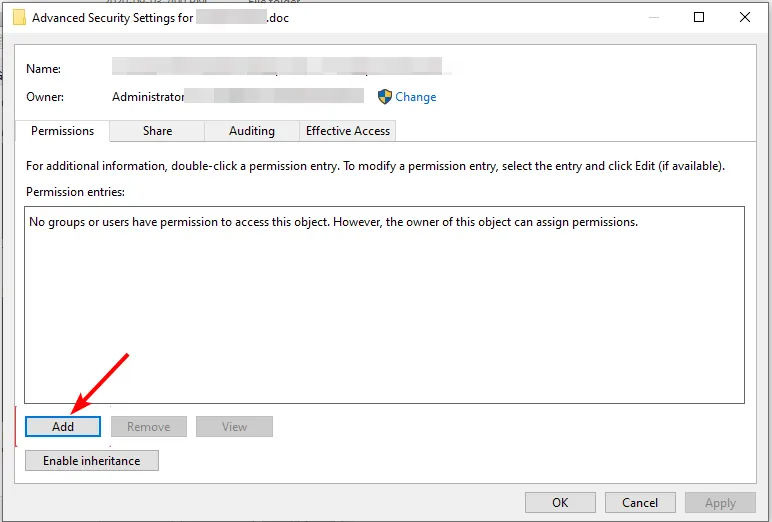
- Dans la fenêtre Entrée des autorisations, cliquez sur Sélectionner un principal , fournissez les détails requis et sélectionnez Avancé en bas.

- Cliquez sur Rechercher maintenant , sélectionnez Utilisateurs authentifiés et appuyez sur OK pour afficher tous les utilisateurs en bas.
- Cochez toutes les cases pour accorder les autorisations et cliquez sur OK pour enregistrer les modifications.
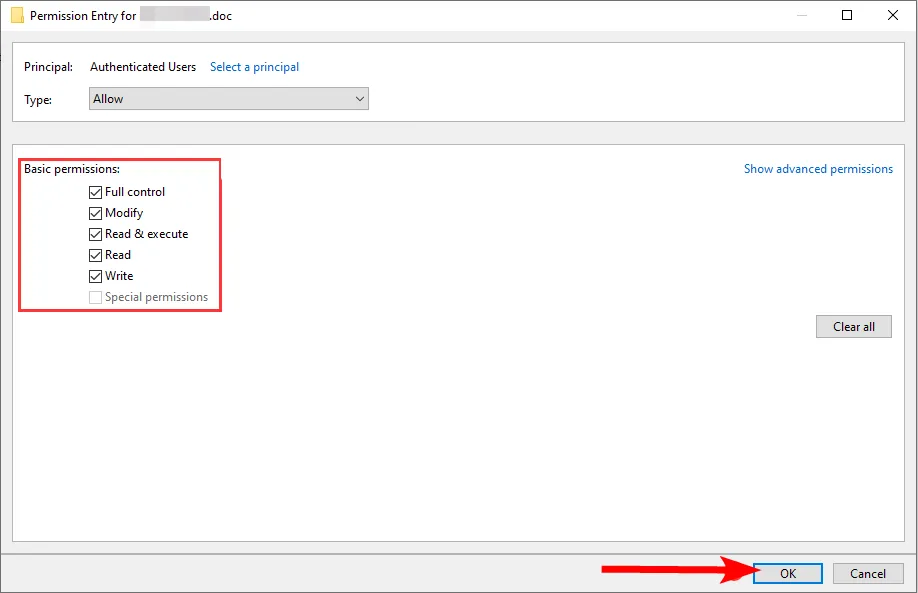
- Essayez d’exécuter à nouveau le fichier en tant qu’administrateur pour voir si l’erreur persiste ; notez que certains PC peuvent nécessiter un redémarrage pour que les modifications prennent effet.
4. Exécutez les analyses DISM et SFC
- Ouvrez le menu Démarrer , tapez cmd dans la zone de recherche et cliquez avec le bouton droit pour sélectionner Exécuter en tant qu’administrateur .
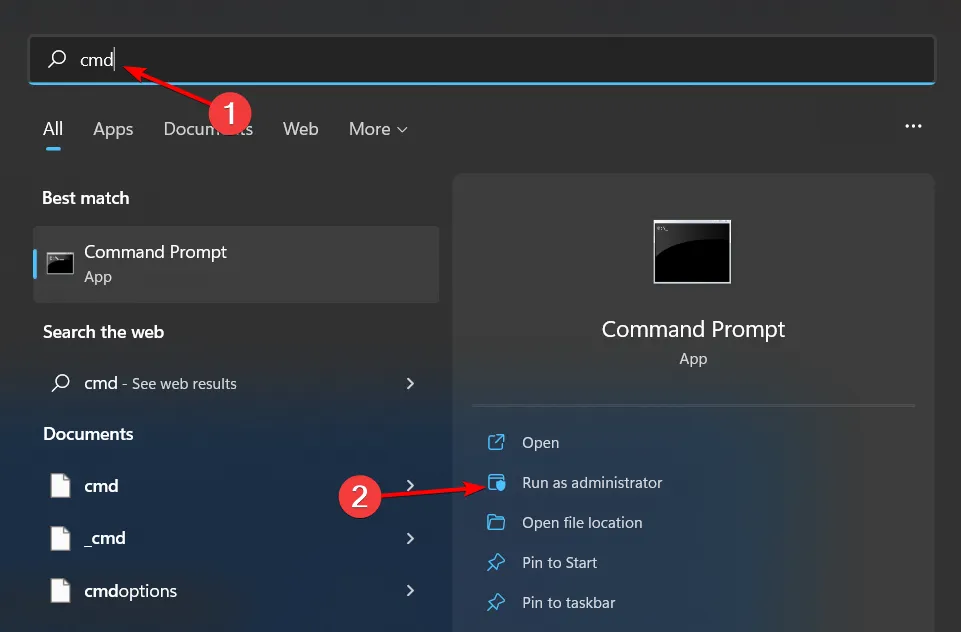
- Tapez les commandes ci-dessous et appuyez Enter après chacune d’elles :
DISM.exe /Online /Cleanup-Image /Restorehealthsfc /scannow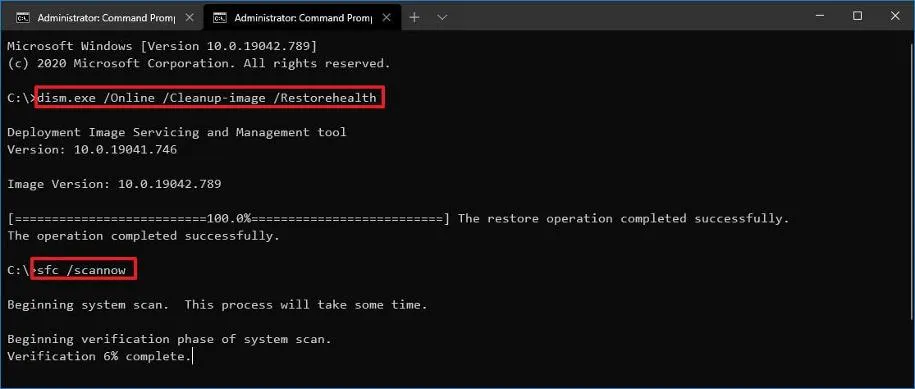
5. Réinstallez l’application problématique
- Cliquez sur le menu Démarrer et recherchez Panneau de configuration , puis sélectionnez Ouvrir .

- Sous Programmes , choisissez Désinstaller un programme .
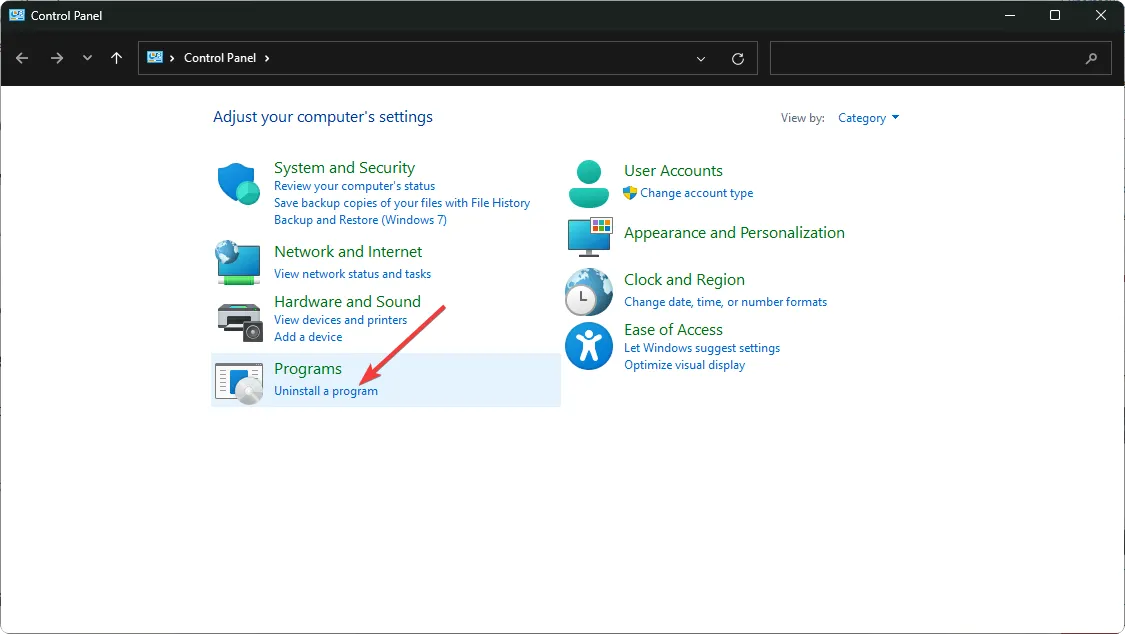
- Recherchez le programme à l’origine du problème, sélectionnez-le et cliquez sur Désinstaller .
- Confirmez la désinstallation lorsque vous y êtes invité.
- Supprimez tous les fichiers restants associés au logiciel.
- Visitez le site Web officiel du programme ou le Microsoft Store pour télécharger la dernière version.
- Une fois le fichier exécutable téléchargé, double-cliquez dessus pour installer l’application.
6. Créer un nouveau profil utilisateur
- Appuyez sur Windows + R pour ouvrir la boîte de dialogue Exécuter , tapez netplwiz et cliquez sur OK .
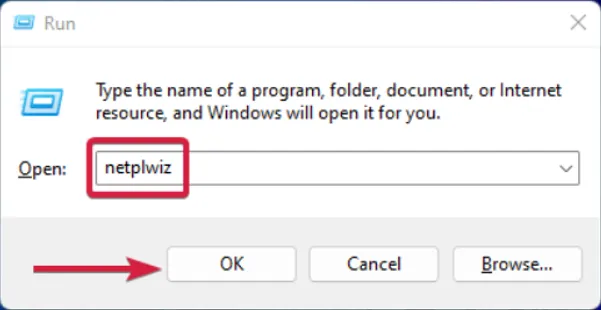
- Dans la fenêtre Comptes d’utilisateurs, cliquez sur Ajouter .
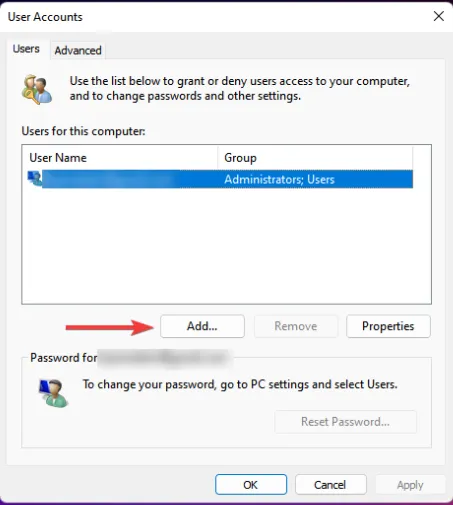
- Choisissez Se connecter sans compte Microsoft (non recommandé) .
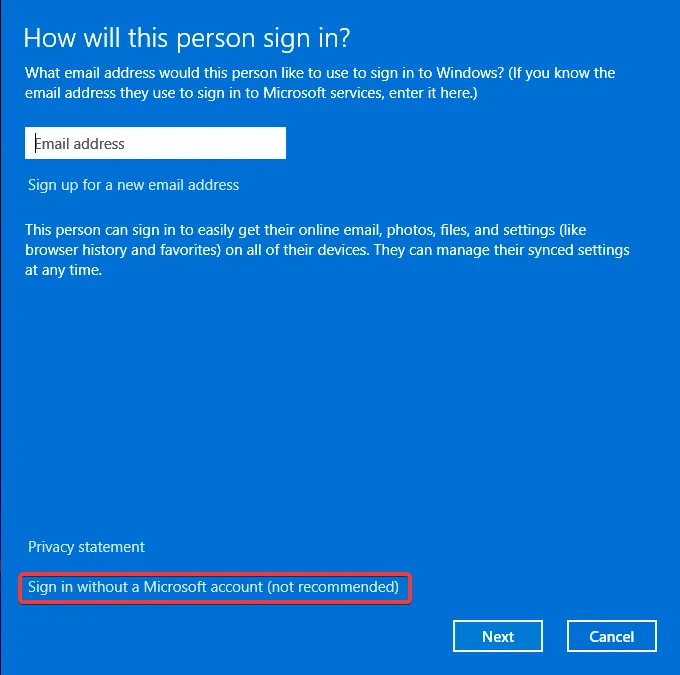
- Sélectionnez l’ option Compte local .
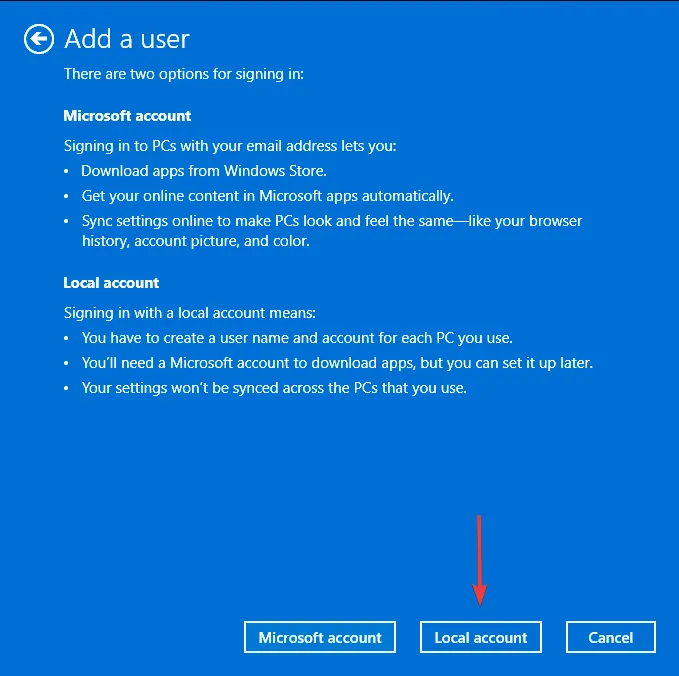
- Saisissez un nom d’utilisateur et un mot de passe facultatif pour le nouveau compte, ainsi qu’un indice si vous avez défini un mot de passe. Cliquez sur Suivant lorsque vous avez terminé.
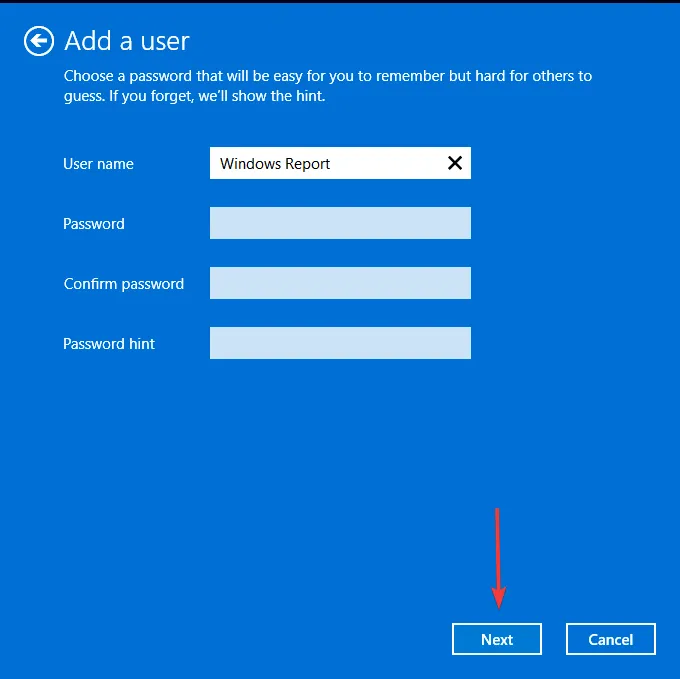
- Cliquez sur Terminer pour créer le compte local.
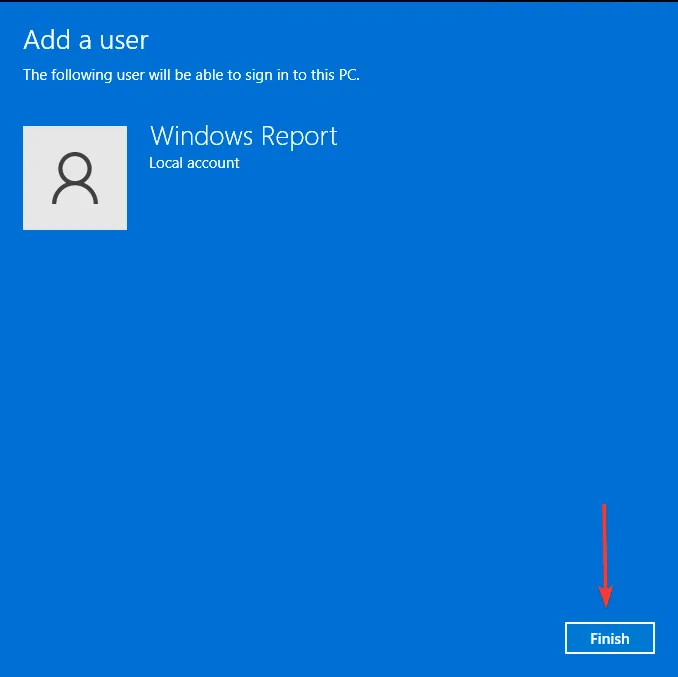
Si l’option Exécuter en tant qu’administrateur est accessible dans ce nouveau profil, votre compte précédent est peut-être corrompu. Vous pouvez tenter de réparer votre profil utilisateur ou de transférer vos fichiers vers le nouveau compte.
7. Effectuez un démarrage propre
- Ouvrez le menu Démarrer , tapez msconfig et ouvrez Configuration système .
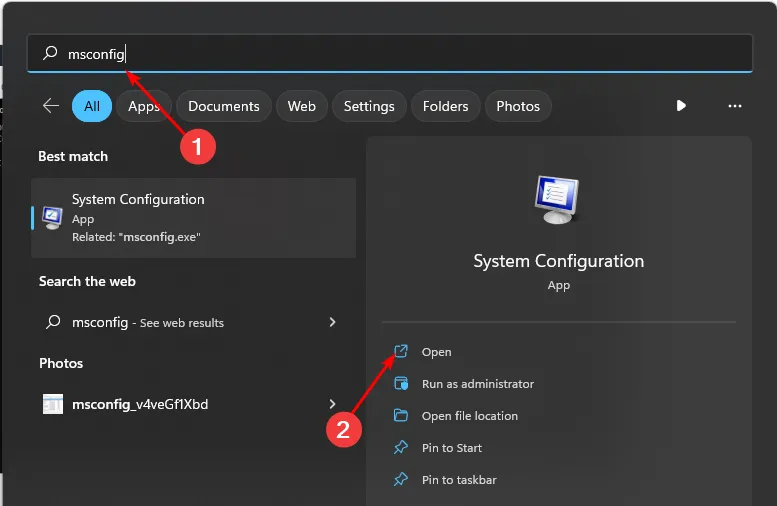
- Passez à l’ onglet Services et cochez Masquer tous les services Microsoft .
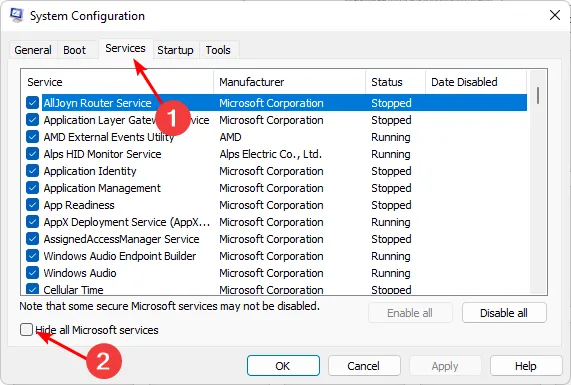
- Appuyez sur le bouton Désactiver tout , puis cliquez sur Appliquer pour enregistrer les modifications.
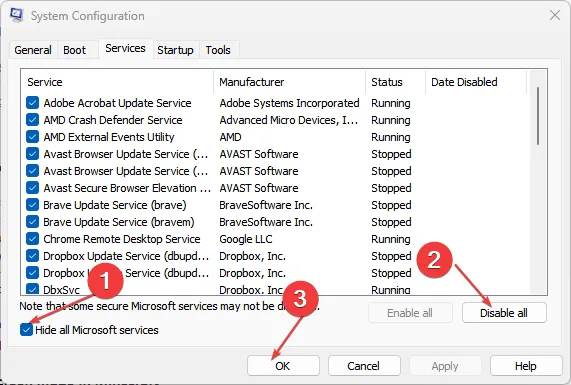
- Accédez à l’ onglet Démarrage , sélectionnez Ouvrir le Gestionnaire des tâches et cliquez sur OK .
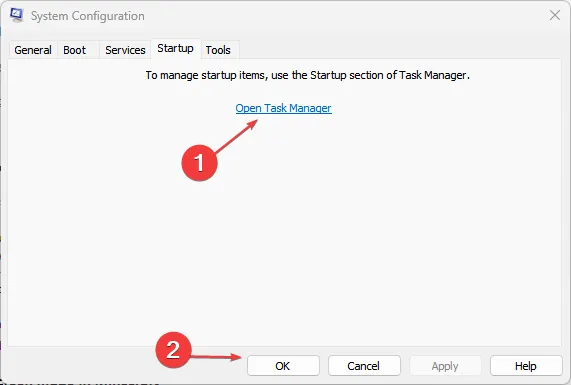
- Dans la section Démarrage du Gestionnaire des tâches, désactivez tous les éléments de démarrage activés.
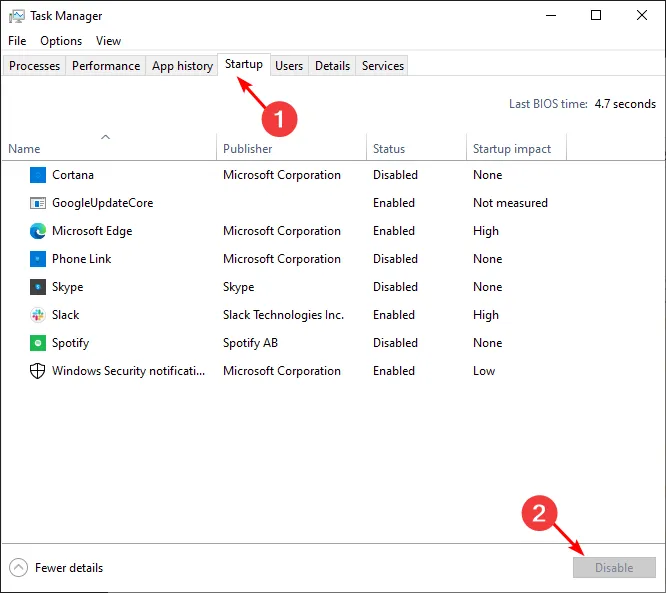
- Fermez le Gestionnaire des tâches et redémarrez votre ordinateur.
8. Effectuer une mise à niveau sur place
- Visitez le site de téléchargement officiel de Windows 11 et cliquez sur Télécharger maintenant dans la section Créer un support d’installation de Windows 11.

- Double-cliquez sur le fichier téléchargé pour commencer.
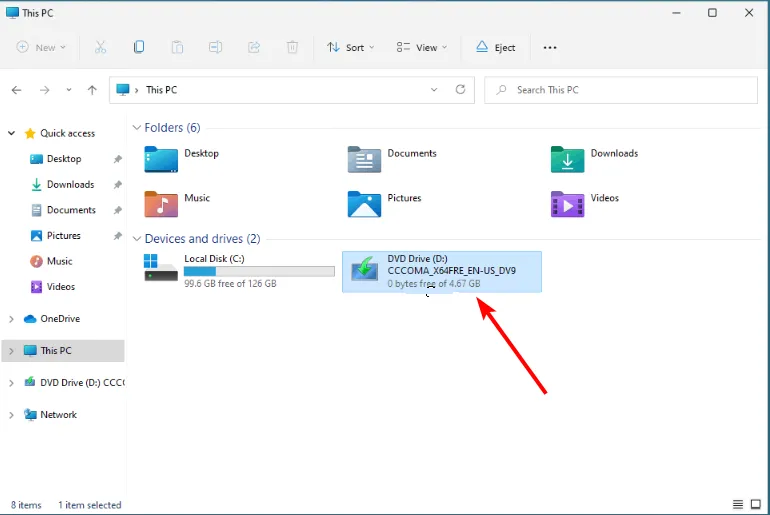
- Attendez que Windows prépare la configuration et cliquez sur Oui lorsque vous y êtes invité.
- Acceptez le contrat de licence et attendez que Windows télécharge les mises à jour nécessaires.
- Choisissez de conserver vos fichiers et applications ou de les supprimer. Pour une mise à niveau sur place, choisissez de conserver vos fichiers et applications en conservant les paramètres par défaut.
- Cliquez sur Installer pour commencer la mise à niveau sur place.
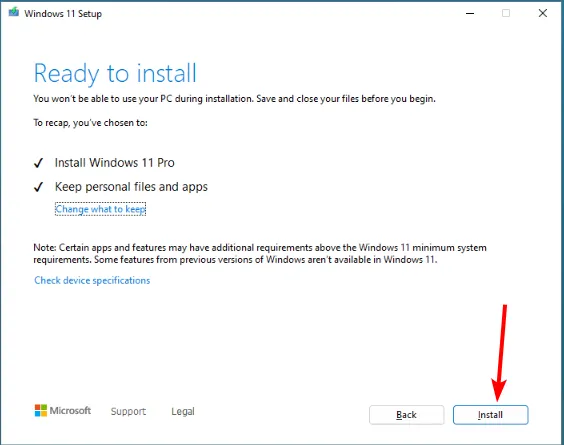
- Enfin, attendez que Windows transfère les fichiers nécessaires à la mise à niveau et redémarrez votre ordinateur.
Si vous parvenez à activer l’option Exécuter en tant qu’administrateur mais que cela ne fonctionne toujours pas, il se peut que votre administrateur système ait restreint l’accès. Il existe différentes solutions pour résoudre ce problème.
De plus, un programme antivirus trop protecteur peut parfois limiter l’accès. Si nécessaire, désactivez-le temporairement et observez les changements.
Au-delà de l’option manquante, la possibilité de s’exécuter en tant qu’utilisateur différent peut également être indisponible.
Ceci conclut notre guide, mais nous aimerions connaître votre avis sur la solution qui vous a été utile. De plus, si vous avez d’autres solutions qui vous ont aidé, n’hésitez pas à les partager dans les commentaires ci-dessous.



Laisser un commentaire